Crie uma galeria de vídeos no WordPress usando o Elementor [passo a passo]
Publicados: 2022-06-13Procurando uma maneira simples de criar uma galeria de vídeos no WordPress usando o Elementor?
Na era dos dispositivos móveis e da popularidade das mídias sociais, os conteúdos visuais estão prosperando amplamente. Assim, você pode usar imagens e vídeos em seu site para exibir algum conteúdo atraente.
O uso de vídeos relacionados ao seu conteúdo atrai imediatamente a atenção dos visitantes e aumenta a taxa de cliques em seu site. No entanto, incorporar uma coleção personalizada de vídeos em sua página pode ser desafiador e pode não parecer atraente.
A maneira mais fácil de criar uma galeria de vídeos em seu site WordPress é usando um plug-in onde você não precisa se apressar com os códigos.
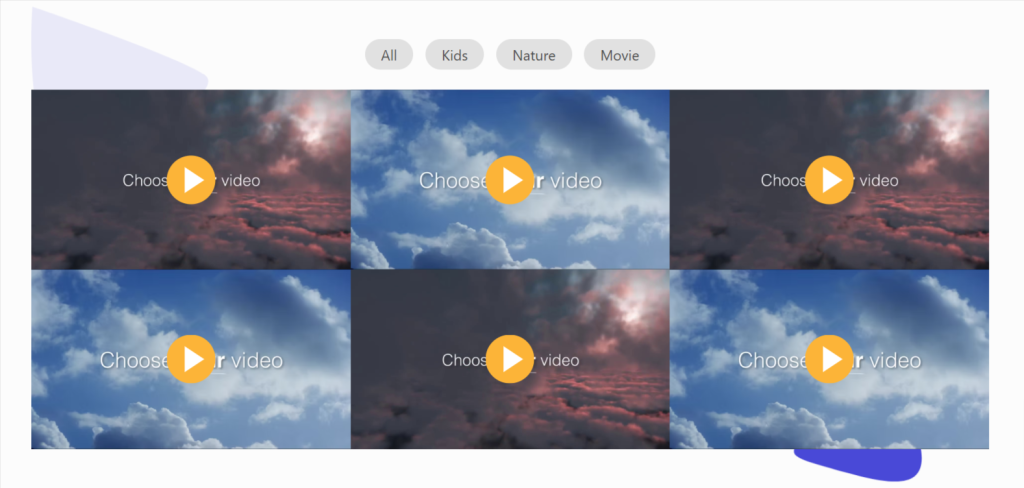
O PowerPack Video Gallery Widget é a melhor ferramenta projetada para WordPress e Elementor para criar uma seção de vídeo que oferece flexibilidade e personalização total ao criar uma galeria própria.
Melhor widget de galeria de vídeos para WordPress e Elementor
Existem dezenas de plugins disponíveis para criar uma seção de galeria de vídeos em sites WordPress usando o construtor de páginas Elementor. Mas usar o widget PowerPack Video Gallery é a melhor maneira de criar uma bela seção de galeria de vídeos.
O widget PowerPack Video Gallery é um widget 100% responsivo e compatível que não requer instruções complicadas para criar uma bela seção de galeria de vídeos em seu site.
Recursos do uso do widget Galeria de vídeos do PowerPack
A PowerPack Video Gallery oferece muitos recursos para criar uma seção de galeria de vídeo exclusiva, deixando uma aparência premium em seu site.
Vamos ver alguns dos principais recursos que o widget PowerPack Video Gallery oferece:
- Ele permite exibir vídeos de várias fontes de vídeo, como YouTube, Vimeo e Dailymotion.
- Ele fornece algumas opções avançadas de filtragem para personalizar a seção da galeria de vídeos lindamente.
- Estão disponíveis opções para personalizar a imagem da capa ou o estilo de sobreposição.
- Ele oferece uma ampla gama de opções para personalizar a galeria de forma interativa.
- É um widget compatível com dispositivos móveis que é 100% responsivo com várias opções de estilo.
- Ele fornece carrosséis elegantes e layouts de grade para exibir vídeos em seu site.
- O widget PowerPack Video Gallery é otimizado para velocidade. Assim, nunca afeta o desempenho do seu site; em vez de.
Crie uma seção de galeria de vídeos no WordPress usando o Elementor
Neste blog, aprenderemos como criar uma galeria de vídeos no WordPress usando o widget Elementor e PowerPack Video Gallery. Para criar uma seção de galeria de vídeos em seu site WordPress, você precisa instalar e ativar o construtor de páginas Elementor e os complementos do PowerPack.
Então, sem gastar muito tempo, vamos ver como criar uma seção de galeria de vídeos em seu site.
Primeiro, abra a página do editor Elementor, digite 'Galeria de vídeos' na barra de pesquisa e arraste e solte o widget na página.
Certifique-se de verificar o sinal ' PP ' do PowerPack no canto superior direito do widget.
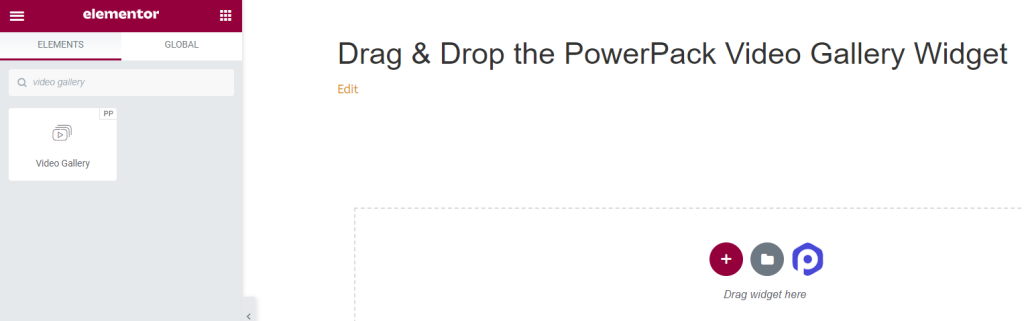
Personalize a seção Galeria de vídeos em seu site
O Elementor fornece guias padrão para personalização personalizada para cada widget, como 'guia de conteúdo', 'guia de estilo' e 'guia avançada'. A guia avançada geralmente oferece as mesmas opções para todos os widgets que você usará aqui, portanto, discutiremos as opções de personalização disponíveis nas guias Conteúdo e Estilo.
Personalizando a guia Conteúdo do widget Galeria de vídeos do PowerPack
Primeiro, navegue até a guia Conteúdo do widget Galeria de vídeos e, depois de navegar até a guia Conteúdo, você encontrará cinco seções:
- Galeria
- Filtro
- Ícone de reprodução
- Configurações da Galeria
- Configurações do carrossel (somente se você escolher o layout do carrossel em uma configuração de galeria)
Vamos dar uma olhada detalhada em suas funcionalidades:
Galeria
A seção Galeria da guia de conteúdo permite adicionar uma galeria de vídeos e personalizá-la.
Esta seção oferece opções para adicionar o maior número possível de vídeos, seja do YouTube, Vimeo ou Dailymotion.
Clique em “Adicionar itens” para adicionar um novo vídeo à seção da sua galeria de vídeos.
Depois de adicionar um vídeo, clique no item adicionado e você terá muitas opções para personalizá-lo.
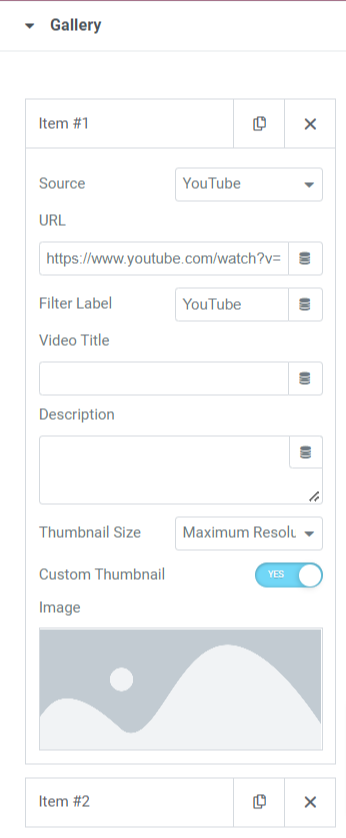
Vamos ver as opções disponíveis nesta seção para personalizar o conteúdo da galeria de vídeos:
- Fonte: Selecione a fonte de vídeo desta opção.
- URL: Insira o URL do vídeo aqui.
- Rótulo do filtro: Insira o rótulo do filtro aqui.
- Título do vídeo: Dê um título ao seu vídeo; digite o nome aqui.
- Descrição: descreva resumidamente sobre o que é o seu vídeo.
- Tamanho da miniatura: selecione o tamanho da miniatura nas opções fornecidas, como resolução máxima, alta qualidade, qualidade média e qualidade padrão.
- Miniaturas personalizadas: ative esse recurso se desejar exibir seu vídeo com uma miniatura personalizada.
- Imagem: Ao ativar o recurso de miniatura personalizada, aparecerá uma opção para adicionar uma miniatura personalizada. Você pode carregar uma imagem da biblioteca de mídia.
Você pode personalizar a seção da galeria de vídeos usando todas as opções disponíveis nesta seção.
Filtro
Esta seção inclui algumas opções de filtro avançadas personalizáveis.
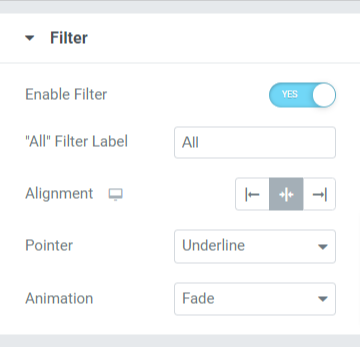
Vamos ver todas as opções disponíveis nesta seção:
- Habilitar Filtro: Ative este recurso para habilitar as opções avançadas de filtragem.
- Rótulo do filtro “Todos”: dê um nome ao rótulo do filtro exibido na parte superior da seção da galeria de vídeos.
- Alinhamento: defina o alinhamento do rótulo do filtro exibido na parte superior da seção da galeria de vídeos.
- Ponteiro: Selecione o ponteiro entre as opções fornecidas, como sublinhado, sobrelinha, linha dupla, plano de fundo emoldurado e texto.
- Animação: defina a animação para o filtro que você aplicou nas várias opções de animação disponíveis aqui, como fade, slide, grow, drop-in, drop out e nenhum.
Ícone de reprodução
Esta seção oferece a flexibilidade de personalizar o botão de reprodução exibido na seção da galeria de vídeos.
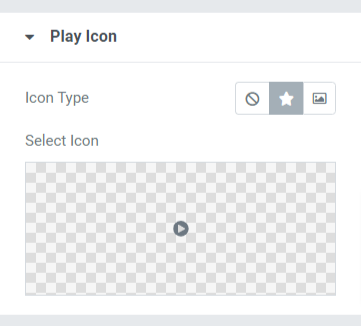
Vamos discutir as opções que esta seção oferece:
- Tipo de ícone: Escolha o tipo de ícone para ser um ícone ou imagem.
- Selecionar ícone: Selecione o ícone da biblioteca de ícones.
Configurações da galeria
A seção de configurações da galeria oferece todas as opções adicionais necessárias para personalizar a galeria.
Vamos descobrir as opções disponíveis nesta seção:
- Layout: escolha o layout da galeria de vídeos na grade e no carrossel.
- Colunas: selecione o número de colunas para a galeria de vídeos.
- Proporção: Escolha a proporção apropriada entre as opções de proporção fornecidas na opção.
- Pré-carregar: use esta opção caso tenha usado um vídeo auto-hospedado.
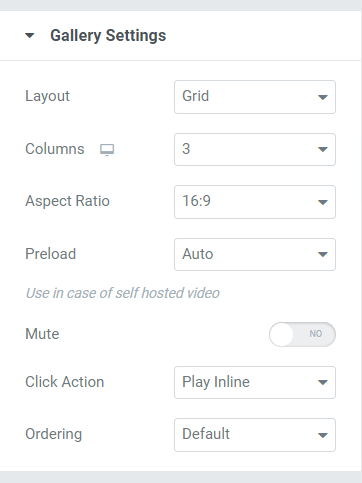
Configurações do carrossel
Se você escolher o layout da galeria de vídeos como layout do carrossel, esta seção aparecerá para você.
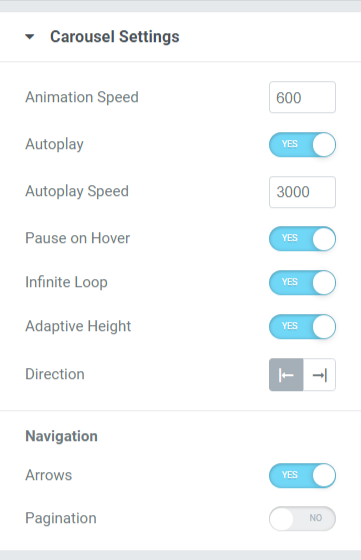
Vamos discutir as opções disponíveis nesta seção específica:
- Velocidade da Animação: Use esta opção para definir a velocidade da animação do carrossel aplicada à galeria de vídeos.
- Reprodução automática: ative esse recurso para definir a reprodução automática da animação na galeria de vídeos.
- Velocidade da Animação: Use esta opção para definir a velocidade da animação do carrossel aplicada à galeria de vídeos.
- Reprodução automática: ative esse recurso para definir a reprodução automática da animação na galeria de vídeos.
- Velocidade de reprodução automática: Você pode definir a velocidade de reprodução automática aqui.
- Pausar ao passar o mouse: ative esta opção para aplicar a animação de pausa ao passar o mouse sobre a galeria de vídeos.
- Loop Infinito: Habilite esta opção para aplicar um loop infinito à seção da galeria de vídeos.
- Altura adaptável: ative esse recurso para aplicar a altura adaptável a todos os vídeos exibidos na galeria de vídeos.
- Direção: Defina a direção da animação para a esquerda ou para a direita.
Navegação
- Setas: Ative esse recurso se desejar exibir as setas em ambos os lados da galeria de vídeos.
- Paginação: Habilite esta opção se quiser exibir a paginação na parte inferior da seção da galeria de vídeos.
- Tipo de paginação: escolha o tipo de paginação na opção fornecida, como pontos e frações.
Observação: esta seção aparecerá apenas se você escolher o layout do carrossel em uma configuração de galeria.
Faça essas alterações na guia Conteúdo do widget Galeria de vídeos para ver mudanças incríveis na seção da galeria de vídeos.

Personalize a seção da sua galeria de vídeos usando a guia Estilo
A guia de estilo do widget Galeria de vídeos oferece a flexibilidade de personalizar a seção da galeria de vídeos de todas as maneiras possíveis. Usando todos os recursos fornecidos pela guia de estilo, você pode criar a seção da galeria de vídeos de forma criativa.
A guia Estilo do widget Galeria de vídeos inclui as sete seções a seguir:
- Esquema
- Sobreposição
- Ícone de reprodução
- Contente
- Filtros (se você escolher o layout da grade)
- Seta (se você selecionar o layout do carrossel)
- Paginação (se você ativou a paginação nas configurações do carrossel)
Esquema
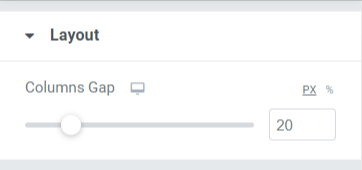
Você pode personalizar o layout da seção da galeria de vídeos ajustando o intervalo das colunas.
Sobreposição
Esta seção oferece flexibilidade para personalizar o recurso de sobreposição.
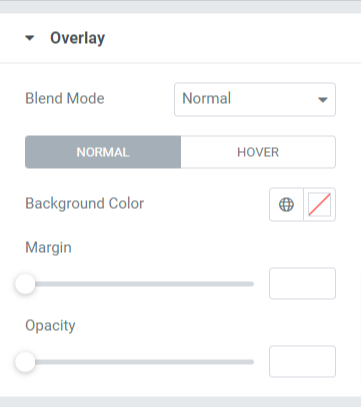
Vamos ver as opções disponíveis nesta seção:
- Modo de mesclagem: você pode escolher o modo de mesclagem de sobreposição para sua seção de galeria de vídeos a partir de uma ampla variedade de opções fornecidas aqui.
- Cor de fundo: você pode personalizar a cor de fundo para a seção da galeria de vídeos aqui.
- Margem: Ajuste a margem de sobreposição usando esta opção.
- Opacidade: ajuste a opacidade da sobreposição que você aplicou à seção da galeria de vídeos.
Ícone de reprodução
Você pode personalizar o ícone de reprodução usando as opções fornecidas nesta seção.
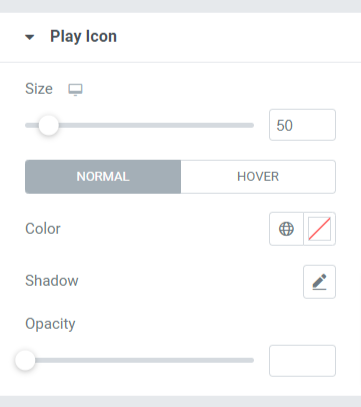
Vamos ver as opções disponíveis nesta seção:
- Tamanho: Você pode ajustar o tamanho do botão de reprodução usando esta opção.
- Cor: Escolha uma cor para o ícone do seu botão de reprodução.
- Sombra: Use esta opção se quiser aplicar sombra ao ícone de reprodução. Você também pode escolher a cor da sombra e aplicar um efeito de desfoque nela.
- Opacidade: Ajuste a opacidade do botão do ícone de reprodução aqui.
Contente
Esta seção inclui todas as opções de estilo para a parte de conteúdo exibida na seção da galeria de vídeos.
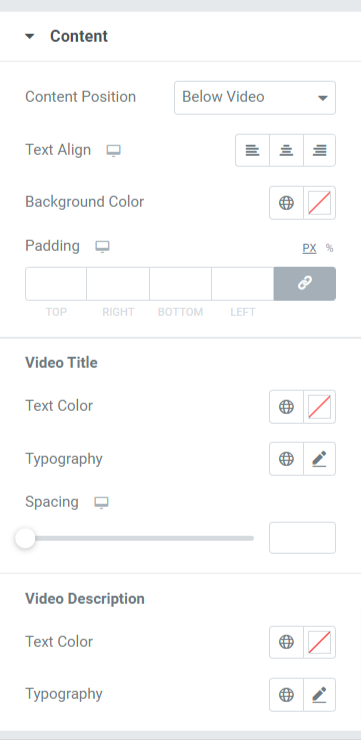
Vamos ver todas as opções disponíveis nesta seção:
- Posição do conteúdo: escolha a posição do conteúdo entre as opções fornecidas, como sobre a miniatura ou abaixo do vídeo.
- Text Align: Escolha o alinhamento do texto aqui.
- Cor de fundo: selecione a cor de fundo para a parte do conteúdo exibida na seção da galeria de vídeos.
- Preenchimento: Você pode ajustar o preenchimento do conteúdo aqui.
Título do vídeo
- Cor do texto: escolha a cor do texto do título do vídeo aqui.
- Tipografia: personalize a tipografia do título do vídeo usando esta opção.
- Espaçamento: Usando esta opção, você pode aplicar espaçamento entre as palavras no título do vídeo.
descrição do vídeo
- Cor do Texto: Escolha aqui a cor do texto da descrição do vídeo.
- Tipografia: personalize a tipografia do título do vídeo usando esta opção.
Filtro
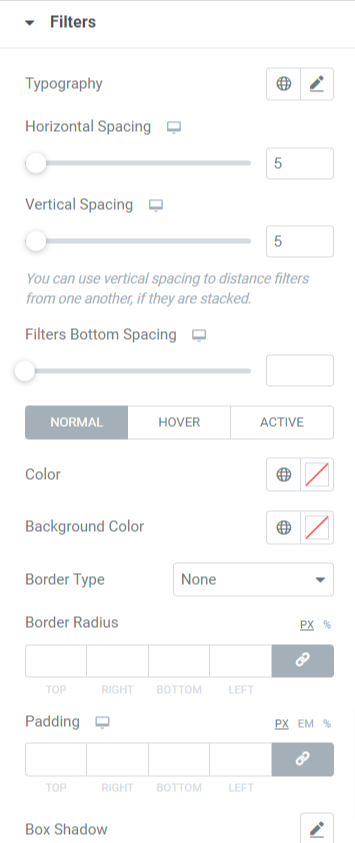
Vamos ver a opção disponível nesta seção:
- Tipografia: Você pode personalizar a tipografia do texto do filtro da seção da galeria de vídeos.
- Espaçamento horizontal: Você pode aplicar espaçamento horizontal ao texto do filtro usando esta opção.
- Espaçamento vertical: Você pode aplicar espaçamento vertical ao texto do filtro usando esta opção.
- Espaçamento inferior dos filtros: você pode aplicar o espaçamento inferior ao texto do filtro usando esta opção.
- Cor: Você pode escolher a cor do texto do filtro aqui.
- Cor de fundo: Aplique a cor de fundo ao texto do filtro com esta opção.
- Tipo de Borda: Aplique uma borda ao texto do filtro usando esta opção.
- Raio da borda: Usando esta opção, você pode aplicar o raio da borda dando bordas suaves à borda.
- Preenchimento: Use esta opção para aplicar o espaço entre a borda e o texto.
Nota: Esta seção aparecerá apenas se você escolher um layout de grade em uma configuração de galeria.
Setas; flechas
Essa opção aparecerá apenas se você tiver escolhido a opção carrossel como layout da seção da galeria de vídeos na configuração da galeria da guia de conteúdo do widget Galeria de vídeos.
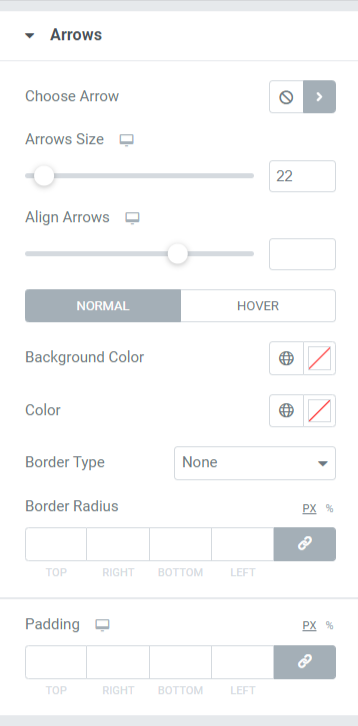
Vamos discutir as opções disponíveis nesta seção em detalhes:
- Escolher Seta: Você pode escolher o ícone de seta na biblioteca de ícones.
- Tamanho da seta: ajuste o tamanho do ícone com esta opção.
- Alinhar Setas: Defina o alinhamento das setas aqui.
- Cor de fundo: Você pode fazer isso aqui se quiser aplicar uma cor de fundo às setas.
- Cor: Selecione a cor da seta usando esta opção.
- Tipo de Borda: Escolha o tipo de borda usando esta opção aqui.
- Border Radius: Você pode aplicar um border-radius aqui.
- Preenchimento: Ajuste o preenchimento da borda aqui. Isso manterá o espaço entre a borda e a parte do texto.
Observação: esta seção aparecerá apenas se você escolher o layout do carrossel em uma configuração de galeria.
Paginação: Pontos
Esta seção só aparecerá se você tiver ativado a opção de paginação na seção de configuração do carrossel da guia de conteúdo do widget Galeria de vídeos. Você pode personalizar o recurso de paginação. Opções de paginação como pontos e frações estão disponíveis. Vamos ver Paginação: Pontos primeiro.
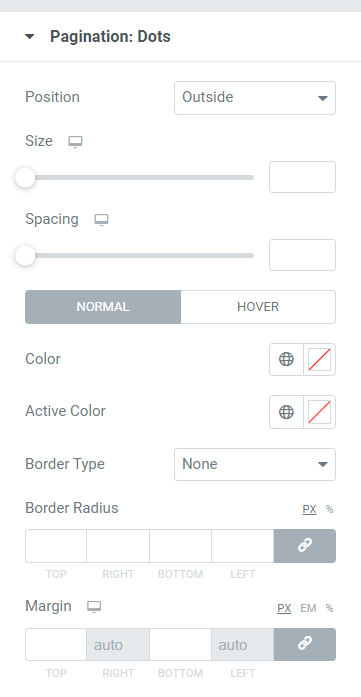
Vamos ver todas as opções disponíveis nesta seção:
- Posição: Você pode selecionar a posição da paginação entre as opções disponíveis nesta subseção.
- Tamanho: Personalize o tamanho da paginação aqui.
- Espaçamento: Usando esta opção você pode permitir o espaçamento entre os pontos.
- Cor: Selecione a cor dos pontos usando esta opção.
- Cor Ativa: Você pode personalizar a cor do ponto ativo usando esta opção.
- Tipo de Borda: Escolha o tipo de borda com esta opção.
- Raio da borda: Ajuste o raio da borda para aplicar bordas suaves à borda usada.
- Margem: Você pode ajustar a margem em ambos os lados dos pontos usando esta opção.
Observação: esta seção aparecerá apenas se você habilitar a paginação nas configurações do carrossel.
Paginação: Fração
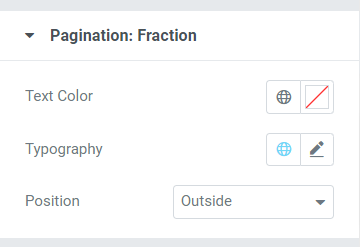
Vamos ver todas as opções disponíveis nesta seção:
- Cor do Texto: Você pode escolher a cor do texto para a fração de paginação usando esta opção.
- Tipografia: As opções de personalização para frações de paginação estão disponíveis aqui.
- Posição: Você pode selecionar a posição da fração de paginação usando esta opção.
Observação: esta seção aparecerá apenas se você ativou a paginação nas configurações do carrossel.
Obtenha seu widget de galeria de vídeos do PowerPack para Elementor
O complemento PowerPack Elementor é um dos melhores complementos para Elementor que possui mais de 80 widgets poderosos e mais de 150 modelos elegantes para aprimorar a aparência do seu site.
Usando o widget PowerPack Video Gallery, você pode exibir muitos vídeos em uma única seção sem utilizar um enorme espaço em seu site.
Esperamos que este blog tutorial tenha ajudado você a criar uma bela Galeria de Vídeos para a página do seu site. Se você gostou de ler este artigo, temos certeza de que também adoraria experimentar nossos outros elementos do PowerPack.
Tendo em mente os seus requisitos, tentamos manter as funcionalidades dos nossos produtos de forma amigável. Para que qualquer pessoa possa usá-los sem ter uma única experiência de codificação.
Clique aqui para obter o widget PowerPack Video Gallery para Elementor.
Também. se você estiver procurando uma maneira simples de exibir seu feed do Twitter no site da Elementor, confira a postagem do blog sobre como adicionar um feed do Twitter ao WordPress usando o Elementor.
Sinta-se à vontade para deixar seus comentários aqui; adoraríamos receber suas respostas.
Além disso, junte-se a nós no Twitter, Facebook e Youtube.
