Como criar um formulário de assinatura de e-mail no WordPress?
Publicados: 2024-08-22Você está pronto para elevar seu marketing por e-mail? Com o WP Subscription Forms Pro, criar um formulário de assinatura de e-mail atraente e visualmente atraente no WordPress nunca foi tão simples.
Neste guia passo a passo sobre como criar um formulário de assinatura de e-mail no WordPress , mostraremos como projetar, personalizar e incorporar seus formulários para começar a converter visitantes em assinantes fiéis.
Esteja você procurando aumentar seu público ou aumentar o envolvimento, o WP Subscription Forms Pro tem tudo que você precisa. Pronto para ver os resultados? Vamos mergulhar e começar!
Importância do marketing por e-mail
O marketing por email é um método altamente eficaz para se conectar com seu público-alvo e promover relacionamentos duradouros. Ao fornecer educação contínua por meio de conteúdo personalizado entregue diretamente nas caixas de entrada dos assinantes, promovendo produtos ou serviços e cultivando a fidelidade à marca, tudo começa com a expansão de sua lista de e-mail por meio de um formulário de assinatura de e-mail.
Como um formulário de inscrição por e-mail pode ajudar a aumentar sua lista de e-mail e interagir com seu público?
Um formulário de inscrição por e-mail permite capturar informações dos visitantes e converter visitantes casuais do site em assinantes fiéis. Ao colocar estrategicamente esses formulários em seu site, você pode aumentar constantemente sua lista de e-mail, fornecendo uma linha direta com seu público para futuros esforços de marketing.
Índice
- 1 Compreendendo o WP Subscription Forms Pro
- 2 Como criar um formulário de assinatura de e-mail no WordPress?
- 2.1 Instalando e ativando WP Subscription Forms Pro
- 2.1.1 Etapa 1: Compra e download
- 2.1.2 Etapa 2: Instalar o plug-in
- 2.1.3 Etapa 3: Visão geral do painel de plug-ins
- 2.1.4 Etapa 4: Criando seu primeiro formulário de assinatura de e-mail
- 2.1.4.1 Configurações Gerais
- 2.1.4.2 Configurações do formulário
- 2.1.4.3 Configurações de Layout
- 2.1.5 Etapa 5: Integração com serviços de email marketing
- 2.1.6 Etapa 6: Incorporando o formulário de inscrição em seu site
- 2.1.7 Etapa 7: Usando o recurso pop-up para exibir o formulário em páginas específicas
- 2.1 Instalando e ativando WP Subscription Forms Pro
- 3 Conclusão
Compreendendo o WP Subscription Forms Pro
WP Subscription Forms Pro é um plugin fácil de usar desenvolvido para ajudar na criação e gerenciamento fácil de formulários de assinatura de e-mail no WordPress. Qualquer pessoa pode criar e personalizar formulários com seu criador de formulários de arrastar e soltar, sem precisar de nenhum conhecimento de codificação. Você pode criar diferentes tipos de formulários, desde simples inscrições de e-mail até processos complexos de várias etapas, garantindo que todos os seus formulários não apenas tenham uma boa aparência, mas também funcionem perfeitamente em seu site.
Principais recursos
- Formulários de assinatura ilimitados : crie quantos formulários precisar, cada um com configurações diferentes.
- Construtor de arrastar e soltar : crie formulários facilmente com uma interface simples de arrastar e soltar, incluindo vários campos como campo de texto, área de texto, selecionador de data, botão de opção, caixa de seleção, menu suspenso de seleção, número de telefone e campo oculto.
- Mais de 30 modelos pré-projetados : escolha entre uma variedade de lindos modelos, economizando o esforço de criar formulários do zero.
- Formulários pop-up : exibe formulários de inscrição como pop-ups que podem ser acionados por um botão.
- Formulários pop-up atrasados : mostram formulários de inscrição como pop-ups após um horário específico na página.
- Formulários flutuantes : posicione os formulários como elementos flutuantes na parte inferior direita ou esquerda da página.
- Integrações : Conecte-se diretamente com Mailchimp, MailerLite, Sendinblue, ConvertKit e Constant Contact para armazenar assinantes em suas contas.
- Personalizador de estilo de formulário : personalize a aparência de seus formulários com nosso editor de estilo integrado.
- Configurações de e-mail : personalize e-mails enviados aos usuários e ative e-mails de notificação do administrador no back-end.
- Alternar componentes do formulário : ative ou desative facilmente componentes específicos de seus formulários.
- Envio de formulário Ajax : aproveite envios rápidos sem recarregar a página, graças à tecnologia Ajax.
- Exportação CSV para assinantes : exporte sua lista de assinantes com apenas alguns cliques.
- Visualização do formulário de back-end : visualize a aparência do seu formulário antes de adicioná-lo ao seu site.
- Compatibilidade de dispositivos e navegadores : Nossos formulários funcionam perfeitamente em todos os dispositivos e navegadores.
- Documentação do desenvolvedor : acesse documentação detalhada para desenvolvedores que desejam estender a funcionalidade do plugin.
- Suporte Dedicado : Nossa equipe de suporte está aqui para ajudá-lo com qualquer dúvida ou problema.
- Pronto para tradução : traduza facilmente o plugin para o seu idioma preferido.
Como criar um formulário de assinatura de e-mail no WordPress?
Instalando e ativando WP Subscription Forms Pro
Instalar e ativar o WP Subscription Forms Pro é um processo simples. Siga estas instruções passo a passo para começar:
Etapa 1: comprar e baixar
- Visite a página Envato CodeCanyon: Vá para o site CodeCanyon e pesquise “WP Subscription Forms Pro”.
- Compre o plugin: Clique na lista de plugins e clique no botão “Comprar agora” . Siga as instruções para concluir sua compra.
- Baixe o plugin: Após a conclusão da compra, navegue até sua conta CodeCanyon. Em “Downloads”, localize WP Subscription Forms Pro e clique no botão “Download”. Escolha a opção “Arquivo Principal” para baixar o arquivo zip do plugin.
Etapa 2: instalar o plug-in
- Faça login no seu painel do WordPress:
Basta acessar seu website.com/wp-admin. - Clique na guia Plugins à esquerda:
Na barra lateral esquerda, clique em Plugins e depois em Adicionar novo. - Clique em Carregar plug-in na parte superior:
Agora, clique no botão Escolher arquivo, encontre o arquivo zip onde está o plugin que você acabou de baixar e clique em Instalar agora. - Ative o plug-in:
Clique no link “Ativar plug-in” após a instalação para ativar o WP Subscription Forms Pro em seu site.
Etapa 3: Visão geral do painel do plug-in
Quando instalado e ativado, o plugin WP Subscription Forms Pro adiciona um novo item de menu chamado Subscription Forms ao menu lateral no painel de administração do WordPress. Clicar nele leva o usuário ao painel principal do plugin WP Subscription Forms Pro, onde é controlado tudo relacionado ao controle central de todos os seus formulários de assinatura de e-mail.
Aqui está o que você pode fazer neste painel, como você pode ver na imagem abaixo:
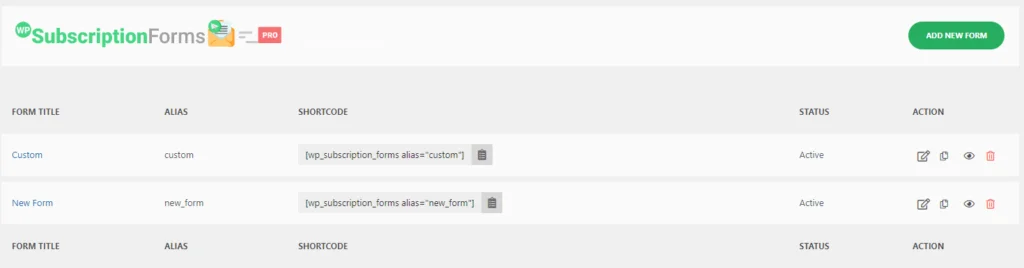
- Crie novos formulários : você pode começar a criar seus formulários de assinatura de e-mail com facilidade clicando no botão “Adicionar novo formulário” . Isso leva você a um construtor intuitivo de arrastar e soltar, onde você pode alterar qualquer coisa, desde o layout até os campos.
- Gerenciar formulários existentes : mostra uma lista de formulários já criados com este usuário. Esta lista é categorizada em colunas, que incluem:
- Título do formulário : título definido para formulários individuais,
- Alias : ID individual, de máquina e exclusivo de fácil leitura para o formulário que permitirá chamar o formulário em códigos curtos,
- Shortcode : construção de snippet de código que é usada para colocar/incorporar em páginas e postagens para mostrar o formulário usando a seguinte tag
[wp_subscription_forms alias="custom"]. - Status : Um campo que indica se o formulário está Ativo ou Inativo. Agora você pode ver rapidamente todos os formulários que estão sendo usados
- Ação : ícones nesta coluna para editar o formulário, shortcode, visualizar ou excluí-lo.
Esta é uma interface amigável que possui todas as ferramentas necessárias para gerenciar um formulário de e-mail de assinatura ou gerenciar qualquer formulário; isso pode ser feito criando novos ou fazendo alterações leves ou completas em outros para maior capacidade.
Com o WP Subscription Forms Pro instalado e ativado com sucesso, agora você está pronto para começar a criar formulários de assinatura de e-mail envolventes que ajudarão a aumentar seu público e aprimorar sua estratégia de marketing por e-mail.
Para criar um novo formulário de inscrição, tudo que você precisa fazer é clicar no botão Adicionar novo formulário no canto superior direito do seu painel. Isso o levará para a página de criação de formulário real, onde você poderá começar a construir seu formulário.
Etapa 4: Criando seu primeiro formulário de assinatura de e-mail
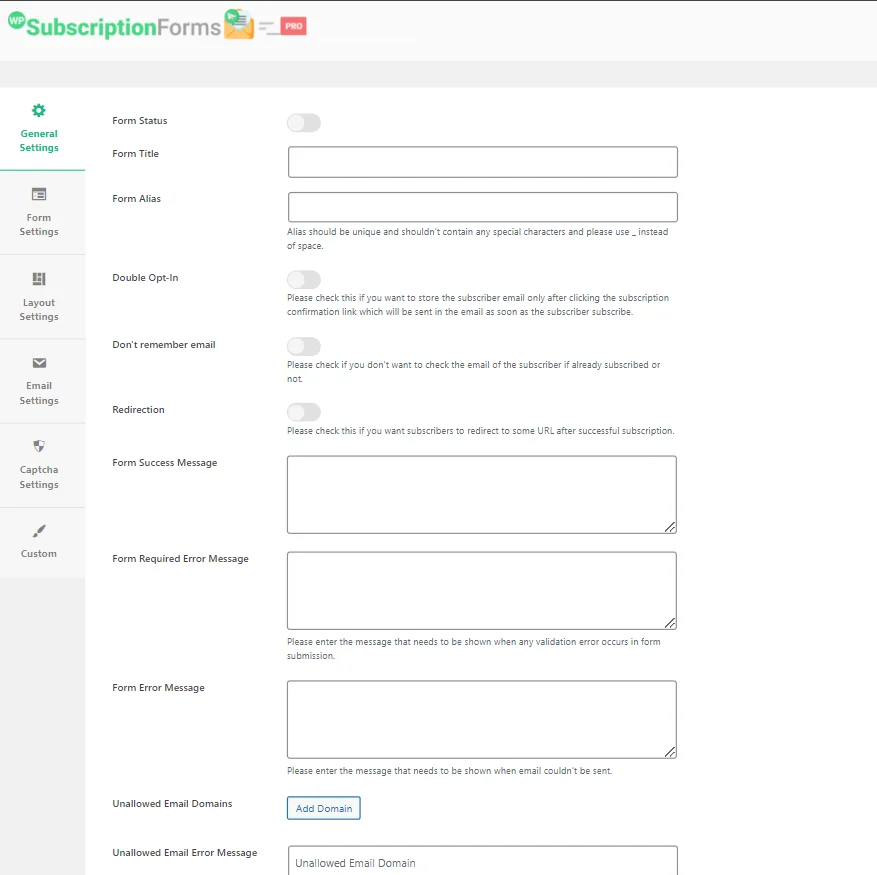
Configurações Gerais
Nesta página, você acessará a guia de configurações gerais , onde poderá configurar seu formulário. Você pode alternar a opção Status do formulário para ativar ou desativar o formulário. Se você ainda estiver trabalhando nisso, provavelmente é uma boa ideia mantê-lo desligado até que esteja pronto para colocá-lo no ar.
Dê ao formulário um título de formulário descritivo para que você possa identificá-lo posteriormente e defina um alias de formulário exclusivo para usar no código de acesso para evitar qualquer conflito com outros formulários.
O recurso Double Opt-In garante que os assinantes confirmem seus endereços de e-mail antes de serem adicionados à sua lista, reduzindo spam e ajudando você a construir uma lista de e-mail de qualidade. Após habilitar a opção double opt-in, ele adiciona outros campos , ou seja, mensagem de confirmação de opt-in onde você precisa configurar a mensagem de confirmação que será exibida assim que o usuário confirmar sua assinatura através do link.

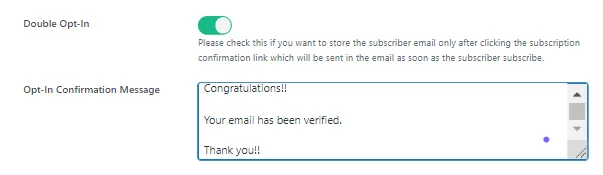
Se você ativar Não lembrar e-mail , esta etapa de verificação de e-mail será ignorada para assinantes já presentes em sua lista.
Você também pode configurar um URL de redirecionamento para a página que os assinantes são direcionados após o registro bem-sucedido. Isso pode incluir uma página de “Obrigado” ou uma página de “Oferta especial” . Você também pode personalizar as mensagens exibidas aos usuários sobre suas atividades no formulário, incluindo mensagens de sucesso e notificações de erro.
Se desejar, você pode bloquear domínios de e-mail específicos para que um determinado tipo de endereço de e-mail não possa se inscrever; muito útil para bloquear endereços de e-mail descartáveis.
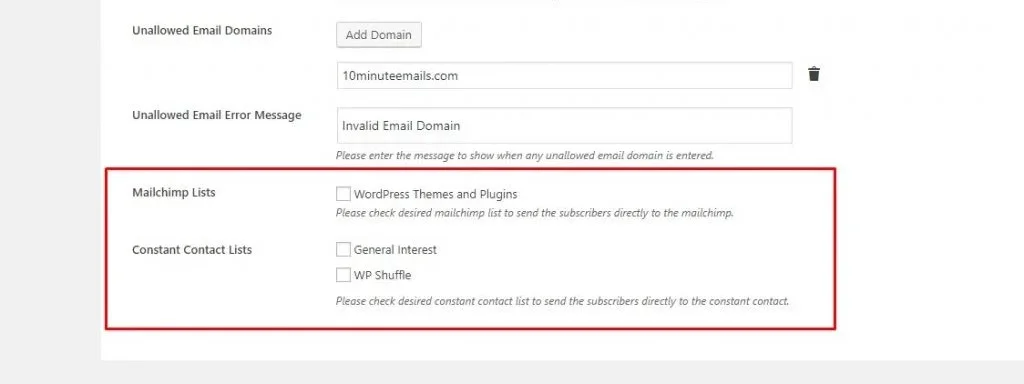
Por fim, observe que esta opção só será exibida se você tiver configurado as credenciais necessárias na seção “Configurações” do nosso plugin, que será explicada mais tarde. Se você configurou as credenciais necessárias e obteve a lista de Mailchimp, Constant Contact, MailerLite, Sendinblues, etc. então essas listas serão exibidas no final do painel de configurações gerais, conforme mostrado na imagem abaixo. A partir daí, você pode selecionar a lista desejada à qual os assinantes serão adicionados automaticamente.
Configurações de formulário
Depois de definir as configurações gerais do seu formulário, é hora de mergulhar nas configurações do formulário para personalizar a aparência e a funcionalidade de cada elemento. Esta seção permite que você ajuste os detalhes, garantindo que seu formulário corresponda ao estilo do seu site e atenda aos seus requisitos específicos.
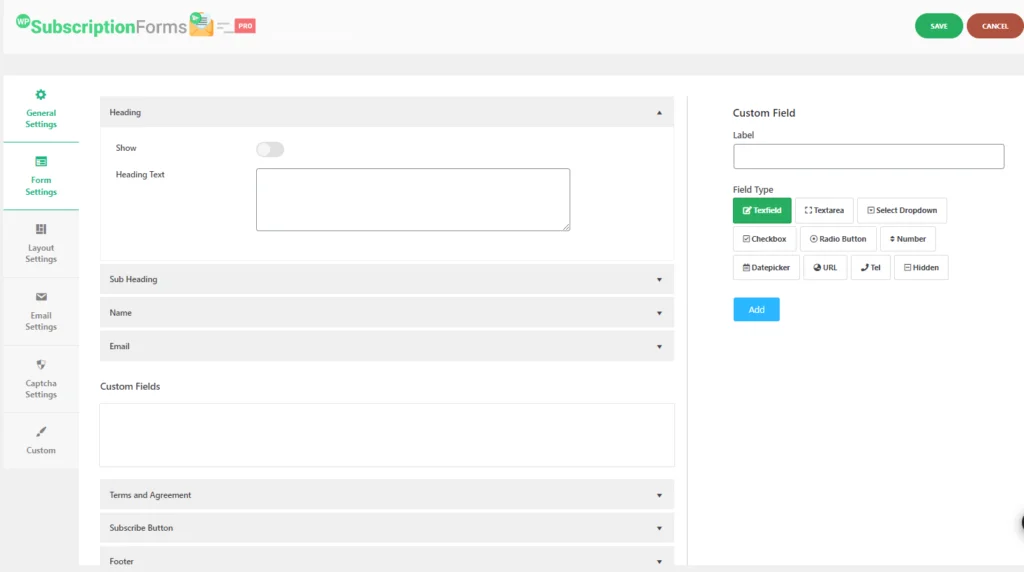
Aqui, você pode escolher Mostrar ou ocultar o cabeçalho do seu formulário alternando a opção apropriada. Se você optar por exibir o título, terá uma caixa de texto chamada Texto do Título, onde poderá inserir o título do seu formulário. Este é o título principal que seus visitantes verão ao visualizar o formulário.
Assim como o título principal, você também pode optar por mostrar ou ocultar o subtítulo. Se exibido, você pode inserir o texto no campo Texto do subtítulo . O subtítulo normalmente fornece contexto adicional ou uma breve descrição relacionada à finalidade do formulário.
Na seção Nome , você pode decidir se deseja Mostrar o campo de nome em seu formulário e se ele deve ser marcado como Obrigatório . Se você tornar obrigatório, os visitantes deverão preencher este campo para enviar o formulário. Além disso, há um campo Rótulo onde você pode personalizar o texto que aparece próximo à caixa de entrada do nome.
A seção Email permite definir o rótulo para o campo de entrada de email. Esse rótulo normalmente diz “Endereço de e-mail” ou simplesmente “E-mail”, mas você pode personalizá-lo para se adequar ao tom e estilo do seu formulário.
Se você precisar de informações adicionais de seus assinantes além de nome e e-mail, a seção Campos personalizados permite adicionar mais campos de entrada. Eles podem incluir campos como números de telefone, endereços ou qualquer outra informação necessária. Você pode personalizar totalmente o rótulo de cada campo e decidir se deve ser uma entrada obrigatória.
Para cumprir os requisitos legais ou garantir que os assinantes concordem com determinados termos antes de se inscreverem, você pode ativar a seção Termos e Contrato . Você pode mostrar ou ocultar esta seção e, se for exibida, você terá uma caixa de texto para inserir o texto do contrato. Tags HTML básicas como <strong> , <a> , <ul> e <li> são suportadas, permitindo formatar o texto do contrato conforme necessário.
Na seção Botão Inscrever-se , você pode personalizar o texto que aparece no próprio botão. Este texto geralmente diz “Inscreva-se”, mas você pode alterá-lo para qualquer coisa que melhor se adapte ao seu formulário, como “Inscreva-se agora” ou “Receba atualizações”.
Finalmente, você tem a opção de Mostrar um rodapé na parte inferior do seu formulário. Se ativado, você pode adicionar texto de rodapé personalizado. Esta seção é ideal para adicionar um aviso de isenção de responsabilidade, uma nota sobre privacidade ou qualquer outra informação que você deseja que seus assinantes vejam antes de enviar o formulário.
Com essas configurações, você pode criar um formulário de inscrição altamente personalizado que não apenas tem uma ótima aparência, mas também funciona exatamente como você precisa.
Configurações de layout
Nesta seção, você pode definir as configurações necessárias relacionadas ao layout do formulário. Você pode escolher qualquer modelo entre nossos mais de 30 belos modelos pré-concebidos .
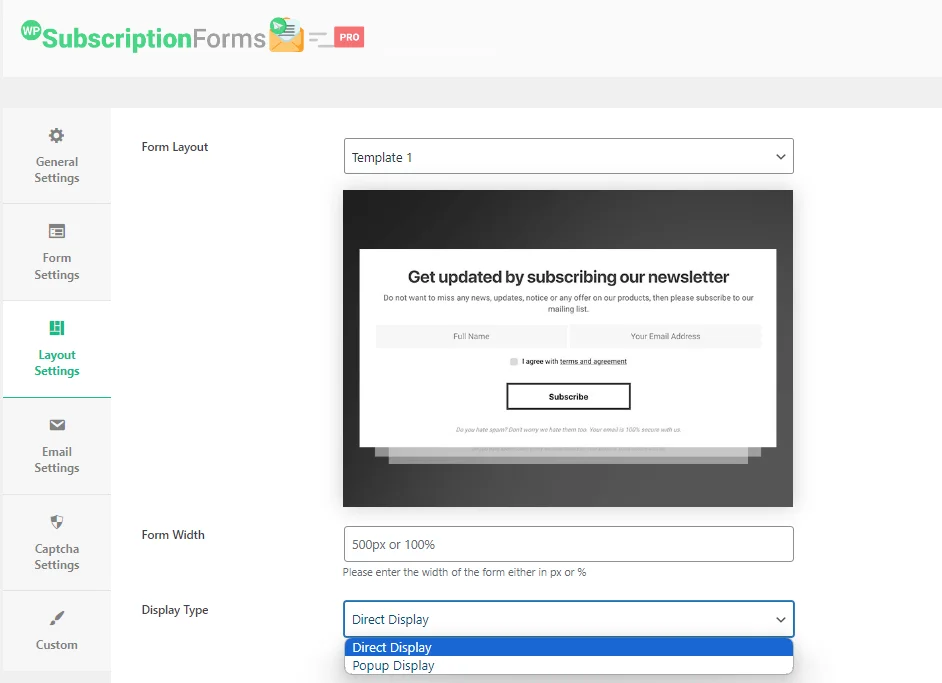
As opções disponíveis incluem o Layout do Formulário, que apresenta um menu suspenso contendo todos os modelos pré-concebidos. Você pode selecionar qualquer modelo entre mais de 30 opções disponíveis atualmente. A Largura do Formulário permite personalizar a largura do formulário; cada modelo vem com uma largura padrão, mas você pode inserir a largura desejada em pixels (px) ou como uma porcentagem (%) para atender às suas necessidades.
Para o Display Type , você tem duas opções: Direct Display e Popup Display . Se desejar que o formulário seja exibido diretamente quando a página for carregada, selecione Exibição direta.
Por outro lado, se você preferir que o formulário apareça em um pop-up acionado pela interação do usuário, escolha Exibição pop-up. A opção Popup Trigger Text só estará disponível se você selecionar Popup Display como tipo de exibição, permitindo especificar o texto que aciona o pop-up.
Etapa 5: Integração com serviços de marketing por e-mail
WP Subscription Forms Pro integra-se com vários serviços de email marketing como Mailchimp, Constant Contact, MailerLite, Sendinblue e ConvertKit, permitindo que você gerencie facilmente assinantes e automatize suas campanhas de email.
Para conectar o WP Subscription Forms Pro a um serviço de email marketing como o Mailchimp, comece navegando até as configurações do plugin no painel do WordPress. A partir daí, habilite o serviço desejado e insira a chave API necessária, que pode ser obtida em sua conta de email marketing.
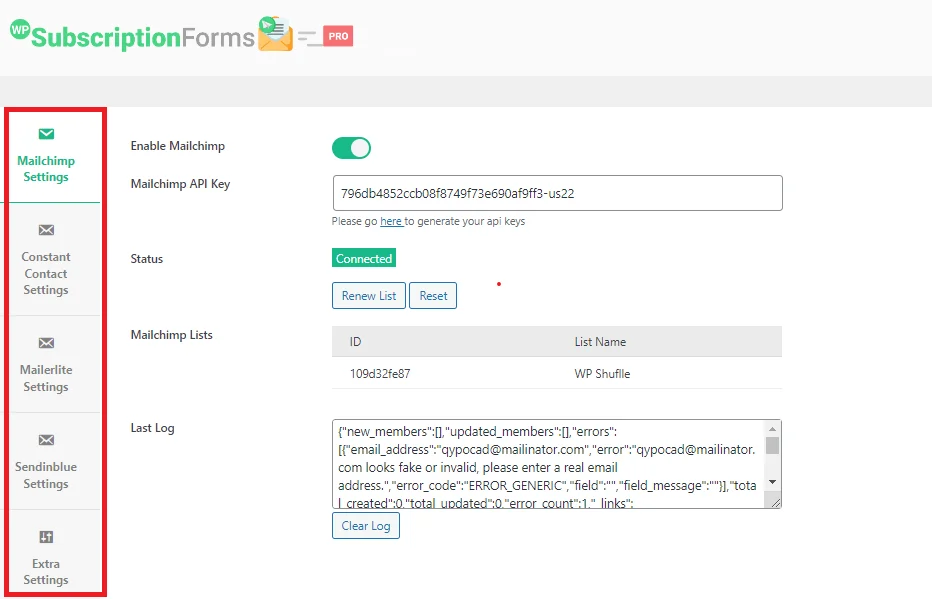
Após a conexão, selecione a lista de e-mail à qual deseja adicionar novos assinantes. O plugin mostrará o status da conexão e fornecerá registros de quaisquer problemas, como endereços de e-mail inválidos.
Salve suas configurações e teste a integração enviando um formulário para garantir que os assinantes foram adicionados corretamente à sua lista. Este processo pode ser repetido para outros serviços de email, com as etapas permanecendo praticamente as mesmas.
Etapa 6: Incorporando o formulário de inscrição em seu site
Incorporar seu formulário de assinatura de e-mail em seu site usando WP Subscription Forms Pro é simples e eficiente.
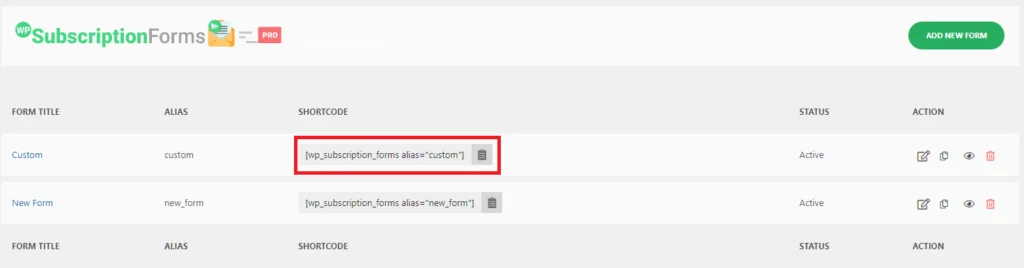
Comece navegando até a seção Formulários de assinatura no painel do WordPress, onde você encontrará o formulário que deseja incorporar.
Copie o shortcode associado a esse formulário (por exemplo, [wpsubscriptionform] ). Em seguida, vá até a postagem ou página onde deseja que o formulário apareça e cole o código de acesso no local desejado na área de conteúdo.
Depois de salvar ou publicar a postagem/página, o formulário ficará ativo, permitindo que os visitantes se inscrevam diretamente daquele conteúdo específico.
Etapa 7: usando o recurso pop-up para exibir o formulário em páginas específicas
Aqui, você pode ativar o pop-up atrasado ou formulários flutuantes para uma página específica. Há uma caixa de opção disponível na seção de edição da página a partir da qual você pode ativar o pop-up para essa página específica.
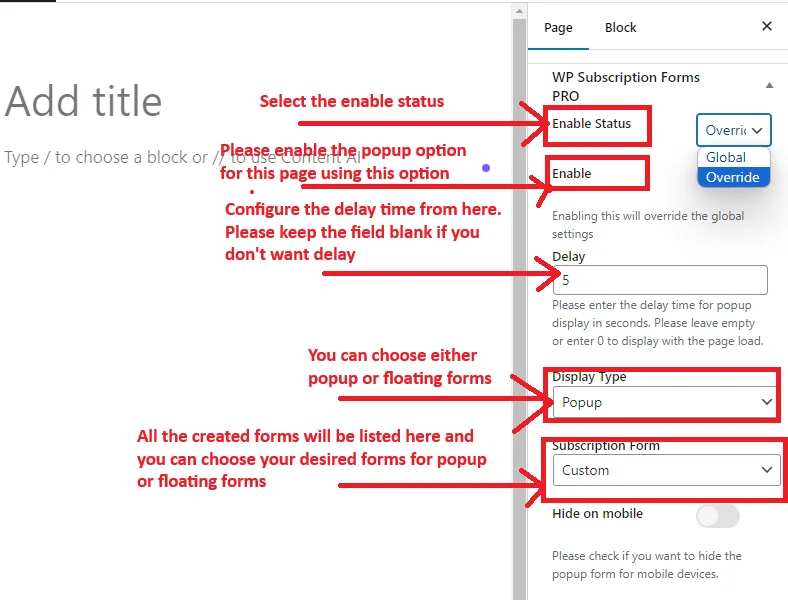
Comece selecionando a opção “Ativar Status” para ativar a exibição do formulário na página que você está editando. A seguir, habilite o pop-up marcando a caixa correspondente, que permite especificar que o formulário deve aparecer como um pop-up nesta página específica. Você pode então configurar o tempo de atraso inserindo o número de segundos que deseja que o formulário espere antes de aparecer após o carregamento da página; se preferir que o formulário seja exibido imediatamente, deixe este campo em branco ou defina-o como zero.
Além disso, você pode escolher o tipo de exibição, selecionando “Popup” ou “Formulário flutuante” no menu suspenso. Por fim, selecione o formulário de inscrição específico que deseja exibir, escolhendo na lista de todos os formulários criados anteriormente. Esta configuração permite um controle preciso sobre como e quando seus formulários são apresentados aos visitantes em páginas individuais.
Seguindo as etapas descritas neste guia, você pode facilmente projetar, personalizar e incorporar formulários que se alinhem com sua marca e objetivos de marketing.
Conclusão
WP Subscription Forms Pro é uma ferramenta poderosa para criar e gerenciar formulários de assinatura de e-mail em seu site WordPress. Com seus recursos fáceis de usar, você pode criar, personalizar e incorporar formulários que ajudam a aumentar sua lista de e-mail e envolver seu público.
Desde modelos pré-concebidos até integrações perfeitas de marketing por email, este plugin oferece tudo que você precisa para impulsionar seus esforços de marketing por email. Ao posicionar formulários estrategicamente e usar pop-ups, você pode capturar mais assinantes e transformar visitantes em clientes fiéis.
Comece a usar o WP Subscription Forms Pro hoje e leve seu marketing por e-mail para o próximo nível!
