Como criar facilmente links de download online no WordPress (3 maneiras)
Publicados: 2022-08-29O link de download é uma parte essencial de qualquer site, porque seu público pode precisar baixar os arquivos necessários. Você pode usar vários métodos para implementar links de download para permitir que seus usuários façam downloads sem problemas. É por isso que é importante conhecer os métodos para adicionar um link de download ao WordPress.
Neste tutorial, demonstraremos os 3 melhores métodos para implementar links de download em sua página de produto personalizada.
Método 1: Usando o bloco 'Arquivo' no editor de blocos
O primeiro e mais fácil método de adicionar um link de download ao WordPress é usar as configurações internas do editor de blocos. Não requer plugin extra e pode ser implementado em um minuto.
Passo 1:
No painel do WordPress, passe o ponteiro sobre 'Páginas' e clique em 'Todas as páginas'.
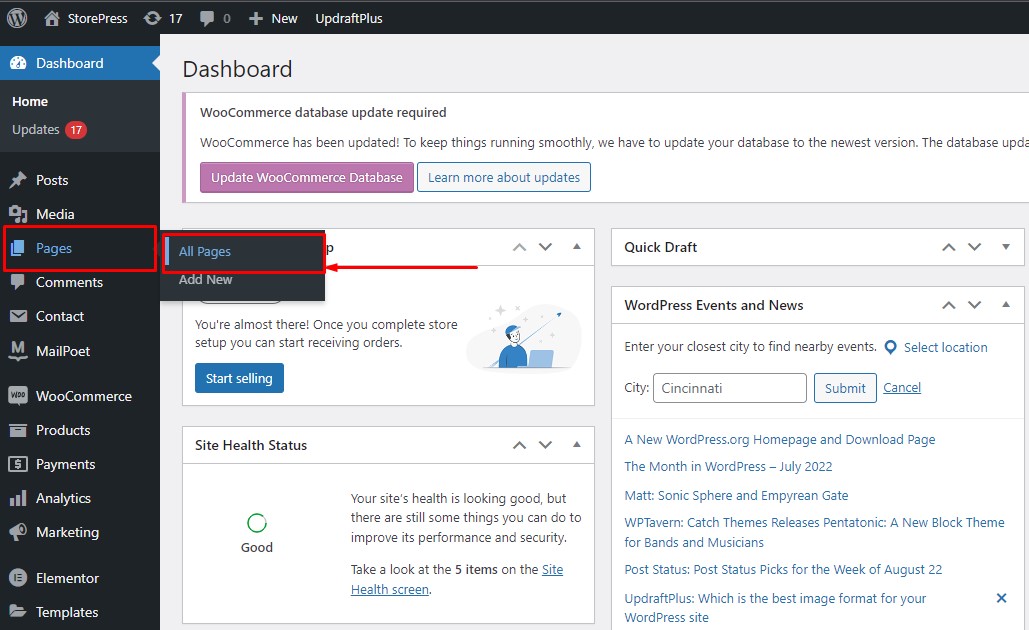
Passo 2:
Escolha qualquer página na qual você deseja implementar o link de download. Clique em 'Editar' na página selecionada para abri-la no editor de blocos.
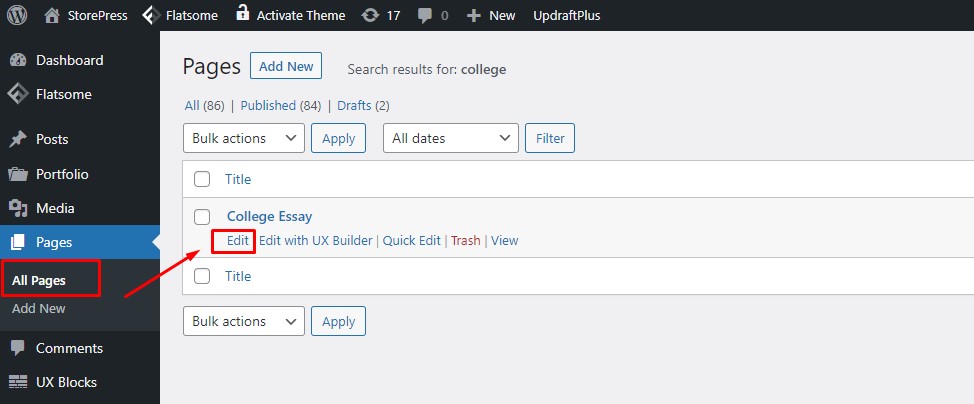
Etapa 3:
Após a página ser aberta no editor de blocos. Clique no ícone '+' e uma lista de bloqueio aparecerá. Este editor de blocos funciona com os principais temas modernos e criativos do WordPress.
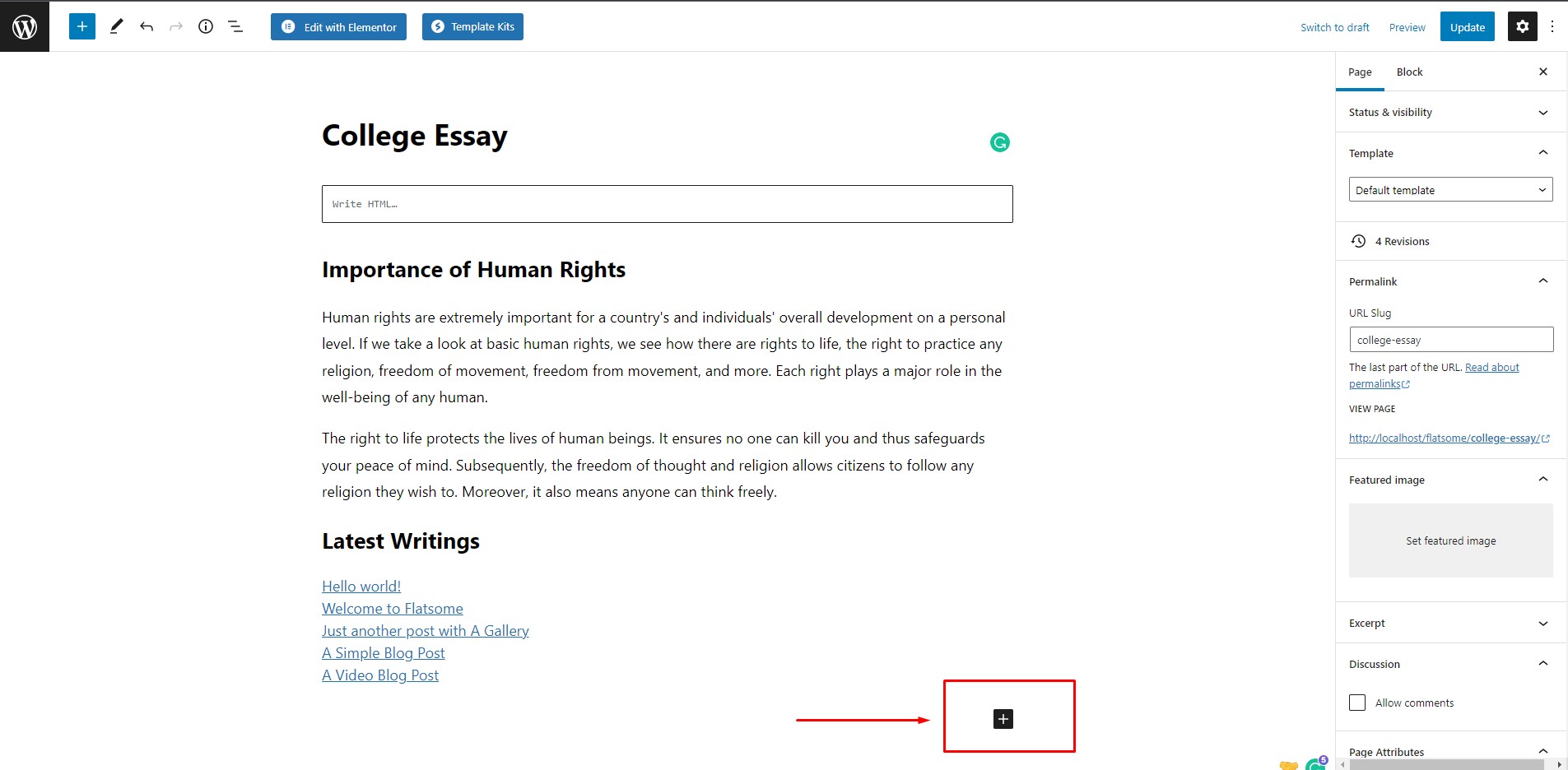
Passo 4:
Clique em 'Browse All' na lista de blocos para ver a lista completa de blocos.
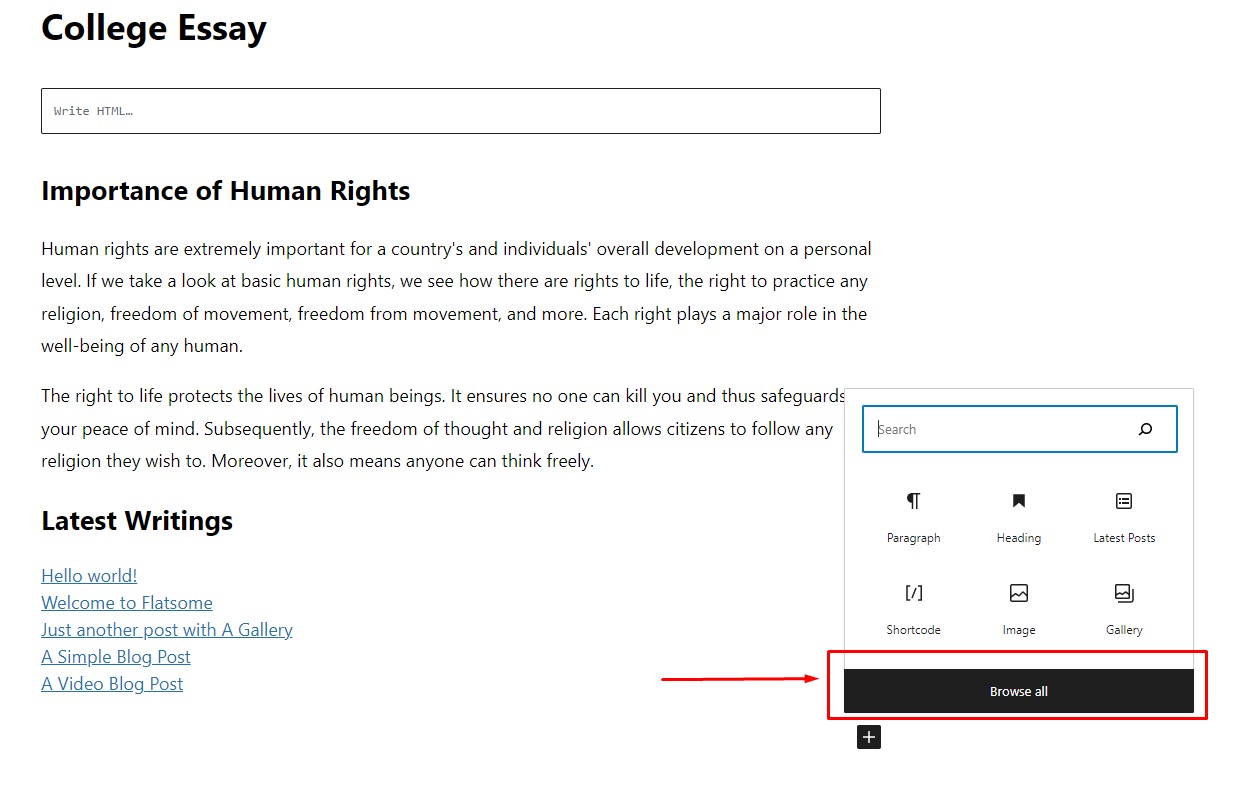
Etapa 5:
Como queremos implementar um link de download de qualquer arquivo em particular, vamos escolher o bloco 'Arquivo' .
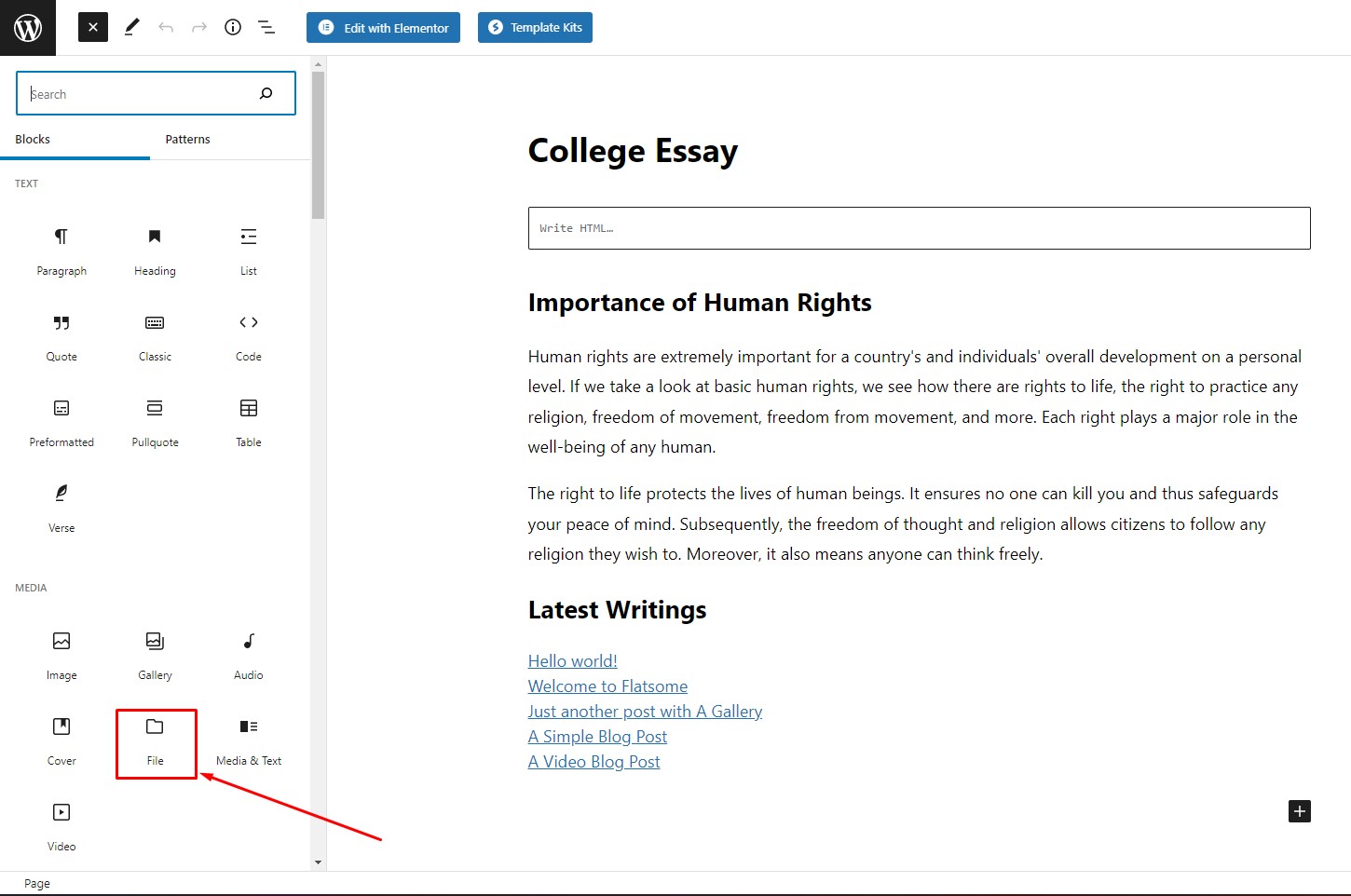
Etapa 6:
Após clicar no bloco 'Arquivo' , ele será adicionado ao editor. Você verá um botão 'Upload' no bloco. Clique em 'Upload' e escolha um arquivo do seu dispositivo local. Para este tutorial, faremos o upload de um documento PDF. Você também pode saber como incorporar pdf no WordPress.
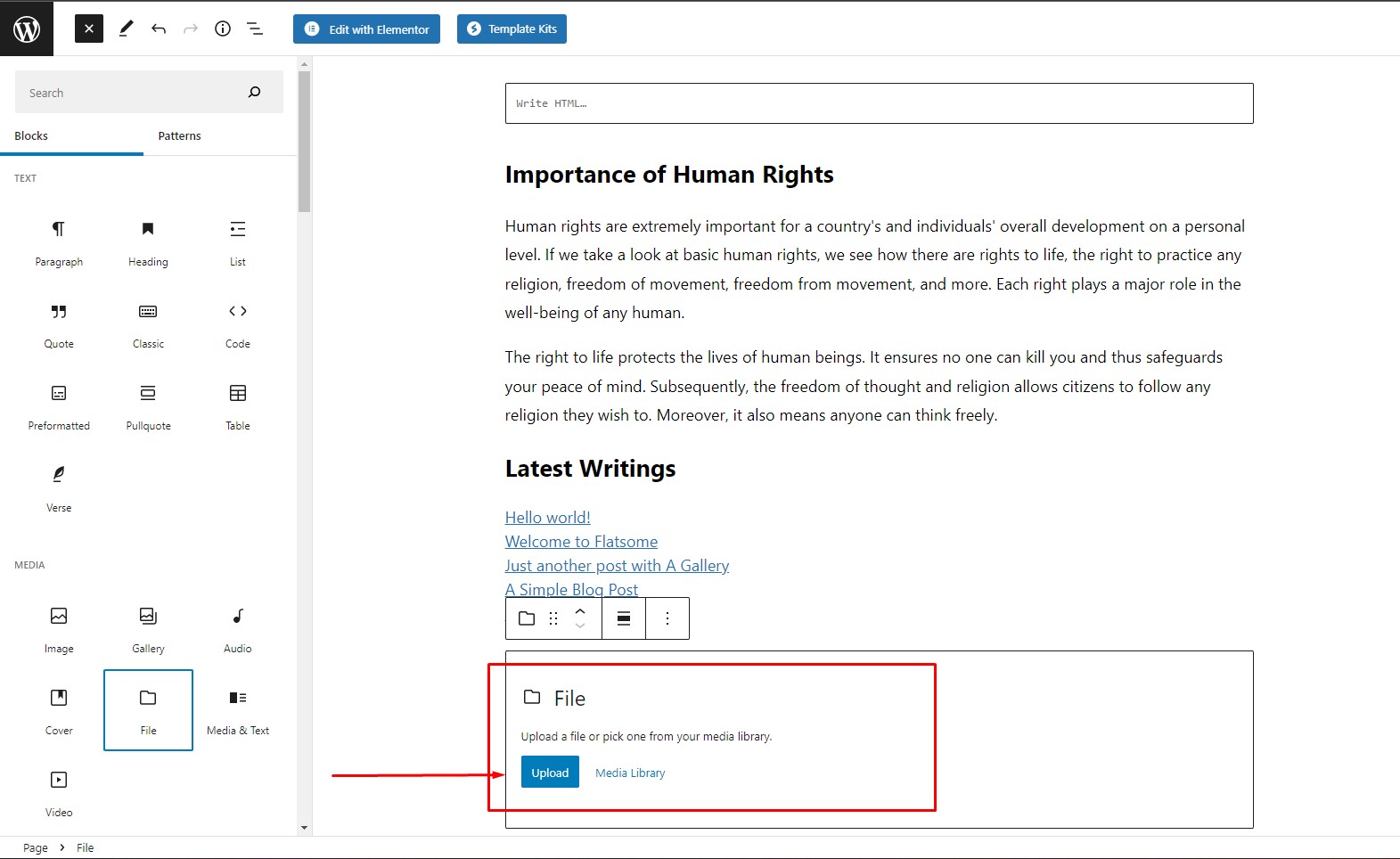
Etapa 7:
Após o upload do arquivo PDF, veremos a visualização no editor e também haverá um botão de download do arquivo. Certifique-se de que a opção 'Mostrar botão de download' esteja ativada, caso contrário o botão de download não estará visível. Você também pode optar por abrir o arquivo em uma nova guia. Depois disso, clique em 'Atualizar' para salvar as configurações e visitar a página.
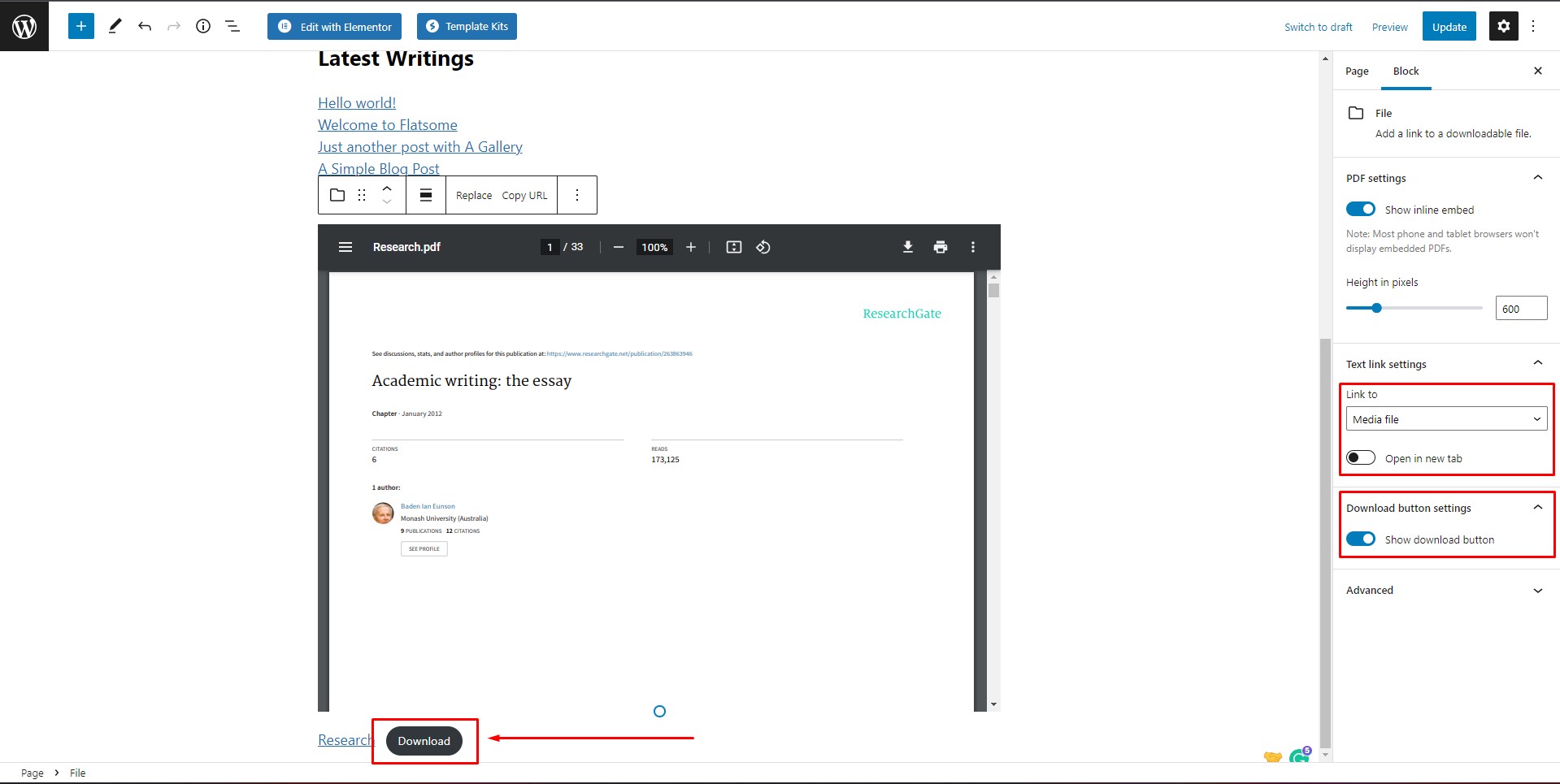
Método 2: usando o link de download simples fazendo upload de arquivos de mídia para a biblioteca de mídia
O segundo método é relativamente mais fácil do que o primeiro. Nesse método, faremos upload de um arquivo para a biblioteca de mídia e usaremos o link do arquivo para implementar um link de download dentro de um editor de blocos. Este processo para adicionar um link de download ao WordPress é muito semelhante ao primeiro, mas é mais simples. Se você quiser, você também pode exportar a biblioteca de mídia no WordPress facilmente.
Passo 1:
No painel do WordPress, passe o mouse em 'Mídia' e clique em 'Biblioteca'.
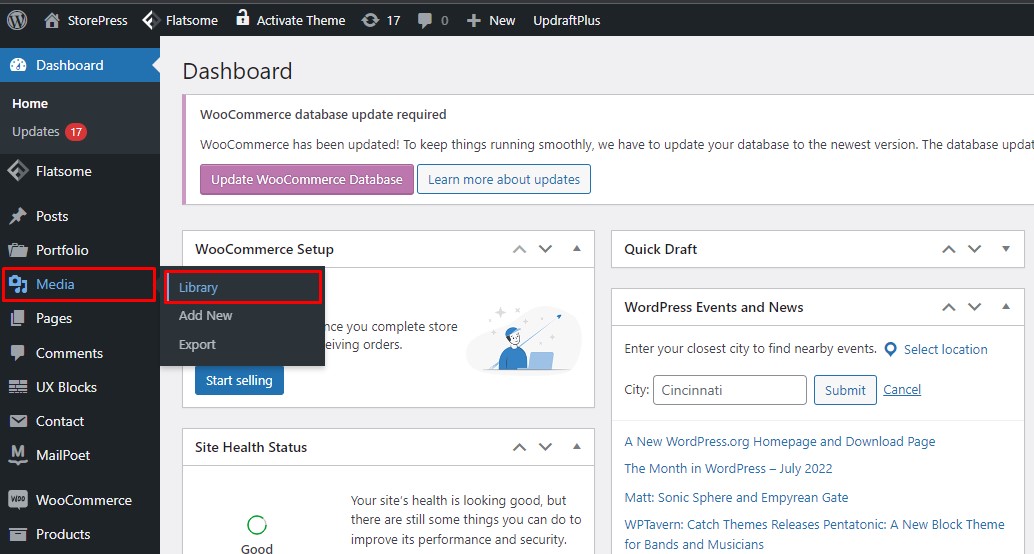
Passo 2:
Você será levado para a Biblioteca de Mídia do WordPress. Agora, vamos fazer o upload de um arquivo primeiro. Clique em 'Adicionar novo' para carregar o arquivo desejado.
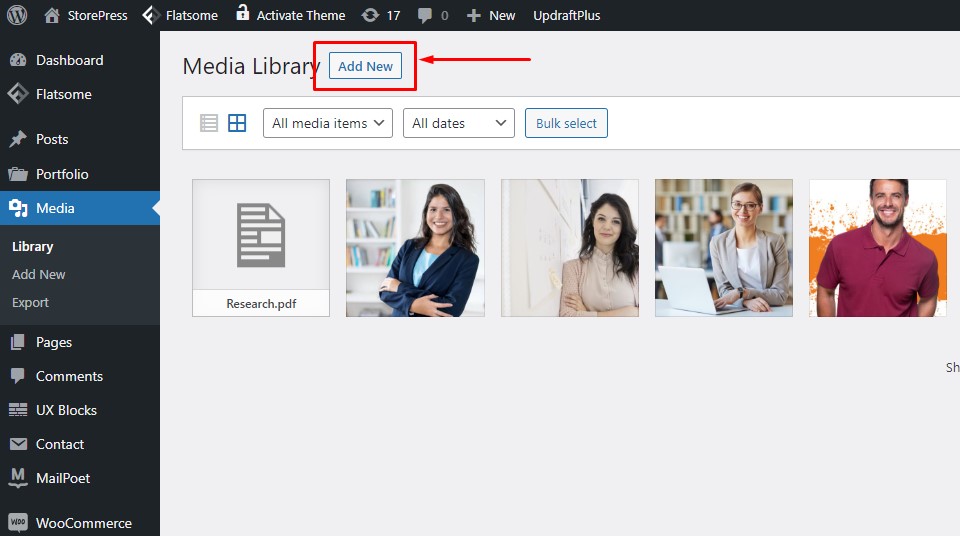
Etapa 3:
Clique em 'Selecionar arquivos' para carregar um arquivo do seu computador. Vamos fazer upload de uma imagem de banner para a biblioteca de mídia para este tutorial.
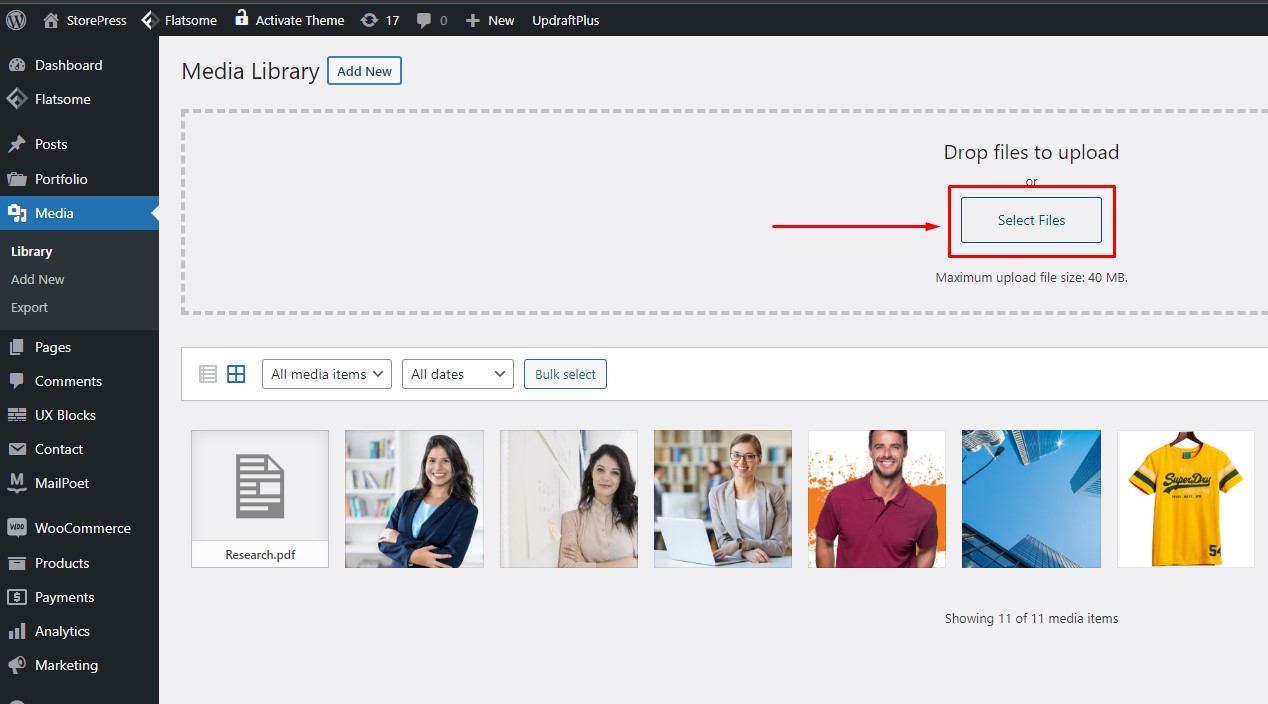 Passo 4:
Passo 4:
Clique no arquivo que você acabou de enviar.
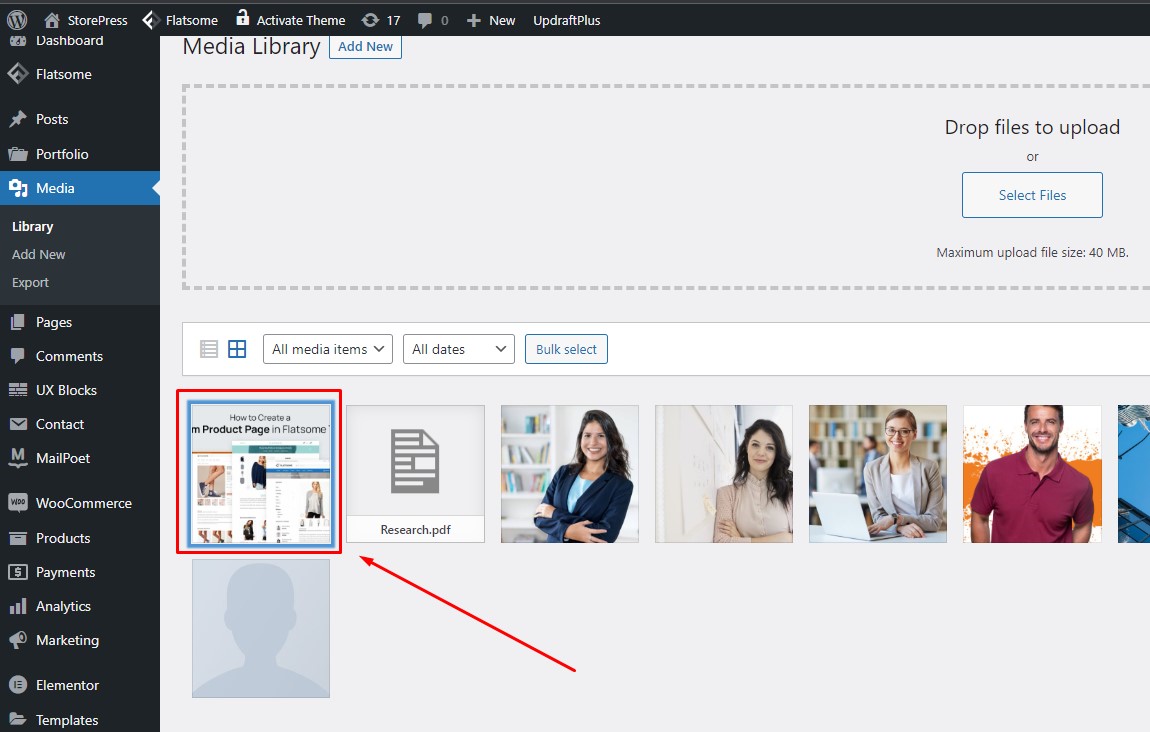
Etapa 5:
Você verá a visualização do arquivo carregado junto com suas diversas informações. Clique em 'Copiar URL para a área de transferência' para copiar o link para o arquivo enviado. Este é o link de origem do seu arquivo enviado. Este processo é o mesmo para todos os temas gratuitos para WordPress eCommerce.
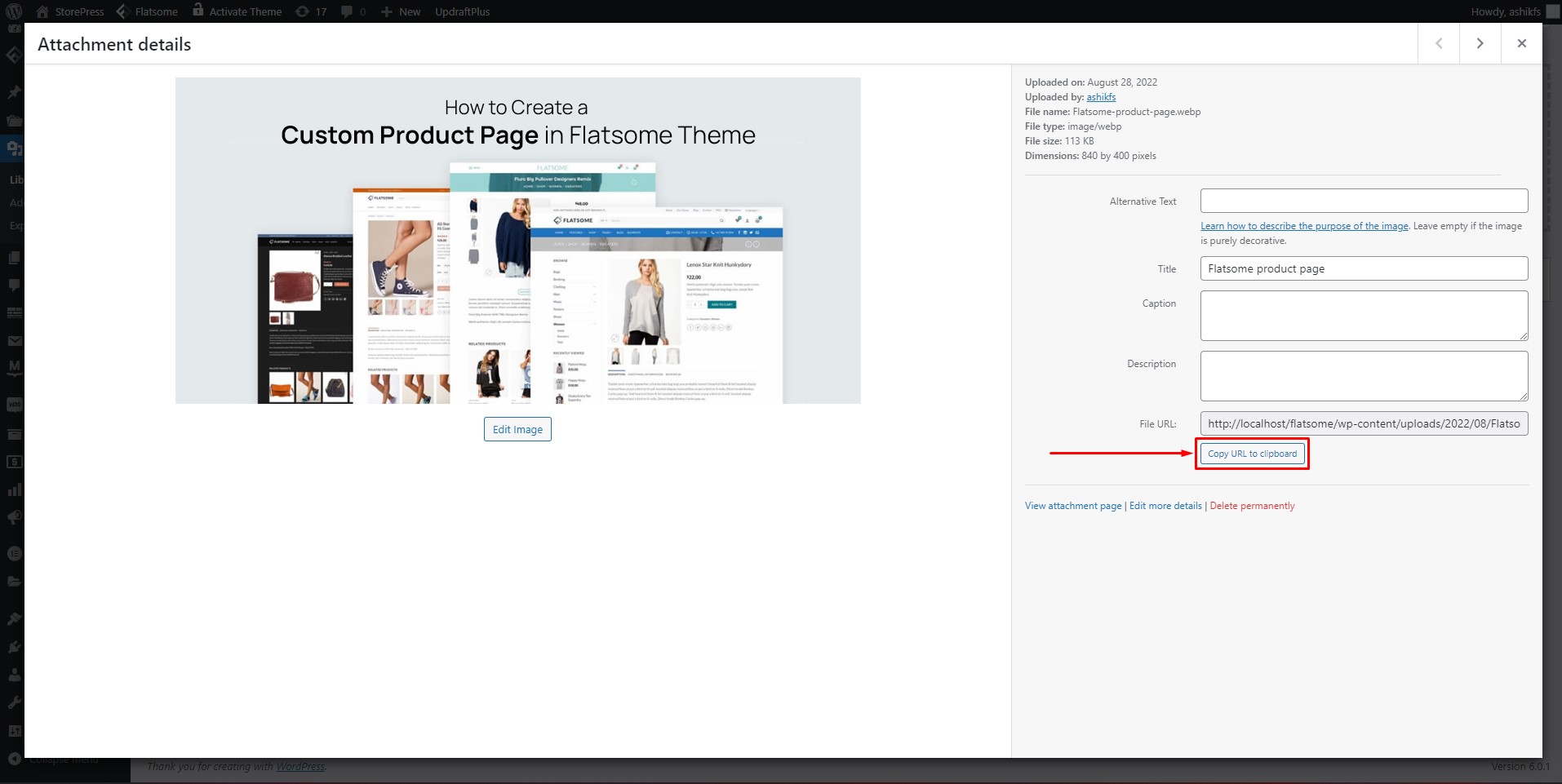

Etapa 6:
Agora seguindo os passos 1 a 3 do método 1 , abra sua página preferida no editor de blocos. Selecione a parte específica do texto com a qual deseja anexar o link e clique no ícone 'Link' na barra de ferramentas.
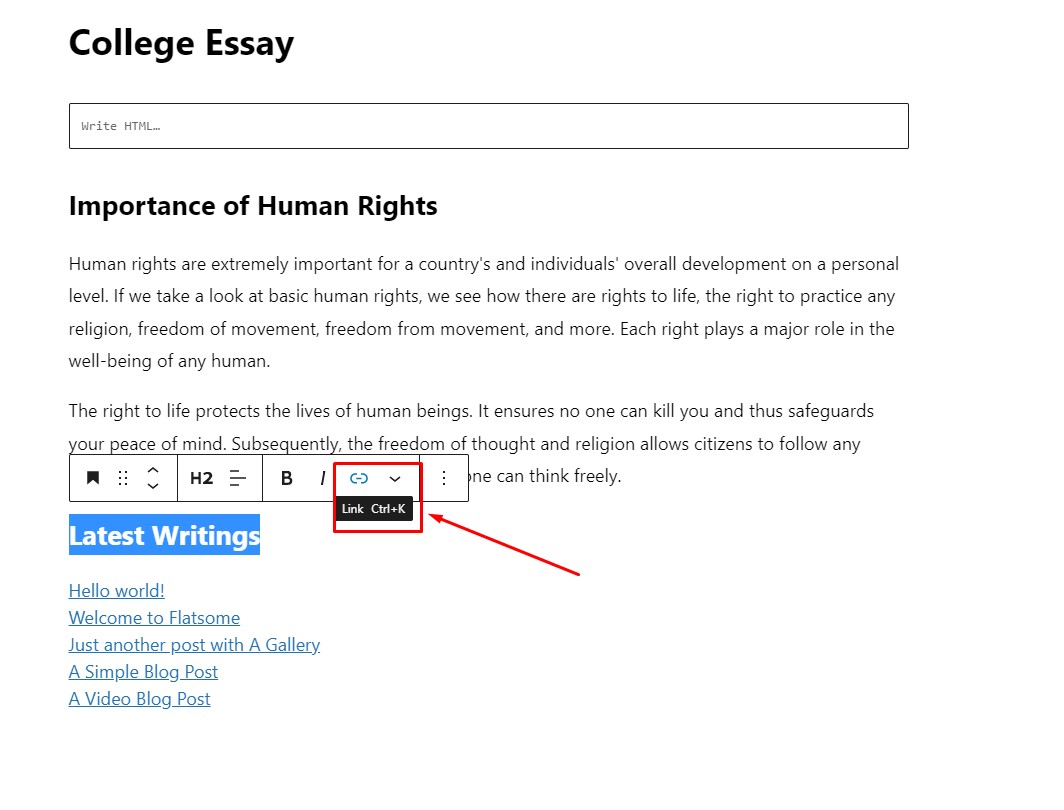
Etapa 7:
Depois de clicar no ícone 'Link' , a caixa do link aparecerá. Cole o URL do arquivo da biblioteca de mídia na seção URL do link. Clique na miniatura para adicionar o URL. Você também pode optar por abrir o link em uma nova guia ativando a opção 'Abrir em uma nova guia' . Após a personalização, clique em 'Publicar' para salvar suas configurações.
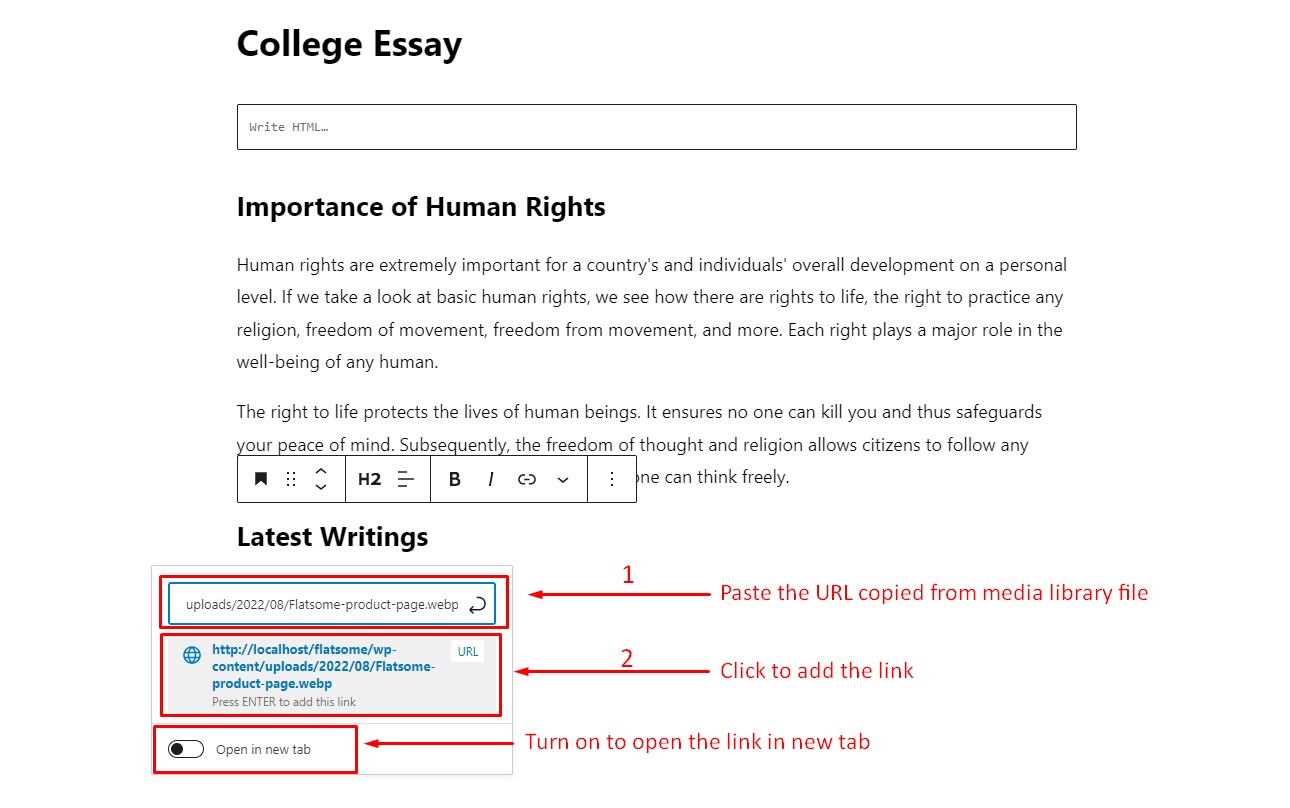
Etapa 8:
No método 2, inserimos o URL de origem do nosso arquivo carregado em um texto específico e o transformamos em um link de download. Ao clicar no texto 'Latest Writings' , o arquivo será aberto e você poderá salvá-lo no armazenamento local.
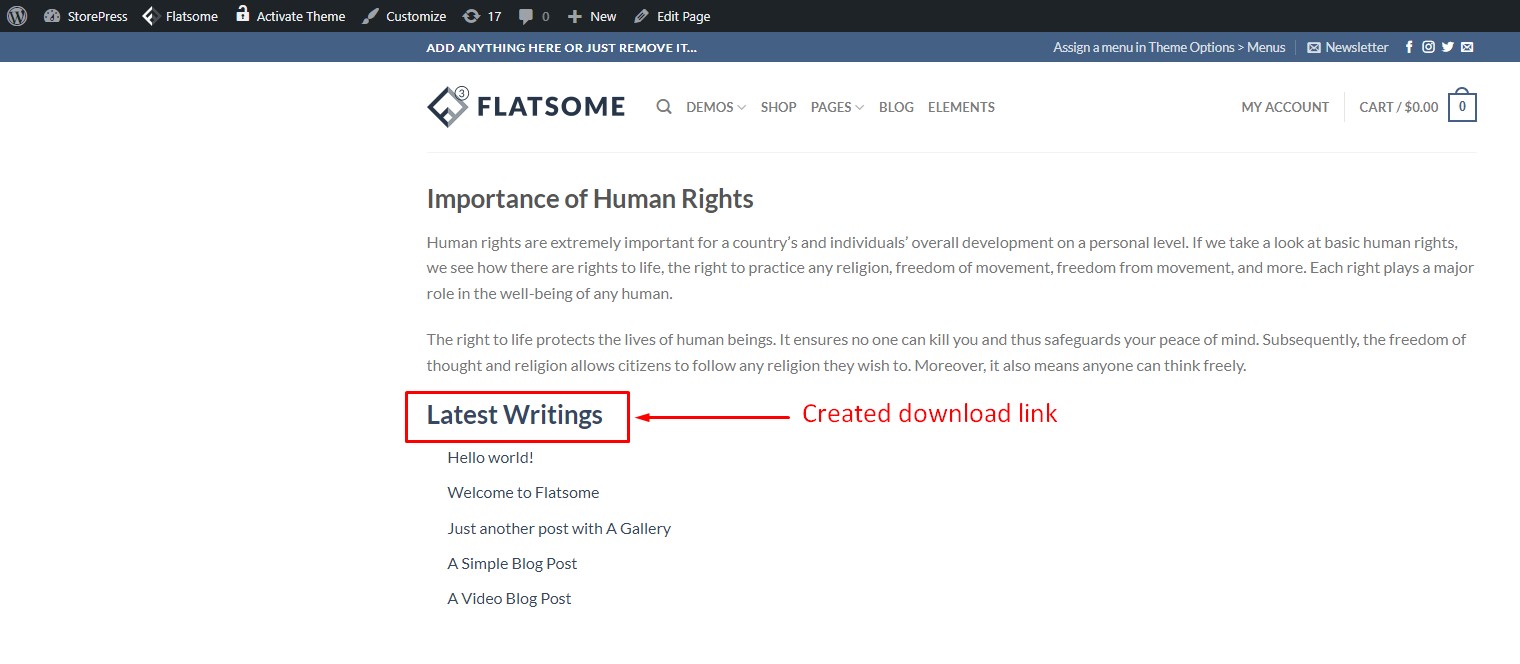
Método 3: usando o plug-in do gerenciador de downloads
O terceiro método para adicionar um link ao WordPress requer a instalação de um dos plugins de gerenciador de download mais populares, o WordPress Download Manager. Usaremos este plugin para implementar rapidamente um botão de download.
Passo 1:
Instale e ative o plugin do Download Manager no diretório de plugins do WordPress.
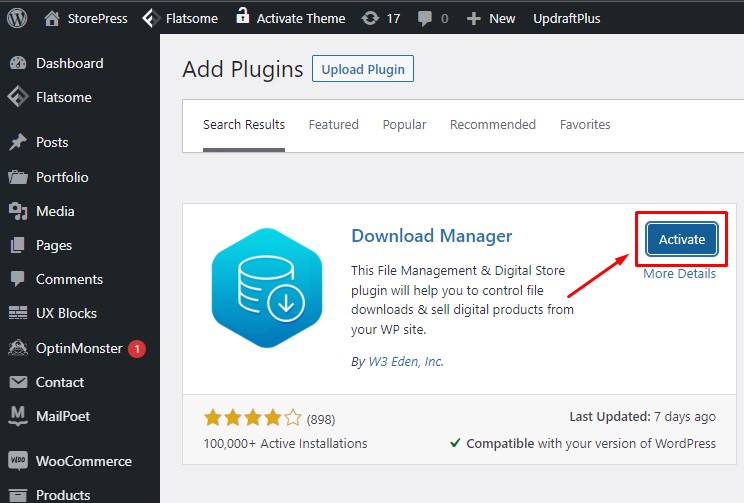
Passo 2:
Depois de instalar o plug-in, passe o mouse em 'Downloads' no painel e clique em 'Configurações'.
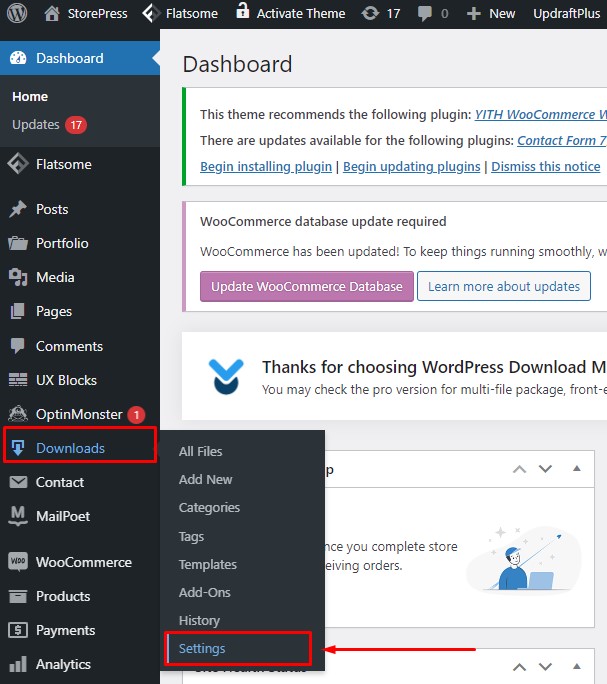
Etapa 3:
Na página Configurações, ative a opção 'Ativar Gutenberg Editor para WordPress Download Manager' e clique em 'Salvar configurações'.
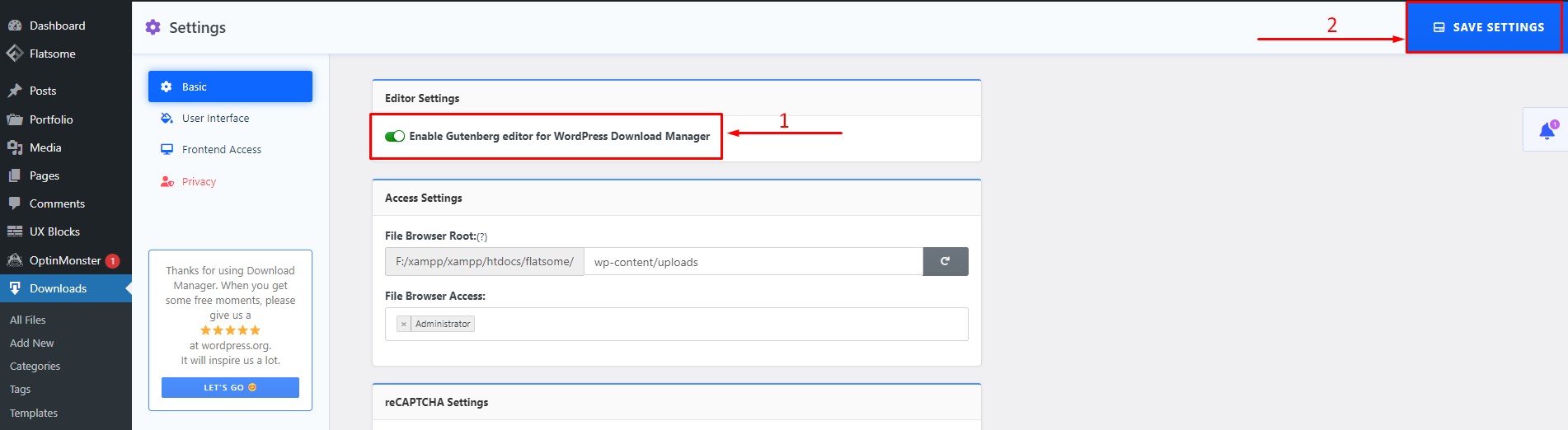
Passo 4:
Visite o painel do WordPress novamente e passe o mouse em 'Downloads'. Clique em 'Adicionar novo' para criar um arquivo de download.
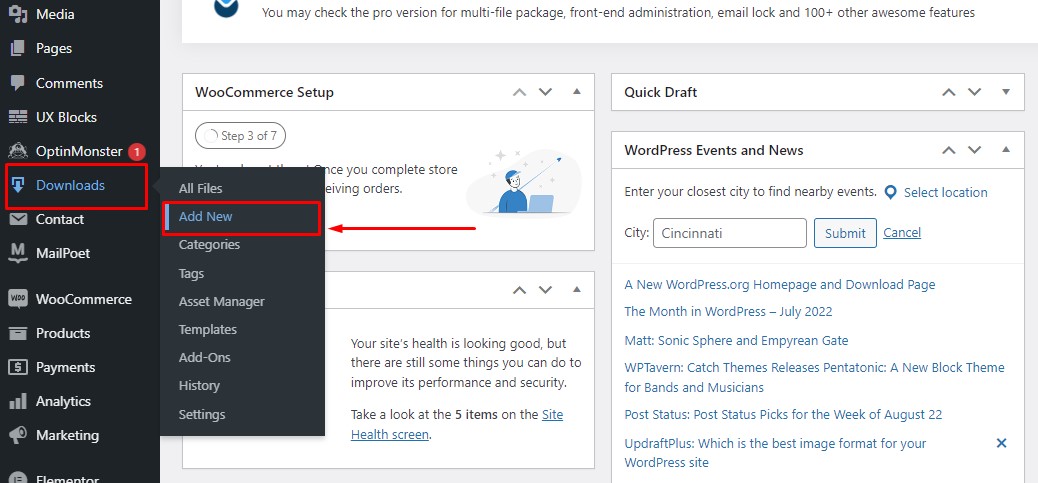
Etapa 5:
Dentro do editor de blocos, dê um título ao arquivo de download, defina as imagens dos produtos em destaque para o download e faça o upload do arquivo de download conforme mostrado na imagem. Depois que as alterações forem feitas, clique em 'Publicar' para salvar as configurações. Existem outros recursos interessantes que você pode usar, como contagem de downloads, limite de estoque, contagem de visualizações e muito mais.
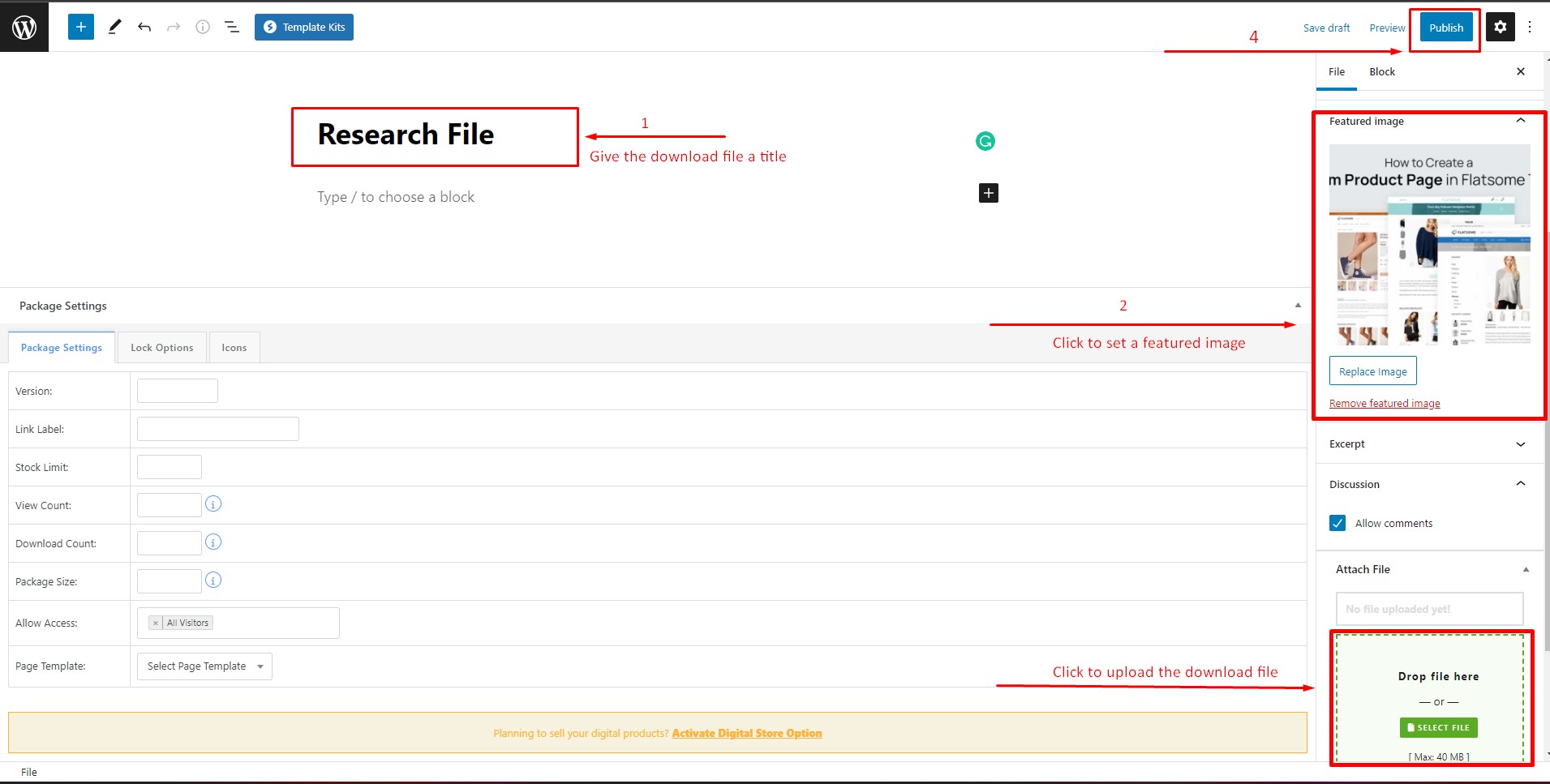
Etapa 6:
No painel, clique em 'Todos os arquivos' na seção 'Download' . Você verá um código de acesso fornecido para o arquivo específico. Copie o código de acesso. Este plugin é compatível com qualquer tema elementor gratuito WordPress.
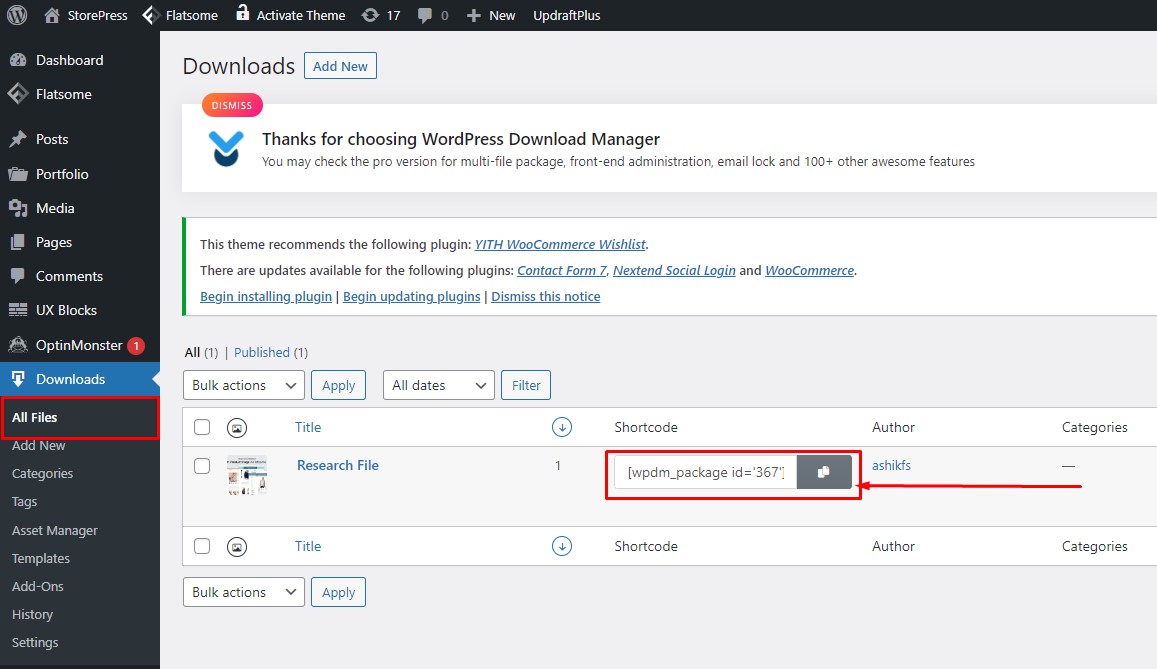
Etapa 7:
Agora abra a página no editor de blocos na qual você deseja exibir o arquivo de download. Clique no bloco 'shortcode' para adicioná-lo ao editor.
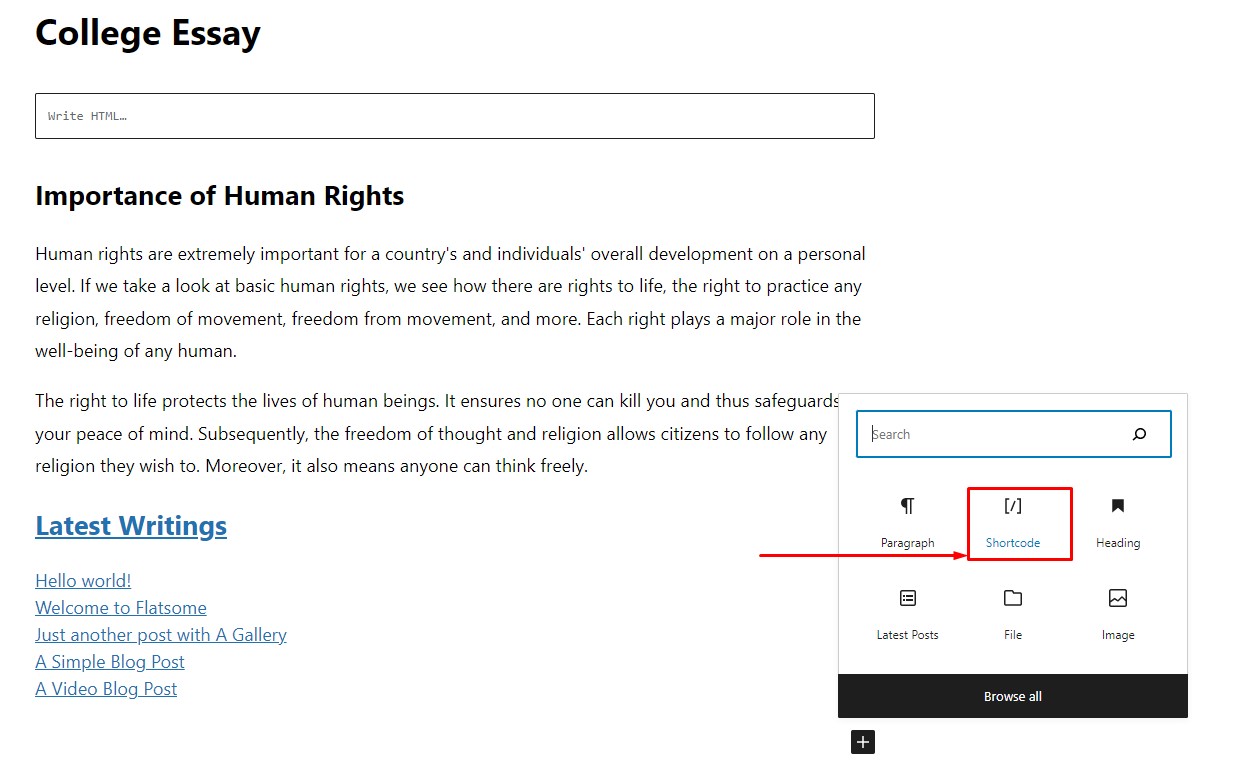
Etapa 8:
O bloco de shortcode será adicionado ao editor. Agora cole o shortcode de download no bloco de shortcode e clique em ' Atualizar' para salvar as alterações.
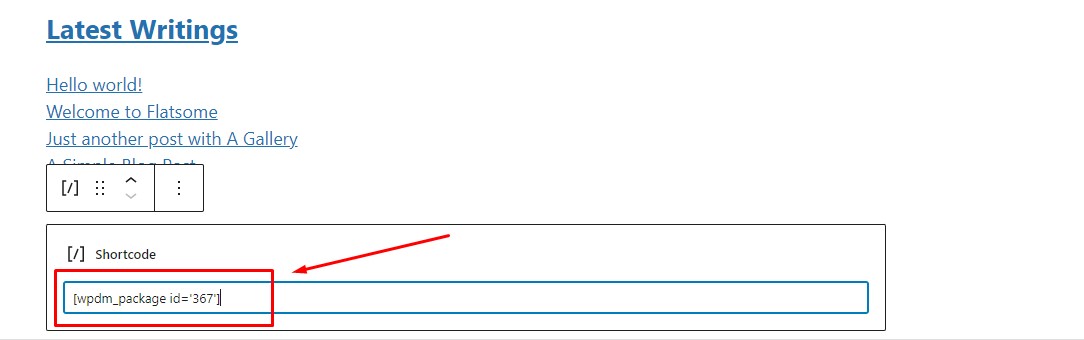
Etapa 9:
Agora visualize a página e você verá que adicionamos com sucesso o arquivo de download e o botão de download à página. Clique no botão 'Download' e o arquivo de download será aberto no navegador.
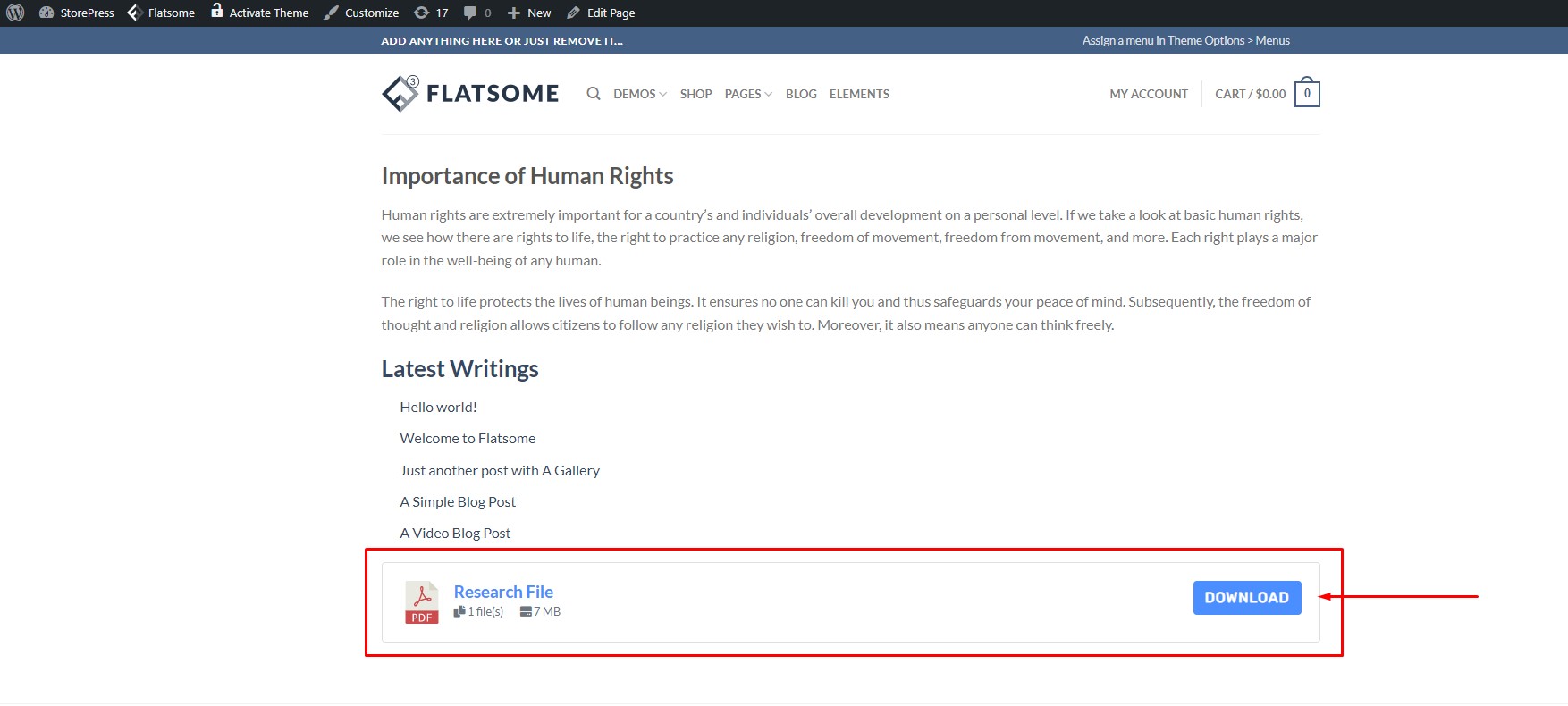
Conclusão
Os métodos mencionados acima são eficazes na implementação rápida de links de download nas páginas do seu site. Os dois primeiros métodos podem ser implementados usando os recursos internos do WordPress, e esses métodos são muito mais simples. Embora o terceiro método exija um plugin adicional, é uma maneira muito eficaz quando você deseja implementar um link de download com determinados critérios.
Você pode escolher qualquer um desses métodos com base em suas necessidades e seu download funcionará bem. Esperamos que este tutorial tenha sido útil para você. Sinta-se à vontade para conferir nosso artigo sobre a comparação de temas Avada vs Flatsome para obter informações sobre os principais temas do WooCommerce.
