Configuração gratuita do tema WordPress para troca de criptomoedas
Publicados: 2019-07-16Cryptocurrency-exchange é um tema WordPress gratuito com design, tipografia e cores muito afinados, usados para todos os tipos de negócios relacionados a criptomoedas. O tema Cryptocurrency é útil para todos os tipos de sites, como blog de criptomoeda, notícias, mercado, trocas, moedas, hardware, mineração, algoritmo, negócios ou até mesmo site de atualização ao vivo de criptomoeda. Você pode facilmente configurar e configurar o tema da mesma forma que a demonstração.
Como configurar o tema WordPress gratuito Cryptocurrency-Exchange ?
Estamos explicando tudo com orientações detalhadas abaixo, siga e configure o tema Cryptocurrency-exchange em seu site.
Etapas principais
1. Baixe e ative
2. Adicionando Menu de Navegação
3. Configuração da página inicial
4. Ative a seção do controle deslizante na página inicial
5. Ative a seção de serviço na página inicial
6. Ativar a seção do portfólio na página inicial
7. Ative a seção do blog na página inicial
8. Ative a seção de depoimentos na página inicial
9. Ative a seção de configurações de e-mail e ícone na página inicial
10. Importe dados de demonstração usando o arquivo XML
1) Baixe e ative
Faça login no painel de administração do seu site WordPress. Simplesmente, vá para Aparência > Temas > Adicionar Novo
Verifique a área destacada na captura de tela
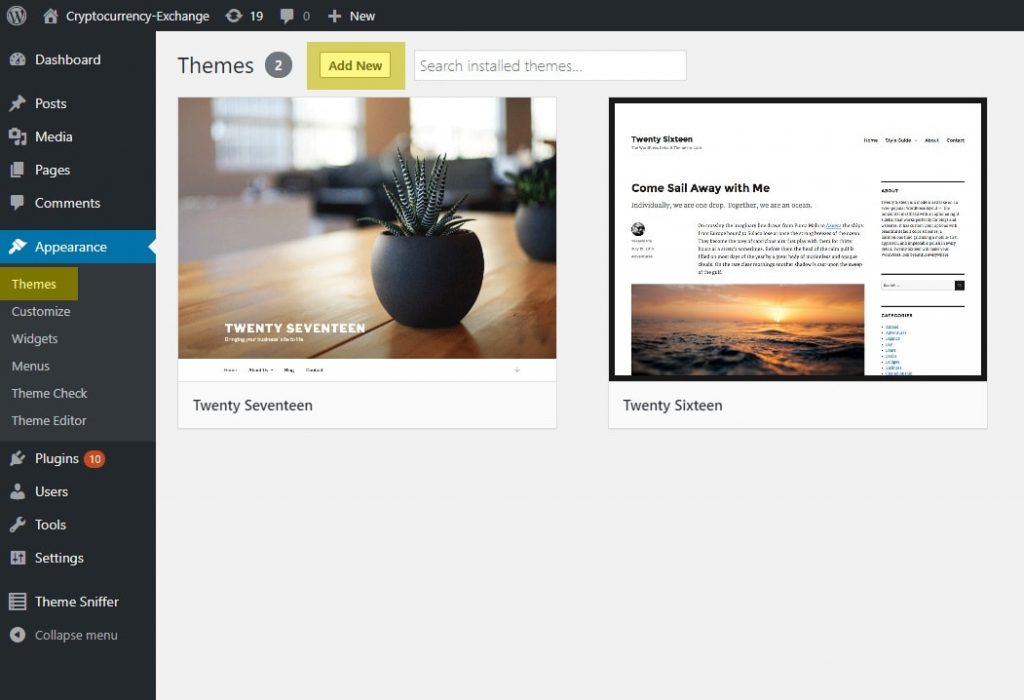
Na página Adicionar Temas , digite “troca de criptomoedas” na caixa de pesquisa, o WordPress exibirá o tema de troca de criptomoedas em um resultado de pesquisa e clique no botão Instalar
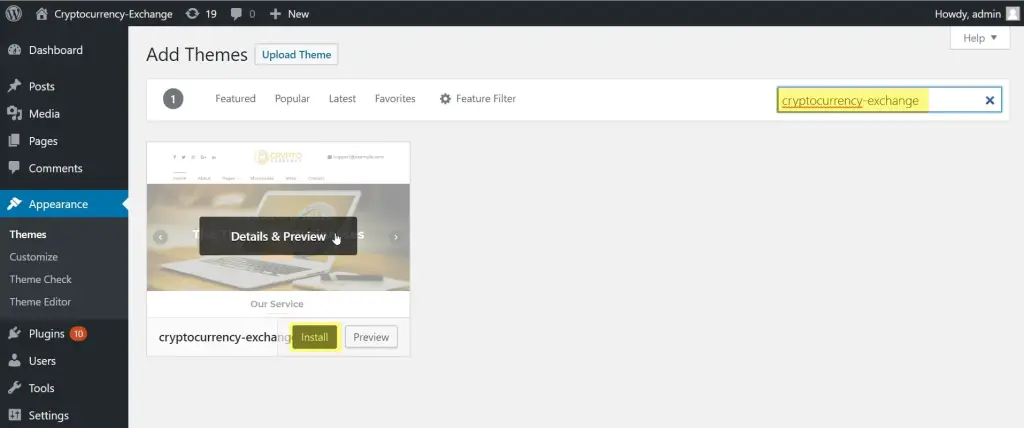
Após a instalação do tema, clique no botão Ativar para ativar o tema no site.
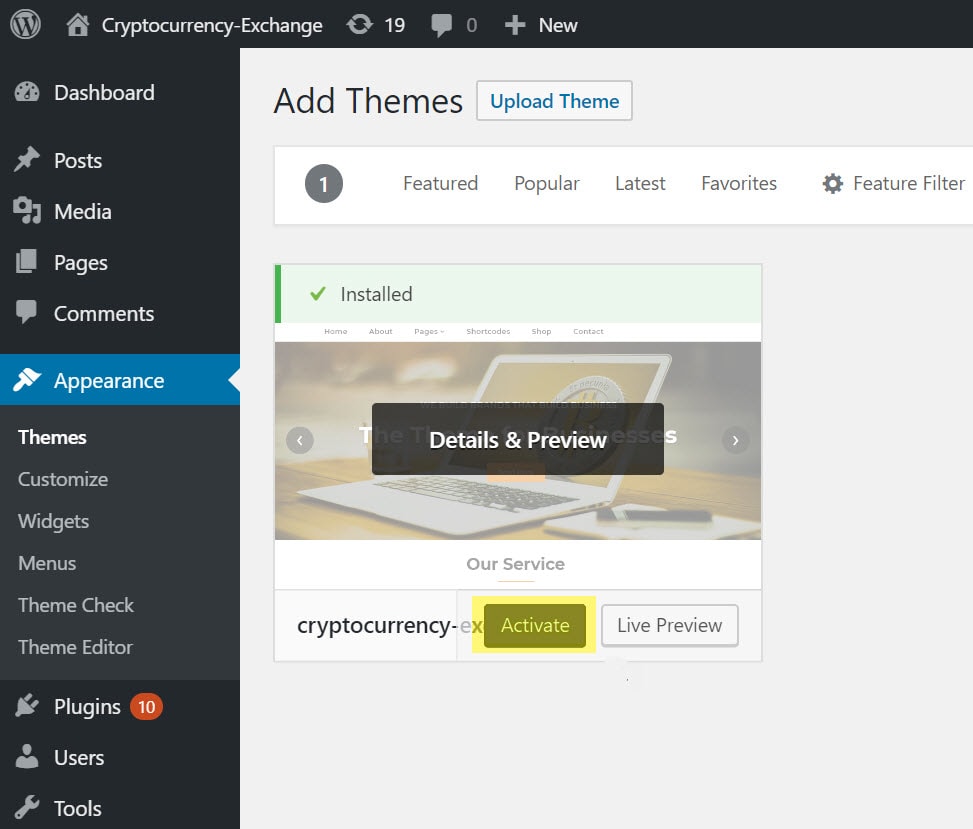
O tema de troca de criptomoedas foi ativado no site. Você pode visitar o site com o tema recém-ativado.
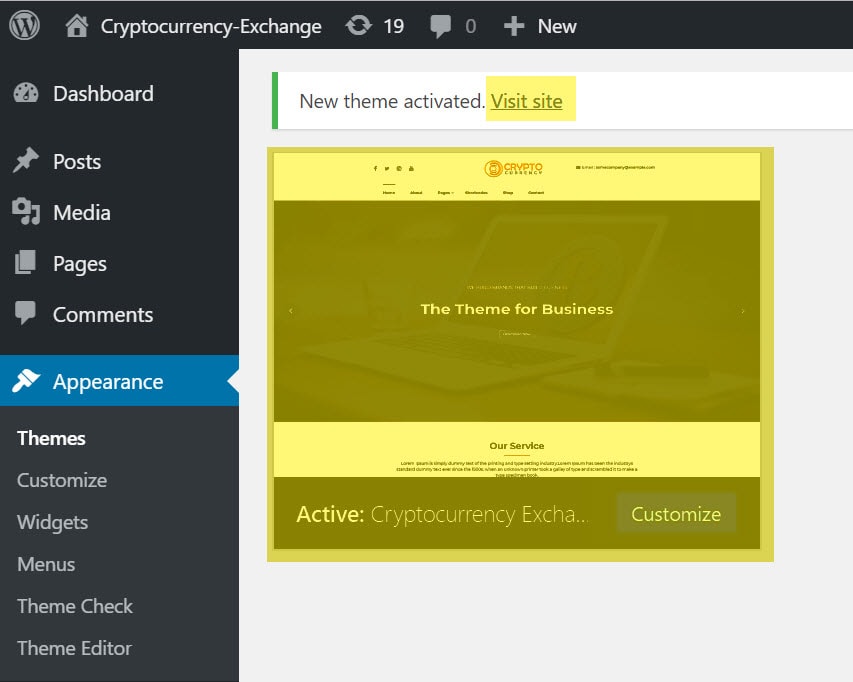
Seu site ficará assim:
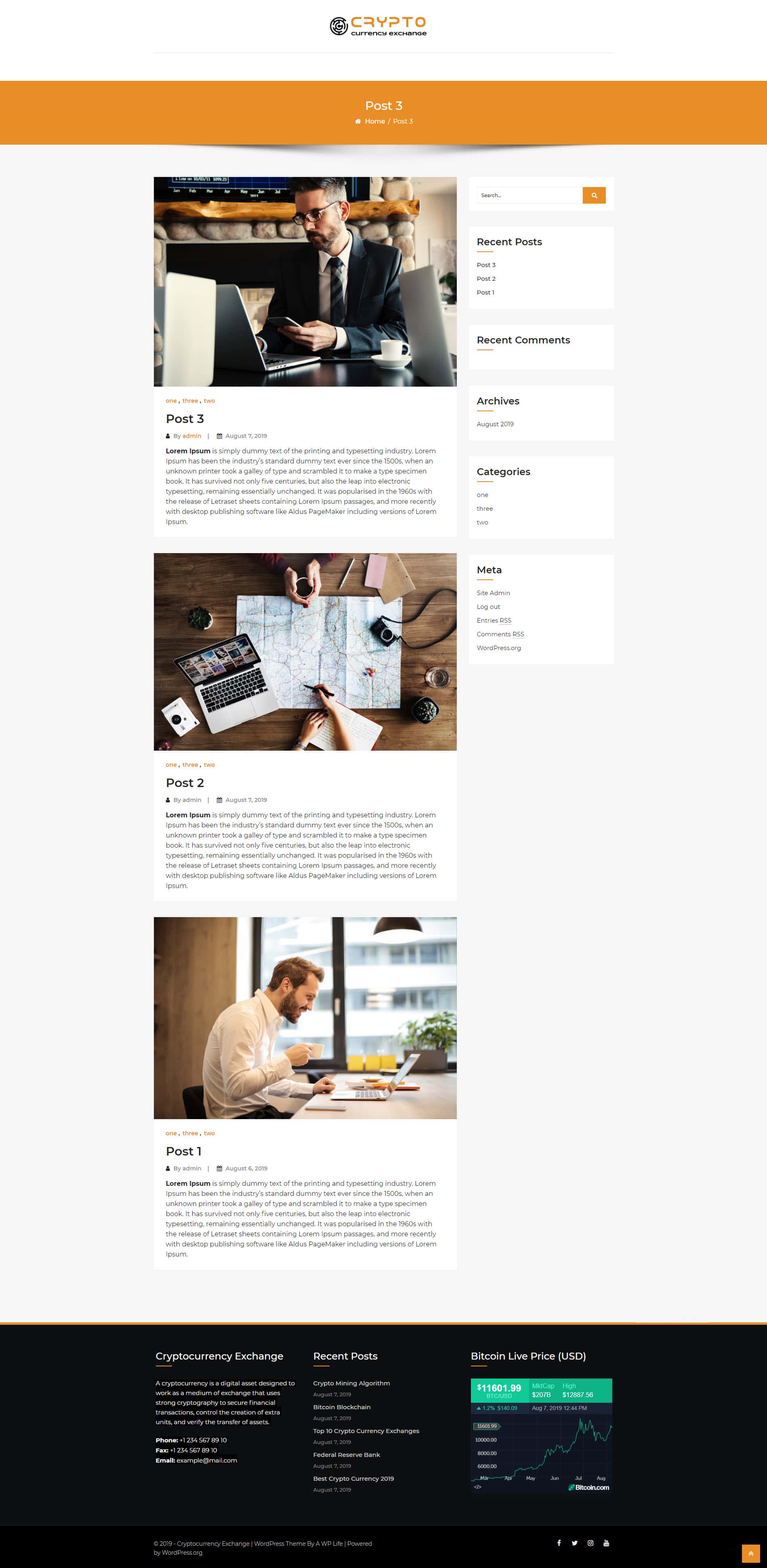
2. Adicionando Menu de Navegação
O primeiro passo é criar um menu de navegação para o seu site. Mas, antes de criar um menu de navegação, você precisa criar algumas páginas que serão usadas em seu menu de navegação. Você pode fazer algumas páginas de amostra como Home, About, Service, Blog, etc.
Simplesmente, vá para o painel Aparência> Menu e siga a captura de tela.
A) Escreva um Nome de Menu como “Menu Primário” , você pode nomeá-lo de acordo com você.
B) Selecione as páginas para adicionar ao menu
C) Defina a posição das páginas do menu pela opção arrastar e soltar
D) Clique no botão Criar Menu
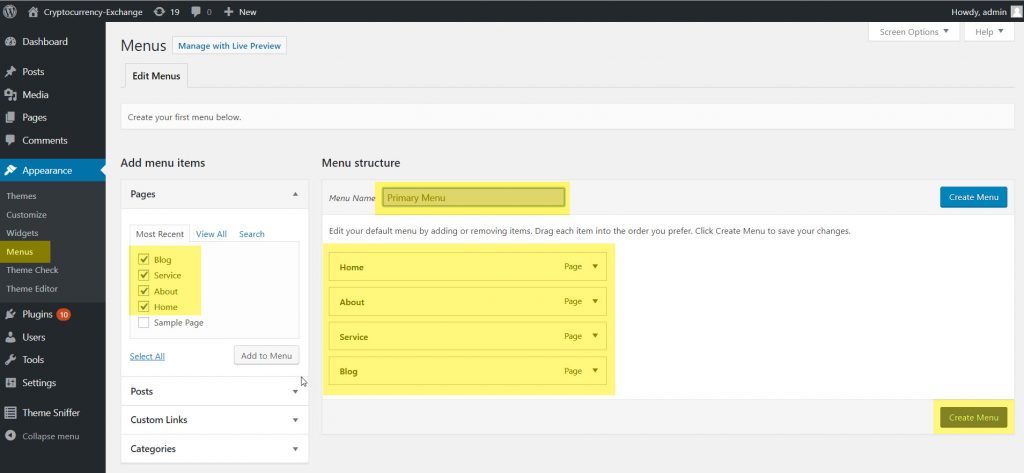
Depois de criar o menu, ele mostrará Configuração do menu , essa configuração permite que você escolha a posição de exibição do menu na página inicial, como Primário, Cabeçalho e Rodapé. O recurso de localização, dependendo do personagem dos temas, alguns temas fornecem localização de vários menus para ele.
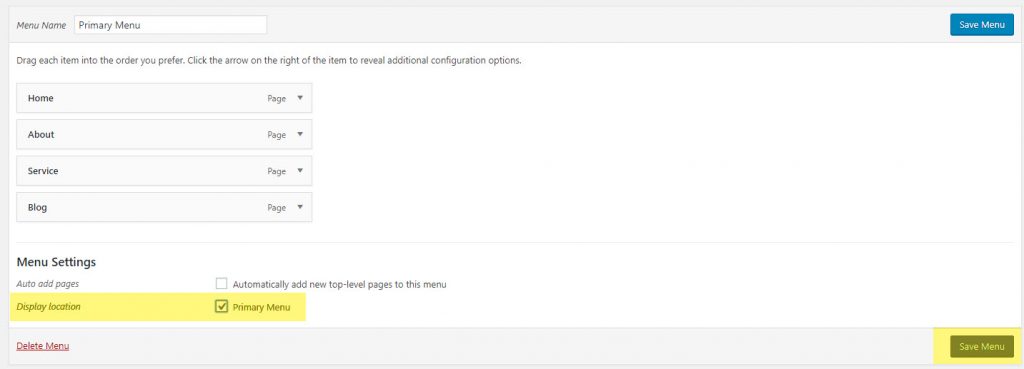
A navegação do site foi adicionada com sucesso, verifique a visualização de navegação na página inicial.

3. Configuração da página inicial
Atualmente, a página inicial mostrará a postagem com a página da barra lateral direita. Agora abra o personalizador de temas para configurar a página inicial e clique no botão Personalizar na barra superior.
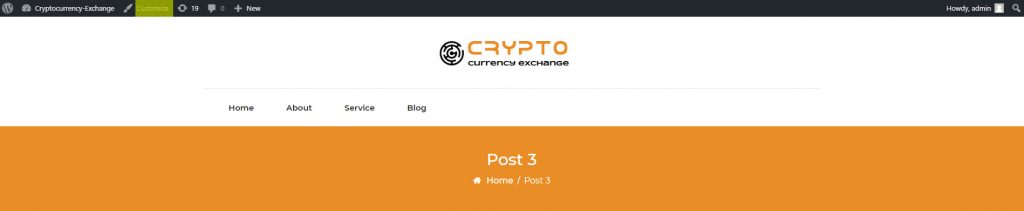
Defina a guia Configurações da página inicial no personalizador.
A) simplesmente, defina a exibição da sua página inicial – uma página estática
B) Escolha Homepage – Home (Home é uma página, que é criada durante a criação do menu de navegação)
C) Definir página de Posts – Blog (Blog é uma página, que é criada durante a criação do menu de navegação)
D) Clique no botão Publicar .
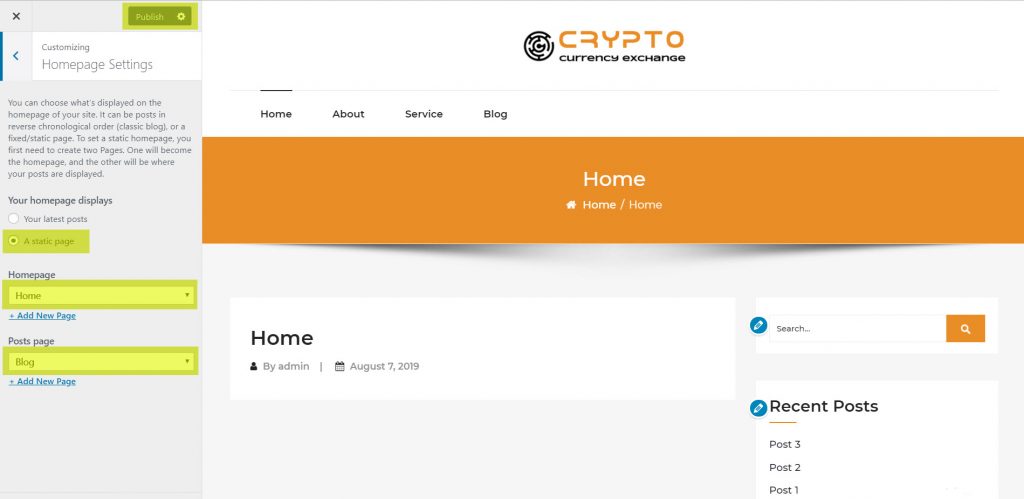
4. Ative a seção do controle deslizante na página inicial
Depois de ativar a página inicial da troca de criptomoedas, você verá a primeira guia de configuração Configurações do controle deslizante da página inicial.
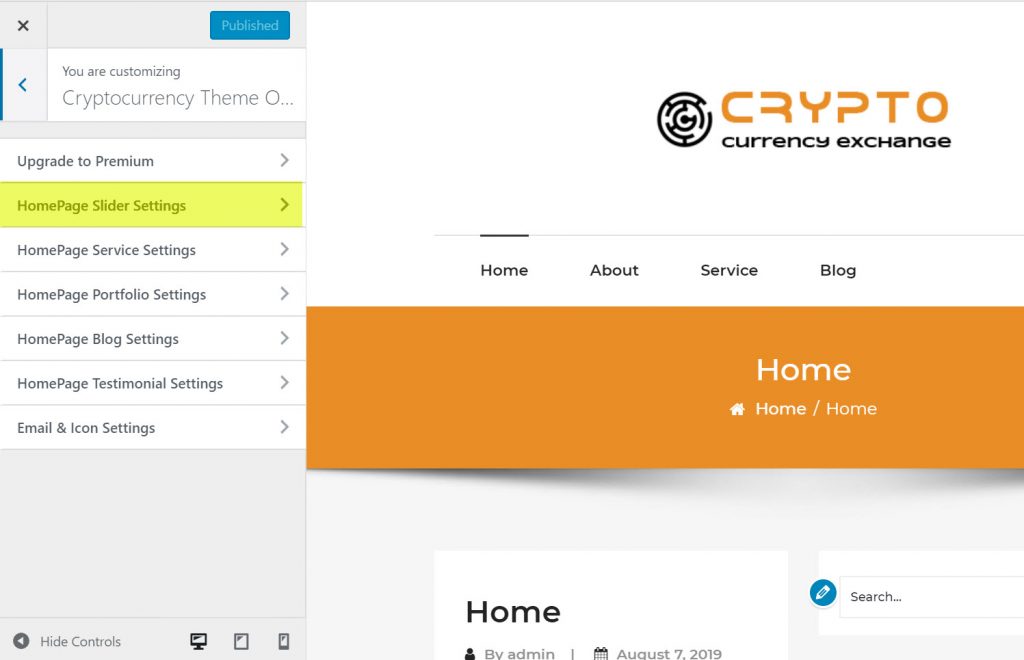
Aqui na configuração do controle deslizante da página inicial ou na seção do controle deslizante, torne-o ativo para ativar o controle deslizante na página inicial. Agora, você pode alterar o título do slide, a descrição do slider, o link do botão e o texto do botão. Você pode adicionar três slides à seção do controle deslizante. e a versão premium pode adicionar vários slides sem limite.

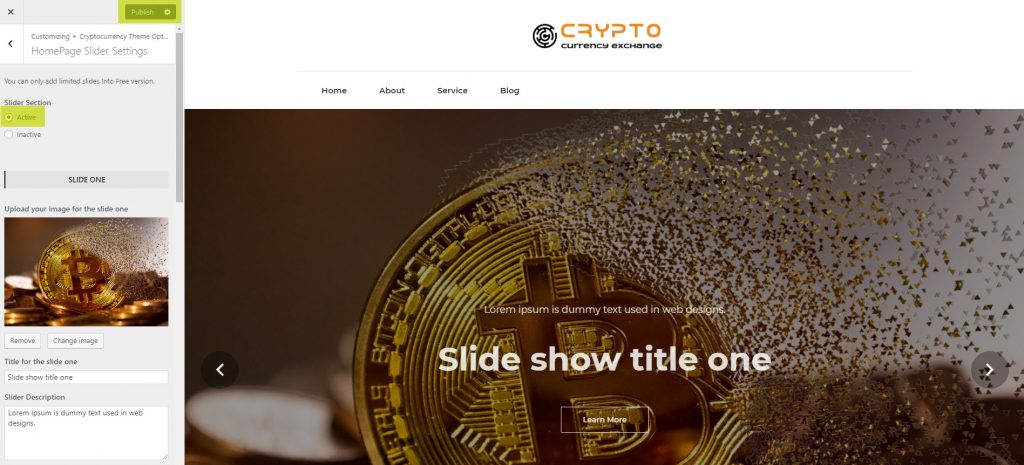
5. Ative a seção de serviço na página inicial
Volte para as configurações do seu personalizador e selecione a guia de configuração Configurações do serviço HomePage .
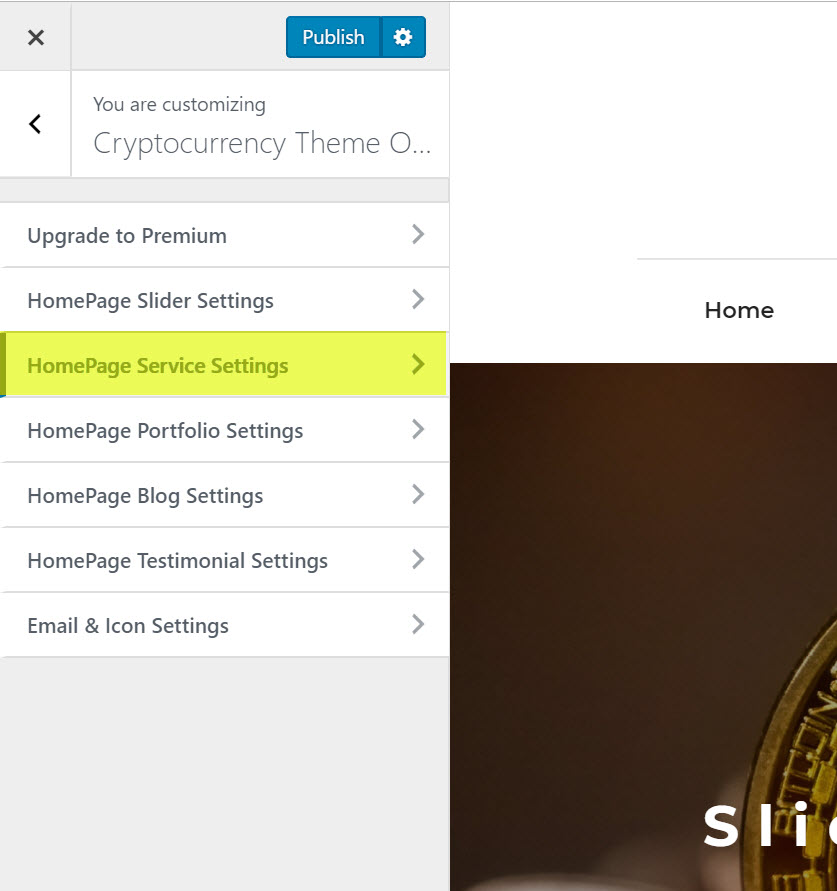
Na configuração do serviço HomePage, selecione Service Section – Active para habilitar o serviço na página inicial. Agora, você pode alterar o título da seção, o ícone do serviço de descrição, o título do serviço, a descrição do serviço . Você pode adicionar até três serviços nessa seção. Na versão premium pode adicionar vários serviços sem qualquer limite.
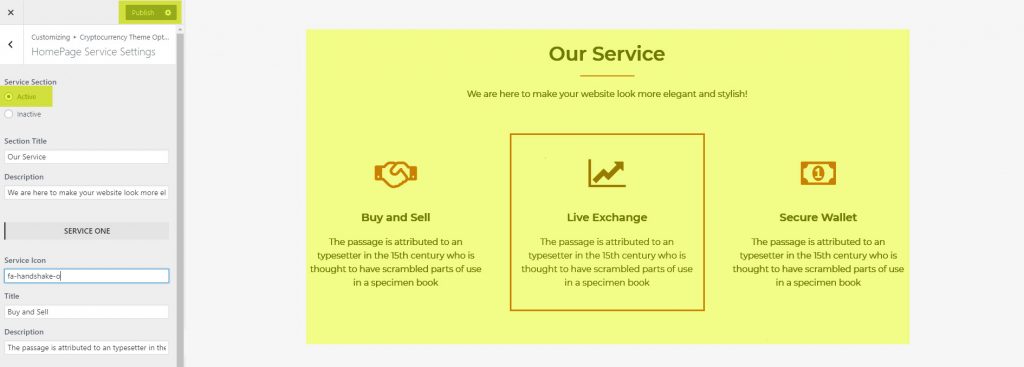
6. Ativar a seção do portfólio na página inicial
Volte nas configurações do personalizador e selecione a guia de configuração Configurações do portfólio da HomePage .
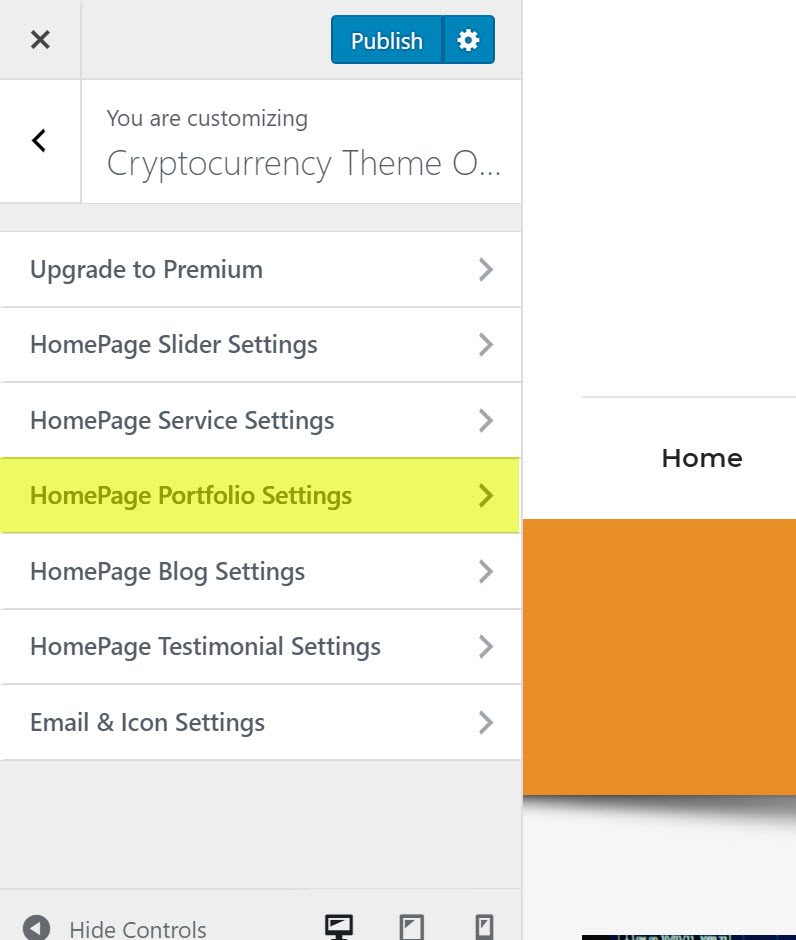
Na Configuração do Portfólio da HomePage Selecione Seção do Portfólio – Ativa para habilitar o portfólio na página inicial. Agora, você pode alterar o título da seção, Descrição da seção Carregar imagem do portfólio, Título do projeto, Descrição. Você pode adicionar até três portfólios nessa seção. Na versão premium pode adicionar vários portfólios sem qualquer limite.
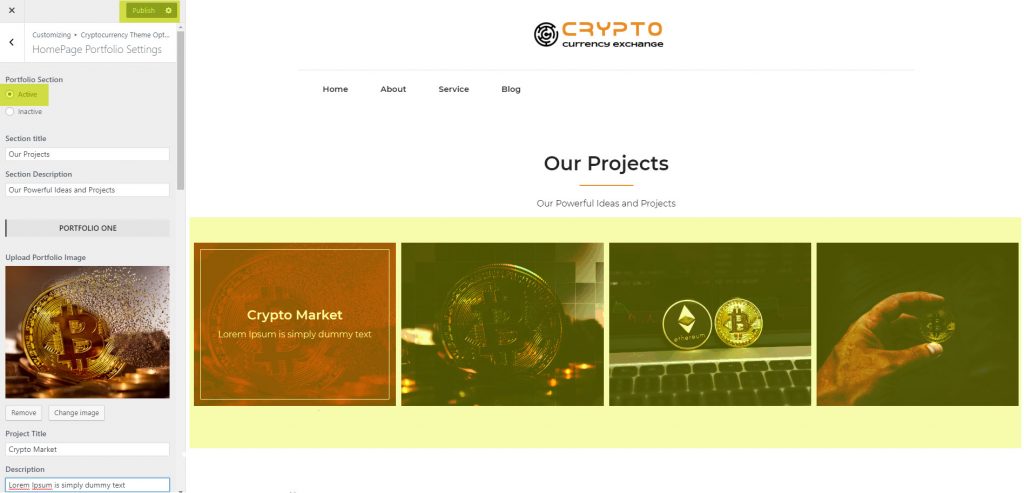
7. Ative a seção do blog na página inicial
Volte para as configurações do personalizador e selecione a guia de configuração Configurações do blog da HomePage .
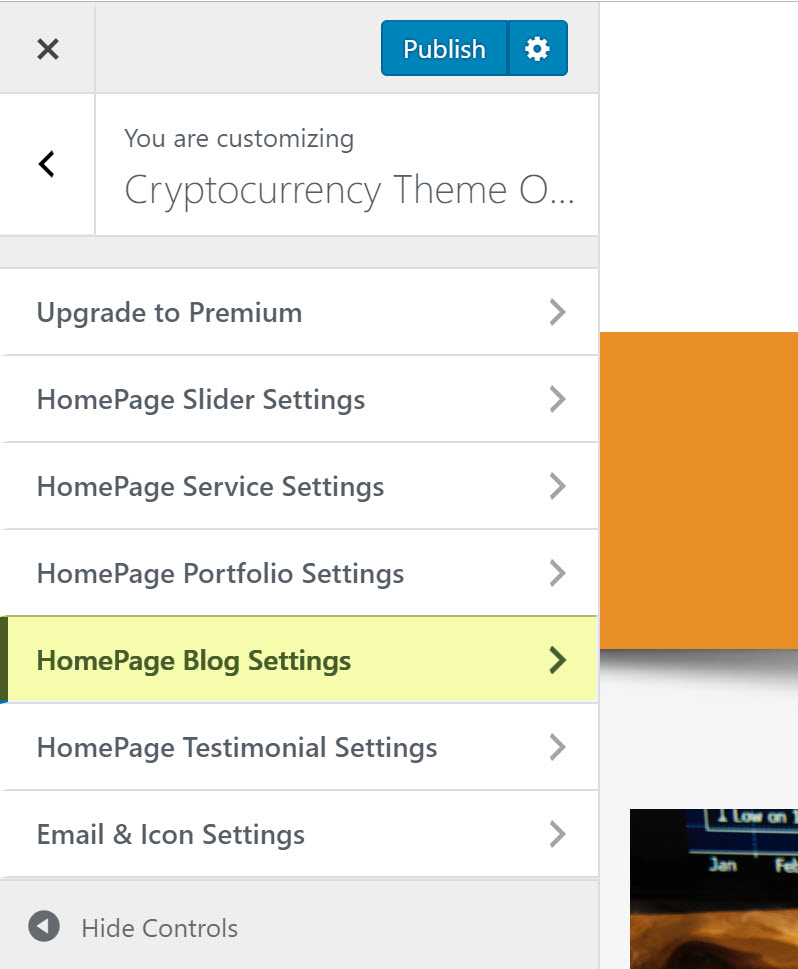
Na configuração de blog da página inicial, selecione seção de blog e torne-a ativa para habilitar o blog na página inicial. Agora, você pode simplesmente alterar o título do blog, a descrição do blog. Na versão premium, pode adicionar configurações de recursos de seção de blog, como layout de coluna e layout de página do blog .
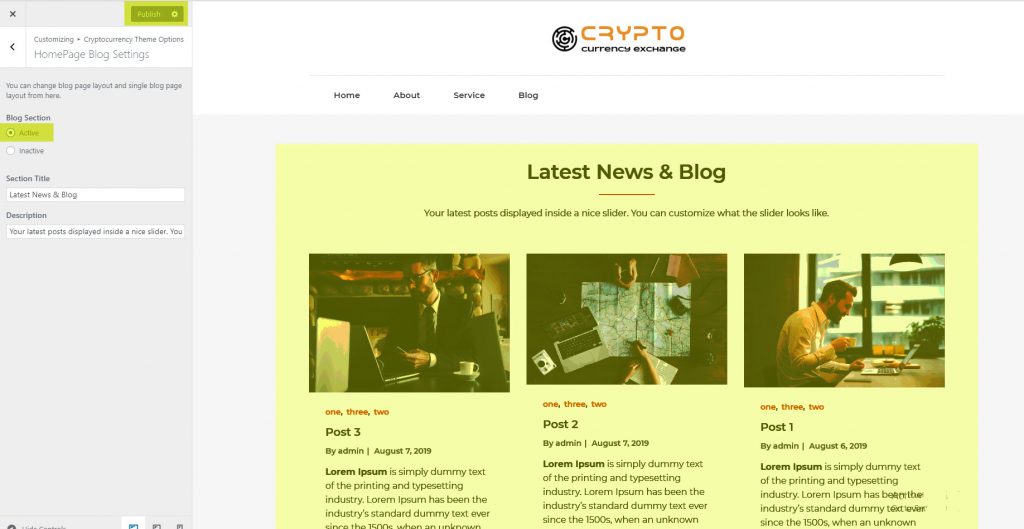
8. Ative a seção de depoimentos na página inicial
Volte nas configurações do personalizador e selecione a guia de configuração Configurações de depoimentos da HomePage .
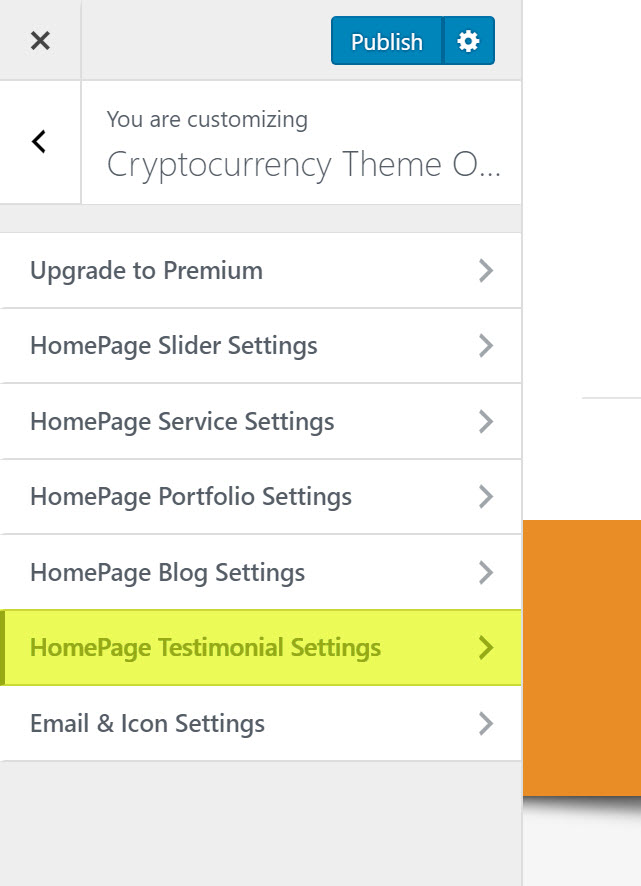
Em Home Page Testimonial Setting, selecione Testimonial Section – Active para habilitar o Testimonial na página inicial. Agora, você pode alterar o título da seção, Descrição da seção, imagem do cliente, descrição do cliente, nome do cliente, designação. Na versão premium pode adicionar vários depoimentos sem qualquer limite.
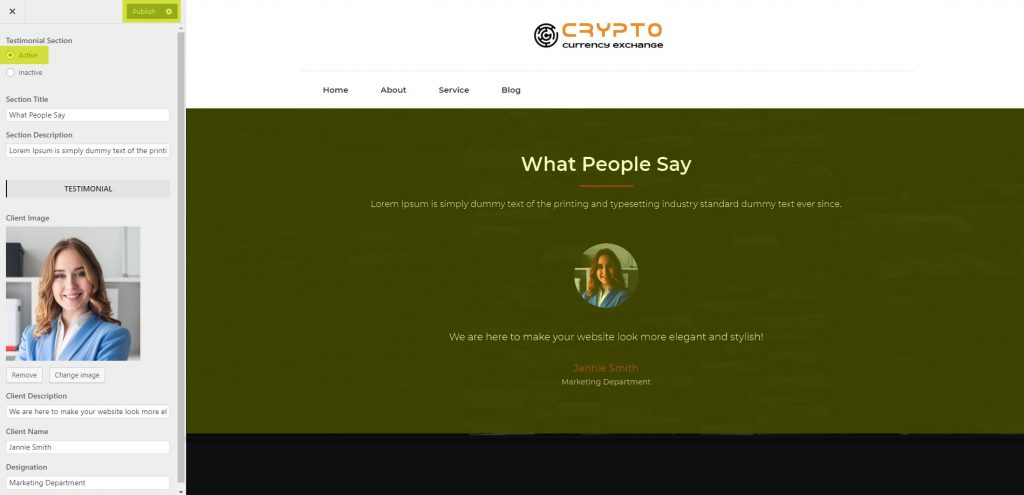
9. Seção de configurações de e-mail e ícone na página inicial
Volte nas configurações do personalizador e selecione o Guia de configurações de e-mail e ícone .
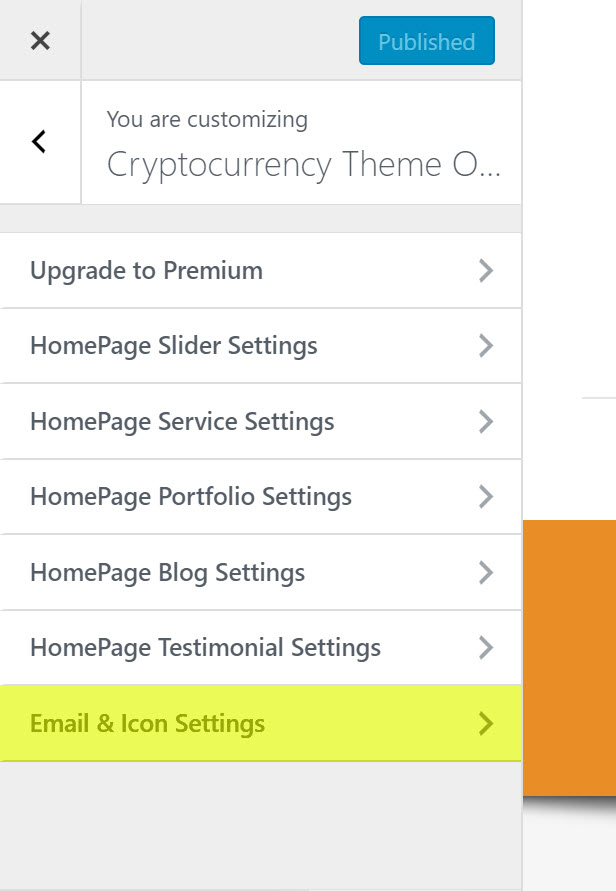
Em Configuração de e-mail e ícone habilita a página inicial. Agora, você pode digitar seu e-mail e ativar os ícones de mídia social no menu superior.
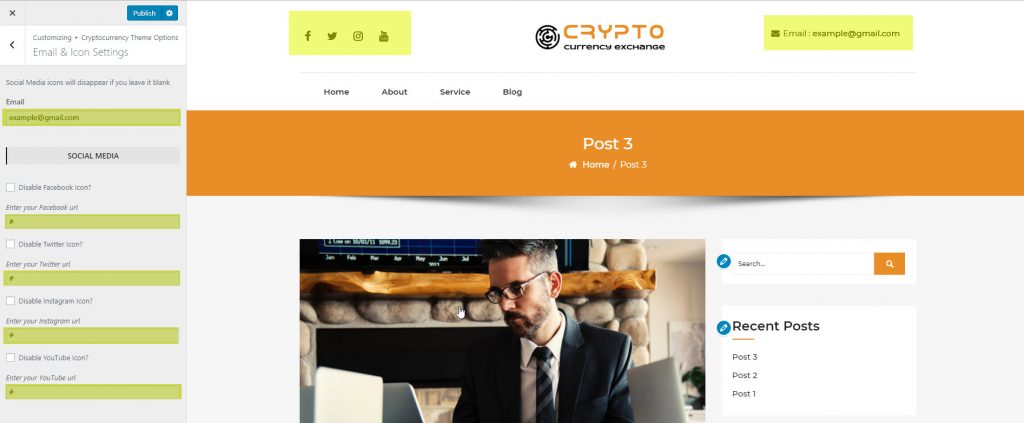
A prévia final do tema Cryptocurrency-Exchange
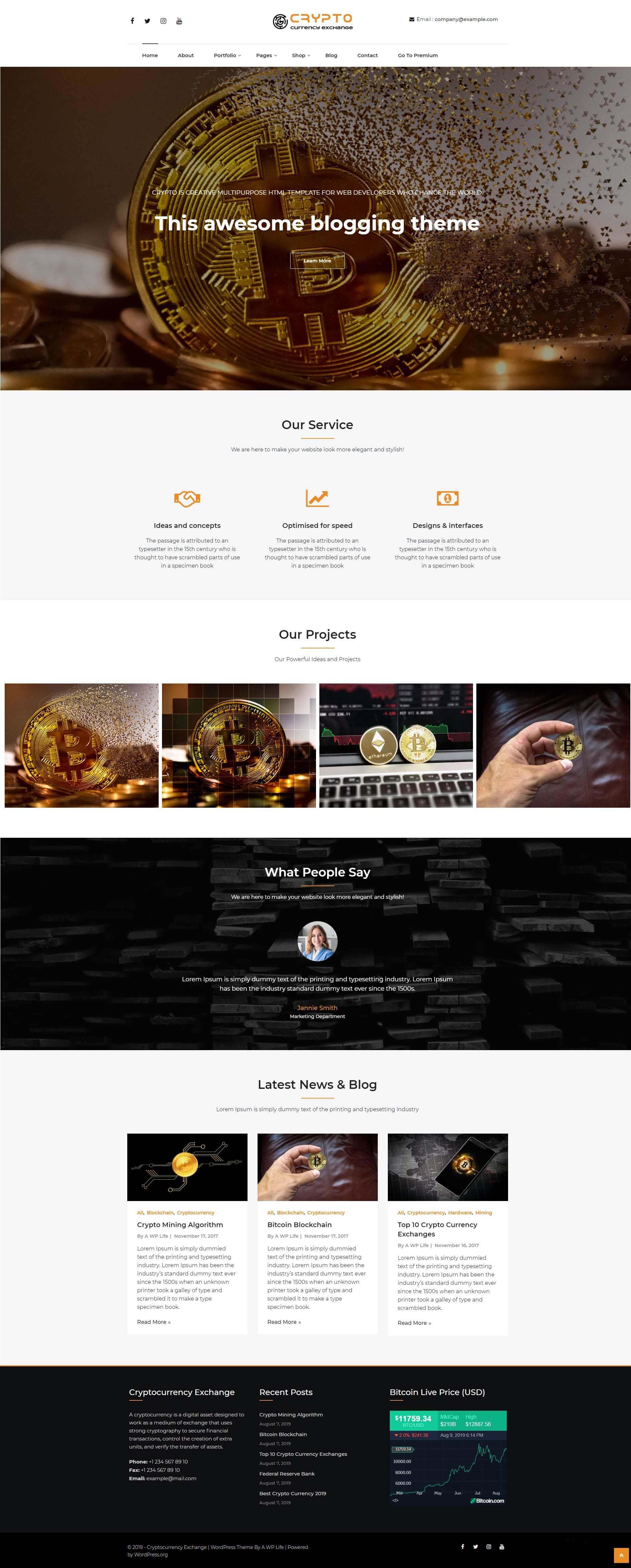
10. Importar dados de demonstração usando arquivo XML
Vá no menu admin Ferramentas > Importar e brose o arquivo XML baixado usando o link abaixo.
Por fim, concluímos o tutorial sobre a configuração do tema WordPress gratuito para troca de criptomoedas em um site. Espero que você ache este tutorial de configuração de tema fácil e útil. Seus comentários e perguntas de suporte sobre o tema de troca de criptomoedas são muito apreciados na seção de comentários.
