6 maneiras de excluir corretamente o site WordPress e começar de novo
Publicados: 2022-07-21Excluir o site WordPress e começar de novo não é algo que a maioria dos usuários precisa fazer. Mas chega um momento em que você deve redefinir seu site para reaproveitamento ou problemas de segurança.
A questão é que, se você fizer da maneira errada, as coisas ficarão ainda piores. Portanto, seja cauteloso sempre que fizer alterações em seu site. Também considere cuidadosamente se deseja excluir totalmente seu site ou apenas uma parte dele.
Hoje vamos mostrar como reiniciar corretamente um site WordPress de diferentes maneiras.
Vamos mergulhar!
- #1 Exclua completamente o site WordPress e comece de novo
- #2 Reinicie o WordPress Multisite
- #3 Remova todo o site WordPress da hospedagem na web
- #4 Remova o site WordPress e mova-o para um novo domínio
- #5 Limpe dados desnecessários no banco de dados do WordPress
- #6 Redefinir o site WordPress sem um plug-in
#1 Exclua completamente o site WordPress e comece de novo
Existem várias situações em que você precisa apagar todos os dados do seu site e começar do zero:
- Você não está mais satisfeito com as personalizações do seu site WordPress e deseja redesenhá-lo.
- Você é um desenvolvedor e testa constantemente temas e plugins em sua instalação local. É necessário atualizar seu site periodicamente.
- Seu site travou devido a um conflito em algum lugar que você não consegue detectar.
- Seu site foi hackeado.
Em vez de desfazer tudo manualmente, você pode simplesmente redefinir seu site para as configurações padrão usando o plug-in WP Reset.
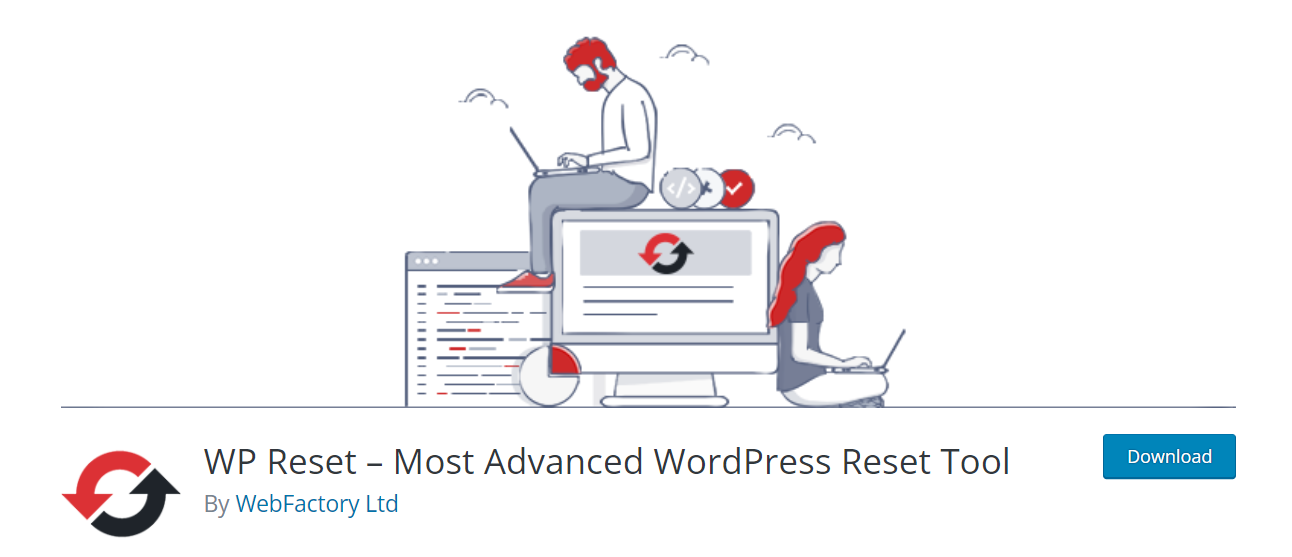
Redefinir o site WordPress e manter os arquivos principais
Veja como funciona:
- Faça backup do seu site para evitar remover seus dados por engano.
- Instale e ative o plug-in.
- No painel de administração do WordPress, navegue até Ferramentas → Redefinir WP .
- Role para baixo até a opção Site Reset da página.
- Digite a palavra “reset” no campo de confirmação e pressione o botão Reset Site .
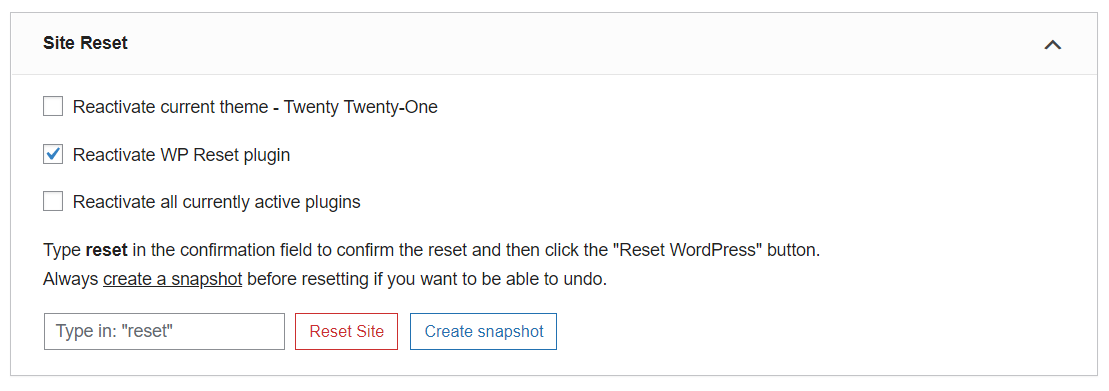
Esta técnica irá redefinir os dados e o conteúdo do seu site, ao mesmo tempo, manter alguns arquivos principais. Seus arquivos de upload, banco de dados do usuário, configurações básicas do site, como URL do site, arquivos de plugin e tema permanecem no banco de dados.
Redefinir todo o site WordPress, incluindo os arquivos principais
Caso você tenda a remover tudo, incluindo arquivos principais, escolha a ferramenta Nuclear Reset localizada abaixo da seção Site Reset .
O processo é semelhante aos passos mencionados acima. Dessa forma, o URL do seu site antigo permanecerá o mesmo, mas todos os dados não existirão mais. E você tem um site novo e vazio para começar de novo.
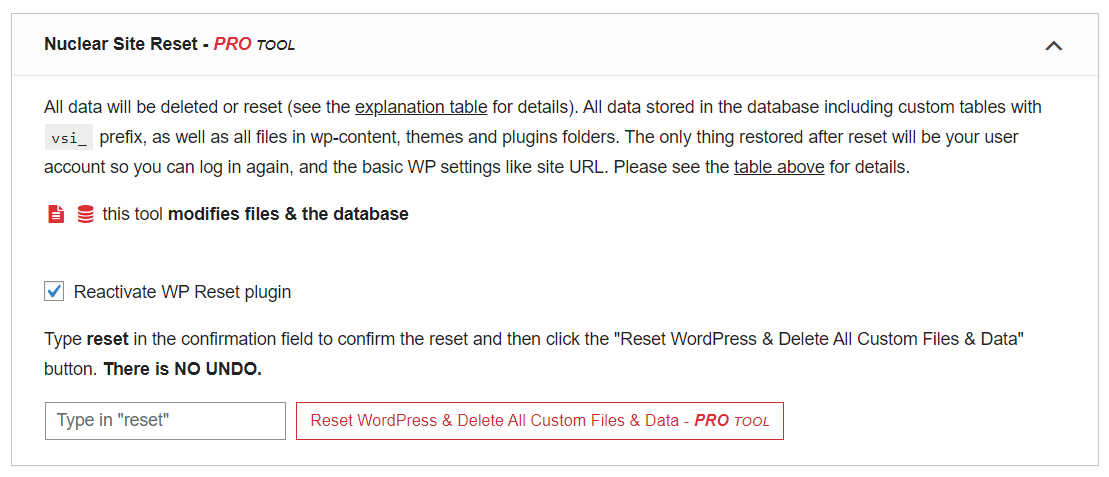
Redefinir partes de um site WordPress
O plug-in também oferece a opção de excluir e reiniciar apenas uma parte do seu site. Por exemplo, redefina apenas temas, plugins, funções de usuário, conteúdo, widgets, pastas, etc. de acordo com sua demanda.
Basta ir até a guia Ferramentas e selecionar a opção desejada.
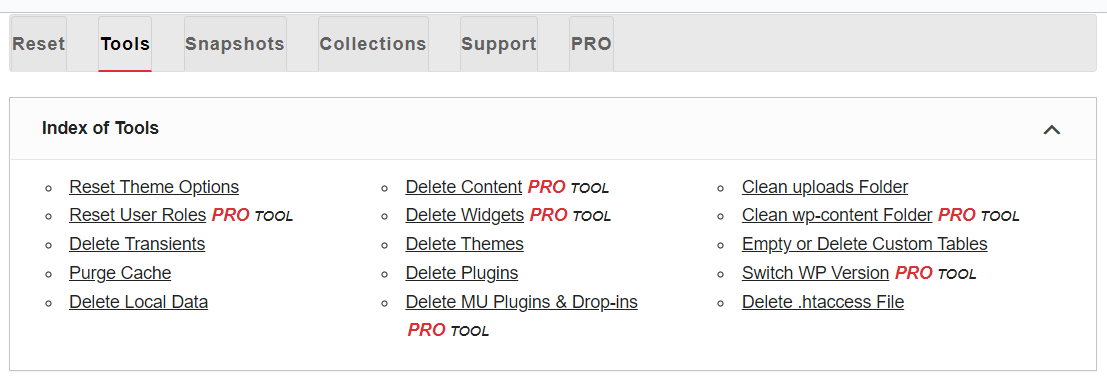
#2 Reinicie o WordPress Multisite
O processo é basicamente o mesmo que redefinir um único site WordPress. Se você tiver acesso de administrador a todos os sites, siga as etapas acima para cada site. Mas levará muito tempo caso você tenha muitos subsites na rede.
Existem atalhos para isso. Vamos verificar.
Redefinir WordPress Multisite para Site Único
Volte a executar sua rede como um site autônomo em vez de uma rede multisite e simplesmente redefina seu site:
- Faça backup de sua rede usando plugins compatíveis com multisite.
- Na tela Administrador de rede , vá para Sites .
- Para cada site em sua rede, selecione o link Excluir para remover todos eles do site base. Isso excluirá o site do seu banco de dados e também eliminará todos os arquivos associados.
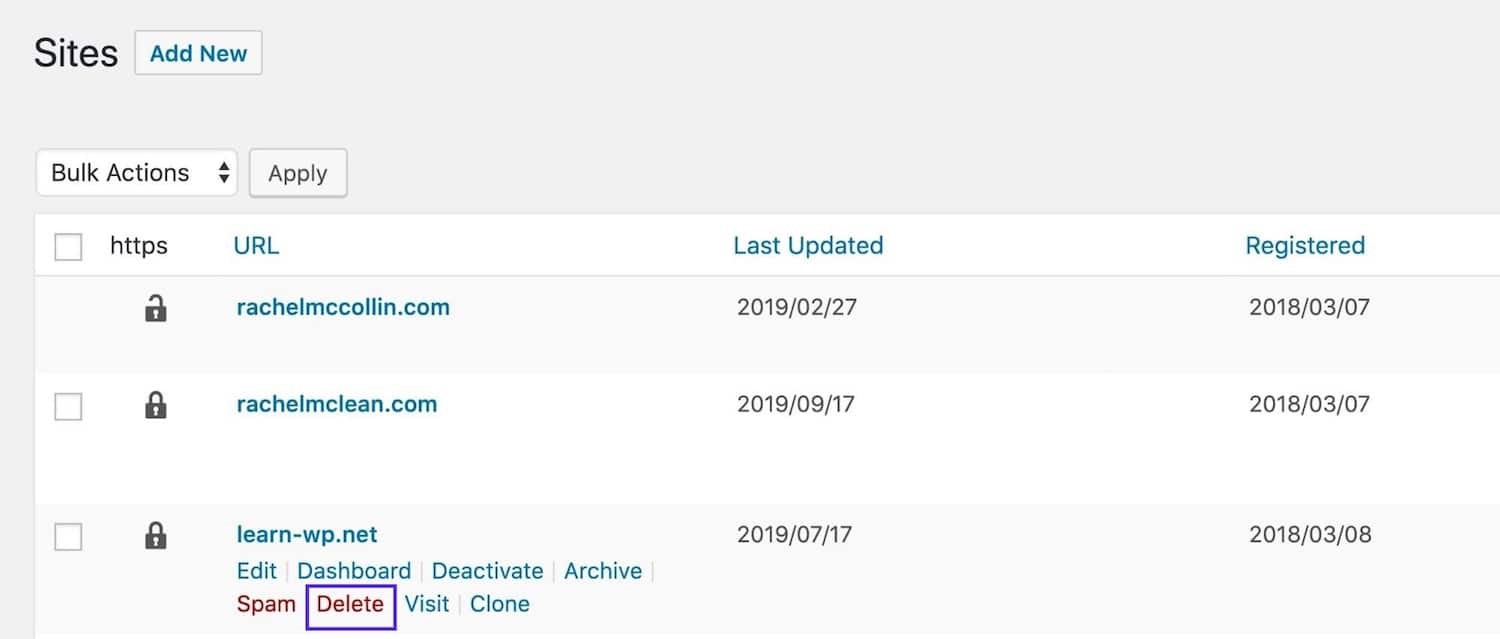
4. Faça um backup do seu arquivo wp-config.php , abra-o e encontre a linha que diz o seguinte:
define( 'WP_ALLOW_MULTISITE', true );
5. Altere a linha para:
define( 'WP_ALLOW_MULTISITE', false );
Isso desativará o Multisite e você terá uma instalação autônoma do WordPress.
6. Faça login em seu site novamente e reinicie seu site único usando as etapas do método 1.
Redefinir o WordPress Multisite removendo subsites
Este método permite que você exclua seus subsites enquanto mantém o modo Multisite ativado . Siga os seguintes passos:
- Faça backup de sua rede usando plugins que suportam multisite.
- No menu Network Admin , navegue até Sites .
- Clique no link Excluir para eliminar os subsites além do site base. Agora você terá uma rede multisite vazia com apenas o site base.
- Crie novos subsites para reiniciar sua rede multisite.
#3 Remova todo o site WordPress da hospedagem na web
É possível fazer com que todo o seu site WordPress desapareça, incluindo o URL do seu site. Consequentemente, você tem a chance de começar a construir um novo site do zero. Mas não recomendamos essa rota, pois custa muito dinheiro comprar um novo domínio.
Caso seja uma obrigação, aqui está o guia. Como sempre, lembre-se de fazer backup do seu site antes de excluir qualquer coisa.
Para remover um site WordPress usando a hospedagem SiteGround:
- Na sua Área do Cliente, navegue até Sites e acesse o site que deseja excluir.
- Clique em Todas as opções do site ao lado dele.
- Selecione o menu kebab ao lado do botão Ferramentas do Site e pressione o botão Excluir .
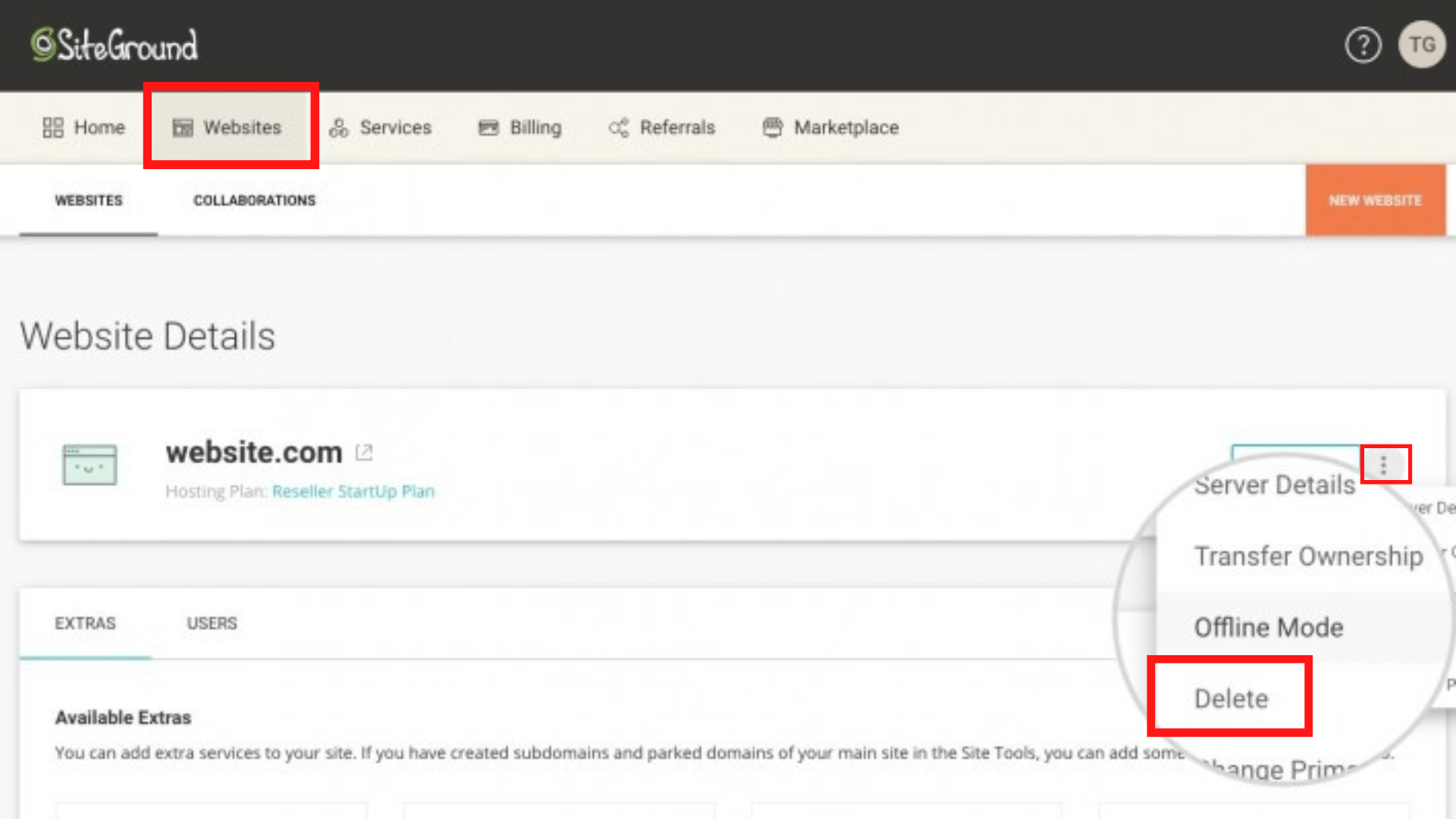

4. Na próxima tela, revise cuidadosamente os dados que você perderá e clique em Continuar para finalizar o processo.
Para excluir um site WordPress usando o serviço DreamHost:
- Vá para a página One-Click Installs e faça login na sua conta.
- Selecione o botão Gerenciar aplicativos instalados .
- Escolha o domínio usando One-Click Install para expandi-lo. Todos os One-Clicks instalados no domínio serão exibidos.
- Pressione o botão Excluir todos os arquivos no lado direito. Uma mensagem de aviso aparecerá, clique em Ok para confirmar e aguarde a desinstalação terminar.
Você também pode eliminar seu WordPress do GoDaddy, BlueHost, etc.
#4 Remova o site WordPress e mova-o para um novo domínio
Em vez de remover seu site da hospedagem na web e criar um novo, você pode migrar seu site para um novo domínio. É muito mais fácil. Siga os passos abaixo:
- Registre um novo domínio.
- Escolha hospedagem na web.
- No menu de administração do WordPress, selecione Configurações → Geral .
- Altere o endereço do WordPress e o endereço do site para o novo domínio que você registrou.

5. Clique no botão Salvar alterações para finalizar.
Tenha em mente que você não deve fazer isso até que o DNS tenha se propagado. Caso contrário, você não poderá fazer login no seu painel de administração.
Se você deseja manter seus backlinks e tráfego de SEO, adicione redirecionamentos 301 do seu site antigo.
#5 Limpe dados desnecessários no banco de dados do WordPress
Existe outra maneira de atualizar seu site WordPress, usando o plugin Advanced Database Cleaner. Você pode limpar dados desnecessários em seu banco de dados, como plugins antigos, comentários de spam, revisões de postagens não utilizadas, etc., mas ainda manter seu site exatamente o mesmo.
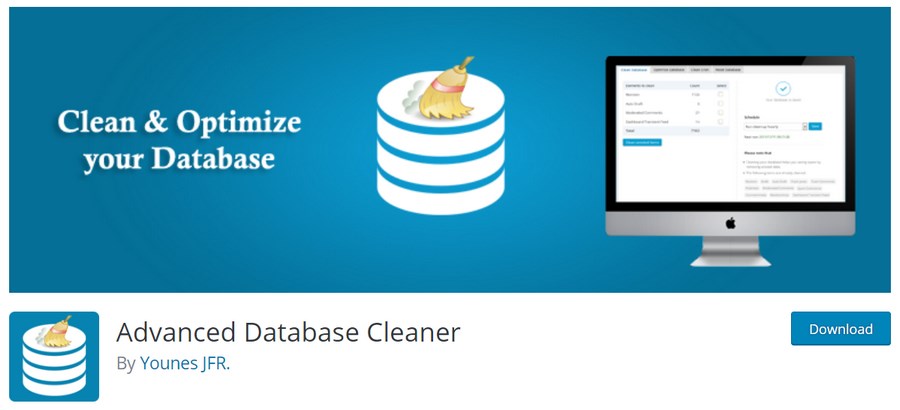
Aqui estão os passos:
- Depois de ativar o plugin, vá para WP DB Cleaner na tela de administração.
- Selecione Limpar no menu suspenso Ações em massa .
- Verifique os dados que você planeja limpar e pressione Aplicar .
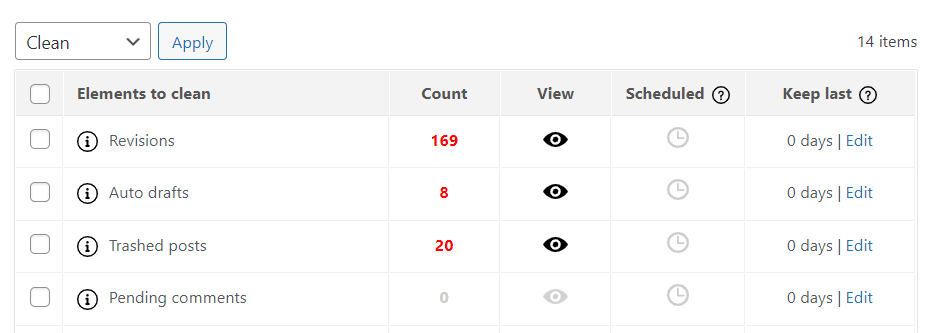
4. Clique em Continuar para confirmar o processo.
É isso.
#6 Redefinir o site WordPress sem um plug-in
Não quer instalar um plugin? Você pode reiniciar totalmente seu site WordPress sem nenhum plugin. Existem 2 maneiras comuns de conseguir isso: usando a linha de comando e o cPanel.
Reinicie o site WordPress usando a linha de comando
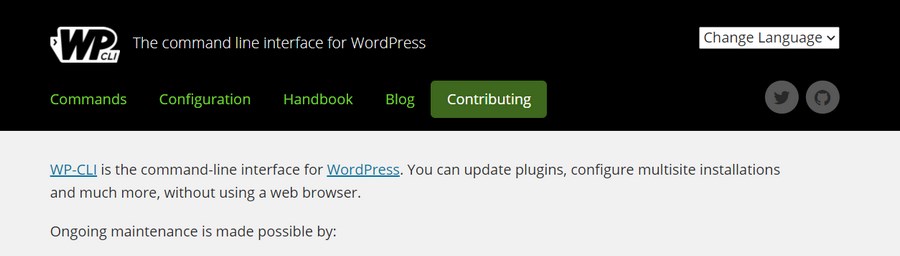
Você também pode usar o Terminal WP-CLI, uma ferramenta de linha de comando para desenvolvedores do WordPress para redefinir seu site. Aplique o seguinte comando para esvaziar seu site de conteúdo (como postagens, comentários, termos e metadados). Ele não afeta a configuração do seu site ou os usuários:
wp site vazio
Reinicie o site WordPress usando o cPanel
Com o cPanel, você pode excluir manualmente o site WordPress e recomeçar sem nenhum plugin; no entanto, o processo será muito mais difícil. Portanto, opte por este método apenas se estiver familiarizado com o cPanel.
Vamos começar fazendo backup do seu site, então:
- Faça login na sua conta cPanel.
- Role para baixo até o menu Bancos de dados e selecione Bancos de dados MySQL .
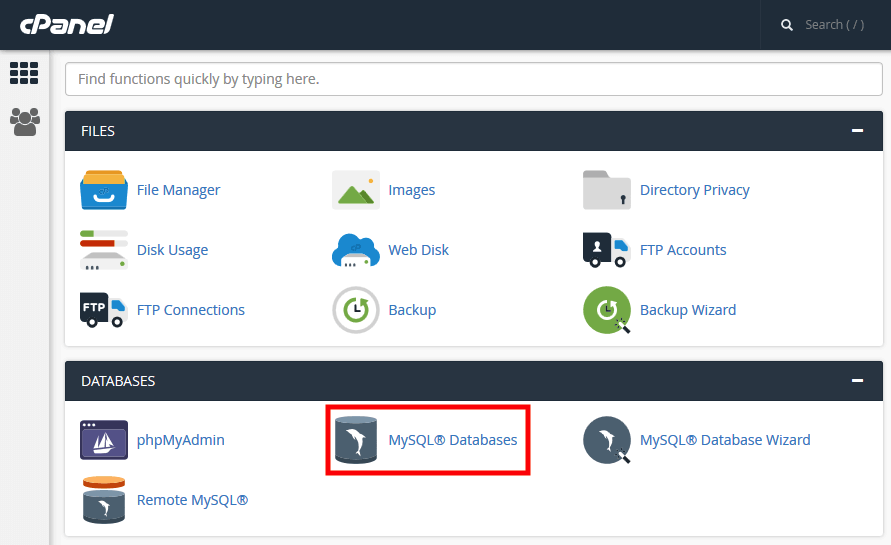
3. Encontre seu banco de dados WordPress e pressione o botão Excluir na coluna Ações .
4. Navegue até a seção Criar um novo banco de dados .
5. Digite o nome do seu novo banco de dados e clique em Criar banco de dados . A página será atualizada automaticamente.
6. Vá para a seção Adicionar um usuário a um banco de dados , escolha seu nome de usuário anterior e banco de dados recém-criado nos menus suspensos.
7. Selecione Adicionar .
8. Vá até o Gerenciador de Arquivos no cPanel.
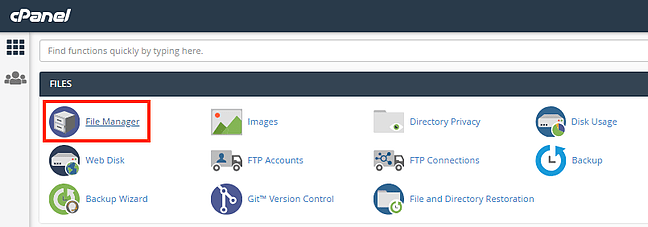
9. Vá para a pasta public_html , procure a pasta wp-content e exclua-a. Isso irá redefinir seu site.
Mas o processo não está bem feito. Para tornar seu site funcional, você deve reiniciar o script de instalação do WordPress:
- Digite seu nome de domínio e adicione /wp-admin/install.php ao final da barra de endereços do navegador.
- Preencha o formulário com o título do seu site e nome de usuário.
- Uma vez feito, clique em Instalar WordPress . Isso o levará ao menu de login do administrador.
Nada mais! Agora você tem um novo site para desenvolver.
Considerações finais sobre como excluir o site WordPress e começar de novo
Estas são 6 maneiras práticas de redefinir seu site WordPress. Esperamos que você ache este artigo útil. Leva tempo e recursos para construir um site do zero. Portanto, antes de redefinir qualquer coisa, revise com cuidado e certifique-se de que está tomando a decisão certa.
Isso é tudo por hoje. Vamos esmagá-lo agora!
