3 maneiras fáceis e gratuitas de criar assinaturas digitais no Word
Publicados: 2022-02-12Quando se trata de software de processamento de documentos, o Microsoft Word, sem dúvida, é um vencedor claro. Esta ferramenta universal é amplamente utilizada por empresas e indivíduos para criar e editar documentos.
Mas você sabia que o Microsoft Word também permite que você assine digitalmente seus documentos? Não só dá o aval para assinaturas digitais visíveis, mas também para as invisíveis. Além disso, muitos usuários também usam o Word para criar assinaturas eletrônicas no Mac.
O tópico para discussão hoje gira em torno de 3 maneiras diferentes de criar assinaturas digitais no Word. Vamos detalhar cada método para torná-lo fácil de seguir.
Vamos pular!
- Como criar assinaturas digitais no Word
- Adicionar assinaturas digitais invisíveis no Word
- Assinar digitalmente um documento do Word usando o Adobe Sign
Como criar assinaturas digitais no Word
Antes de nos aprofundarmos em 6 etapas simples para assinar digitalmente um documento no Word, há alguns pontos que você deve levar em consideração:
- Ao adicionar uma assinatura digital a um arquivo do Office, você pode especificar as informações do assinante e as instruções para o assinante.
- Quando você enviar uma cópia eletrônica do arquivo para o signatário pretendido, ele verá a linha de assinatura e uma notificação de solicitação de assinatura.
- Assim que você realizar uma solicitação de assinatura no Word, uma assinatura digital será adicionada ao mesmo tempo para verificar sua identidade. É por isso que, se você não estiver conectado à sua conta do Office, ele solicitará que você obtenha uma ID digital.
- Um documento assinado digitalmente é definido como “somente leitura” para evitar quaisquer modificações.
A seguir está o guia passo a passo sobre como criar assinaturas digitais no Word. Qualquer pessoa que use as versões do Microsoft Word 2007, 2010, 2013, 2016, 2019 e Word no Office 365 pode aplicar este guia.
- Abra seu documento do Word, coloque o cursor onde deseja criar uma linha de assinatura.
- Na guia Inserir , vá para o grupo Texto , clique no ícone “Adicionar uma linha de assinatura”.
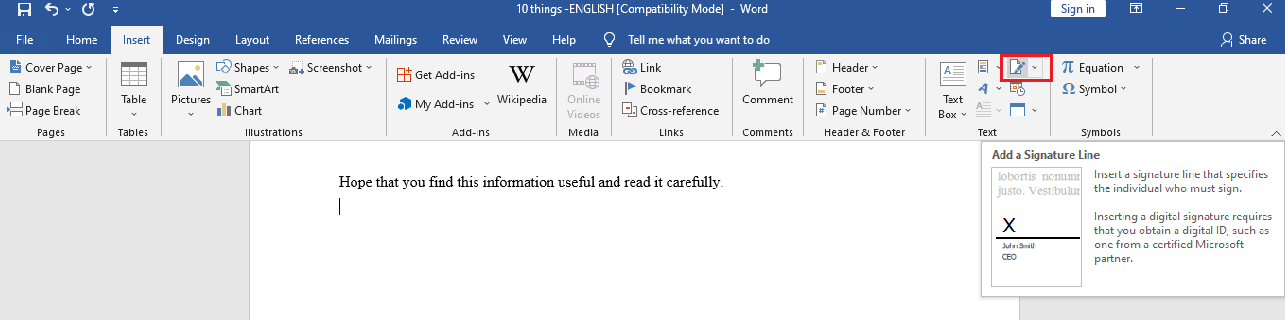
- No pop-up Signature Setup , preencha os detalhes que aparecerão abaixo da linha de assinatura:
– Signatário sugerido: o nome completo do signatário
– Título do signatário sugerido: o título do signatário, se houver
– Endereço de e-mail do signatário sugerido: O endereço de e-mail do signatário, se necessário
– Opções de assinatura : marque uma ou ambas as seguintes caixas de seleção: Permitir que o signatário adicione comentários na caixa de diálogo Assinar e Mostrar data de assinatura na linha de assinatura. O primeiro permite que o signatário digite uma finalidade para a assinatura. Enquanto isso, o último permite que a data em que o documento foi assinado apareça junto com a assinatura.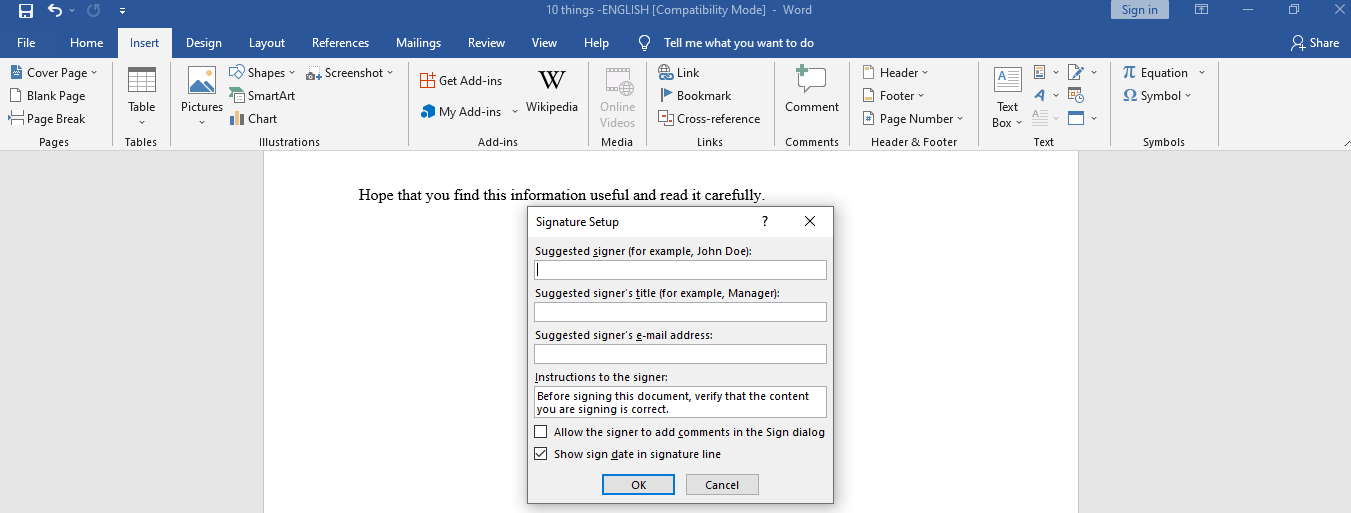
- Clique em OK . Uma linha de assinatura aparece no seu documento do Word
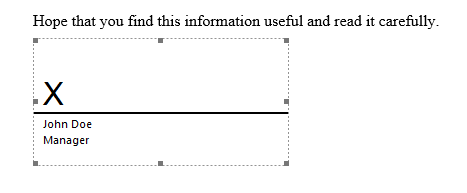
- Clique com o botão direito do mouse na linha de assinatura e escolha Assinar . Você pode digitar seu nome na caixa ao lado do sinal X ou selecionar sua imagem de assinatura. Clique em Selecionar imagem , que abre a caixa de diálogo Selecionar imagem de assinatura . Escolha o arquivo de imagem de assinatura desejado e clique em Selecionar .
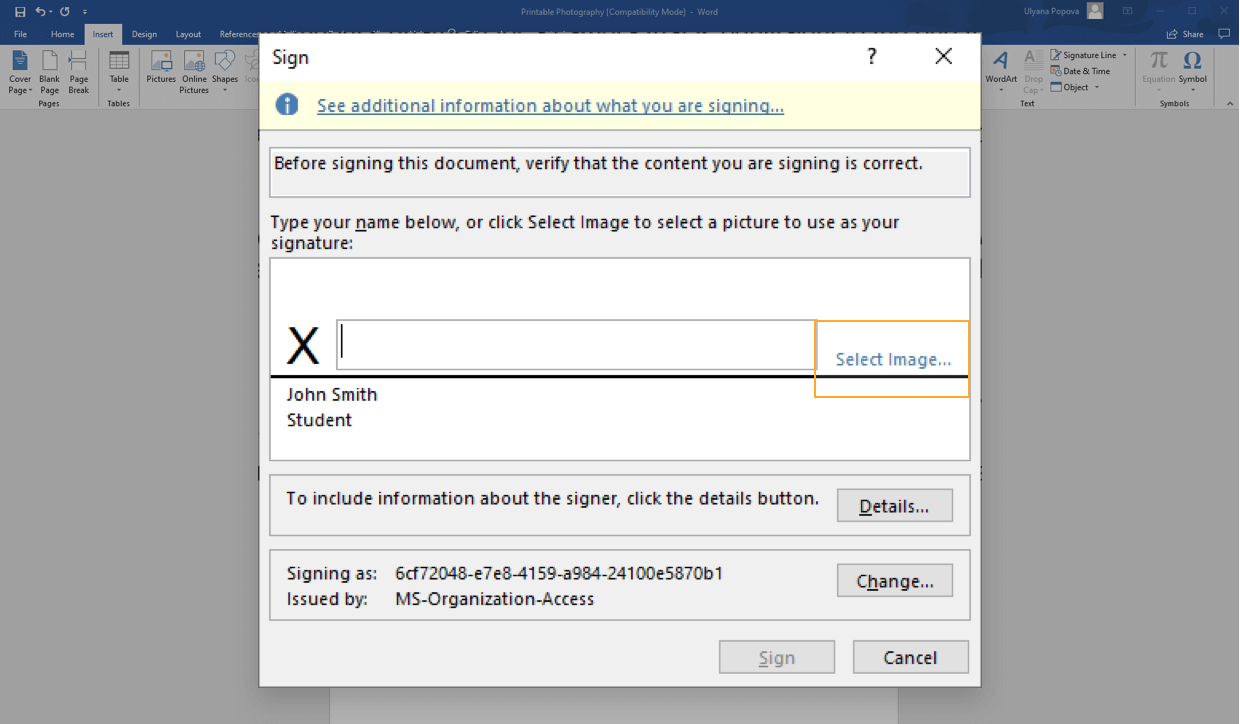
- Clique em Assinar e pronto.
Remover assinaturas digitais do Word
É super fácil remover as assinaturas digitais do seu documento do Word.
- Abra o documento ou planilha que contém a assinatura que você deseja remover.
- Clique com o botão direito do mouse na linha de assinatura.
- Clique em Remover assinatura > Sim e pronto.
Como alternativa, é possível remover uma assinatura:
- Vá para o painel de assinatura
- Clique na seta ao lado da assinatura.
- Clique em Remover Assinatura e pronto!
Adicionar assinaturas digitais invisíveis no Word
Você sabia que, além das assinaturas digitais normais, o Word também dá luz verde às assinaturas digitais invisíveis? Isso visa proteger a autenticidade do conteúdo do seu documento. O botão Assinaturas será colocado na parte inferior dos documentos assinados.

Além do Word, você também pode inserir assinaturas digitais invisíveis em pastas de trabalho do Excel e apresentações do PowerPoint.
Vamos orientá-lo em 5 etapas sobre como adicionar assinaturas digitais indivisíveis em documentos do Word abaixo.
- Abra o documento ao qual pretende adicionar uma assinatura digital invisível. Clique na guia Arquivo e escolha Informações > Proteger documento .
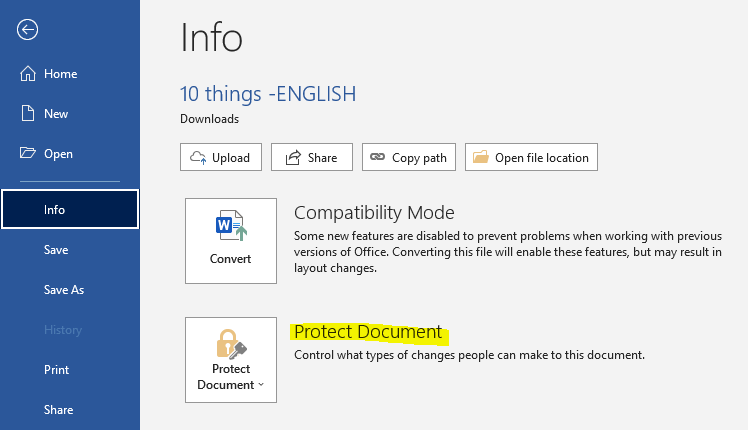
- Escolha Adicionar uma assinatura digital . Uma mensagem aparece. Clique em OK .
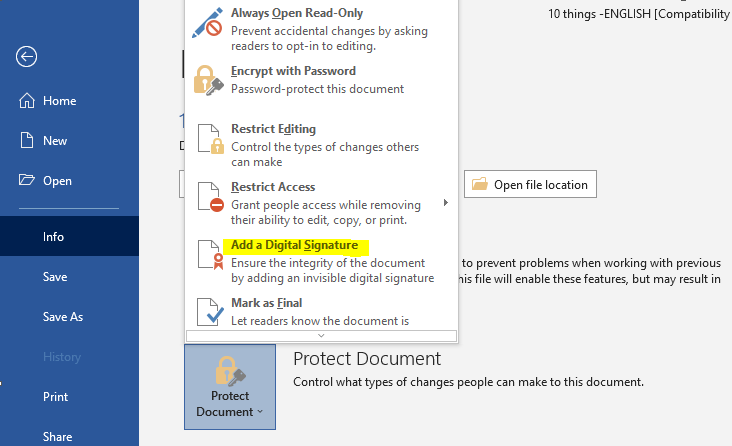
- Na caixa de diálogo Assinar , preencha a caixa Objetivo para assinar este documento .
- Clique em Assinar e pronto.
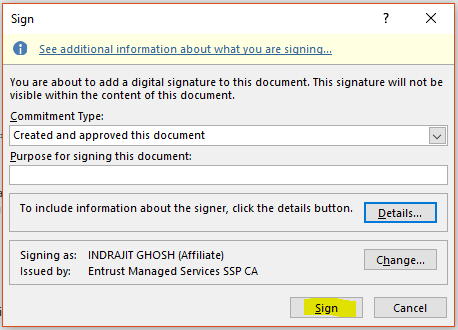
O botão Assinaturas aparece assim que seu documento é assinado digitalmente. Agora, seu documento se transforma no modo “somente leitura” para evitar modificações.
Excluir assinaturas digitais invisíveis no Word
A exclusão de uma assinatura digital invisível é muito fácil. Envolve 3 passos simples:
- Abra o documento que contém a assinatura invisível que você planeja excluir.
- Vá para Arquivo > Informações > Exibir assinaturas . Isso leva você de volta ao seu documento e abre o painel Assinaturas .
- Clique na seta próxima ao nome da assinatura e escolha Remover assinatura > Sim.
É isso! Agora você pode obter sua assinatura digital invisível do seu documento do Word.
Assinar digitalmente um documento do Word usando o Adobe Sign
Embora seja super fácil assinar digitalmente usando o próprio Word, muitas pessoas ainda acham o processo de configuração de assinatura demorado e complicado. É por isso que apresentamos uma alternativa – usar o Adobe Sign para criar assinaturas digitais no Word.
Adobe Reader possui muitas vantagens para sinais digitais. Não só é fácil de usar, mas também totalmente compatível com o Microsoft Word. Tudo o que você precisa fazer é carregar seu documento do Word no Adobe Sign e arrastar e soltar suas assinaturas digitais na posição correta.
Os guias detalhados a seguir mostrarão como.
- Faça login em sua conta do Adobe Sign ou inscreva-se em uma conta gratuita, caso ainda não tenha uma. Na tela inicial, escolha Preencha e assine você mesmo .
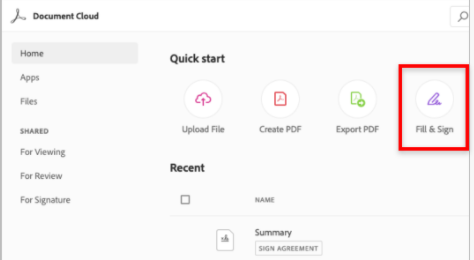
- Arraste e solte o documento que você precisa para entrar na caixa de arquivos. Em vez disso, clique em “Meu Computador” para carregar seu documento do Word. Clique em Continuar .
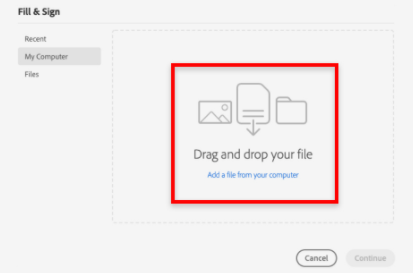
- Escolha Adicionar assinatura e clique no documento do Word. Coloque o ponteiro na posição em que deseja inserir uma assinatura.
- Selecione sua configuração de assinatura digital preferida como o signatário. Você tem 4 opções para escolher.
- Insira seu nome completo como texto digitado
- Use um mouse para desenhar uma assinatura
- Carregue sua imagem de assinatura
- Assine com os dedos em uma tela sensível ao toque
Clique em Aplicar quando terminar.
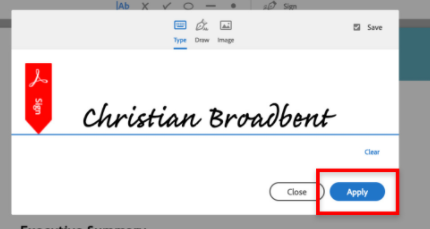
- Clique em Concluído . Você pode baixar seu documento assinado em formato PDF ou enviar sua cópia para outras pessoas com endereços de e-mail.
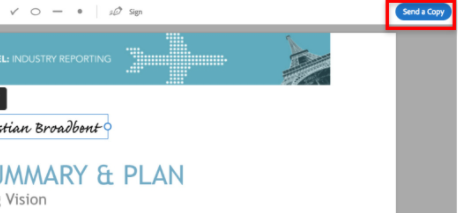
Qual é a sua maneira favorita de criar assinaturas digitais no Word?
Nós o guiamos através de 3 maneiras de criar assinaturas digitais em documentos do Word. Você pode adicionar assinaturas digitais visíveis ou invisíveis usando o próprio Microsoft Word.
Caso você ache o processo de configuração de assinatura no Word demorado e envolva muitas etapas, opte pelo Adobe Sign.
Qual é a sua maneira favorita de criar assinaturas digitais em documentos do Word? Existem outros métodos que você recomenda? Compartilhe conosco sua experiência no comentário abaixo!
