Como desativar, ativar e modificar a página de manutenção do WordPress
Publicados: 2020-07-23A página de manutenção interna do WordPress não é fácil de usar. Não há botão para desativá-lo ou ativá-lo e não há GUI para modificá-lo. Ele é criado de forma que os usuários não saibam que ele existe. No entanto, ele ainda consegue causar problemas e os sites ficam presos no modo de manutenção (sem uma solução clara sobre como corrigir) mostrando apenas a página de manutenção sem acesso ao WP admin. A situação não é tão sombria se você souber o que fazer. A página de manutenção padrão pode ser facilmente desabilitada, habilitada e modificada.
“ Brevemente indisponível para manutenção programada. Verifique novamente em um minuto. “
Essa é a mensagem de manutenção padrão no WordPress com a qual os sites ficam presos. Não se preocupe; ele pode ser removido e modificado.
Eu nunca vi esta página de manutenção. Cadê?
Correto, você provavelmente nunca viu porque o único momento em que está ativado é o momento em que o WP está fazendo atualizações e você está no WP admin nesse momento fazendo atualizações para não vê-lo.
É assim que a página de manutenção funciona. Em 99% dos sites, ele é ativado por um ou dois segundos no máximo. Como você pode ver pela captura de tela abaixo, não parece estelar.
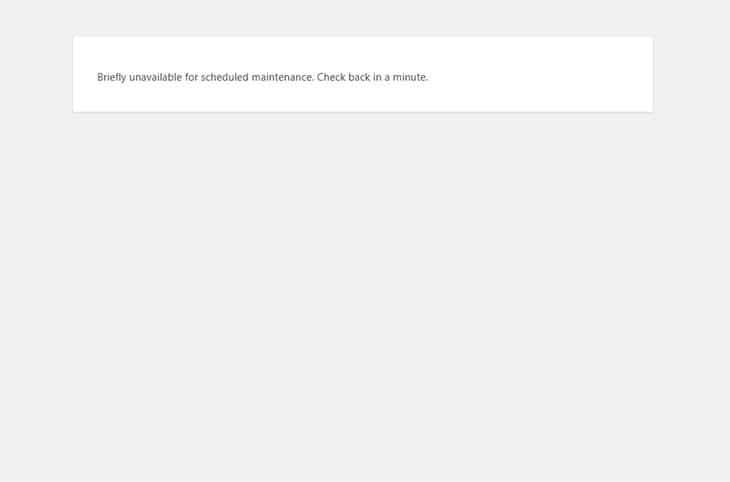
Preciso de uma página de manutenção?
Você precisa disso! Sempre que seu site não estiver totalmente funcional (por qualquer motivo), ele deverá mostrar a página do modo de manutenção. Uma página simples que explica aos usuários e ao Google que o site está temporariamente offline. É uma grande melhoria em relação à abertura de um site quebrado ou que não é acessível.
O #WordPress tem uma página de #manutenção (modo) integrada que fica oculta para a maioria dos usuários. Aprenda a editá-lo e controlá-lo.
CLIQUE PARA TWEETO WordPress usa a página de manutenção (ou modo de manutenção como alguns chamam) em situações em que está copiando novos arquivos (para atualizações de núcleo, plugin ou tema) ou atualizando o banco de dados. Como alguns arquivos e o banco de dados não estão disponíveis para os usuários naquele momento, a página de manutenção deve ser completamente independente de qualquer arquivo do WordPress ou do banco de dados. Tem que ser um arquivo HTML estático simples ou um PHP simples que não use nenhuma função WP.
Se você quiser saber mais sobre como a página de manutenção é implementada no núcleo do WordPress e como ela é ativada e desativada, confira o arquivo wp-includes/load.php no Git do WP da linha #232.
Como habilitar a página de manutenção padrão do WordPress
Como já mencionamos, não há botão liga ou desliga para isso, então você terá que criar um novo arquivo via FTP. Você também pode usar o navegador de arquivos no cPanel ou qualquer outro painel de controle de hospedagem.
Depois de se conectar ao seu site via FTP, vá para a pasta raiz do WordPress, aquela em que o wp-config.php está localizado. Crie um novo arquivo chamado .maintenance . Não se esqueça do ponto como o primeiro caractere do nome. Em seguida, coloque essas 2 linhas de PHP nesse arquivo:
<?php $upgrading = time();
É isso. Qualquer página de front-end ou administrador que você abrir agora mostra a página de manutenção com o padrão “ Brevemente indisponível para manutenção programada. Verifique novamente em um minuto. " mensagem. Ele permanecerá ativo enquanto o arquivo .maintenance com esse conteúdo estiver na pasta raiz do WP.
Se você estiver preso à página de manutenção, há uma solução fácil para removê-la
Desativar a página de manutenção é fácil. Tudo o que você precisa fazer é excluir ou renomear o arquivo .maintenance . Ou espere 15 minutos. Após 15 minutos, a página de manutenção desaparece sozinha. É um recurso de fallback adicionado pelo WordPress.
Como você não tem acesso ao administrador do WordPress quando a manutenção está habilitada, use FTP (ou navegador de arquivos cPanel) para encontrar o arquivo .maintenance em sua pasta WP raiz e exclua-o. Isso desativará a página de manutenção. Não há outra maneira de fazê-lo.
Como modificar a página de manutenção
Como já mencionado, enquanto o WordPress (ou qualquer outro site) estiver em modo de manutenção, supõe-se que nem todos os seus recursos estejam disponíveis, como o banco de dados. Portanto, a página de manutenção deve ser simples. De preferência um arquivo HTML estático ou um PHP com uma quantidade mínima de código.

A criação de um arquivo maintenance.php na pasta wp-content substituirá a página de manutenção padrão. Você pode colocar qualquer coisa nesse arquivo. Para começar, basta colocar “hello world” e ver se funciona. Você precisa habilitar o modo de manutenção primeiro usando o arquivo .maintenance , conforme descrito acima.
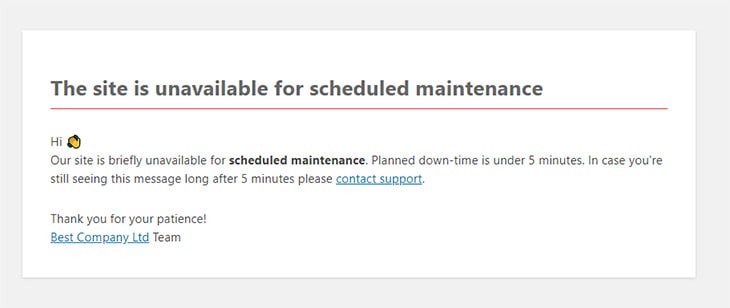
Eu odeio editar arquivos! Existe um plugin para lidar com isso?
No momento, há apenas um plugin no mercado que controla a página de manutenção padrão do WordPress – o Coming Soon & Maintenance Mode. Ele oferece tudo o que você precisa para lidar em breve e páginas de modo de manutenção. Entre outras coisas, ele controla o arquivo maintenance.php , para que você não precise editá-lo manualmente. Ele também vem com mais de 150 modelos em breve e um conjunto completo de opções para gerenciá-los. É muito fácil de usar e usado em mais de 100.000 sites.
Como alternativa, uma opção seria contratar um desenvolvedor dedicado do WordPress que cuidaria da página de manutenção para você. Eles sabem como ativá-lo ou desativá-lo, ou podem modificá-lo se você tiver algo específico que gostaria que a página mostrasse. Para muitos usuários, esta é a escolha ideal porque você não precisa se preocupar com o aspecto técnico e sabe que é feito corretamente.
Modelo de página de manutenção simples
Se você ainda quiser fazer as coisas por conta própria, preparamos um modelo simples de página de manutenção para você. Basta copiar/colar o código abaixo no arquivo maintenance.php e você terá uma página com ótima aparência. Você precisará modificar um pouco o título, o texto e os links que colocamos.
<!DOCTYPE html>
<html xmlns="http://www.w3.org/1999/xhtml" dir='ltr'>
<head>
<meta http-equiv="Content-Type" content="text/html; charset=UTF-8" />
<meta name="viewport" content="width=device-width">
<title>Site is offline for scheduled maintenance</title>
<style type="text/css">
html {
background: #f1f1f1;
}
body {
background: #fff;
color: #444;
font-family: -apple-system, BlinkMacSystemFont, "Segoe UI", Roboto, Oxygen-Sans, Ubuntu, Cantarell, "Helvetica Neue", sans-serif;
margin: 2em auto;
padding: 1em 2em;
max-width: 700px;
-webkit-box-shadow: 0 1px 3px rgba(0, 0, 0, 0.13);
box-shadow: 0 1px 3px rgba(0, 0, 0, 0.13);
}
h1 {
border-bottom: 1px solid #fe2d2d;
clear: both;
color: #666;
font-size: 24px;
margin: 30px 0 0 0;
padding: 0;
padding-bottom: 7px;
}
#error-page {
margin-top: 50px;
}
#error-page p,
#error-page .wp-die-message {
font-size: 14px;
line-height: 1.5;
margin: 25px 0 20px;
}
#error-page code {
font-family: Consolas, Monaco, monospace;
}
ul li {
margin-bottom: 10px;
font-size: 14px ;
}
a {
color: #0073aa;
}
a:hover,
a:active {
color: #00a0d2;
}
a:focus {
color: #124964;
-webkit-box-shadow:
0 0 0 1px #5b9dd9,
0 0 2px 1px rgba(30, 140, 190, 0.8);
box-shadow:
0 0 0 1px #5b9dd9,
0 0 2px 1px rgba(30, 140, 190, 0.8);
outline: none;
}
</style>
</head>
<body id="error-page">
<div class="wp-die-message">
<h1>The site is offline for scheduled maintenance</h1>
<p>Hi <br>Our site is briefly unavailable for <b>scheduled maintenance</b>. Planned down-time is under 5 minutes. In case you're still seeing this message long after 5 minutes please <a href="mailto:[email protected]">contact support</a>.
</p>
<p>Thank you for your patience!<br>
<a href="https://www.example.com/" target="_blank">Best Company Ltd</a> Team
</p>
</div>
</body>
</html>
