Como dar um desconto no segundo pedido no WooCommerce
Publicados: 2020-07-06
Pode ser difícil e caro atrair novos clientes para sua loja WooCommerce. É por isso que a retenção de clientes é tão crucial. Em vez de ter que começar do zero constantemente, você vai querer encontrar maneiras de incentivar os clientes ocasionais a se tornarem visitantes recorrentes.
Existem muitas maneiras de fazer isso, como fornecer um excelente atendimento ao cliente e criar fortes campanhas de marketing por e-mail. Uma opção que você pode não ter considerado, no entanto, é dar um desconto no segundo pedido. Essa é uma maneira simples e direta de incentivar os compradores de primeira viagem a voltar para comprar mais.
Neste artigo, vamos explicar por que você pode querer dar um desconto no segundo pedido no WooCommerce. Então vamos mostrar-lhe como fazê-lo. Vamos começar!
Por que descontos de segunda ordem podem ser uma estratégia inteligente
Se você administra sua loja WooCommerce há algum tempo, sabe o quão difícil pode ser obter mais clientes. A menos que você tenha muita sorte, precisará investir tempo e recursos em Search Engine Optimization (SEO), várias técnicas de marketing e melhorar a experiência do usuário (UX) do seu site.
Até certo ponto, você precisará continuar esses esforços ao longo da vida útil de sua loja. No entanto, quando os clientes começarem a chegar, você também precisará focar um pouco em retê-los. Manter os clientes existentes por perto é muito mais econômico do que atrair novos.
Não há bilhete dourado para reter clientes. Uma das coisas que podem ajudar, porém, é usar técnicas simples que incentivem os compradores a voltar à sua loja logo após fazer uma compra. Você quer ficar na vanguarda de suas mentes e deixá-los saber que você pode ser o local ideal para comprar qualquer tipo de produto que você oferece.
Aqui está o que isso pode parecer na prática. Um novo cliente aparece em sua loja e faz uma compra. Logo depois, eles recebem um cupom oferecendo um desconto no segundo pedido. Esta é uma estratégia inteligente porque:
- Ele tem como alvo um público que já tem interesse comprovado em sua loja.
- Você está chamando a atenção dos clientes enquanto sua loja ainda está em suas mentes.
- Depois que um pedido for feito, você incentivará os compradores a voltar e ver o que mais você tem a oferecer.
Esse segundo pedido pode facilmente levar a mais e mais compras ao longo do tempo, proporcionando um forte retorno sobre o investimento (ROI) para esse desconto inicial. Tudo que você precisa fazer é configurá-lo!
Como dar um desconto no segundo pedido no WooCommerce (em 2 etapas)
Então, o que você precisa fazer para oferecer aos clientes um desconto no segundo pedido? Naturalmente, primeiro você precisará de um site WooCommerce configurado e cheio de produtos. Então, você vai querer pegar Cupons Avançados:

Nosso complemento para WooCommerce oferece um nível sem precedentes de controle sobre como os cupons e outros descontos funcionam em sua loja online. Isso o torna perfeito para dar um desconto no segundo pedido no WooCommerce. Vamos ver como esse processo funciona, em apenas duas etapas.
Passo 1: Configure seu cupom
Primeiras coisas primeiro – você precisa configurar seu desconto, o que você pode fazer criando um cupom. Para isso, acesse WooCommerce > Cupons no painel do WordPress.
Crie um código para o seu cupom e descreva-o, se desejar. À direita, você também pode atribuí-lo a uma categoria. Então confira as opções na aba Geral :
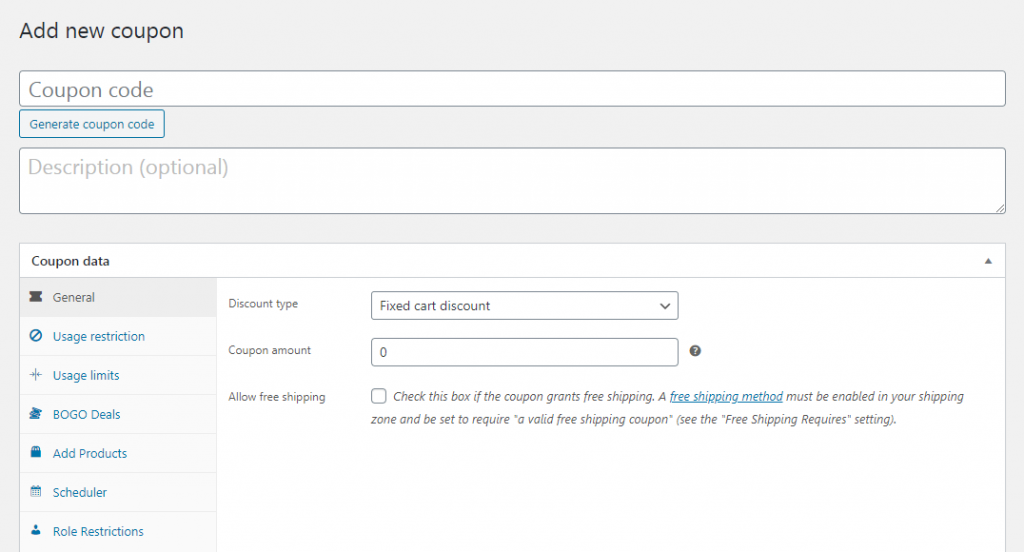
Aqui, você pode personalizar o desconto exato que será oferecido aos compradores. Se você deseja oferecer um desconto simples de $ 10, por exemplo, você pode selecionar o tipo de desconto “Desconto fixo do carrinho” e inserir “10” no campo Valor do cupom . Você também pode definir um desconto percentual ou um desconto em um produto individual (em vez do carrinho inteiro do cliente).
A partir daí, você pode personalizar seu cupom como quiser. Não há outras configurações que você precise alterar aqui. Se desejar, no entanto, você pode ativar o frete grátis, limitar a oferta a determinados tipos de clientes, adicionar produtos específicos aos quais ela se aplicará e muito mais.
A maioria das opções aqui são muito auto-explicativas. No entanto, se você tiver alguma dúvida, não hesite em consultar a documentação abrangente do plug-in.
Etapa 2: configurar as condições do seu carrinho
Neste ponto, você tem um novo desconto baseado em cupom pronto para ser usado. Tudo o que resta é configurá-lo para que ele seja aplicado apenas em situações específicas. É aí que as Condições do Carrinho entram em cena:

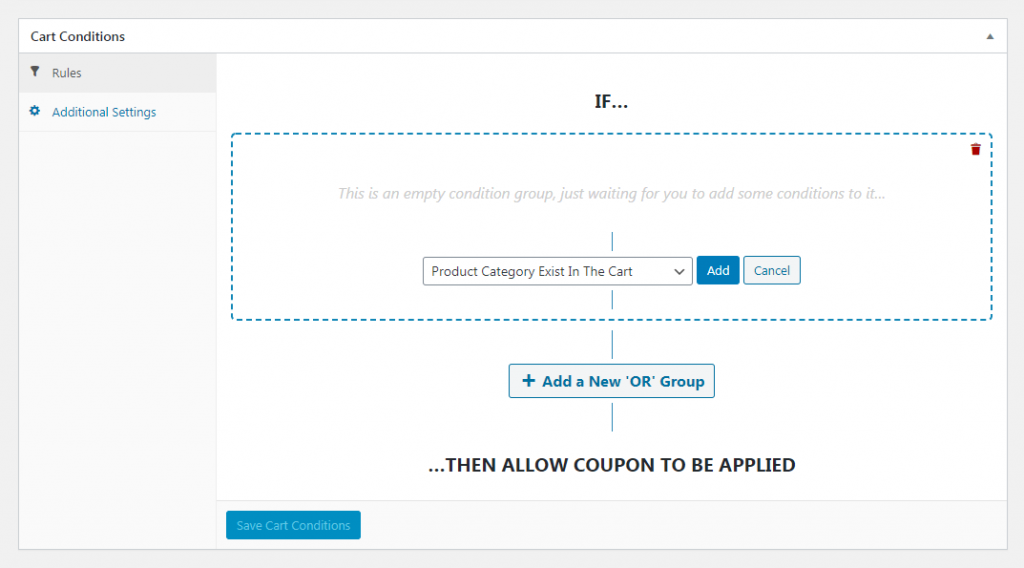
Nesta área, você pode configurar regras personalizadas que determinam como e quando seu cupom é aplicado. Por exemplo, uma opção que você pode selecionar no menu suspenso é “Dentro de horas após o último pedido do cliente”:
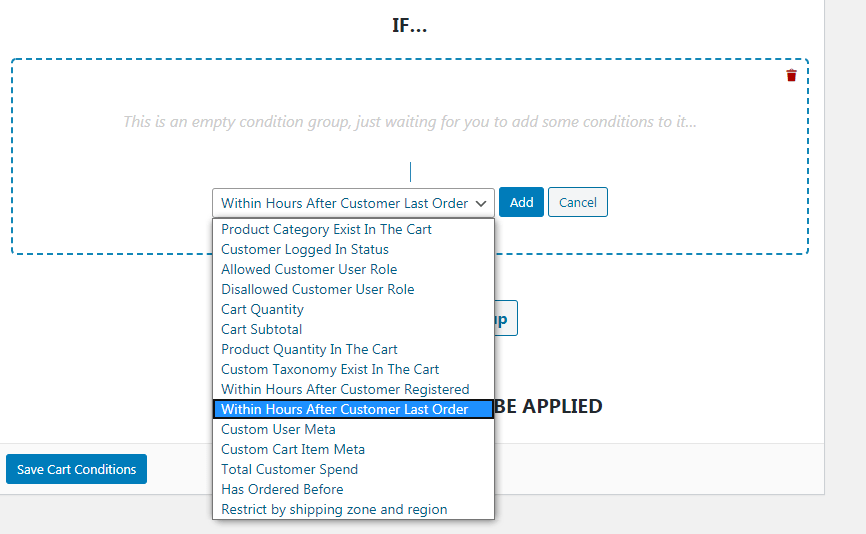
Se você adicionar essa condição, poderá escolher um número específico de horas:
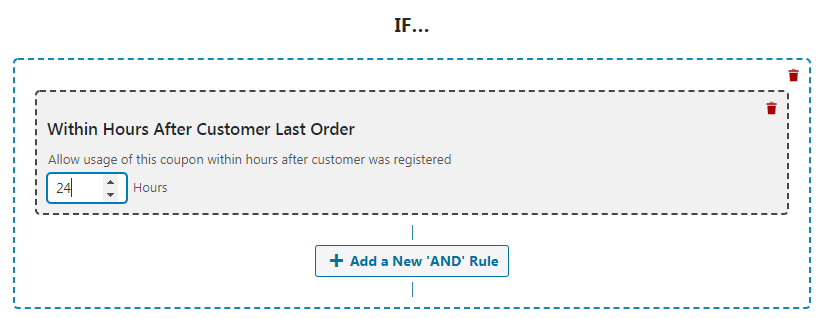
Portanto, se adicionarmos "24" aqui, o desconto será aplicado apenas aos clientes que fizerem check-out 24 horas ou menos após o pedido anterior.
Como alternativa, podemos selecionar "Dentro de horas após o registro do cliente":
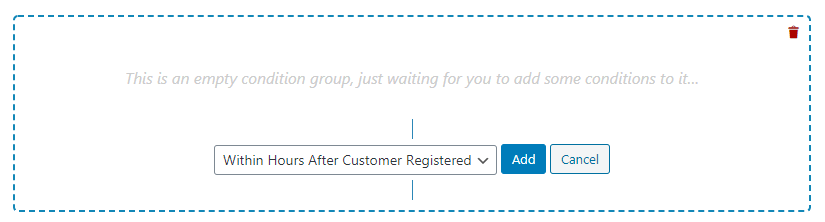
Se você exigir que os clientes configurem uma conta antes de fazer um pedido, isso também o ajudará a identificar compradores que fizeram uma compra recentemente. Novamente, você pode personalizar o número exato de horas após o registro em que o cupom estará ativo.
Vejamos mais uma opção. Se você escolher “Encomendou antes”, você pode selecionar um ou mais produtos específicos e escolher um período de tempo definido:
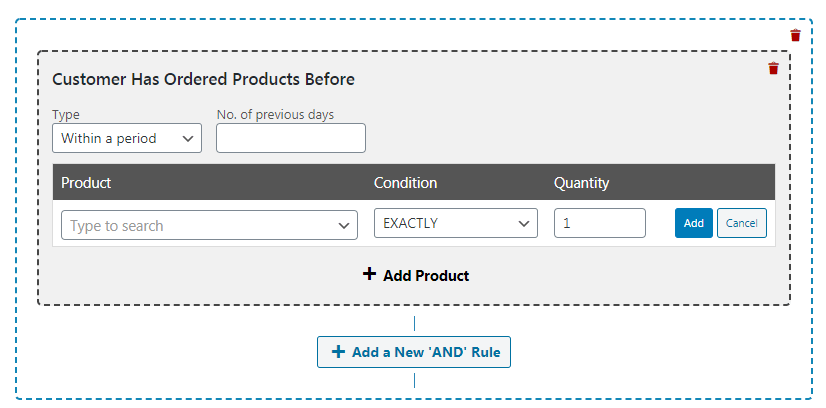
Com esse método, você pode configurar um desconto que será aplicado apenas para clientes que encomendaram itens específicos nos últimos três dias (só para dar um exemplo). Isso é útil se você deseja que seu desconto seja válido apenas para determinados tipos de compras.
Por fim, lembre-se de que você pode combinar as condições do carrinho. Por exemplo, você pode definir seu desconto para aplicar tanto para clientes que fizeram um pedido nas últimas 24 horas quanto para clientes que registraram uma conta nas últimas 12 horas:
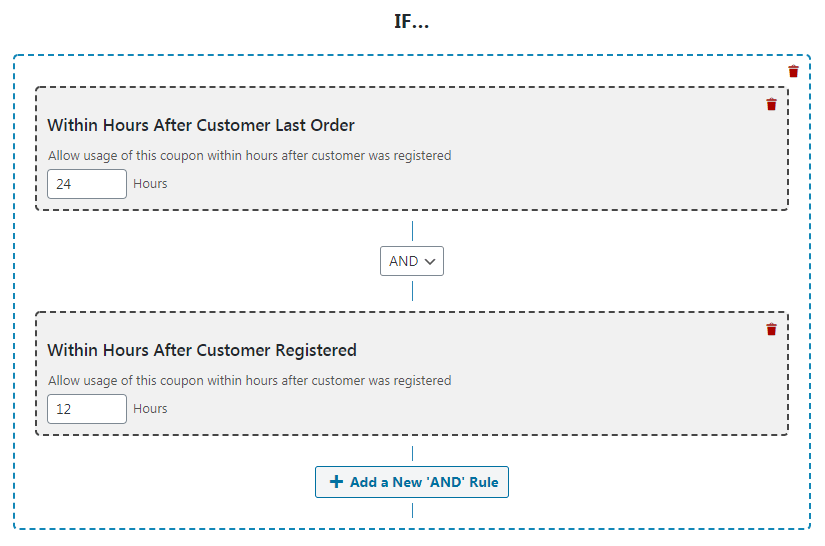
Com alguns ajustes, você pode obter controle total sobre quais cenários ativarão seu desconto.
Depois disso, você só precisa garantir que os clientes saibam do desconto para que possam aproveitá-lo. Você pode configurar um e-mail para ser enviado automaticamente depois que um cliente fizer um pedido ou criar uma conta, fornecendo o código do cupom.
Você também pode ir para a seção One Click Apply Notification para o seu cupom e habilitar “one click apply notifications”:
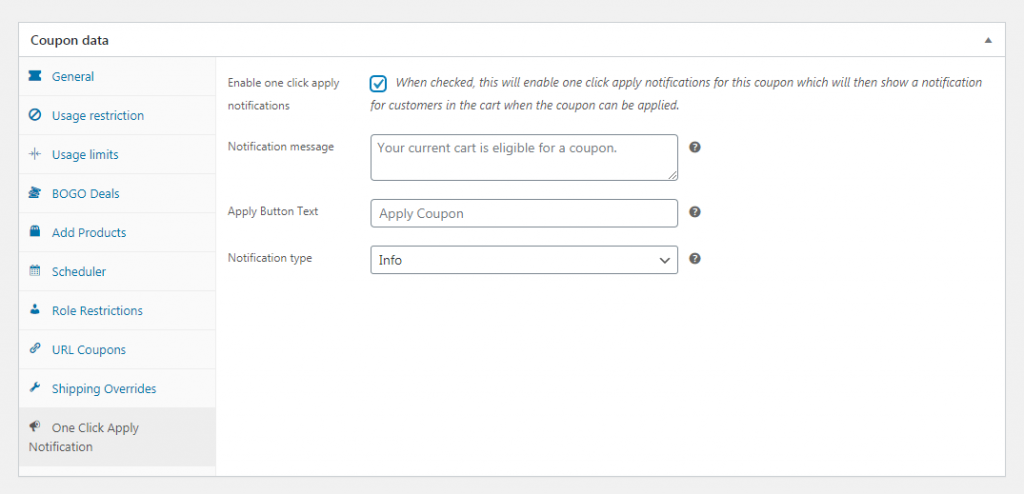
Isso permitirá que os clientes saibam sobre o desconto diretamente de suas páginas de pedidos e permitem que eles o ativem com um único clique. Você pode até personalizar a mensagem que eles verão. Por último, mas não menos importante, lembre-se de publicar seu cupom quando terminar de construí-lo e configurá-lo.
Conclusão
Existem muitas lojas de e-commerce por aí. Só porque um cliente compra de você uma vez não significa que ele voltará. Você precisa fornecer a eles um incentivo para isso – como um desconto no segundo pedido no WooCommerce.
Como vimos, esse tipo de cupom é fácil de configurar. Você só precisa:
- Configure seu cupom.
- Configure as condições do seu carrinho.
Tem alguma dúvida sobre como configurar as condições do carrinho de desconto? Pergunte na seção de comentários abaixo!
