Como exibir comentários do Google em sites do WordPress usando o Elementor
Publicados: 2022-06-24Procurando uma maneira de exibir avaliações do Google em sites WordPress usando o Elementor?
Apresentar avaliações do Google relacionadas ao seu site/produto/serviços ajuda você a criar confiança e credibilidade com seus clientes em potencial.
Neste artigo, mostraremos como você pode incorporar facilmente as avaliações do Google em seus sites WordPress usando o construtor de páginas Elementor sem se preocupar com nenhum código.
Como faço para adicionar comentários ao Elementor?
Perguntando a si mesmo: "como adiciono comentários ao Elementor?"
O Elementor é, sem dúvida, um dos construtores de páginas do WordPress mais populares e fáceis de usar. No entanto, para exibir avaliações de negócios do Google usando o Elementor, você precisa usar o plug-in de avaliação específico do WordPress ou outros complementos Elementor de terceiros que vêm com um widget de avaliação.
Falando dos complementos Elementor, o PowerPack é a melhor ferramenta que você pode usar para incorporar avaliações do Google e Yelp em seus sites WordPress usando o Elementor.
Os complementos do PowerPack for Elementor vêm com um widget de comentários de negócios que ajuda você a exibir seus comentários de negócios em seu site WordPress sem esforço. Você pode criar uma seção de revisão totalmente dedicada e personalizá-la da maneira que desejar.
Agora vamos ver os recursos do widget PowerPack Business Reviews e como você pode usá-lo para adicionar comentários de negócios do Google no WordPress.
Como exibir comentários do Google em sites do WordPress usando o Elementor
Antes de começarmos, verifique se você instalou e ativou os complementos Elementor e PowerPack em seu site.
Para buscar e exibir avaliações de negócios do Google, você precisa de uma chave de API exclusiva do Google Places. Portanto, antes de prosseguirmos com nosso tutorial, primeiro veja como você pode obter a chave da API do Google Places para exibir o Google Reviews.
Como obter a chave da API do Google Places para exibir o Google Reviews?
Uma chave de API do Google é um código que permite que os usuários conectem os Serviços do Google, como o Google Maps e o Google Reviews, aos seus sites.
Criar chave de API do Google Places
- Para obter sua chave de API do Google Places, acesse o Google Developer Console e clique em CRIAR PROJETO ou selecione um projeto na lista suspensa Selecionar o projeto .
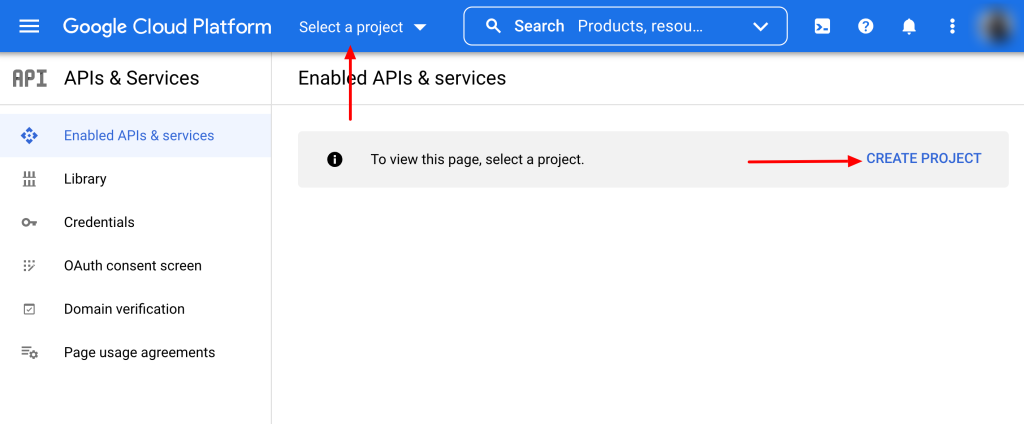
- Na página do projeto, clique em Habilitar APIS E SERVIÇOS.
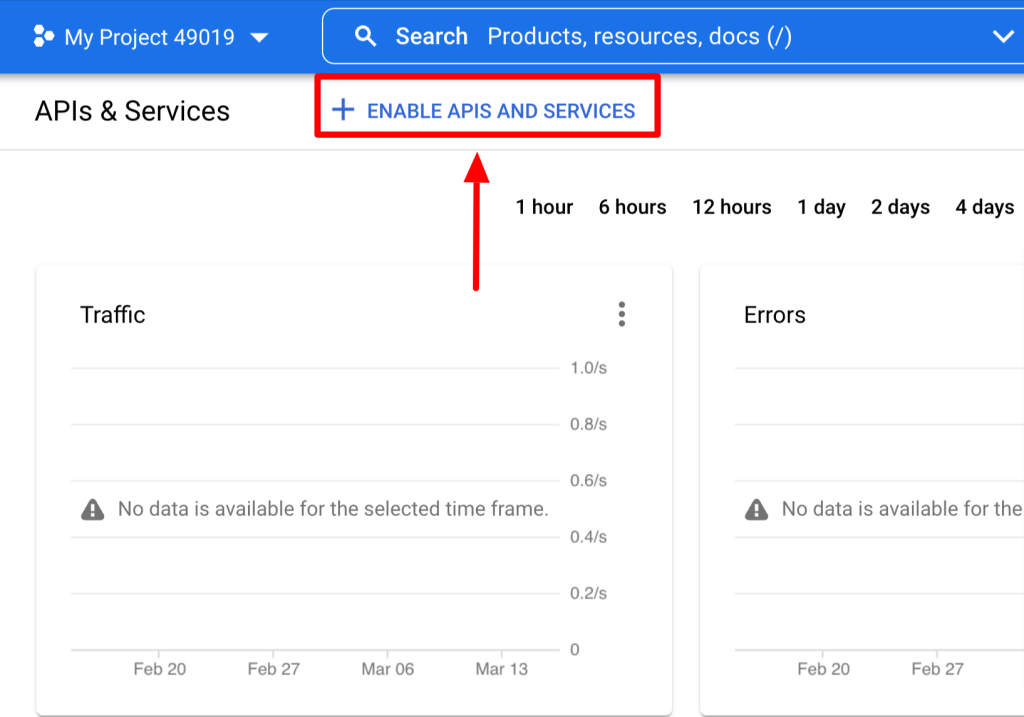
- Ao clicar nele, você abrirá a biblioteca de API do Google. Selecione a API do Google Places na barra de pesquisa e clique no botão ATIVAR .
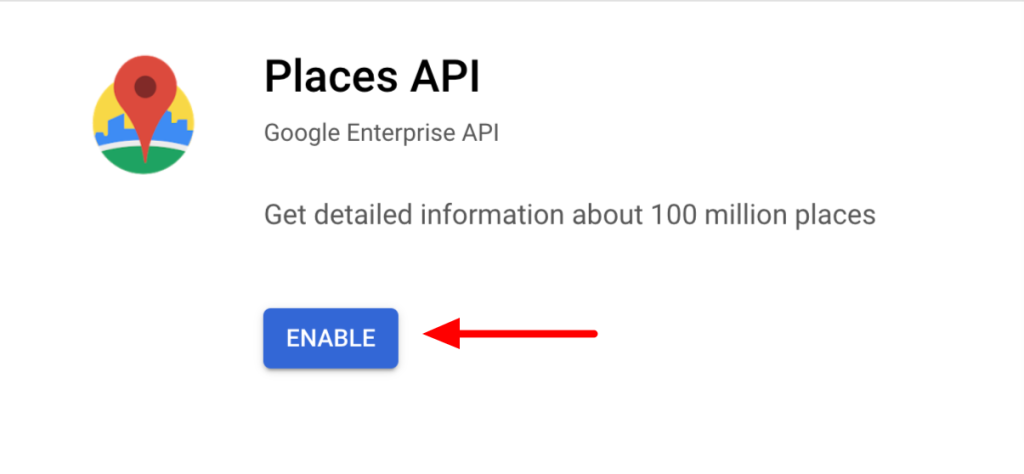
- Depois de ativar a API, volte ao painel do Google Console e clique na guia Credenciais .
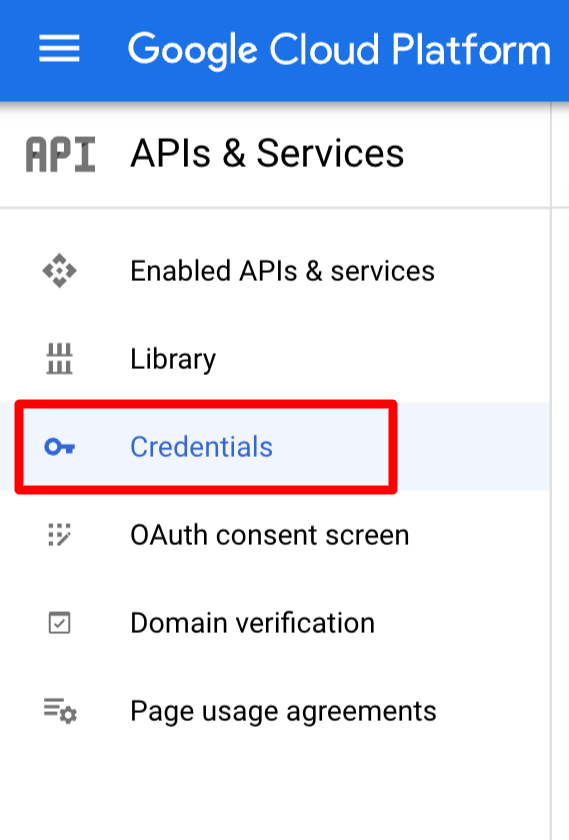
- Na página seguinte, clique em + CRIAR CREDENCIAIS e selecione Chave de API.
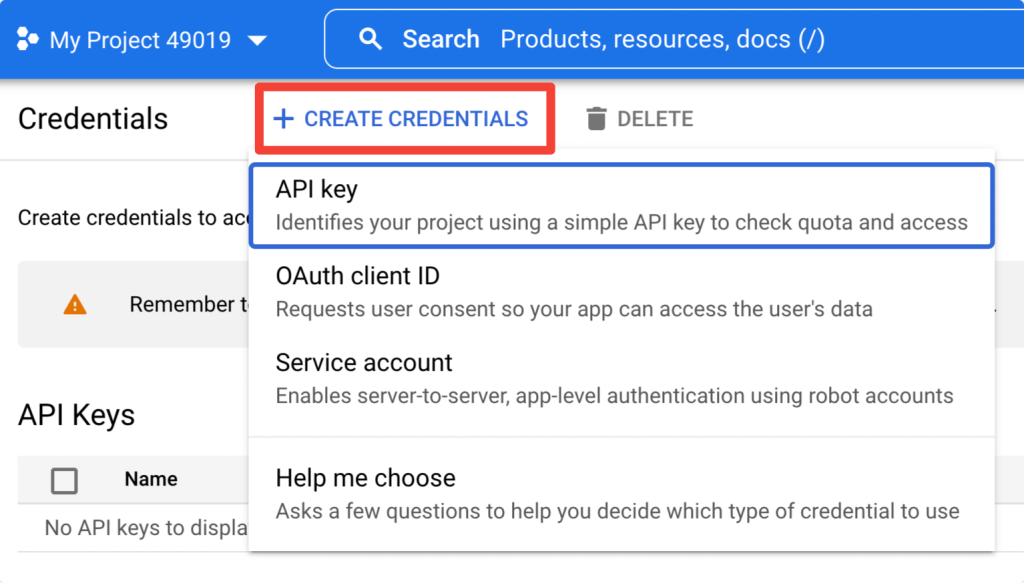
- A chave de API recém-criada aparecerá em uma caixa pop-up. Copie sua chave e abra seu site WordPress.
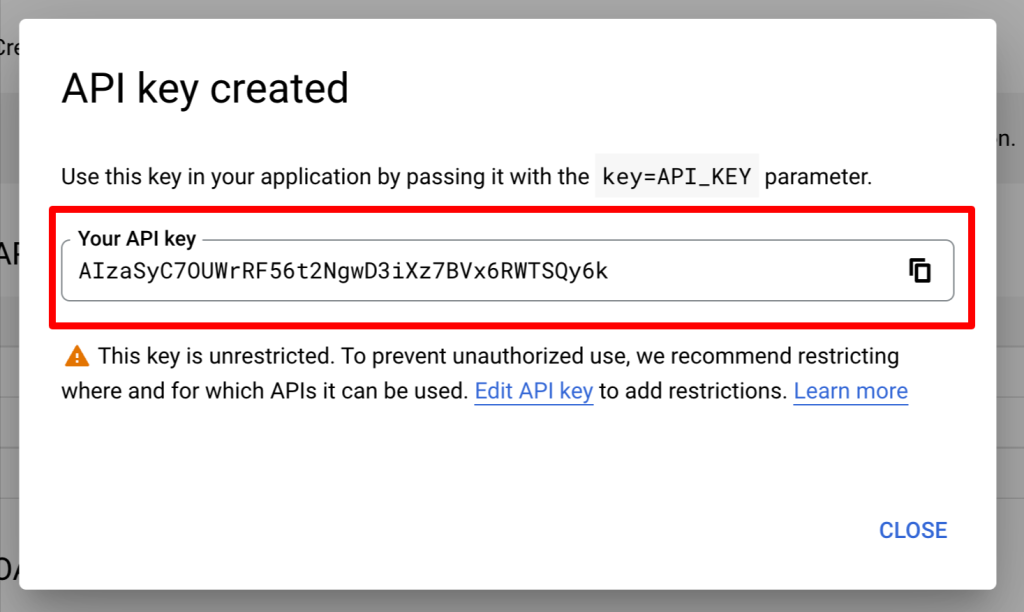
Adicionar chave de API às configurações do PowerPack
Depois de habilitar a chave da API do Places, adicione a chave às configurações do PowerPack.
Para adicionar sua chave, vá para WP Admin > Elementor > PowerPack > Integração e cole a chave de API no campo de chave de API do Google Places e clique no botão Salvar alterações .
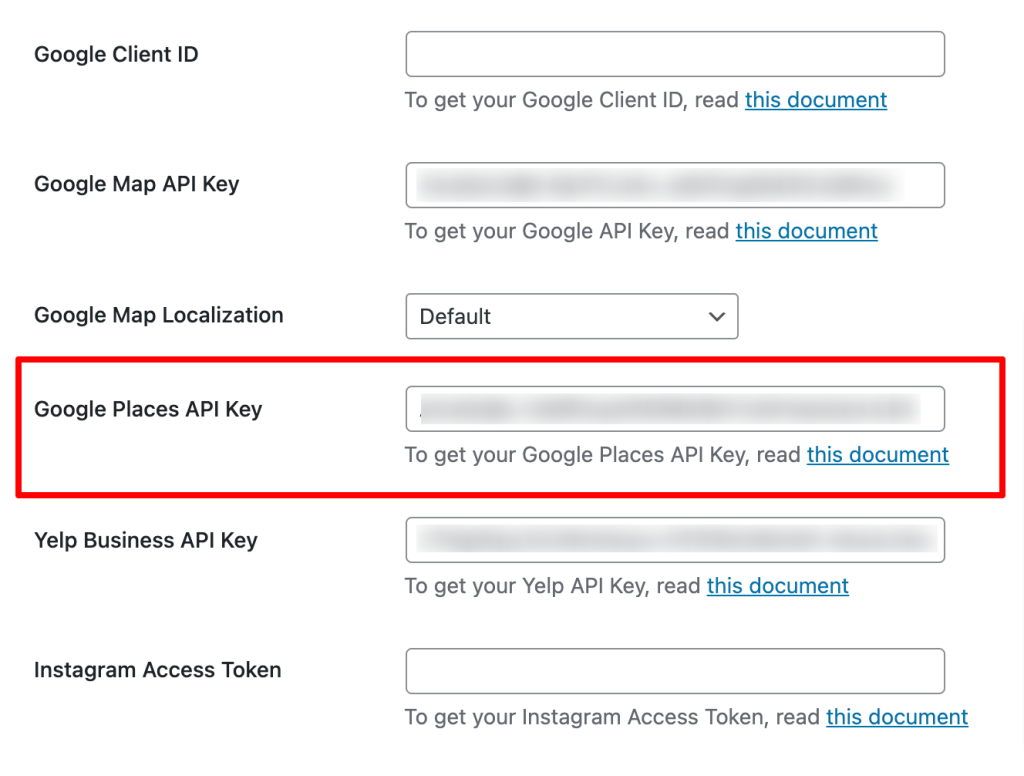
Arraste e solte o widget PowerPack Business Reviews
Depois de ativar os dois plug-ins, abra a página do site usando o editor Elementor e arraste e solte o widget de avaliações de negócios em sua página.
Certifique-se de verificar o sinal 'PP' do PowerPack no canto superior direito do widget.
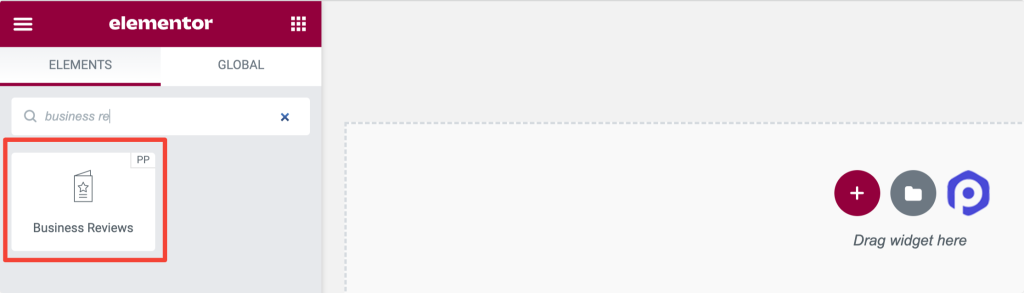
Personalizar a guia de conteúdo do widget PowerPack Business Review
Na guia Conteúdo do widget Business Reviews, você encontrará todas as opções de personalização de conteúdo.
Esta guia tem um total de cinco seções:
- Comentários de negócios
- Esquema
- Configurações do carrossel (disponível somente quando o layout é definido para o carrossel.)
- Filtros
- Detalhes da revisão
Comentários de negócios
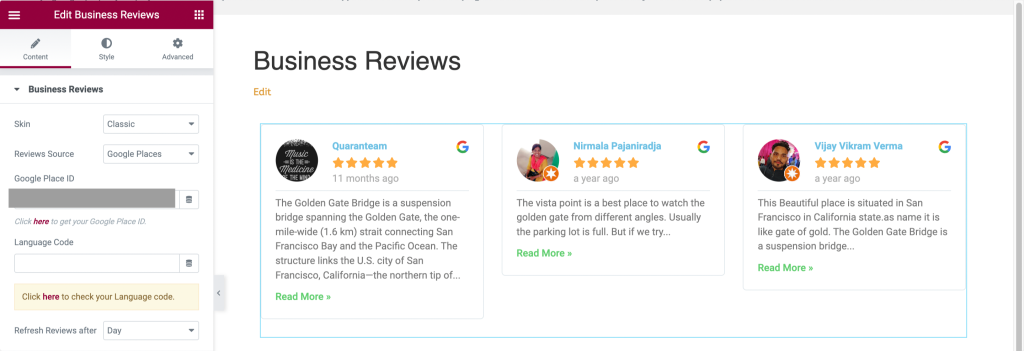
Vamos ver quais funcionalidades esta seção oferece:
- Skin: esse recurso fornecerá opções de skin para a seção de avaliação da sua empresa, como clássico e cartão.
- Origem das avaliações: escolha uma fonte para exibir as avaliações diretamente na seção de avaliações da sua empresa. As opções fornecidas aqui são Google Places, Yelp e Google + Yelp.
- ID do Google Place: você pode soltar seu ID do Google Place aqui.
- Código de idioma: insira um código de idioma no qual deseja exibir seu conteúdo.
- Atualizar revisões após: selecione a duração de tempo para atualizar as revisões na seção de revisão, como hora, dia, semana, mês e ano.
Esquema
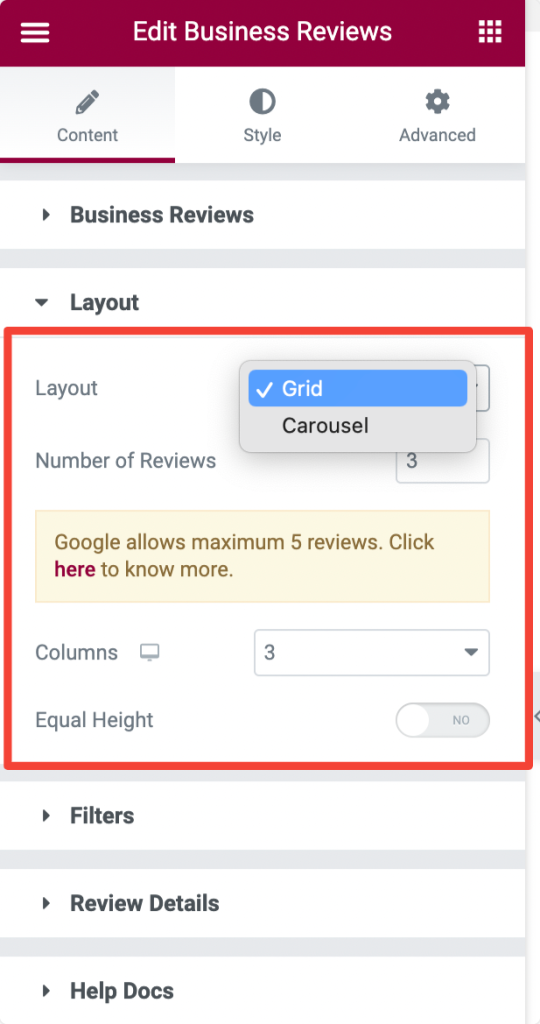
Vamos ver quais funcionalidades esta seção oferece:
- Layout: você pode escolher um layout para sua seção de revisão de negócios entre as opções fornecidas, como grade e carrossel.
- Número de comentários: defina o número de comentários que você deseja exibir.
- Colunas: escolha um número de colunas para a seção de análises de negócios.
- Altura igual: ative esta opção para aplicar alturas semelhantes para todas as avaliações.
Configurações do carrossel
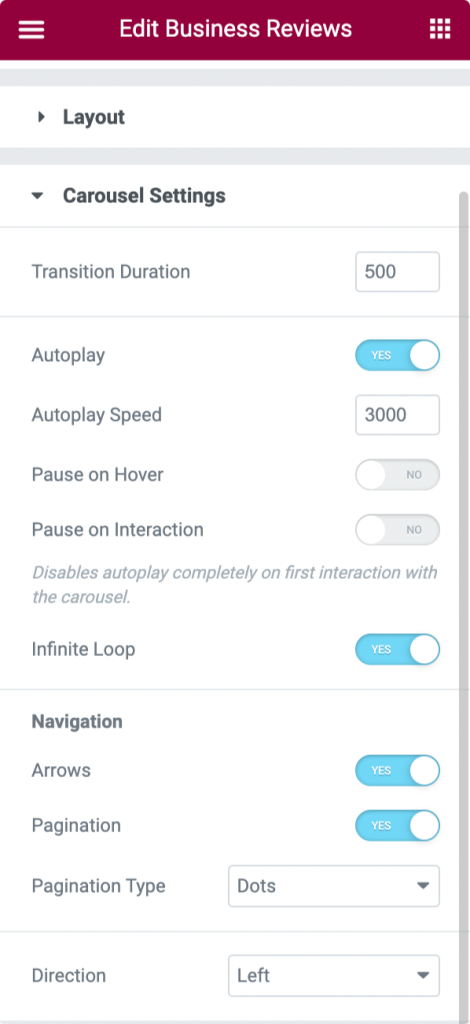
Vejamos as opções disponíveis nesta seção:
- Duração da transição : defina a duração da transição para o carrossel que você aplicou.
- Reprodução automática: Ative este recurso para definir a reprodução automática para o efeito carrossel.
- Velocidade de reprodução automática: você pode definir sua velocidade aqui para ativar a reprodução automática para a seção de análises de negócios.
- Pause on Hover: Ative esta opção se a transição do carrossel estiver pausada no modo hover.
- Pausar na interação: ative esta opção para pausar a transição do carrossel durante a interação do usuário.
- Loop Infinito: Ative esta opção para habilitar um loop infinito para a transição do carrossel.
Navegação
- Setas : ative esta opção para exibir setas em ambos os lados da seção de análises de negócios.
- Paginação: ative esta opção para exibir setas na parte inferior da seção de análises de negócios.
- Tipo de paginação: Escolha entre pontos ou frações como o tipo de paginação.
- Direção: escolha uma direção para a animação de transição do carrossel.
Filtros
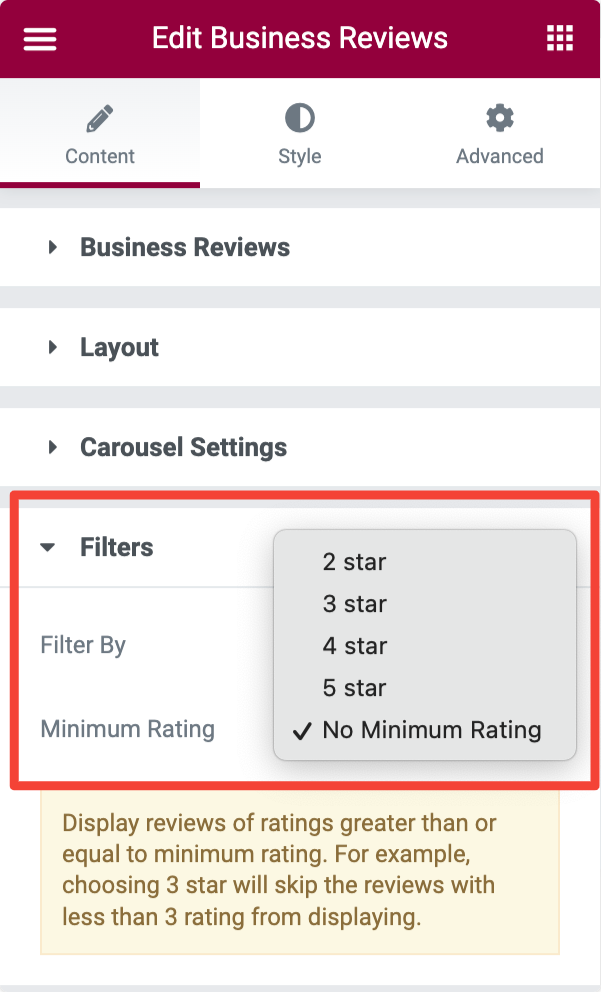
Vamos ver as opções que esta seção oferece:
- Filtrar por: Escolha entre “classificação mínima” ou “data da avaliação” como filtro para exibir as avaliações de acordo com a data ou a avaliação.
- Classificação Mínima: Você pode definir a classificação mínima para os comentários aqui.
Detalhes da revisão
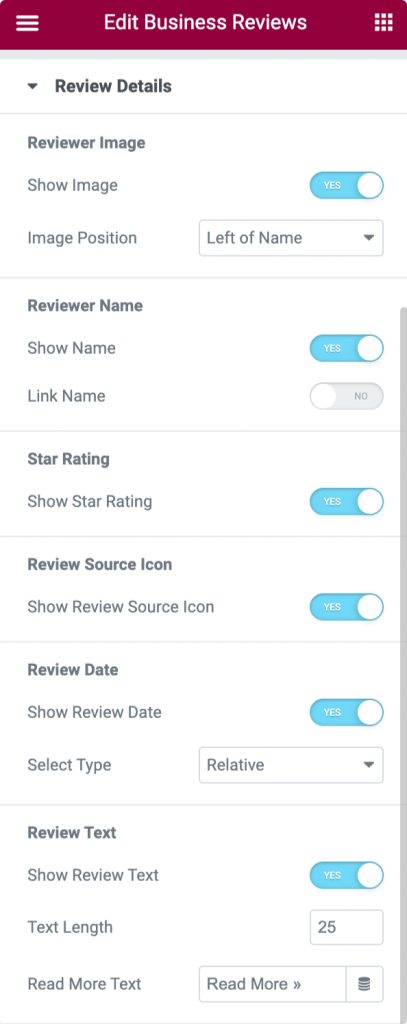
Vejamos as opções que esta seção oferece:

Imagem do revisor
- Mostrar imagem: ative esta opção para mostrar a imagem do revisor na seção de revisão de negócios.
- Posição da imagem: escolha uma posição para uma imagem entre as opções fornecidas, como 'acima do nome', 'esquerda do nome' e 'esquerda de todo o conteúdo'.
Nome do revisor
- Mostrar nome: ative esta opção para mostrar o nome do revisor na seção de revisão de negócios.
- Nome do link: habilite esse recurso para vincular o nome do revisor.
Classificação por estrelas
- Mostrar classificação por estrelas: se você deseja exibir uma classificação por estrelas, você pode ativar esta opção.
Ícone da fonte de revisão
- Mostrar ícone da fonte da avaliação: ative esta opção para mostrar o ícone da fonte da avaliação na seção de avaliação do seu negócio.
Data de revisão
- Mostrar Data da Revisão: Habilite esta opção para mostrar a data da revisão.
- Selecione o tipo: escolha um tipo de data de revisão entre as opções fornecidas entre 'numérico' ou 'relativo'.
Texto de revisão
- Mostrar texto da avaliação: ative esta opção para mostrar o texto da avaliação na seção de avaliação do seu negócio.
- Comprimento do Texto: Escolha um comprimento de texto de revisão usando esta opção.
- Leia mais texto: rotule o texto leia mais para permitir que os espectadores explorem toda a extensão da revisão.
Personalize a guia de estilo do widget Business Review
Depois de personalizar a guia Conteúdo do widget Avaliações de negócios, vá para outra seção para aplicar alguns recursos de estilo à seção de avaliação de negócios.
A guia de estilo do widget de análise de negócios tem um total de nove seções:
- Esquema
- Caixa
- Imagem
- Nome
- Data de revisão
- Avaliação
- Texto de revisão
- Setas (Disponíveis apenas quando o layout está definido como "carrossel").
- Paginação (Disponível apenas quando o layout está definido como “carrossel.”)
Esquema
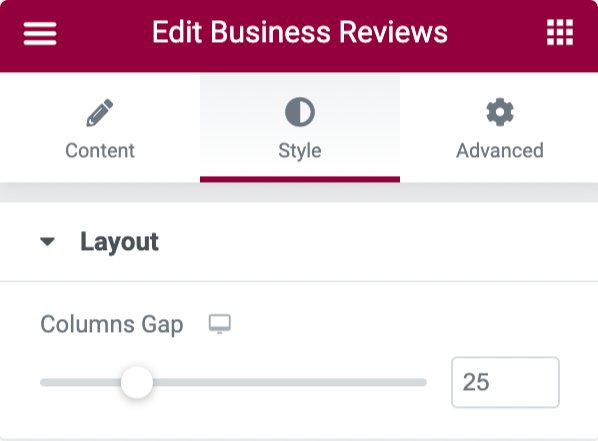
Esta seção permite que você ajuste a lacuna de coluna entre as guias de revisão na seção de revisão de negócios.
Caixa
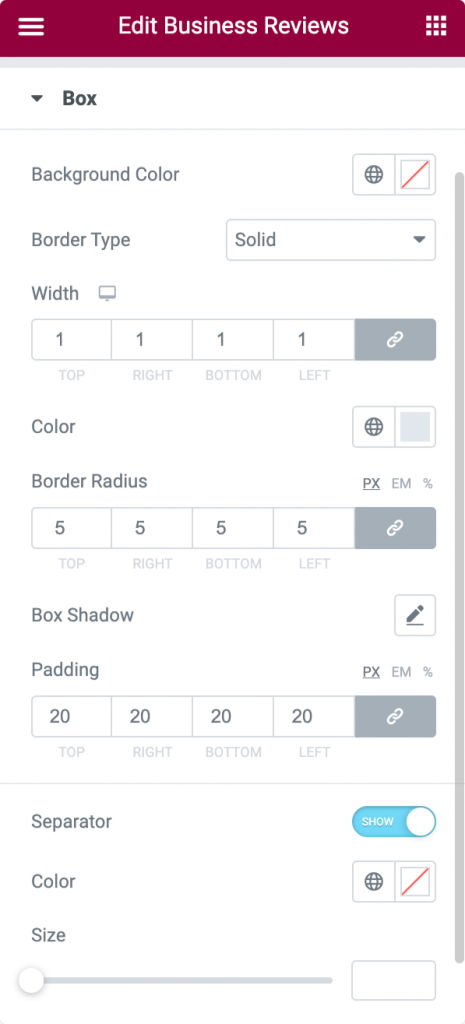
- Cor do plano de fundo: selecione a cor do plano de fundo das caixas que exibe cada revisão na seção de revisão de negócios.
- Tipo de Borda: Escolha o tipo de borda para a caixa usando esta opção.
- Largura: Você pode definir a largura da borda aqui.
- Cor: Esta opção permite definir uma cor de borda para a caixa.
- Raio da borda: Defina o raio da borda para exibir bordas suaves na caixa usando esta opção.
- Box Shadow: Personalize um efeito de sombra para a caixa com esta opção.
- Preenchimento: Ajuste o preenchimento da borda aqui. Isso manterá o espaço entre a borda e a parte do texto.
- Separador: Você pode usar esta opção para exibir um separador entre o texto da revisão e a parte restante.
- Cor: Você pode escolher uma cor separadora aqui.
- Tamanho: O tamanho do separador pode ser ajustado aqui.
Imagem
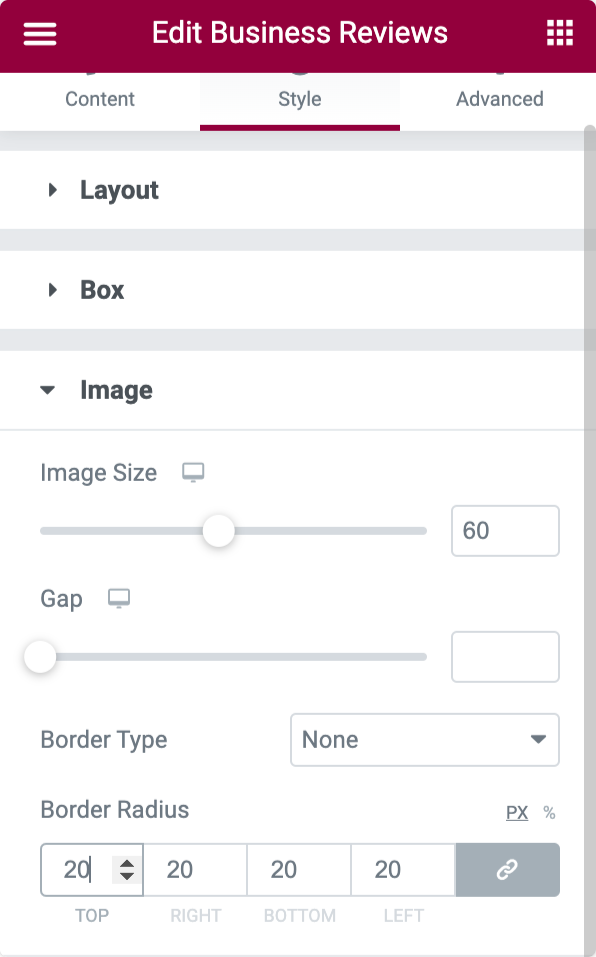
- Tamanho da imagem: O tamanho da imagem do revisor pode ser ajustado com esta opção.
- Gap: Usando esta opção, você pode deixar espaço entre a imagem e o texto exibido.
- Tipo de borda: escolha um tipo de borda para a imagem do revisor.
- Raio da borda: você pode definir seu raio aqui se tiver aplicado uma borda à imagem.
Nome
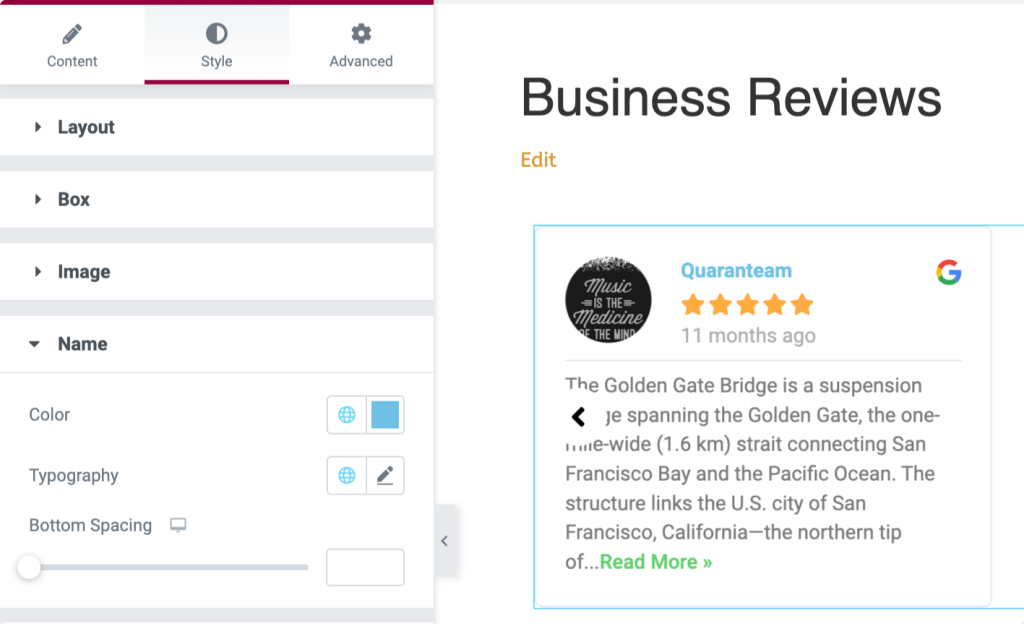
- Esta seção permite alterar a cor, a tipografia e o espaçamento inferior do texto do nome na seção de análise de negócios.
Data de revisão
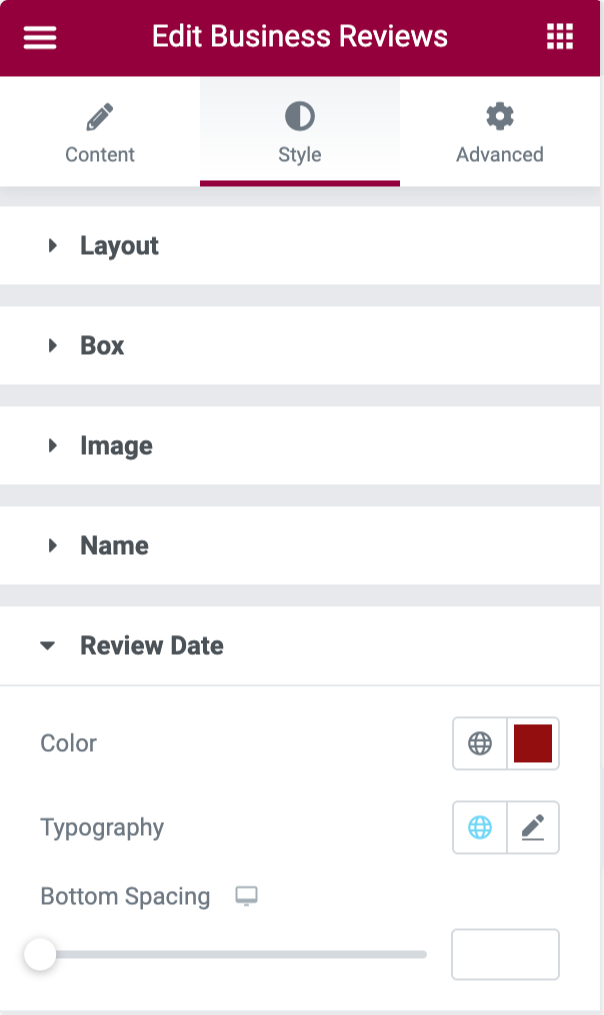
- Esta seção permite alterar a cor, a tipografia e o espaçamento inferior do texto do nome na seção de análise de negócios.
Avaliação
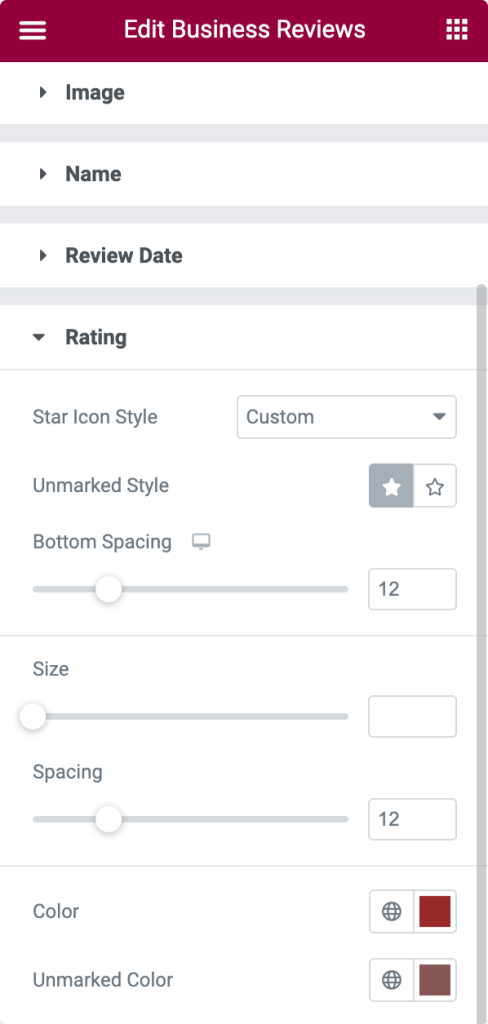
- Estilo do ícone de estrela: escolha um estilo de ícone de estrela entre personalizado e padrão.
- Estilo não marcado: você pode escolher um estilo de classificação não marcado aqui.
- Espaçamento inferior: Use esta opção para permitir o espaçamento abaixo da parte de classificação.
- Tamanho: Com esta opção, você pode definir um tamanho de estrela de classificação.
- Espaçamento: Personalize o espaçamento entre cada classificação usando esta opção.
- Cor: Escolha uma cor para classificação usando esta opção.
- Cor não marcada: com esta opção, você pode definir uma cor para uma classificação não marcada.
Texto de revisão
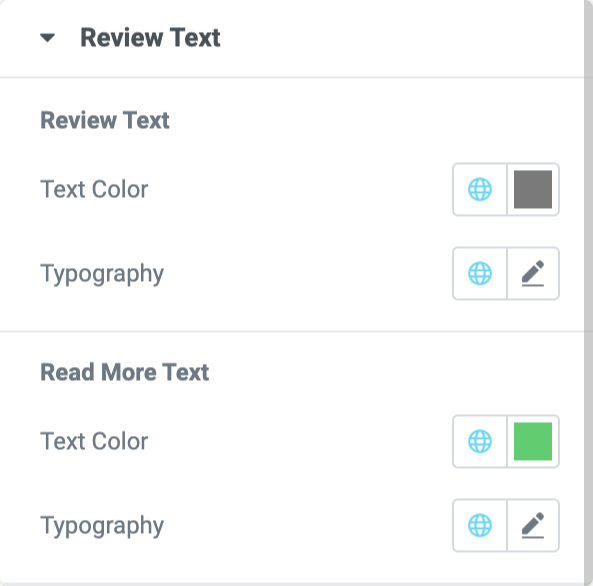
As opções para esta seção oferecem a você personalizar a cor do texto e a tipografia para o “texto de revisão” e o “ler mais texto”.
Setas; flechas
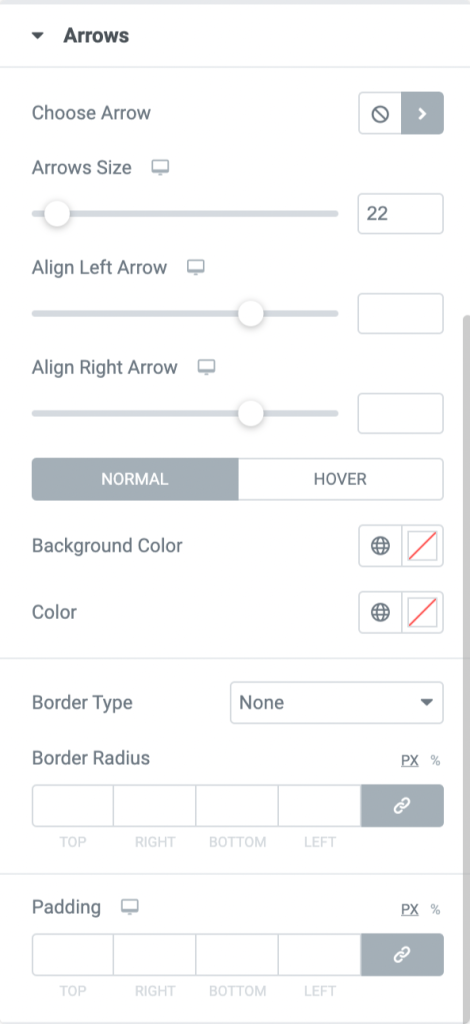
- Escolher seta: use esta opção para escolher uma seta da biblioteca de ícones.
- Tamanho das setas: Defina o tamanho da seta usando esta opção.
- Alinhar seta para a esquerda: você pode alinhar a seta para a esquerda arrastando-a para a esquerda ou para a direita.
- Alinhar seta para a direita: você pode alinhar a seta para a direita arrastando-a para a esquerda ou para a direita.
- Cor de fundo: Defina uma cor de fundo para ambas as setas usando esta opção.
- Cor: Personalize a cor das setas com esta opção.
- Tipo de Borda: Escolha um tipo de borda para setas usando esta opção.
- Raio da borda: você pode personalizá-lo aqui se tiver aplicado uma borda às setas.
- Preenchimento: ajuste o preenchimento da borda que você aplicou às setas.
Paginação: Pontos
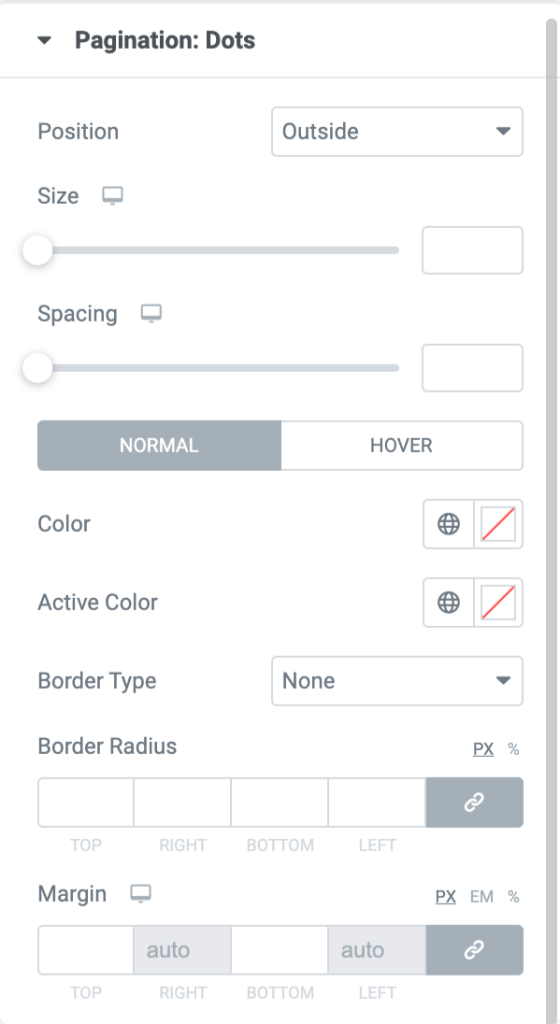
- Posição: escolha uma posição 'externa' ou 'interna' na caixa de análise de negócios.
- Tamanho: Defina o tamanho da paginação: pontos usando esta opção.
- Espaçamento: Você pode personalizar o espaçamento entre os pontos com esta opção.
- Cor: Defina a cor dos pontos de paginação com esta opção.
- Cor Ativa: Defina a cor ativa para os pontos de paginação usando esta opção.
- Tipo de borda: escolha um tipo de borda para os pontos de paginação.
- Raio da borda: Esta opção permite definir o raio da borda dos pontos de paginação.
- Margem : Ajuste a margem dos pontos de paginação usando esta opção.
Paginação: Fração
- Na seção paginação: fração, você terá opções para personalizar a cor do texto e a tipografia do texto da fração de paginação.
Empacotando!
Esperamos que este blog tutorial tenha ajudado você a criar uma seção fantástica de revisão de negócios para o seu site usando um widget Elementor Google Review - widget PowerPack Business Reviews.
Nós sempre tentamos manter as funcionalidades de nossos produtos de forma amigável para que qualquer pessoa possa usá-los apenas com um pouco de ajuda desses blogs tutoriais.
Clique aqui para obter o widget PowerPack Business Review para Elementor.
Sinta-se à vontade para deixar seus comentários aqui; adoraríamos receber suas respostas.
