Crie e imprima etiquetas de envio locais DPD UK e DPD no WooCommerce
Publicados: 2022-10-03Criar e imprimir etiquetas é uma parte importante do cumprimento da DPD UK & DPD Local para WooCommerce. Neste artigo, descreverei passo a passo como configurá-lo em sua loja WooCommerce. Como bônus, mostrarei como imprimir etiquetas DPD UK ou DPD Local em impressoras térmicas automaticamente.
Etiquetas de envio locais DPD UK e DPD
Antes de entrar no processo de geração de uma etiqueta de envio DPD, vamos dar uma breve olhada em um exemplo de etiqueta.
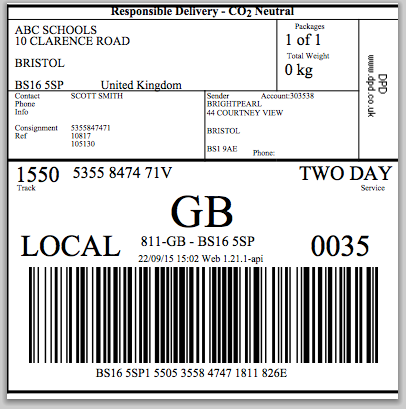
Como você pode ver, ele contém todas as informações necessárias para DPD Shipping . Geralmente inclui as seguintes informações:
- Detalhes do remetente
- Endereço de destino
- número da embalagem
- Peso do pacote
- Serviço de entrega
- Número de rastreamento eletrônico e código de barras de envio
As informações acima permitem que os correios entreguem os pedidos de seus clientes onde eles precisam ir com a mesma rapidez com que devem chegar.
Como gerar uma etiqueta de envio WooCommerce DPD UK & DPD Local?
Primeiro, você precisa integrar sua loja WooCommerce com a conta DPD UK ou DPD Local. Quando se trata de integração DPD UK & DPD Local com WooCommerce, existe uma melhor solução – um plugin de integração.
Plugin WooCommerce DPD UK & DPD Local
A solução WooCommerce mais popular do mercado é um plugin da Octolize. Ele permite que você cuide totalmente do atendimento DPD em sua loja - conecte-se à sua conta DPD UK ou DPD Local, crie remessas com etiquetas imprimíveis e rastreie encomendas. Além disso, esta solução permite automatizar totalmente todo o processo, agilizando o seu trabalho.
DPD UK & DPD Local WooCommerce
Envie seus pedidos de DPD mais rapidamente. Colete detalhes de envio, baixe etiquetas de envio imprimíveis, rastreie encomendas - tudo é automatizado.
Adicionar ao carrinho ou Ver detalhesIntegrar DPD UK ou DPD Local com WooCommerce
Vá para WooCommerce → Configurações → Envio → DPD UK . No campo API , escolha DPD Local ou DPD e insira seu nome de usuário e senha de sua conta. Em seguida, Salve as alterações e o status da conexão deve mudar para um OK verde.
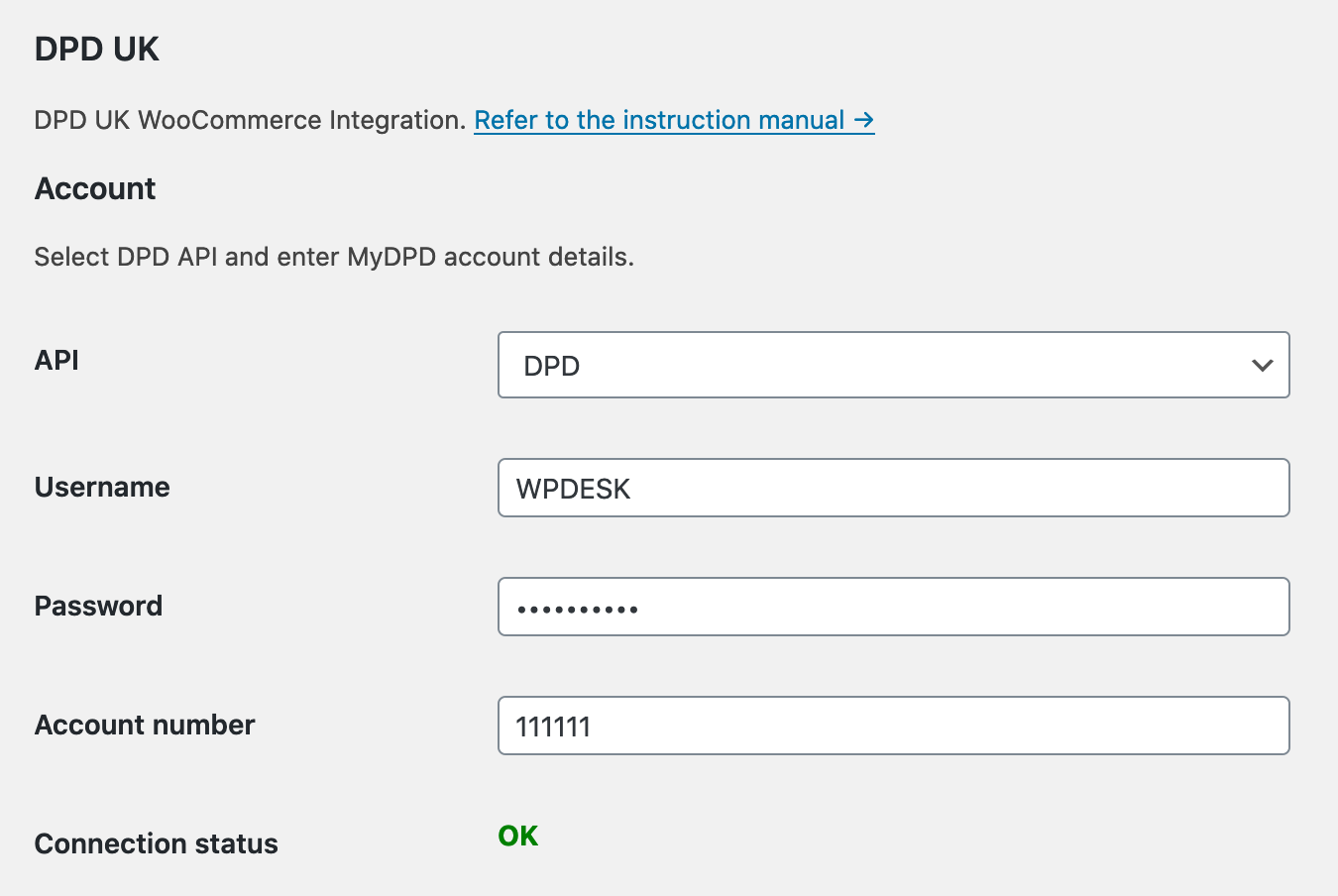
Configurar o plug-in
Tendo a conta DPD conectada ao plugin, é hora de configurá-lo. No artigo, focarei nas configurações de rótulo . Se você precisar de informações completas sobre como integrar e configurar o plug-in DPD UK & DPD Local WooCommerce, acesse nosso guia detalhado sobre como integrar DPD UK ou DPD Local com WooCommerce.
Todas as opções de configuração serão exibidas na mesma janela, após o status da conexão ser alterado para verde OK. Vá para a seção Opções de impressão e escolha o formato da etiqueta . Formatos de etiqueta disponíveis:
- HTML – para impressoras comuns
- CLP e EPL – para impressoras térmicas. Para imprimir etiquetas em impressoras térmicas, você precisará do plug-in de impressão flexível adicional.
Você também pode selecionar o comportamento do botão Obter rótulo para rótulos HTML. Ele pode baixar o arquivo da etiqueta ou abri-lo na nova guia do seu navegador.
Criar método de envio DPD UK ou DPD Local
Com o plugin configurado, é hora de criar um método de envio para DPD UK ou DPD Local. O DPD UK WooCommerce requer uma versão gratuita do plugin Flexible Shipping. Mas você não precisa se preocupar - o plugin de envio flexível é totalmente gratuito. Ele não apenas permite que você adicione um método de envio para DPD UK e DPD Local, mas também permite que você crie em sua é muito mais poderoso do que o de regular. É um gratuito de que é usado diariamente por mais de 100.000 lojas em todo o mundo.
Envio flexível WooCommerce
A melhor taxa de envio de tabela para WooCommerce. Período. Crie regras de envio com base no peso, totais de pedidos ou contagem de itens.
Download de graça ou acesse WordPress.orgCom o plugin Flexible Shipping instalado e ativado, vá para WooCommerce → Settings → . Em seguida, clique na de à qual deseja adicionar o recurso. Eu tenho a de 'Reino Unido':
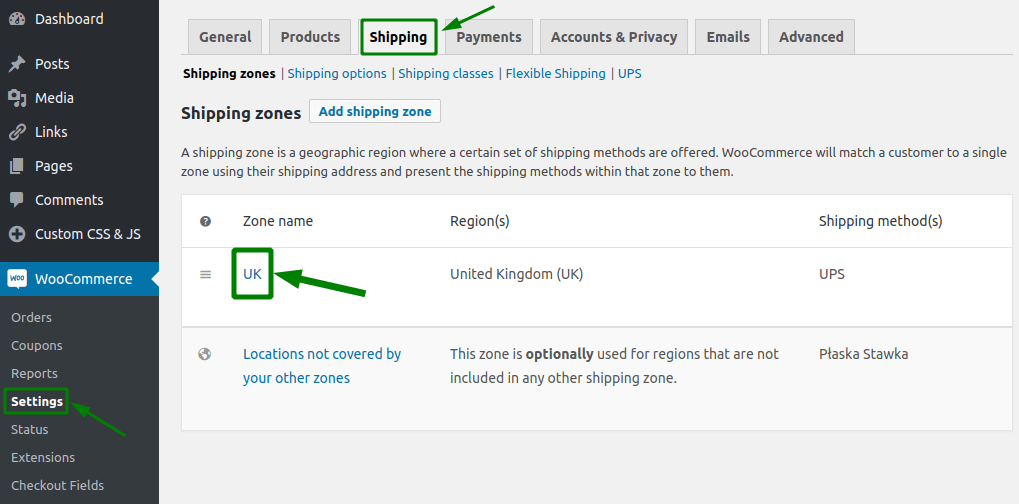
Em seguida, clique no botão Adicionar método de envio :
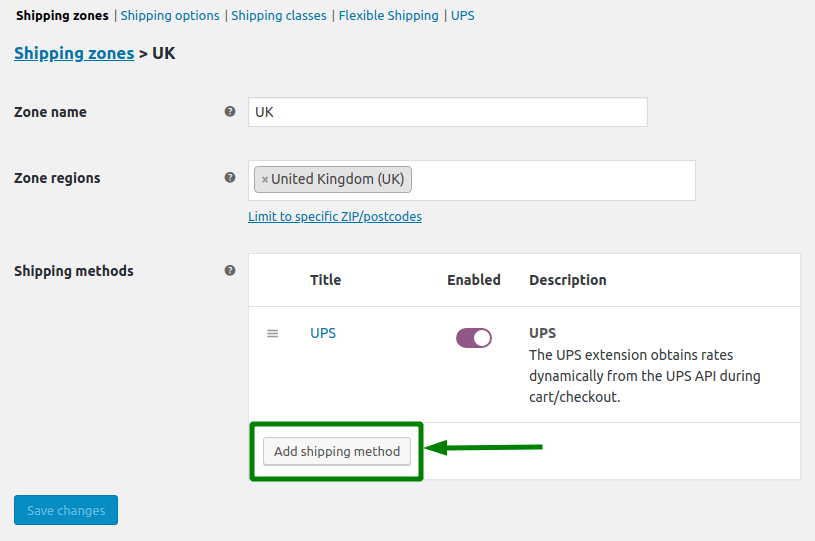
Escolha o e confirme com o botão Adicionar de novamente.
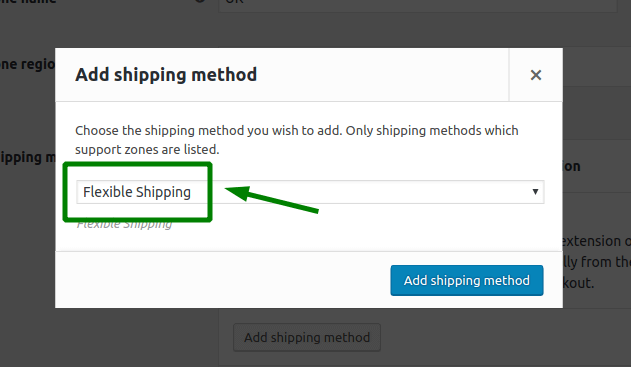
Agora você pode o de .

Na seção Configurações gerais, você pode definir o título e a descrição do . Abaixo, você também pode alterar as configurações de impostos para e .
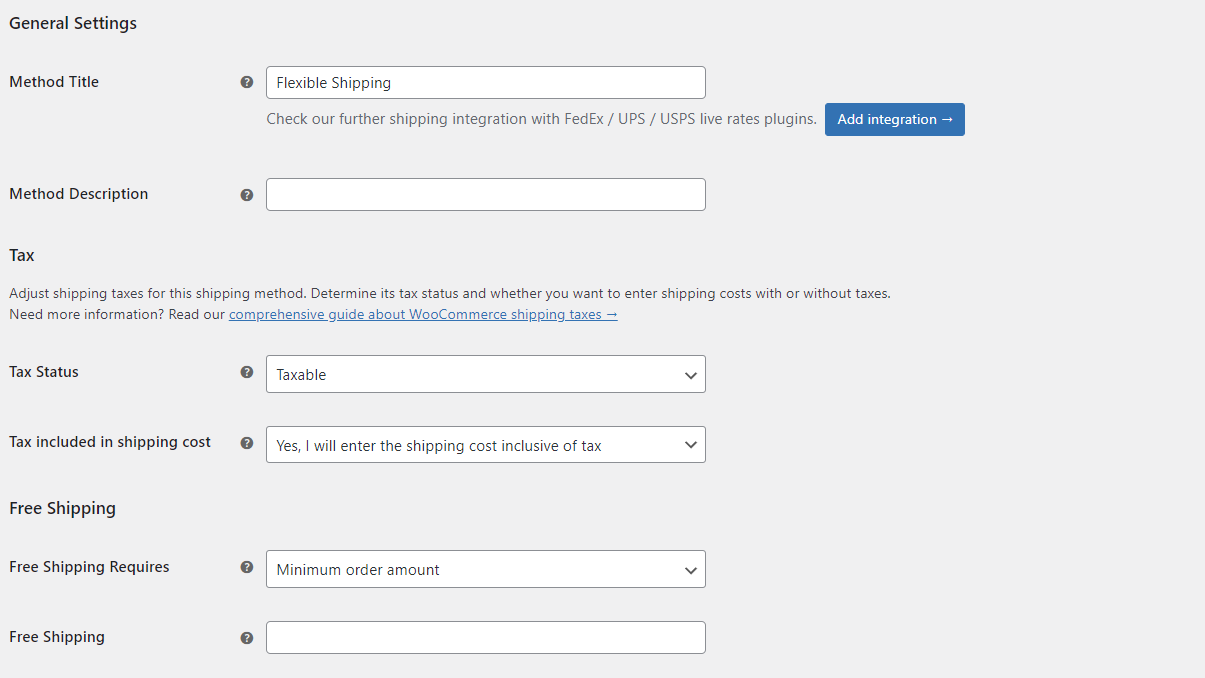
Nas regras de cálculo de custo de frete, você pode definir o custo de frete. Se você quiser usar apenas uma taxa fixa simples, pode usar a regra Sempre e definir a taxa de envio.
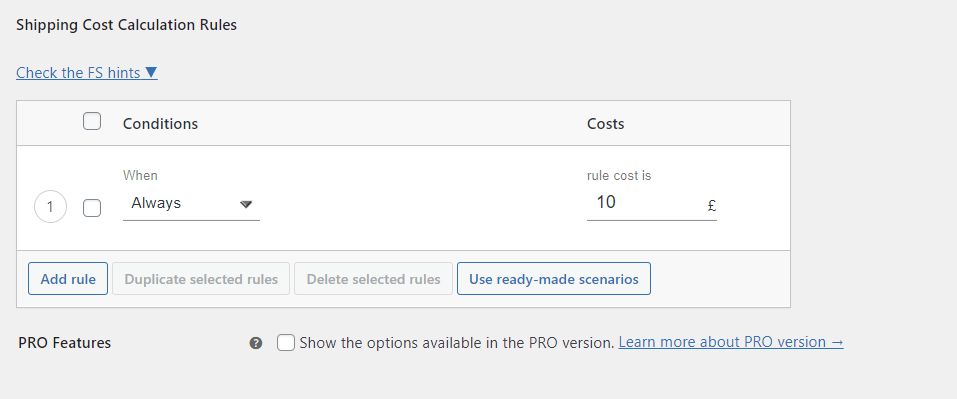
Se você quiser usar uma calculadora de frete mais avançada, poderá usar uma das condições disponíveis, como peso ou preço. Você pode ler mais sobre isso em nosso guia de calculadora de envio WooCommerce →.
A parte mais importante da configuração do método de envio DPD é permitir a integração com o DPD UK . Logo acima das Regras de cálculo do custo de envio, você encontrará as opções de integração de envio , onde você pode escolher o DPD UK :
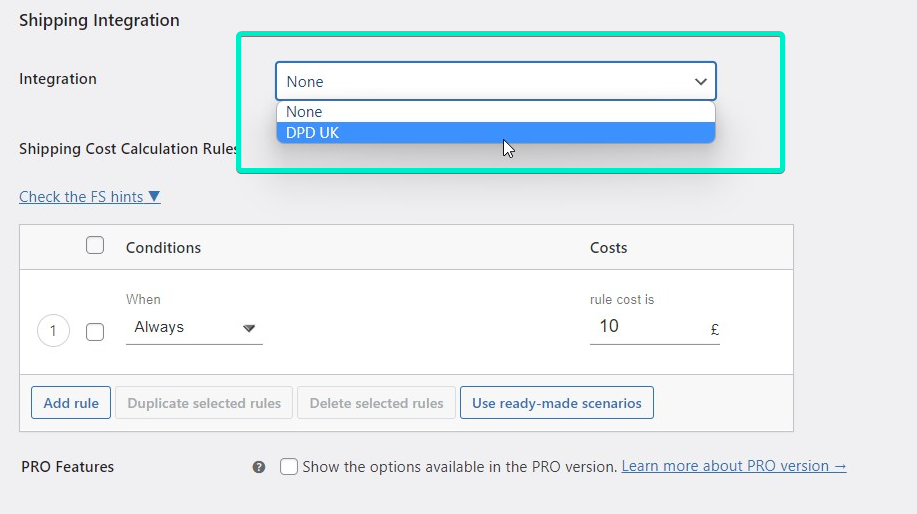
Com a integração adequada habilitada, você terá a opção de configurá-la.
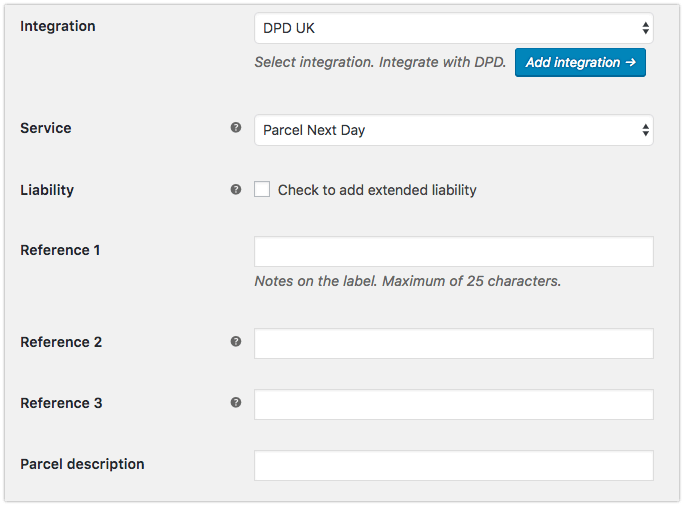
No campo Serviço , você pode escolher o serviço DPD UK ou DPD Local que será usado para este método de envio. Você também pode adicionar responsabilidade estendida e definir notas de remessa adicionais na etiqueta nos campos Referência . Você pode aplicar códigos de acesso:
-
[order_number], -
[shop_name], -
[shop_url].
Quando terminar a configuração do método de envio, salve as alterações e seu método de envio DPD UK & DPD Local estará pronto e disponível para seus clientes. Da mesma forma, você pode definir métodos de envio adicionais com outros serviços DPD.
Crie e imprima DPD UK & DPD Local Shipping Labels no WooCommerce
É hora de criar a remessa e baixar a etiqueta de remessa. Isso pode ser feito facilmente para qualquer pedido para o qual seu cliente tenha selecionado o método de envio flexível com a integração do DPD UK ativada. A metabox do DPD será adicionada na tela de edição do pedido.
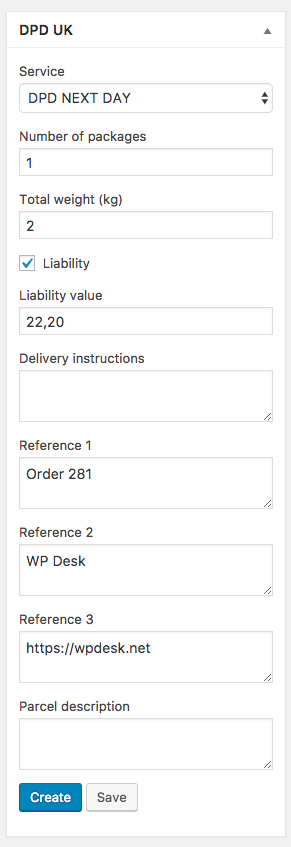
Todos os dados serão preenchidos automaticamente com base nas suas configurações e nos produtos encomendados. Se tudo estiver correto, você pode clicar no botão Criar para fazer uma nova remessa DPD UK ou DPD Local. Quando a remessa é criada, você pode baixar a etiqueta imprimível:
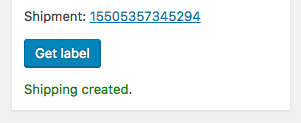
O rótulo será criado de acordo com as configurações do plugin. Então você poderá imprimi-lo e enviar o pacote .
Como imprimo uma etiqueta DPD UK ou DPD Local?
Mostrarei como imprimir DPD UK e DPD Local Label em uma impressora térmica. Para imprimir etiquetas diretamente do WooCommerce, você precisará de um plugin adicional – Impressão Flexível. Você pode obtê-lo a um preço mais baixo junto com o DPD UK e o DPD Local WooCommerce comprando o Pacote de Integração Avançado DPD UK .
Impressão flexível WooCommerce £ 29
Imprima as etiquetas de envio em impressoras térmicas usando o serviço Print Node. Deixe que as etiquetas sejam impressas automaticamente ao mesmo tempo que o pedido é feito.
Adicionar ao carrinho ou Ver detalhesIntegrar o nó de impressão com o WooCommerce
Para integrar o Print Node ao WooCommerce, crie uma conta no Print Node e baixe a chave API após o registro e ativação da conta. Em seguida, insira a chave de API baixada na configuração de Impressão flexível e salve as alterações.
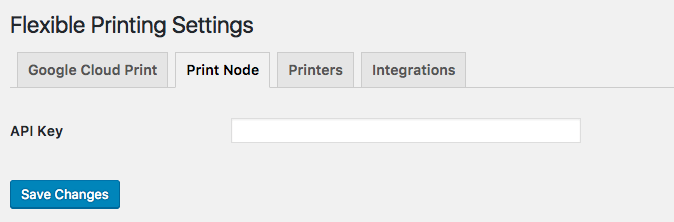
Selecione a impressora para imprimir etiquetas DPD UK e DPD Local
Com o Print Node conectado ao seu WooCommerce, é hora de configurar a impressora. Vá para a guia Impressoras , onde você pode configurar impressoras e definir a impressora padrão para todas as integrações.
Se você adicionou uma impressora ao nó de impressão, uma nova guia com seu nome aparecerá no menu Impressoras. Clique nele para configurar a impressora. Se não houver opções disponíveis, isso significa que o serviço de compartilhamento (Print Node) não permite alterar as opções da impressora. Você pode Imprimir página de teste para testar se a conexão está funcionando corretamente.
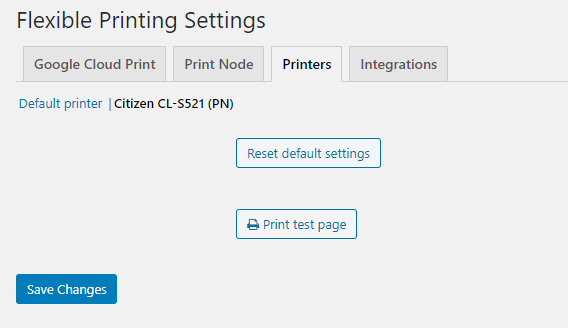
Para selecionar a impressora para a integração do DPD UK, vá para a guia Integrações . Se você tiver o plug-in WooCommerce DPD UK e DPD Local ativado, selecione a impressora para imprimir etiquetas DPD UK e DPD Local .
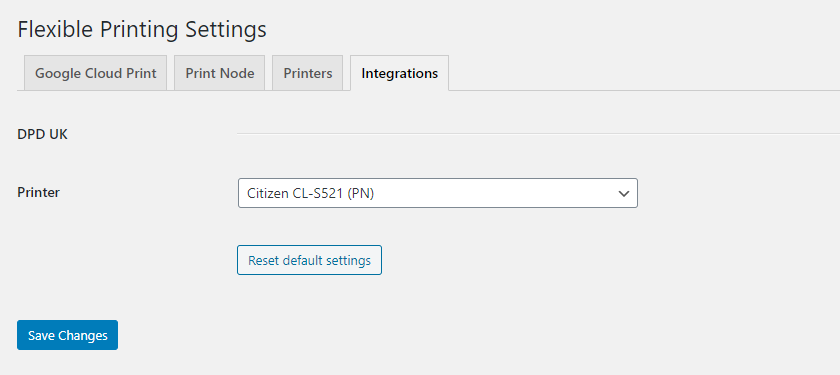
Lembre-se de salvar as alterações e você poderá imprimir etiquetas DPD UK e DPD Local diretamente do seu WooCommerce .
Imprima etiquetas DPD UK e DPD Local manualmente
Você pode fazer isso na lista de pedidos do WooCommerce .
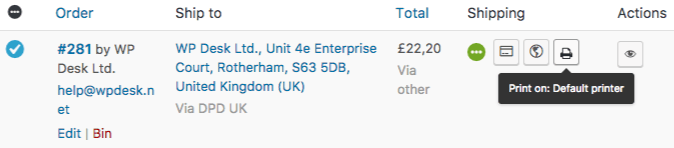
Você também pode imprimir a etiqueta diretamente na página de pedido único .
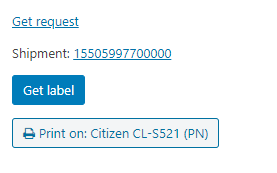
Imprima etiquetas DPD UK e DPD Local automaticamente
Existe outra opção para imprimir etiquetas para DPD, sem precisar clicar manualmente em um botão no WooCommerce. O plugin DPD UK & DPD Local WooCommerce em combinação com a Impressão Flexível permite que você imprima automaticamente etiquetas para seus pedidos .
Para imprimir etiquetas automaticamente, você deve habilitar a impressão automática nas configurações do plug-in de envio integrado. Você o encontrará nas configurações do plug-in: WooCommerce → Configurações → Envio → DPD UK .
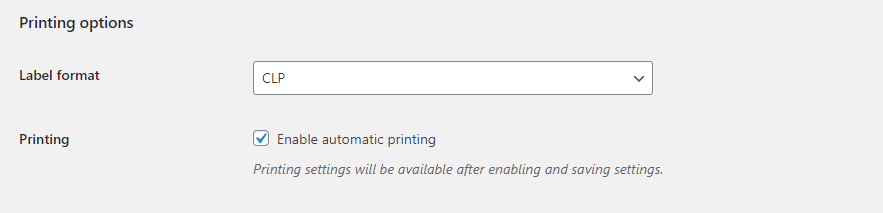
Com essas configurações e a conexão configurada corretamente para o nó de impressão sobre a qual escrevi acima, as etiquetas para todos os pedidos concluídos com envio DPD UK e DPD local serão impressas automaticamente na impressora de sua escolha . Funciona perfeitamente com impressoras térmicas recomendadas pela DPD UK & DPD Local.
