Como incorporar arquivos PDF em postagens do WordPress (2019)
Publicados: 2019-08-16
Embora você possa incorporar facilmente imagens, áudios ou até vídeos no WordPress, a incorporação de arquivos PDF em suas postagens e páginas não é possível por padrão.
Você pode adicionar um arquivo PDF no WordPress. Mas você não pode incorporá-lo diretamente.
Você receberá apenas um link no qual seus leitores precisarão clicar para verificá-lo, o que não é a situação ideal se você quiser mostrar a eles tudo em sua postagem/página sem sair dela.
Ser capaz de incorporar arquivos PDF torna-se importante em algumas situações em que você deseja compartilhar arquivos PDF com seus leitores, como:
- Adicionando um catálogo de produtos em seu site.
- Compartilhando um PDF de quaisquer recursos, como modelos ou folhas de dicas.
- Adicionando um livro que você criou ou que o autor está disposto a adicionar ao seu site gratuitamente.
A questão agora é como incorporar arquivos PDF em seu post. É disso que trata este post.
- Como incorporar arquivos PDF no WordPress
- Etapa 1: Instale o plug-in do PDF Embedder
- Etapa 2: configurar o plug-in
- Passo #3: Incorpore o arquivo PDF na postagem ou página do WordPress
- Outros plugins do visualizador de PDF do WordPress
- 1. Visualizador de PDF para WordPress
- 2. Incorporador do Google Drive
- 3. Plugin do WordPress FlipBook Real3D
- 4. Papel de fluxo
- 5. Incorporação de PDF Maravilha
- Conclusão
Como incorporar arquivos PDF no WordPress
A beleza do WordPress é que você pode fazer quase tudo sem escrever uma linha de código. Tudo o que você precisa fazer é simplesmente instalar um plugin para um determinado tipo de funcionalidade.
Existem muitos plugins para ajudá-lo com o processo de incorporação de um arquivo PDF no WordPress.
O que usamos e gostamos é o plugin PDF Embedder. É um plugin gratuito já disponível para download no diretório de plugins do WordPress. Existem outros que mencionarei abaixo também, mas este plugin será o foco principal deste post.
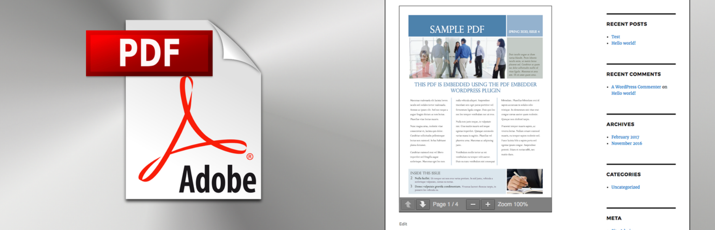
O plugin tem uma versão premium que lhe dá acesso a recursos extras como:
- Adicione o botão de download na barra de ferramentas.
- Modo tela cheia.
- Edite o número da página para ir direto para a página especificada.
- Acompanhe o número de visualizações e downloads.
- Remova sua marca.
- Dificulta o download do seu arquivo pdf.
Custa $ 20 para a licença de site único, $ 30 para a licença de 5 sites e $ 50 para a licença de sites ilimitados.
Você pode saber mais sobre isso acessando esta página.
Então, como usar este plugin?
Etapa 1: Instale o plug-in do PDF Embedder
O processo de instalação deste plugin é muito simples. Você pode instalá-lo da mesma forma que faz com qualquer outro plugin.
- Vá para Painel do WordPress > Plugins > Adicionar Novo.
- Digite o nome “PDF Embedder”
- O primeiro resultado será o plugin. Basta clicar em instalar e ativar o plugin.
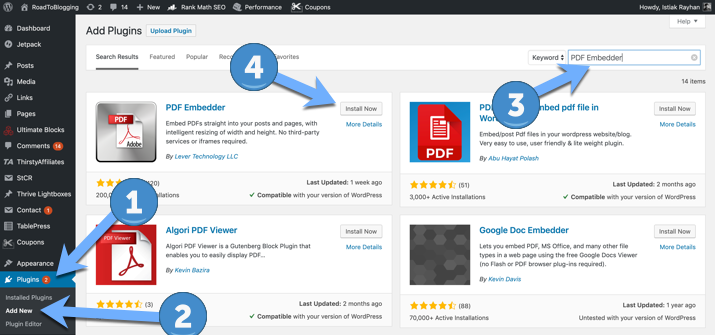
Você também pode baixá-lo e enviar o arquivo zip para o seu site WordPress.
Etapa 2: configurar o plug-in
Depois de instalar o plug-in, você pode ir diretamente e incorporar arquivos PDF imediatamente. Mas se você quiser garantir que os arquivos incorporados apareçam como você deseja, aqui estão algumas coisas para configurar antes de incorporar seu arquivo pdf.
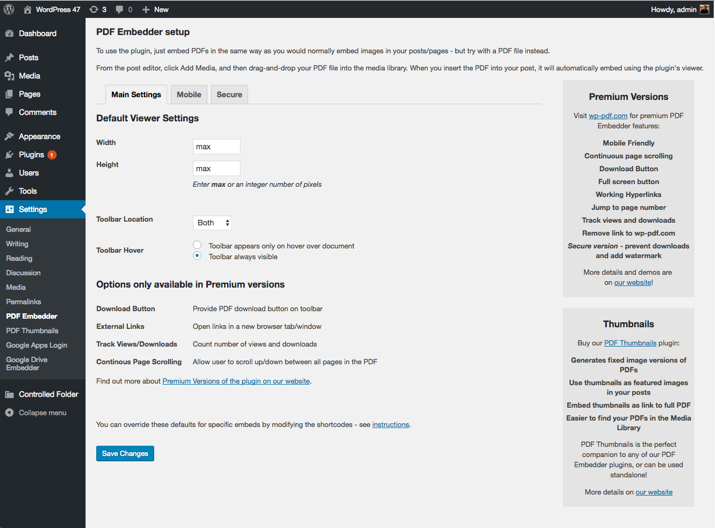
Você pode configurar a largura e a altura para que apareçam como desejar. Ao usar Max, ele será exibido em 100% da largura e/ou 100% da altura.
Você também pode personalizar a barra de ferramentas disponível. Essa barra de ferramentas permitirá que os visitantes aumentem e diminuam o zoom e passem para a próxima página ou para a anterior.

Você pode personalizar sua posição e passar o mouse. Você pode exibi-lo apenas na parte superior do documento, apenas na parte inferior ou em ambos.
Você também pode torná-lo visível apenas ao passar o mouse sobre o documento ou sempre disponível.
Nas instruções, eles mostram como substituir facilmente as configurações de um arquivo específico.
[pdf-embedder url=”http://yoursite.com/wp-content/uploads/2019/08/siteupload.pdf” width=”700″ toolbar=”top” toolbarfixed=”off”]
Para este link, por exemplo, eu substituo a largura para 700px, a barra de ferramentas para aparecer no topo e não para ser fixa.
E se você tiver acesso à licença paga, verá mais opções de configuração, embora isso possa não ser necessário para a maioria de vocês.
Passo #3: Incorpore o arquivo PDF na postagem ou página do WordPress
Você pode facilmente usar este plugin com o editor de blocos Gutenberg ou o editor clássico.
Aqui está como adicioná-lo no editor Gutenberg:
- Depois de clicar no ícone Adicionar bloco, encontre o bloco PDF Embedder e selecione-o.
- Uma vez selecionado, carregue seu arquivo PDF ou selecione-o entre os arquivos já disponíveis.
- E pronto :)
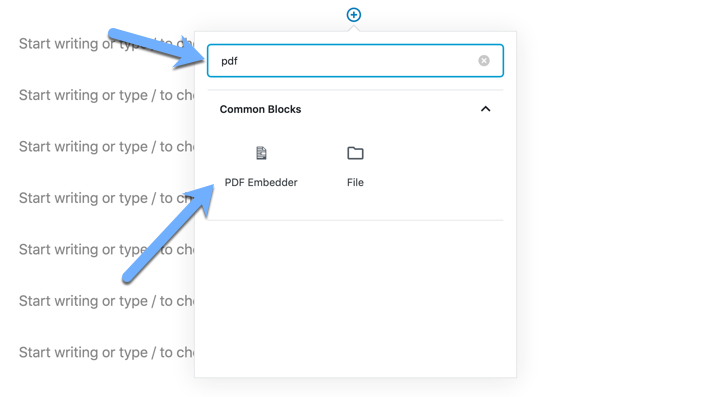
Como fazer isso no editor clássico? Muito simples. Basta adicionar o arquivo PDF como faria ao adicionar uma foto ou vídeo e pronto.
Clique no botão Adicionar mídia, carregue/selecione seu arquivo pdf, clique no botão inserir na postagem e pronto. Um código de acesso será criado automaticamente e o PDF aparecerá incorporado diretamente.
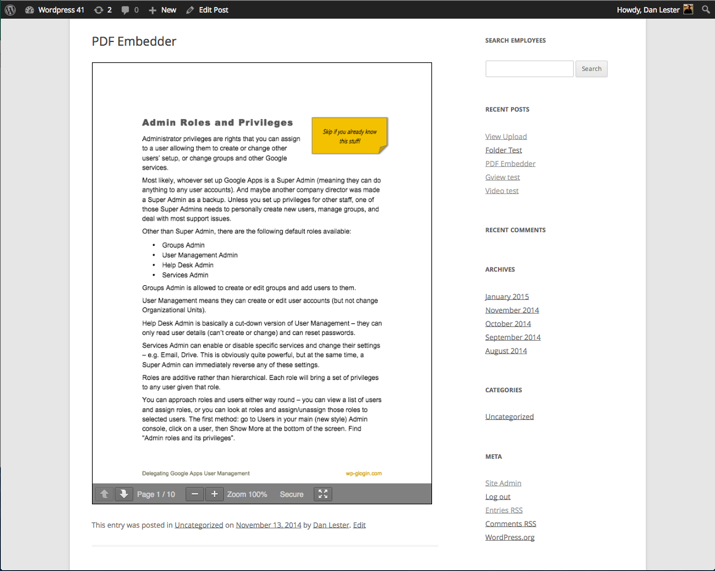
Outros plugins do visualizador de PDF do WordPress
Agora que você sabe como usar o plug-in PDF Embedder, aqui estão outras opções que você pode considerar adicionar à lista para poder incorporar seu arquivo PDF aos seus leitores.
1. Visualizador de PDF para WordPress
PDF Viewer é um dos plugins WP disponíveis no mercado Code Canyon que permite visualizar arquivos PDF diretamente em seu site WordPress.
Você pode personalizar o visual com seu log, ter controle total sobre a barra de ferramentas para mostrar o que exibir e o que não exibir.
É uma ótima opção a considerar se você estiver atrás de uma opção premium que lhe dê controle total sobre tudo.
2. Incorporador do Google Drive
O Google Drive Embedder é uma opção gratuita disponível no diretório do marketplace do WordPress. Ele oferece a capacidade de incorporar facilmente arquivos do Google Drive diretamente ao seu site ou página.
Você usará o visualizador interativo somente leitura do Google.
Este plugin é ótimo se você tiver seus arquivos no Google Docs. Mas não lhe dá muitas opções para controlar.
3. Plugin do WordPress FlipBook Real3D
Quer ficar um pouco chique e mostrar seu arquivo PDF como uma revista onde você tem a mesma experiência de folhear revistas?
Não procure mais porque este plugin ajuda você a fazer isso.
É um poderoso visor de flipbook 3D que permite exibir seu PDF ou imagens como flipbooks. Seriamente.
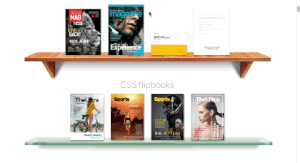
Você tem controle total sobre tudo sem usar o Flash, e também é responsivo. Está disponível no Code Canyon Marketplace.
4. Papel de fluxo
O Flowpaper é um plug-in gratuito disponível no diretório de plug-ins do WordPress que permite incorporar seus arquivos PDF como flipbooks também.
É um ótimo plugin a ser considerado se você não quiser usar a opção premium mencionada acima, embora os recursos de personalização não sejam muito aqui.
5. Incorporação de PDF Maravilha
Wonder PDF é outra opção gratuita a considerar para exibir seus arquivos PDF diretamente no seu site WordPress.
Você pode usá-lo com seu próprio pop-up lightbox para exibir seu arquivo PDF em um pop-up lightbox, o que pode ser um recurso interessante a ser considerado.
Conclusão
Adicionar um arquivo PDF diretamente no seu site WordPress não é mais um problema. Agora, você tem um guia passo a passo completo para finalmente incorporar seu(s) arquivo(s) pdf diretamente em seu site.
Você também tem outras opções a considerar, incluindo a capacidade de exibir seu arquivo PDF como um flipbook de uma maneira legal.
Qual plugin você usou? Compartilhe o link do seu post abaixo com o plugin que você usou.
