Como dar crédito na loja após o primeiro pedido no WooCommerce (guia completo)
Publicados: 2022-07-14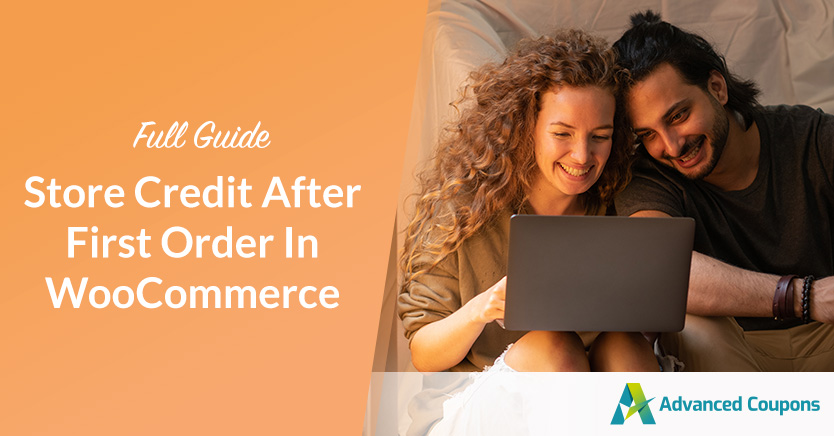
Quando você administra uma loja online, provavelmente encontrará clientes que ocasionalmente desejam devolver um produto. Quando isso acontece, é inteligente oferecer crédito na loja WooCommerce. No entanto, você também pode concedê-lo depois que os compradores fizerem seus primeiros pedidos em seu site.
Dar crédito de primeiro pedido na loja pode ajudar a aumentar a fidelidade do cliente e garantir a repetição de negócios. Os compradores poderão resgatar os créditos apenas em sua loja, em vez de seus concorrentes.
Neste post, explicaremos a importância de oferecer crédito na loja no WooCommerce. Em seguida, orientaremos você sobre como conceder crédito na loja após o primeiro pedido no WooCommerce. Vamos pular!
Por que oferecer crédito de loja de primeiro pedido no WooCommerce
Existem alguns motivos para oferecer crédito na loja para seus clientes WooCommerce. Talvez você queira dar aos seus clientes um incentivo extra para comprar com você novamente. Ou talvez você tenha que cancelar um pedido e não deseja emitir um reembolso. Seja qual for o motivo, dar crédito na loja é uma ótima maneira de mostrar seu apreço por seus clientes.
Também existem várias maneiras de aproveitar o crédito da loja para sua loja WooCommerce. Os mais comuns incluem:
- Devoluções e trocas: em vez de um reembolso total dos produtos, você pode oferecer crédito na loja para os primeiros pedidos.
- Cartões-presente: os clientes podem comprar crédito na loja e presenteá-lo a outra pessoa.
- Recompensas de fidelidade: os clientes que retornam podem ganhar crédito fazendo compras repetidas.
É também uma excelente maneira de incentivá-los a comprar com você novamente. Se você teve que cancelar um pedido, dar crédito na loja é uma ótima alternativa para emitir um reembolso. Ao oferecer crédito na loja de primeiro pedido, você pode incentivar os compradores a fazer uma compra com você e, em seguida, retornar no futuro para receber o saldo.
Como dar crédito na loja após o primeiro pedido no WooCommerce (guia completo)
Agora que entendemos mais sobre como dar créditos à loja, vamos dar uma olhada em como fazer isso no WooCommerce. Abaixo está um guia completo sobre como dar crédito à loja WooCommerce após os primeiros pedidos.
Etapa 1: ativar o crédito da loja WooCommerce
O primeiro passo é aprender como você pode habilitar o crédito da loja WooCommerce. Para fazer isso, você pode usar nosso plugin de cupons avançados:

Depois de instalado e ativado em seu site, você pode navegar até Cupons > Gerenciar Créditos da Loja :
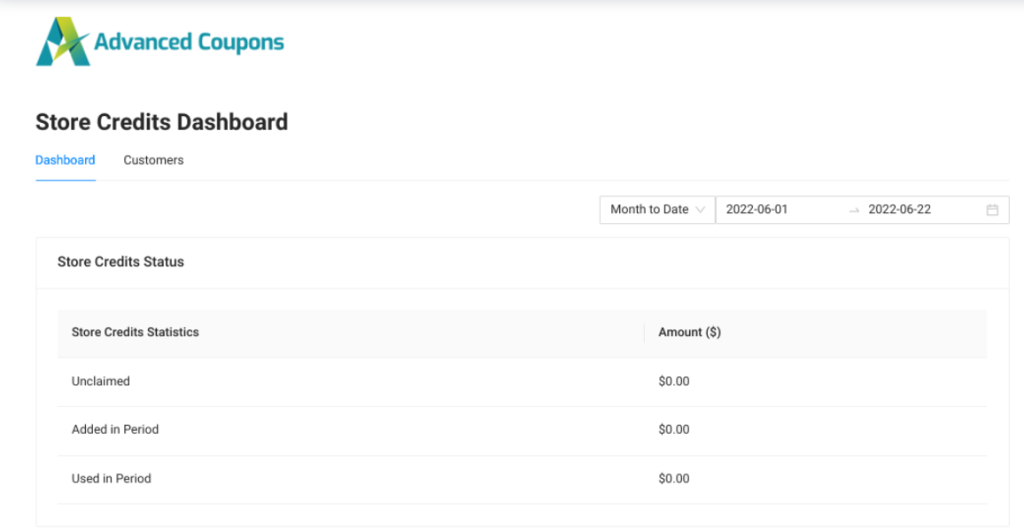
Aqui, você pode ver os créditos não reclamados e usados em sua loja. Na guia Cliente , você encontrará uma lista abrangente de seus clientes, na qual poderá gerenciar seu saldo de crédito. Para ajustar o saldo de crédito, você pode selecionar o botão Ajustar :
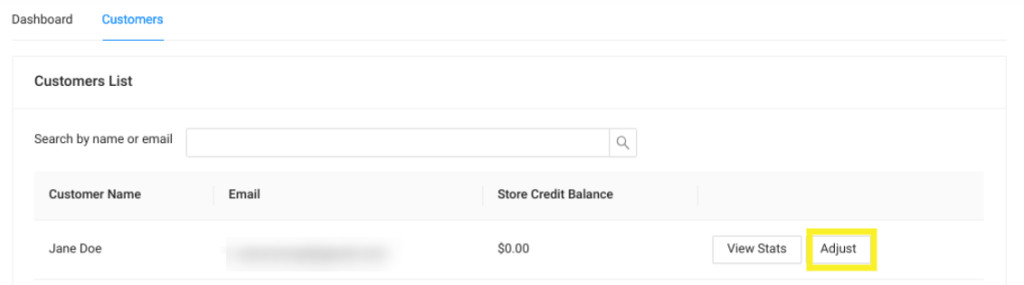
Na janela pop-up exibida, você pode inserir o crédito da loja que deseja aplicar. Quando terminar, clique em Fazer ajuste .
Agora, seus clientes poderão visualizar os créditos da loja na página Minha conta. Eles também poderão aplicar os créditos da loja em seu saldo para compras.
Etapa 2: oferecer crédito na loja como reembolso
Se o seu cliente fizer o primeiro pedido e depois decidir devolver o produto, é uma boa ideia oferecer a ele crédito na loja como reembolso. Para fazer isso, você pode navegar até a página Editar pedido e selecionar a opção Reembolso :
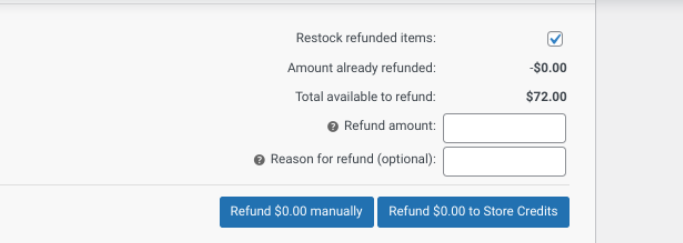
O valor do reembolso será ajustado para um saldo credor. Então você pode clicar no botão Reembolsar $ X em Créditos da Loja .
Etapa 3: oferecer crédito na loja como um cartão-presente
Como mencionamos, outra opção para crédito de primeira compra na loja é oferecê-lo na forma de cartão-presente. Para fazer isso, você pode baixar nosso plugin Advanced Gift Cards:
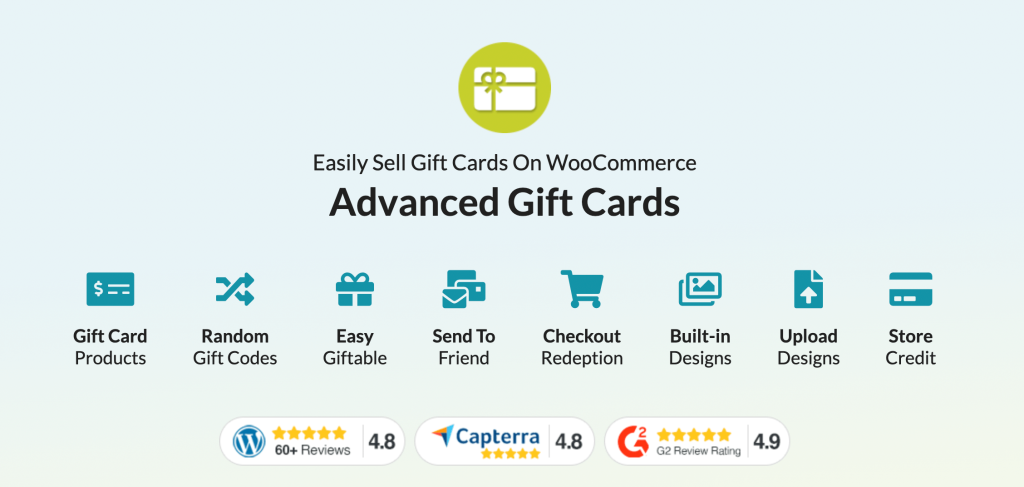
Esta ferramenta permite criar facilmente cartões-presente para sua loja WooCommerce. Uma vez instalado e ativado, você pode adicionar um novo produto à sua loja. Em Dados do produto , selecione Cartão-presente avançado :

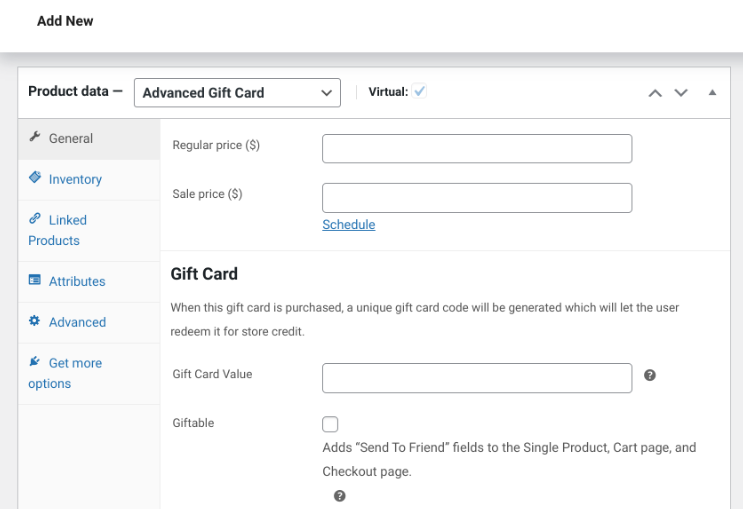
Você pode definir um preço normal e um valor de cartão-presente . Este último determinará a quantidade de créditos da loja disponíveis no cartão-presente. Em seguida, você pode selecionar a caixa Presenteável .
Você também pode escolher entre três designs para o seu cartão-presente. Quando terminar, salve suas alterações clicando no botão Publicar .
Passo 4: Instale o plugin Uncanny Automator
Neste ponto, mostramos como você pode adicionar créditos a contas de usuário. No entanto, este é um processo manual que pode consumir muito tempo ao longo do tempo. Felizmente, para automatizá-lo, você pode usar o Uncanny Automator:
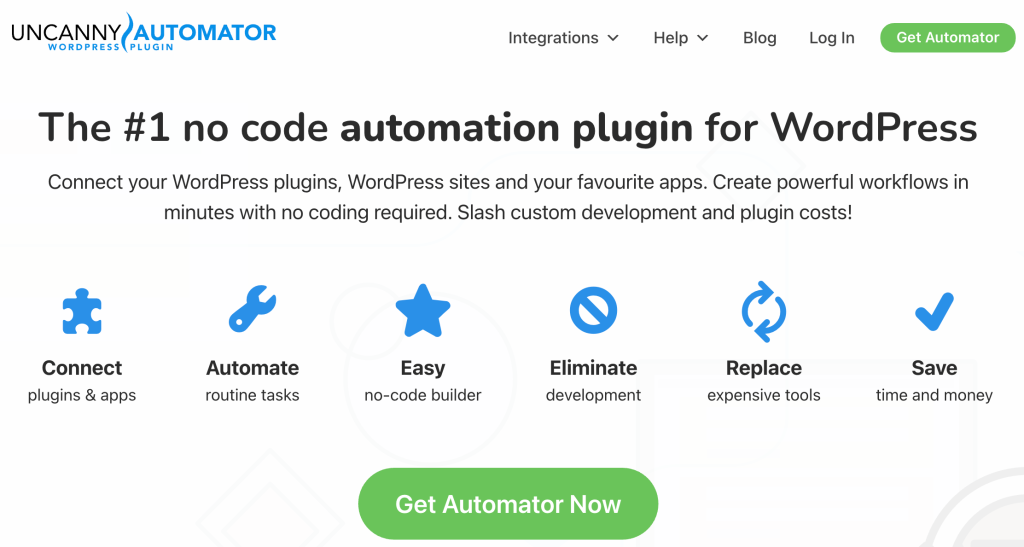
Esta ferramenta permite adicionar créditos da loja WooCommerce às contas de usuários quando eles atendem a determinados requisitos. Observe que para adicionar créditos de Cupons Avançados usando o Uncanny Automator, você precisará da versão premium do plugin Uncanny.
Etapa 5: crie uma nova receita e selecione um gatilho para automatizar o crédito da loja
Depois de baixar e instalar o plugin em seu site, o próximo passo é criar uma nova receita e selecionar um gatilho. A ferramenta permite que você se conecte com ferramentas e serviços de terceiros para acionar certas reações de ações específicas.
Nesse caso, queremos configurar Cupons Avançados para aplicar créditos da loja toda vez que alguém fizer seu primeiro pedido no WooCommerce. Para fazer isso, navegue até Automator > Adicionar novo :
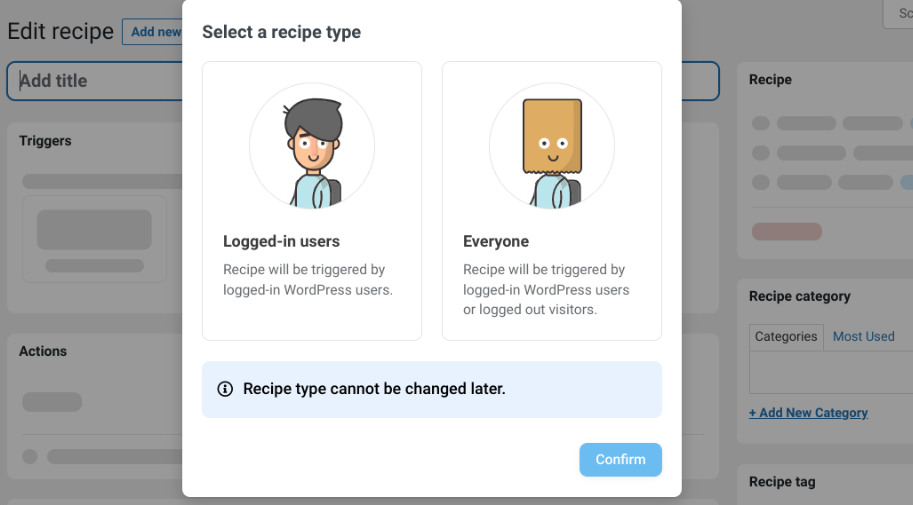
Você pode escolher a quais usuários a receita deve ser aplicada. Selecione Usuários conectados , seguido de Confirmar . Agora você pode criar um nome para sua receita. Em Gatilhos , selecione WooCommerce :
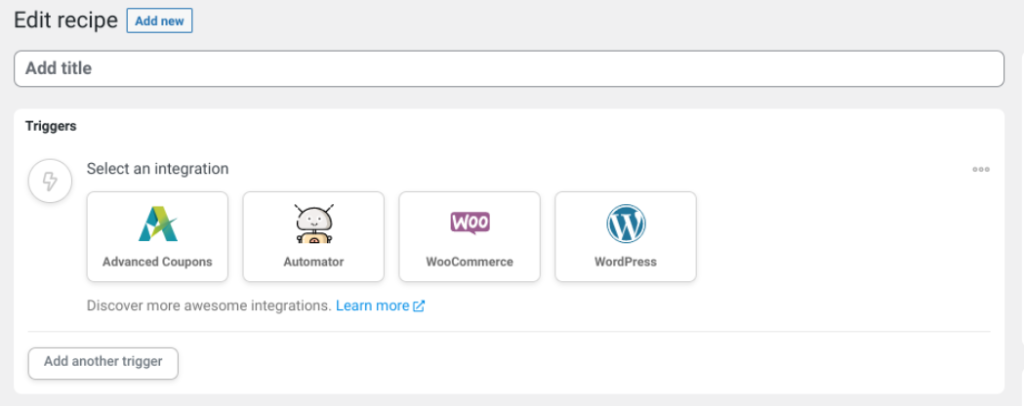
Escolha aquela opção que os leitores: “Um usuário completa, paga, chega a uma página de agradecimento por um pedido com um produto”.
Etapa 6: configurar as condições do acionador
Em seguida, você pode configurar as condições para o acionador. Sugerimos selecionar a opção completa para garantir que apenas os clientes que concluírem a compra recebam créditos da loja:
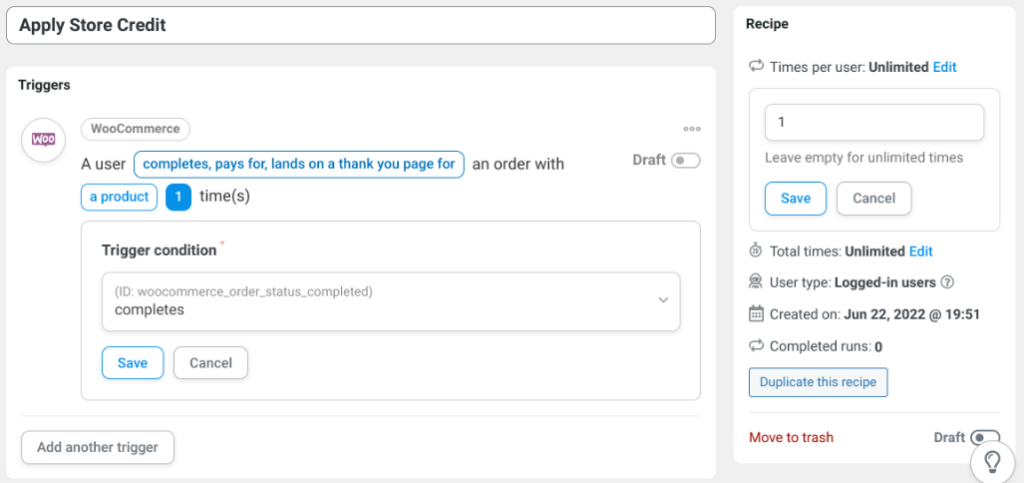
Você também pode configurar as condições para créditos de loja de primeiro pedido. Na seção Receita à direita, altere a opção Times per user para “1”. Quando terminar, você pode passar para as ações.
Etapa 7: definir a ação da receita
Em seguida, navegue até a seção Ações . Clique no botão Adicionar ação e selecione a opção Adicionar um valor específico de crédito da loja à conta do usuário .
Agora você poderá determinar quantos créditos o Uncanny Automator adicionará à conta do cliente quando ele acionar a receita. Quando terminar, publique suas alterações. É isso!
Conclusão
Oferecer crédito WooCommerce aos compradores pode ser uma excelente maneira de fidelizar e incentivar o retorno dos negócios. No entanto, se você quiser ativar a funcionalidade de crédito da loja de primeiro pedido para o seu site, precisará usar alguns plugins.
Como discutimos neste post, Advanced Coupons e Uncanny Automator podem ajudar a otimizar sua automação WooCommerce. Você pode usá-los para ativar os créditos da loja WooCommerce e configurá-los para serem aplicados automaticamente aos clientes iniciantes.
Você tem alguma dúvida sobre como conceder crédito de primeira ordem na loja no WooCommerce? Deixe-nos saber na seção de comentários abaixo!
