Como corrigir um erro 500 no WordPress?
Publicados: 2022-06-06Caprichosa, ela ataca a qualquer momento. Um pouco rude, nunca pede permissão antes de aparecer na tela.
Irritante, envenena sua vida diária como webmaster. E, ainda por cima, mantém o mistério vivo: é impossível saber exatamente o que está causando isso .
É o erro 500 no WordPress. Um erro que você provavelmente nunca quer ver acontecer... mas não acontece apenas com outras pessoas
Você já experimentou? Ao final deste artigo, você poderá corrigi-lo com 9 soluções concretas, práticas e detalhadas.
O que é um erro 500?
Um erro 500 é um erro interno do servidor no qual um site está hospedado. O servidor encontra um problema inesperado e não consegue exibir a solicitação enviada pelo navegador da web.
Este último exibe uma mensagem de erro na tela. Como resultado, a página permanece indisponível e não carrega.
A documentação do navegador Mozilla se refere a esse erro como uma “resposta genérica genérica” porque o motivo não é identificável.
Mais especificamente, um erro 500 é um erro HTTP, que se enquadra na família de erros do servidor. Entre eles, você também já deve ter ouvido falar:
- Erro 502 (Gateway inválido ou erro de proxy) . Segundo a Mozilla, isso “indica que o servidor, atuando como gateway ou proxy, recebeu uma resposta inválida do servidor upstream” .
- o erro 503 ( Serviço indisponível , que se refere ao estado de um servidor temporariamente indisponível ou em manutenção
Além disso, você também encontra erros do cliente HTTP (seu navegador), como o famoso erro 404 (página indisponível).
Ou erros de redirecionamento, como o conhecido redirecionamento 301, que significa que uma página foi movida permanentemente.
Que formas um erro 500 temporário pode assumir?
O erro 500 é um erro genérico: pode ocorrer no WordPress, como em qualquer outro CMS (Content Management System ).
A mensagem de erro exibida na tela pode assumir diferentes formas , com uma constante: a presença de termos em inglês, na maioria das vezes.
Em particular, você pode encontrar as seguintes variantes
- 500 Erro interno do servidor;
- Erro do Servidor Interno ;
- Erro 500 Erro interno do servidor;
- 500 Erro interno do servidor;
- Esta página não está funcionando: Erro HTTP 500;
- Erro Temporário (500);
- 500 Erro;
- Status HTTP 500: O servidor encontrou um erro interno () que o impediu de atender à solicitação.
Para colocar uma imagem por trás das palavras, veja como ela pode ficar quando decidir aparecer:
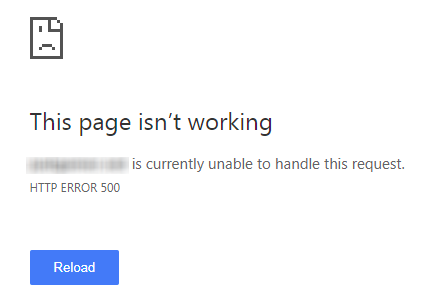
Quais são as causas comuns de um erro HTTP 500?
Este erro 500, no WordPress ou em outro lugar, nunca acontece por acaso. Existem várias razões pelas quais ele pode aparecer de repente na tela. Aqui estão os principais:
- um erro interno em seu arquivo .htaccess . Este último é um arquivo de configuração do servidor Apache, o mais utilizado pelos hosts da web. Às vezes, pode estar corrompido, por exemplo, após a instalação de uma nova extensão ou devido a um erro de sintaxe no código. Nesse caso, um erro 500 é exibido em seu site WordPress;
- um erro nas permissões de seus arquivos . Não é mais possível acessá-los e modificá-los, por exemplo;
- memória insuficiente do servidor . Cada host da web aloca uma memória PHP para o WordPress. Se isso não for suficiente, seu servidor de hospedagem na web não terá recursos suficientes para realizar determinadas ações. Como resultado, um erro 500 será exibido no nome de domínio que você deseja visualizar
- incompatibilidade entre plugins ou temas após uma instalação ou atualização recente;
- Uma versão incompatível ou obsoleta do PHP . PHP é a linguagem de servidor sob a qual o WordPress é executado. Para sua informação, no momento da redação deste artigo, o WordPress estava exigindo que seu servidor de hospedagem usasse PHP versão 7.4 ou superior .
- Uma atualização recente do núcleo do WordPress que deu errado .

Quais são as consequências de um erro 500 no WordPress?
Nenhum webmaster gosta de ser confrontado com um erro 500 no WordPress. Ainda mais quando considera o impacto negativo que pode ter no seu negócio e na sua atividade
Quanto mais tempo demorar para resolver um erro 500, mais você se expõe às seguintes consequências:
- uma degradação da experiência do usuário (UX). Se seus visitantes não puderem acessar seu conteúdo, eles não terão uma solução para o problema que estão enfrentando. Frustrados, eles certamente irão procurar o que não encontraram nas páginas de seu nome de domínio nos sites de seus concorrentes;
- uma diminuição do tráfego , com um impacto potencialmente negativo no seu referenciamento natural (SEO). Quando os robôs do Google são repetidamente confrontados com 500 erros, eles tendem a desacelerar a exploração de suas páginas (rastreamento ).
E se esses 500 erros não desaparecerem, o Google poderá remover os URLs (endereços da web de suas páginas) em questão de seu índice.
Nesse caso, suas páginas não estarão mais visíveis na página de resultados de pesquisa do Google (a SERP), até que o erro seja resolvido. - uma queda na sua taxa de conversão . Se os visitantes em potencial não puderem mais acessar suas páginas, você não poderá fazê-los realizar ações específicas, como comprar um produto, preencher um formulário de contato ou assinar sua newsletter.
Para evitar esses incômodos, veja agora como se livrar de um erro 500 no WordPress graças a tutoriais práticos e ilustrados para diferentes casos.
9 soluções para corrigir um erro 500 no WordPress
Prestes a tentar corrigir um erro 500 no WordPress? Chegue à raiz do problema aplicando as soluções abaixo em ordem, se possível.
As etapas a serem seguidas são mais simples e menos técnicas no início. Às vezes, eles podem ser suficientes para resolver um erro HTTP 500.
Isso pode evitar que você tenha que lidar com arquivos sensíveis e delicados que não precisavam ser tocados. E assim realizar suporte em seu site WordPress para nada.
Recarregue a página
Para começar, comece com a solução mais óbvia: atualize sua página. Às vezes, um erro 500 é passageiro e desaparece sozinho, com um estalar de dedos
Para recarregar uma página no seu navegador, você tem duas soluções principais
- pressione a tecla F5 no teclado, dependendo do sistema usado (Windows, MacOS, etc.)
- clique no ícone para atualizar a página atual.
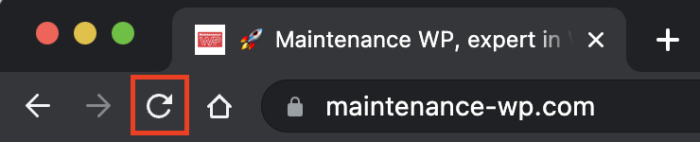
Se isso não resolver o problema, aguarde alguns minutos e tente novamente.
Em paralelo, verifique também a exibição de sua página em diferentes dispositivos (computador, smartphone, tablet) e navegadores (Chrome, Mozilla, Safari, Opera etc.).
Você também pode usar este serviço para verificar se o erro 500 HTTP se aplica a todos ou apenas a você.
O erro persiste? Esvazie o cache do seu navegador .
Veja como fazer isso no navegador Google Chrome (o sistema usado Windows, MacOS etc. não importa), o mais usado pelos internautas na França
- Clique nos 3 pequenos pontos na parte superior da barra de ferramentas, à direita
- Escolha Mais ferramentas > Limpar dados de navegação.
- Marque a caixa “Imagens e arquivos em cache” e clique em “Limpar dados”.
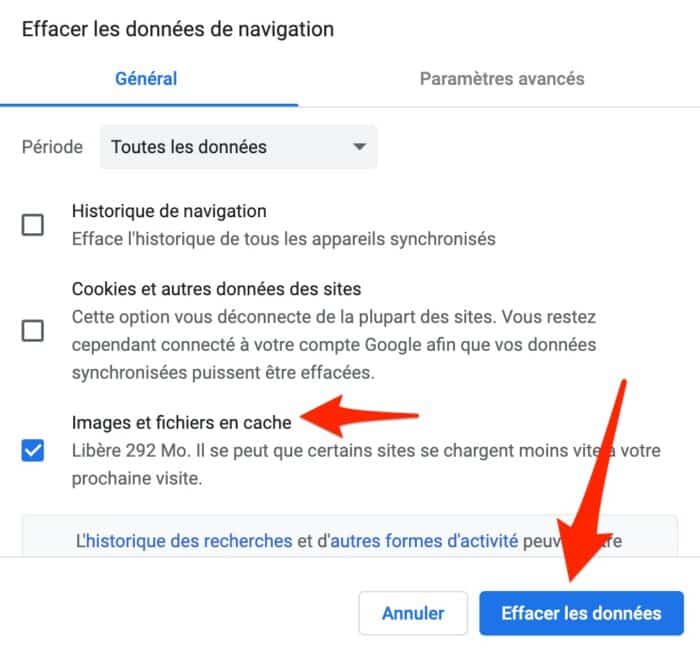
Então, o que isso parece na sua tela? Se o erro 500 permanecer fixo diante de seus olhos, passe para a próxima solução.
Entre em contato com seu host
Como você sabe, um erro 500 é um erro do servidor. Portanto, seu host pode ter informações sobre um possível problema com seus serviços.
Entre em contato com ele para tentar separar o real do falso. E no processo, conte-lhes sobre o seu problema. Mesmo que o problema não seja causado por seus serviços, você poderá obter ajuda, quem sabe.
De qualquer forma, se você for frequentemente confrontado com erros 500, a qualidade dos servidores do seu host pode ser responsável
Em seguida, pense em alterar sua oferta, por exemplo, mudando para um servidor dedicado se estiver em um servidor compartilhado (você compartilha os recursos do servidor com outros sites). Ou vá para um host eficiente como Kinsta
Seu anfitrião não conseguiu salvar o dia? Você terá que lidar com esse erro 500 no WordPress muito mais de perto. No entanto, não se precipite!
Antes de fazer qualquer alteração técnica, certifique-se de fazer backup do seu site (arquivos + banco de dados).
A maneira mais fácil de fazer isso, para o webmaster inexperiente, é usar um plug-in de backup. Você pode usar UpdraftPlus ou BackWPup.
Para sua informação, você também pode fazer backup do WordPress manualmente baixando os arquivos desejados do seu cliente FTP (File Transfer Protocol). Este é um software que se conecta ao seu servidor de hospedagem para que você possa manipular os arquivos e pastas que compõem seu site WordPress.
Outra opção é usar a função de backup oferecida em sua interface cPanel, caso sua empresa de hospedagem o ofereça.

Controlando plugins e o tema
Vamos para a parte técnica. A primeira coisa a fazer é verificar seus plugins e seu tema.
Esses dois podem causar um erro 500 no WordPress, especialmente depois de atualizá-los.
Para ter certeza, a primeira coisa a fazer é desabilitar cada extensão, uma por uma, para encontrar o possível culpado (através do menu Extensões > Extensões Instaladas).
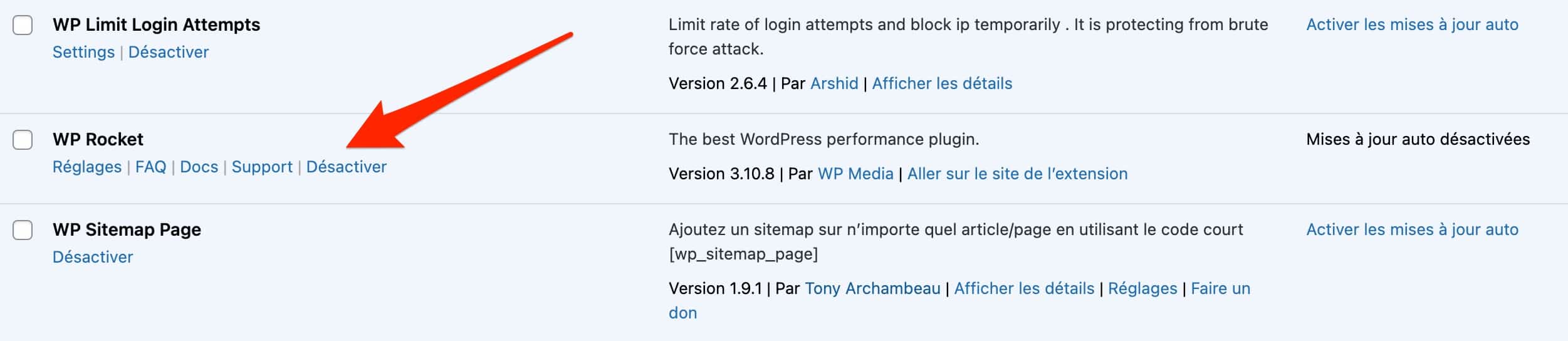
A cada vez, recarregue sua página no navegador para ver se o erro desaparece . Quando você tiver desmascarado o plug-in que causou o erro, exclua-o antes de instalá-lo novamente ou substitua-o por uma extensão alternativa.
Este primeiro método tem um limite: sua interface de administração do WordPress (back office) provavelmente não estará acessível. A conexão será impossível... então você não poderá fazer suas manipulações em paz.
Para desativar seus plugins, você terá duas soluções
- Use um cliente FTP como o Filezilla (gratuito e de código aberto). Esta é a solução que detalharemos a seguir;
- Vá até a interface de conexão de administrador do seu host .
Portanto, usando o Filezilla, siga estas etapas após o login:
- Na pasta raiz do seu site, clique duas vezes na pasta “wp-content” e renomeie a pasta “plugins” dentro dela, chamando-a de “plugins-error”, por exemplo.
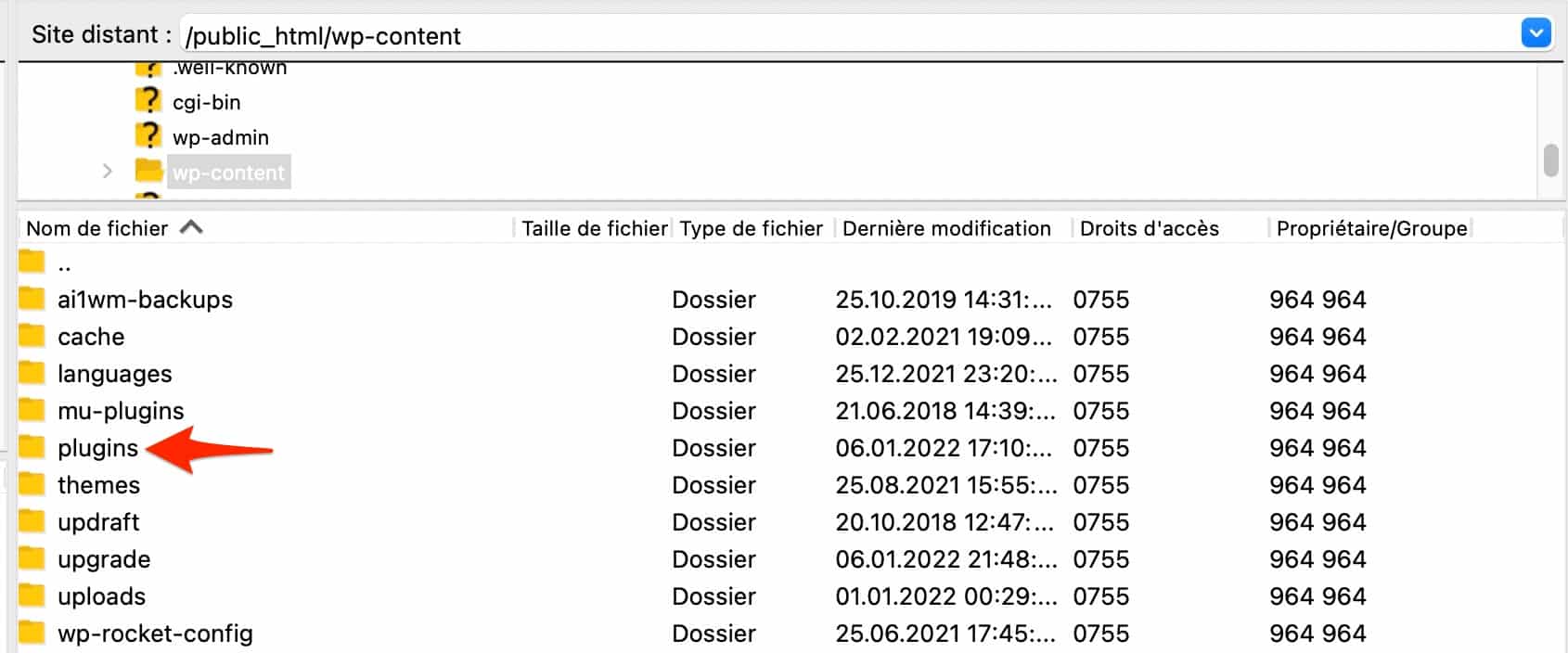
2. Crie uma nova pasta chamada “plugins” (como a antiga). Após esta ação, o WordPress desativará automaticamente todos os seus plugins do WordPress.
3. Faça login no painel do WordPress, se puder, e reative suas extensões uma a uma , até encontrar o culpado.
O processo é exatamente o mesmo para o seu tema. Se o seu painel estiver acessível, ative outro tema (por exemplo, um tema nativo começando com Twenty) para ver se o erro persiste. Se você não conseguir acessar seu back office, baixe sua pasta de temas ativos para a interface do Filezilla e exclua-a.
O WordPress será padronizado automaticamente para um de seus temas nativos.
Se o erro não desapareceu, resolva o arquivo .htaccess.
Verifique o arquivo .htaccess para corrigir o erro 500 no WordPress
Se seus plugins e tema não estiverem com defeito, é possível que seu arquivo .htaccess esteja corrompido. Para ter certeza, recrie um.
Primeiro, você deve saber que esse arquivo é gerado automaticamente quando você atualiza seus permalinks (os endereços das páginas do seu site). No administrador do WordPress, isso acontece em Configurações > Permalinks.
- Na pasta raiz do seu site WordPress (geralmente chamada public_html, htdocs ou www dependendo do seu host), altere o nome do seu arquivo .htaccess. Por exemplo, chame-o de .htaccess_old.
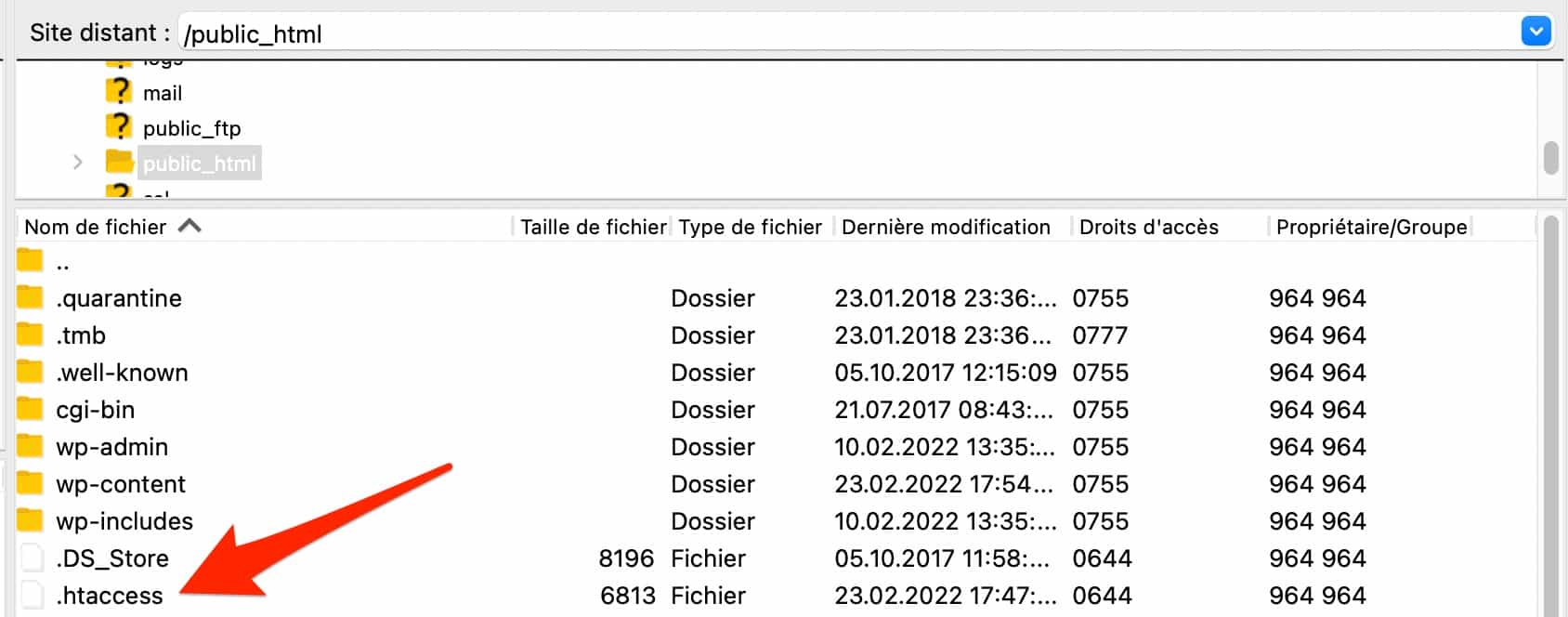
2. Se esta operação permitir que você acesse seu administrador do WordPress, salve seus permalinks e pronto. Se não, vá para a próxima etapa.
3. Crie um novo arquivo chamado .htaccess em seu cliente FTP. Para fazer isso, clique com o botão direito do mouse e selecione “Criar um novo arquivo”.
4. Adicione seu código padrão, que é fornecido na documentação do WordPress.
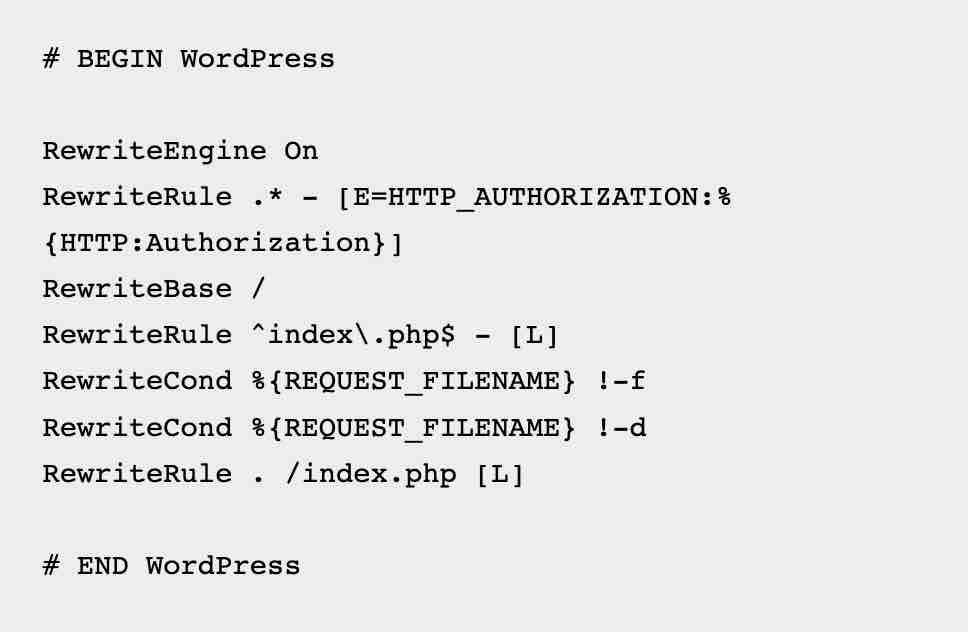
Este novo arquivo .htaccess ainda não permite que você acesse as páginas do seu site? Vá para a próxima solução.
Aumente a quantidade de memória alocada ao servidor
Um código de erro temporário 500 também pode ser causado por uma limitação na quantidade de memória PHP alocada pelo seu provedor de hospedagem .
Quanto menor a alocação de memória, mais difícil será para o WordPress carregar os recursos do seu site (imagens, código do plugin etc.).
Felizmente, você pode aumentar manualmente o limite de memória do PHP adicionando esta linha de código ao seu arquivo “wp-config.php”, localizado na raiz do seu site:
define('WP_MEMORY_LIMIT', '1024M');
Observe que se seu host impõe um limite de memória igual ao que o WordPress propõe por padrão (64 MB), você não poderá ir além dele, não importa o valor inserido na linha de código acima (128 MB, em este exemplo).
Além do arquivo wp-config.php, também é possível aumentar o limite de memória do PHP adicionando uma linha de código no arquivo .htaccess ou no arquivo php.ini, mas a manipulação é um pouco mais técnica e arriscada. O arquivo php.ini nem sempre está visível em seu cliente FTP, o que torna a tarefa menos fácil.
Modificando a versão do PHP
Como você leu anteriormente neste artigo, o WordPress é escrito com a linguagem de script PHP, que permite que ele funcione
PHP é uma linguagem atualizada regularmente. Por motivos de segurança e desempenho, é aconselhável usar uma das versões mais recentes.
Uma versão desatualizada do PHP pode causar um erro 500 no WordPress , pois alguns scripts ou plugins precisam de uma versão específica do PHP para serem executados corretamente.
Alterar sua versão do PHP é muito simples e pode ser feito através da interface cPanel do seu provedor de hospedagem (novamente, se eles oferecerem essa interface de hospedagem).
Para fazer isso, clique em “Selecionar uma versão do PHP” na caixa “Software”.
Escolha a versão do PHP em que você está interessado e pronto. Como lembrete, o WordPress recomenda uma versão do PHP pelo menos igual a 7.4.
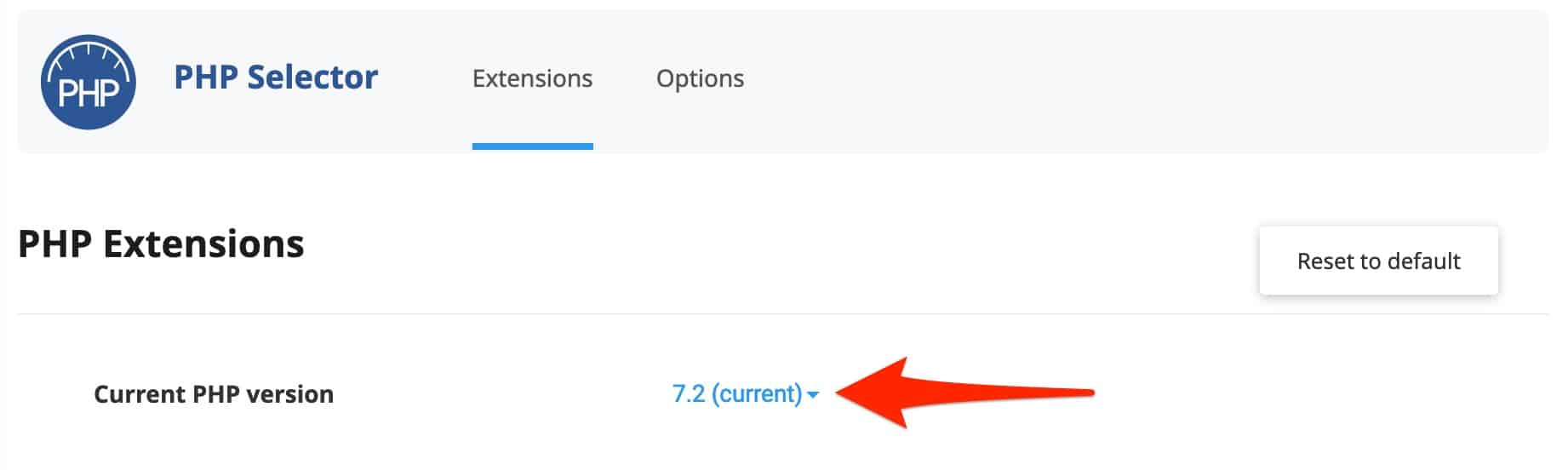
Atualizar a versão do PHP no cPanel pode tornar seu site indisponível, principalmente porque alguns plugins não seriam compatíveis com ele. Isso não é tão comum e pode acontecer especialmente com as versões mais recentes do PHP.
Para estar no lado seguro, use um ambiente de teste, por exemplo, usando o
Estadiamento WP .
Controle os direitos de acesso a arquivos e diretórios
Todos os seus esforços ainda não foram recompensados? É possível que os direitos de acesso dos arquivos e diretórios do(s) seu(s) site(s) WordPress tenham causado um erro 500
Isso acontece quando os direitos de acesso estão incorretos devido a um erro ou manipulação maliciosa .
Em relação às permissões de arquivos e pastas, a documentação do WordPress recomenda o seguinte
- Todos os diretórios devem estar na permissão 755 ou 750.
- Todos os arquivos devem ser configurados para permissão 644 ou 640. Uma exceção: wp-config.php deve ser definido como 440 ou 400 para evitar que outros usuários no servidor o leiam.
- Nenhuma permissão 777 deve ser dada a um diretório.
Para descobrir se seus arquivos e diretórios têm as permissões corretas, verifique-os entrando em seu cliente FTP e, em seguida, dê uma olhada na coluna “Direitos de Acesso”.
Se algo estiver errado, clique com o botão direito do mouse no arquivo ou diretório em questão e altere sua permissão escolhendo “Direitos de acesso ao arquivo”:
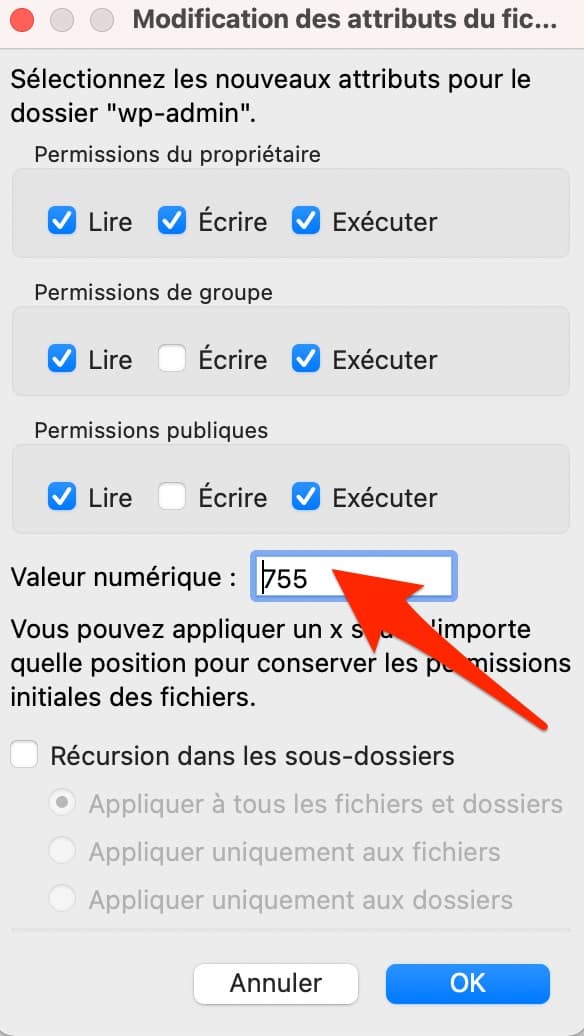
Verifique os logs do seu servidor para corrigir o erro HTTP 500
Verificar as permissões de seus arquivos não mudou nada? Em seguida, passe para uma solução ainda mais técnica: verificar os logs do seu servidor de hospedagem.
Um log é um arquivo de texto que mostra o histórico de eventos em seu servidor. Assim, você pode detectar um rastro de um erro 500 no WordPress.
Alguns hosts oferecem um arquivo de log em sua interface, o que facilita. Se o seu não se encaixa nesta caixa, novamente, seu cliente FTP pode fornecer uma resposta.
Se um arquivo de log estiver presente, ele ficará assim: error.log.
Não vê? Use o modo de depuração do WordPress para exibi-lo, se possível em um site de teste (local ou em um ambiente de teste).
Use o modo de depuração ativando uma constante PHP chamada WP_DEBUG. Você o encontrará no arquivo “wp-config.php”, localizado na raiz do site (na pasta “public_html” do nosso exemplo) em seu cliente FTP.
Neste arquivo, substitua manualmente o valor “false” por “true ” na linha abaixo:
define( 'WP_DEBUG', true );
define( 'WP_DEBUG_LOG', true );
define( 'WP_DEBUG_DISPLAY', false );
Quaisquer erros relacionados ao PHP aparecerão em um arquivo de log chamado debug.log , acessível em seu FTP através do seguinte caminho: wp-content > debug.log.
Se você quiser que seus erros sejam exibidos na tela, basta definir a constante ' WP_DEBUG_DISPLAY' para true
E quando você terminar de depurar seu site, lembre-se de definir a constante ' WP_DEBUG' como false (não é necessário excluir os trechos de código).
Reinstalando o núcleo do WordPress
Último recurso para se livrar dos códigos de erro 500 persistentes? Reinstalando os arquivos do WordPress Core, os arquivos originais que estavam presentes quando você baixou o WordPress
Para fazer isso, siga os passos abaixo
- Baixe a mesma versão do WordPress que está em execução no seu site . Estão todos disponíveis nesta página. Descompacte o arquivo.
- Carregue os diretórios wp-admin e wp-includes para a raiz do seu site , em seu cliente FTP. Esses dois diretórios substituirão automaticamente as pastas wp-admin e wp-includes já presentes.
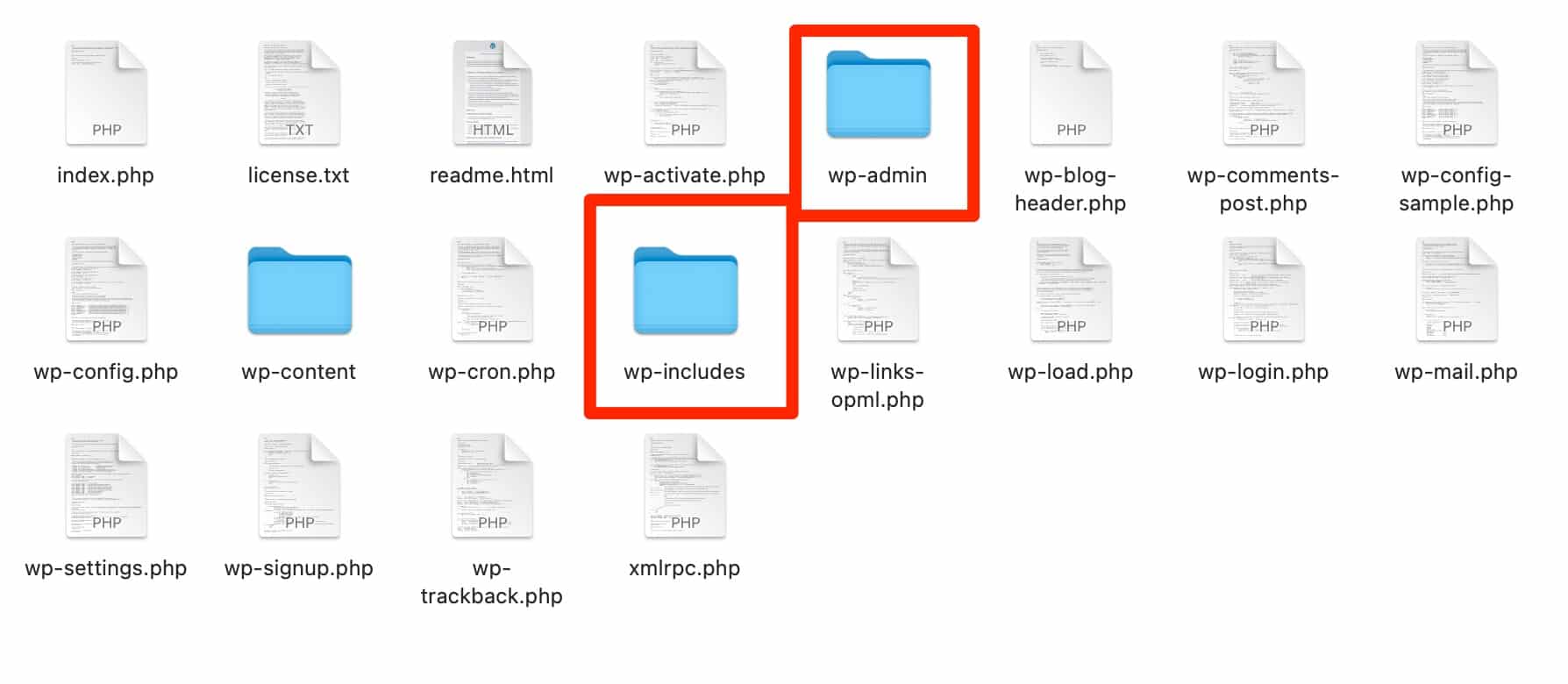
3. Atualize a página com o erro 500 , que deveria ter funcionado em princípio
Você notará que o diretório wp-content, que contém seu tema e plugins, não foi tocado.
Isso é normal: em princípio, eles não estão envolvidos. E assim, você não toca nos recursos já instalados em seu site e em sua estrutura visual, controlada pelo seu tema.
Se você tem o hábito de fazer backup de seu site com frequência, também pode restaurá-lo usando o backup mais recente. Esta é uma medida paliativa eficaz, mas tenha cuidado .
Se seu último backup foi há vários dias ou até semanas, você perderá o benefício de todas as adições que fez nesse meio tempo, tanto em termos de conteúdo quanto de design
.
O que fazer se um erro 500 persistir no WordPress?
Como não avisa ou dá qualquer indicação da origem do problema, um erro 500 no WordPress é muitas vezes desconcertante para o webmaster.
Ao longo dessas linhas, você descobriu como corrigir o erro 500 usando várias soluções, como verificar seus plugins e seu tema ou criar um novo arquivo .htaccess
Uma coisa é certa: é melhor você corrigir esse erro rapidamente ou estará penalizando a experiência do usuário do seu site, seu SEO e suas conversões .
Quer ser acompanhado na implementação das nossas várias soluções para resolver um erro 500? Entre em contato com a equipe WP Maintenance, especialistas em suporte técnico em WordPress
Disponível 7 dias por semana, oferecemos-lhe uma solução à medida que vai ao encontro das suas necessidades com rapidez, profissionalismo e eficiência.
