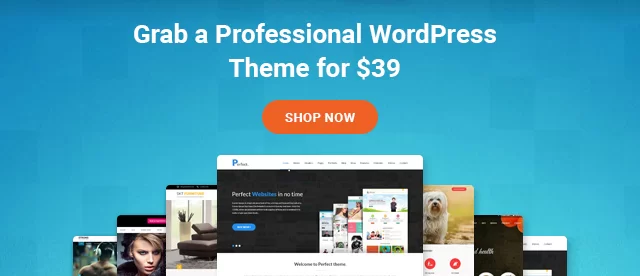Como corrigir erros de permissão de arquivos e pastas no WordPress
Publicados: 2022-02-03O WordPress é de longe um dos sistemas de gerenciamento de conteúdo mais fáceis de usar para criar sites e blogs. As razões pelas quais o WordPress é popular são muitas, no entanto, isso não quer dizer que ele não venha com sua própria parcela de problemas. Por exemplo, às vezes você pode encontrar uma mensagem de erro sobre permissões de arquivos e pastas .
Por que o WordPress precisa de permissões de arquivo e pasta?
Você vê, todos os arquivos em seu site WordPress estão, na verdade, em um computador executado por sua empresa de hospedagem WordPress conhecida como servidor. Este servidor, através do uso de algum software especial, gerencia todos os seus arquivos e os envia para o navegador.
Para o WordPress gerenciar todos os arquivos e pastas no servidor, ele precisa de permissões específicas. Sem as devidas permissões, o CMS não poderá ler, executar ou modificar nenhum dos arquivos hospedados em seu servidor.
Agora, às vezes, por qualquer motivo, essas permissões de arquivo podem ser alteradas. Isso impedirá que você crie pastas, faça upload de imagens ou até mesmo execute scripts em seu site. Pode até comprometer a segurança do seu site WordPress .
Embora problemas com permissões de arquivo possam causar muitos problemas, felizmente todos eles também podem ser resolvidos rapidamente. Para os fins desta leitura, forneceremos um guia passo a passo sobre como corrigir erros de permissões de arquivos e pastas no WordPress.
Então, sem mais delongas, vamos começar!
Como corrigir erros de permissão de arquivos e pastas?
Lembre-se de fazer backup do seu site WordPress antes de passar por qualquer uma dessas etapas. Caso algo dê errado, o backup garantirá que seu site não seja prejudicado.
Etapa 1: acesse seu diretório do WordPress
Você pode fazer isso através de um cPanel ou de um cliente FTP.
- Usando o cPanel
Se o seu provedor de hospedagem oferece um Painel de Controle (cPanel), acessar a pasta raiz será muito fácil. Tudo o que você precisa fazer é fazer login no seu WordPress cPanel – as credenciais de login devem ter sido fornecidas pelo seu provedor de hospedagem. Em seguida, procure o 'Gerenciador de Arquivos'. Uma vez dentro, procure três pastas específicas – wp-admin, wp-content e wp-includes.
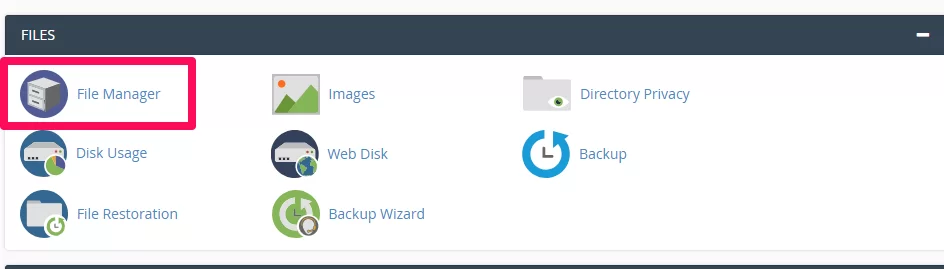
- Usando o cliente FTP
Como alguns usuários podem não ter os privilégios de um cPanel, o mesmo também pode ser feito usando um cliente FTP. Acesse o servidor do seu site usando o cliente FTP e procure as mesmas três pastas que fizemos antes – wp-admin, wp-content e wp-includes. Essas pastas geralmente podem ser encontradas dentro de 'public_html.'
Etapa 2: corrigir as configurações de permissão do diretório
Independentemente do método usado, depois de localizar os três arquivos, selecione todos os três e clique com o botão direito do mouse. Você deve conseguir identificar a opção 'Permissões de arquivo' ou 'Alterar permissões' na lista de opções que aparece.
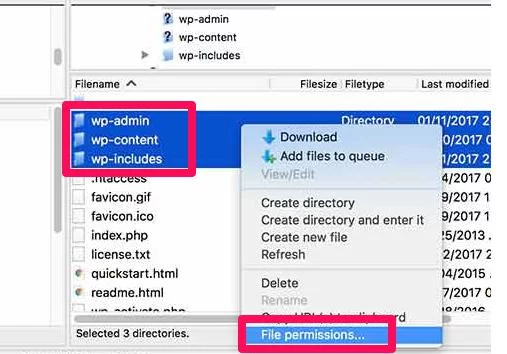
Clique nele e uma nova caixa pop-up será aberta. Aqui você deve ver três atributos – Ler, Gravar e Executar, cada um dos quais está presente para três permissões de proprietário diferentes – Usuário, Grupo e Público. Você pode ajustar essas opções, se quiser, mas se não souber o que está fazendo, é melhor deixá-las com a configuração padrão.
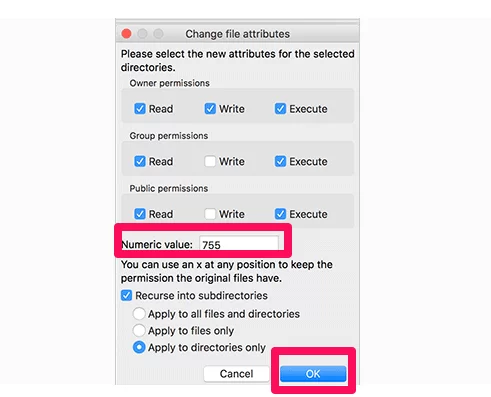

O que realmente nos interessa é o campo de valor numérico abaixo. É aqui que precisamos inserir o número '755' como medida para resolver o problema. Esses números basicamente identificam os níveis de permissão para os proprietários que discutimos acima.
Agora, depois de inserir o número, abaixo, você deverá notar outra opção. Marque as opções 'Recurse into subdirectorys' e continue selecionando 'Apply to directorys only.' Em seguida, basta clicar em 'OK' e pronto.
Seguindo essas etapas, você terá acesso total e o WordPress poderá ler e abrir pastas. No entanto, ele não poderá excluir nenhuma pasta.
Agora vamos resolver o problema com seus arquivos.
Etapa 3: corrigir as configurações de permissão de arquivo do WordPress
Anteriormente, você simplesmente selecionava as três pastas wp. Agora é hora de selecionar todas as pastas e arquivos no diretório 'raiz'. Basta pressionar CTRL+A para selecionar todos os arquivos e pastas, clicar com o botão direito do mouse e clicar novamente em 'Permissões de arquivo' na lista pop-up.
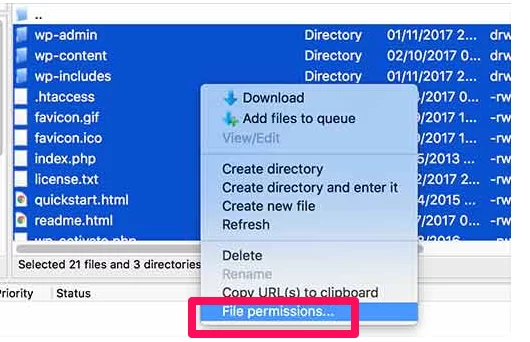
A mesma caixa deve aparecer novamente. No entanto, desta vez, não colocaremos os mesmos valores numéricos. Em vez de '755' digite '644' no campo de valor numérico.
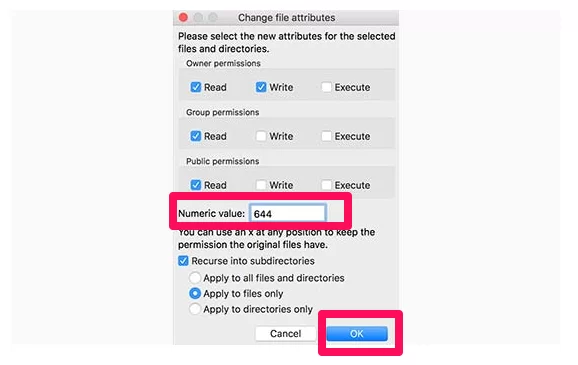
Uma vez feito, este pequeno passo concederá a você – o proprietário, o poder de ler e modificar todos os arquivos. Mas os visitantes e outros membros do seu grupo só terão acesso de leitura. Em termos de segurança, esta é a configuração perfeita que reduzirá as ameaças à segurança e os possíveis ataques de hackers.
No entanto, há uma última coisa a fazer antes de apertar o botão 'OK'. Como antes, marque a opção 'Recurse into subdirectory', mas desta vez, selecione 'Apply to files only'. Assim, a nova configuração afetará apenas seus arquivos e suas pastas manterão as mesmas opções que atribuímos a elas anteriormente.
Seguir as etapas acima deve ter resolvido todos os erros de permissões de arquivos e pastas que você estava tendo. Então agora é hora de ir ao seu site e verificar se funcionou. Tudo deve funcionar como costumava e o erro que você estava enfrentando deve ter desaparecido.
No entanto, caso o problema persista, pode haver outros problemas subjacentes em seu site. É hora de você entrar em contato com seu provedor de hospedagem o mais rápido possível.
O que fazer para evitar tais problemas?
Problemas como esses geralmente são resultado da adulteração das configurações principais do seu site WordPress. Embora o WordPress tenha um painel amigável , a regra geral aqui é evitar mexer nas configurações com as quais você não está familiarizado. E se você precisa satisfazer sua curiosidade, evite experimentar em seu site principal.
Além disso, é aconselhável que você restrinja usuários regulares e até mesmo colaboradores em seu site de acessar seus arquivos principais do WordPress. Na verdade, ninguém além do administrador deve ter as permissões de arquivo e pasta necessárias para modificar o site.
Basta seguir estas etapas de precaução e seu site não deve enfrentar esses erros irritantes de permissões de arquivos e pastas . Mas se isso acontecer, agora você sabe como corrigi-lo!