Como corrigir erro de upload de imagem no WordPress
Publicados: 2018-02-28Recentemente, publicamos nosso Guia Completo para Corrigir Erros do WordPress, e um de nossos leitores nos enviou um e-mail para descobrir como corrigir o erro de upload de imagem no WordPress. Não faz tanto tempo que não consigo me lembrar desse erro no meu próprio blog que me fez lutar a noite inteira e descobrir o problema e corrigi-lo.
Bem, naquela época meu blog estava apenas começando, então eu não postei essa solução, mas nunca é tarde demais para ajudar outras pessoas a corrigir esse problema estranho.
Basicamente, com esse problema, você não poderia fazer upload de nenhuma imagem no WordPress e, se o upload passar, ele mostrará imagens na biblioteca de mídia como quebradas. Neste artigo, mostraremos como corrigir o problema de upload de imagens no WordPress.
Esta é a razão pela qual você pode enfrentar o erro de upload de imagens do WordPress.
- Tamanho da imagem
- Memória PHP
- ModSecurity
- Conflito de plug-in
- Permissão de arquivo
- Versão do PHP no Servidor
Tamanho da imagem
Isso acontece quando você está tentando carregar uma imagem grande em pixels, por exemplo, uma imagem com 4.000 x 3.000 pixels. O que é muito grande para o seu servidor processar.
Alguns servidores mostram um erro mesmo quando sua imagem é menor que esse tamanho, tudo depende dos recursos do servidor.
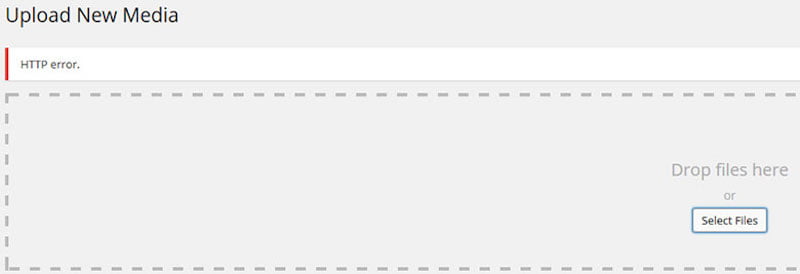
Solução
Diminua o tamanho da imagem. Não adicione uma imagem de pixel muito grande, por exemplo. Se a área de conteúdo do seu post tiver 800px de largura, não adicione uma imagem maior que isso.
Reduza o tamanho da imagem por tentativa e erro até poder carregá-la sem nenhum erro. 1075px é suficiente para a maioria dos sites WordPress, se você estiver usando um tema WordPress premium, verifique sua documentação para saber o tamanho da imagem necessário.
Como não terá espaço suficiente para expandir e tudo o que faz é encolher para esse espaço, o problema é que, ao carregar esse tamanho da imagem, o WordPress consumirá uma enorme quantidade de memória. Como alguns servidores limitam a quantidade de memória que pode ser consumida por um WordPress, neste caso, causará um erro durante o upload.
Memória PHP
A funcionalidade e os recursos do WordPress podem ser limitados, afinal, ele é executado em PHP e os servidores que executam o PHP podem limitar esses recursos.
Você pode aumentar sua memória PHP sozinho ou perguntar à sua equipe de suporte de hospedagem na web. A memória pode ser aumentada de 2 maneiras:
Solução
- Aumente a memória do WordPress
- Aumente a memória do PHP
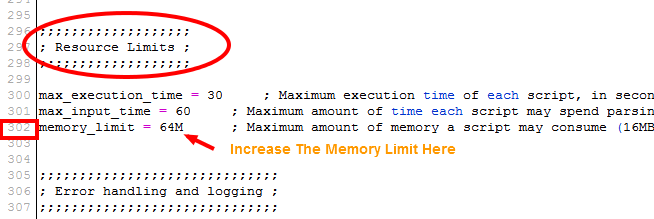
Você pode aumentar a memória do WordPress adicionando este código em seu wp-config.php que está localizado em seu diretório raiz do WordPress.
define('WP_MEMORY_LIMIT', '256M');Esta configuração acima pode não funcionar se o seu host/servidor não permitir que você aumente o limite de memória do PHP ou o limite até certo ponto, então sugiro falar diretamente com seu suporte e pedir que alterem o limite para você. Você vai pular o aborrecimento. É melhor pedir à equipe de suporte para aumentar sua memória PHP, mas se você adora os aborrecimentos, adicione este código abaixo ao seu php.in ou php5.ini
memory_limit 256M
ModSecurity
Você pode nunca ter notado essa segurança ou sabe disso. ModSecurity também é conhecido como .htaccess e espero que você tenha visto este arquivo em seu diretório raiz do WordPress, principalmente ele está oculto.
Se o seu servidor tiver o mod security ativado, pode ser que, no seu caso, esse arquivo esteja causando o problema.
Solução
Você precisa desabilitar a segurança do mod para o seu upload, então crie um .htaccess dentro da pasta wp-admin e adicione os seguintes códigos.
<IfModule mod_security.c>
SecFilterEngine Off
SecFilterScanPOST desativado
</IfModule>
Isso desativará o mod_security para o código de recebimento do arquivo de upload no wp-admin.
Nota: Remova isso se estiver causando algum erro no seu servidor.
Conflito de plug-ins
Foi confirmado que, na maioria dos casos, um plugin está em conflito com o processo de upload. Em muitos casos, até meu blog sofreu com conflitos de plugins.
é devido a algum plugin desatualizado ou algum erro de sintaxe que foi acionado devido à atualização para a versão mais recente de um ou outro plugin ou do WordPress.
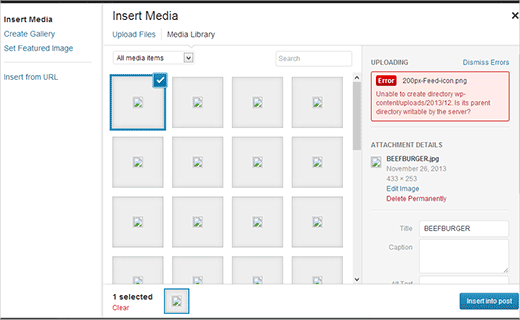
Descobri que os plugins que ajudam no upload, redução ou compactação de imagens geralmente apresentam o erro. Em alguns casos, algum aplicativo de desktop também acionou esse erro se você usar esse aplicativo para compactar ou renderizar imagens.

Além disso, jetpack, plugins que ajudam a fazer upload para cdn ou aws ou servidores remotos causam erro no WordPress ao fazer upload de imagens.
Solução
Por favor, prossiga para desabilitar um plug-in de cada vez. Limpe seu cache e histórico do navegador e revisite o carregador de mídia para carregar sua imagem e ver se você foi bem-sucedido.
Caso contrário, tente não usar nenhum plug-in do WordPress e aplicativos de desktop e faça upload de um .png ou .jpg bruto e verifique se funciona ou não.
Permissão de arquivo
Se não for um plugin ou uma memória limitada que está causando o erro ao fazer o upload das imagens, sugiro que você dê uma olhada na permissão do arquivo no seu servidor.
A permissão de arquivo pode ser alterada automaticamente, mesmo que você não a tenha alterado.
Quer saber. Como isso mudou?
Se a sua empresa de hospedagem executar uma atualização em seus servidores ou um plug-in foi atualizado por você, as permissões do arquivo podem ser alteradas.
Se você estiver usando uma hospedagem na web compartilhada, a possibilidade é que um hacker tenha acessado seus arquivos e sua permissão de arquivo possa ter sido alterada por uma carga útil que o hacker pode ter carregado.
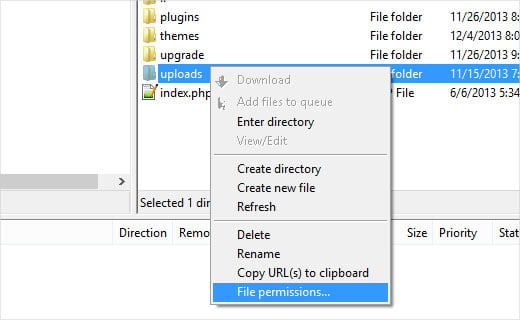
Você pode alterar a permissão do arquivo facilmente através de um programa de FTP, eu uso o Cyberduck para ftp no meu mac e no windows pc.
Acesse seus arquivos por FTP e vá para o diretório /wp-content/ . Lá você verá a pasta /uploads/ . Clique com o botão direito do mouse no diretório de uploads e selecione as permissões do arquivo.
A princípio, você precisará definir permissões de arquivo para o próprio diretório de uploads e todos os subdiretórios dentro dele para 744 . Para fazer isso, digite 744 na caixa de valor numérico e marque a caixa ao lado de Recurse em subdiretórios.
Por fim, você precisa clicar no botão de opção 'Aplicar apenas a diretórios'. Clique no botão OK para aplicar essas alterações.
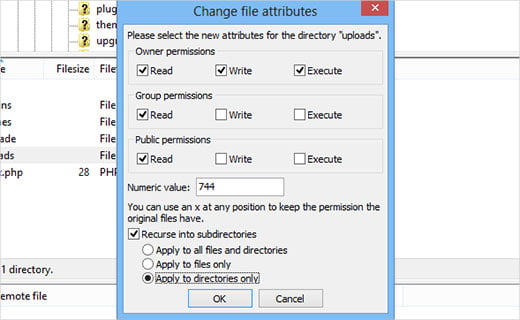
Você precisa repetir o mesmo processo, mas para a pasta de uploads.
Você precisará definir permissões de arquivo para todos os arquivos no diretório de uploads. Para fazer isso, clique com o botão direito do mouse no diretório de uploads e selecione as permissões do arquivo.
Nas permissões do arquivo, a caixa de diálogo altera o valor numérico para 644 . Marque a caixa ao lado de Recurse em subdiretórios . Clique no botão de opção Aplicar somente a arquivos. Clique no botão OK para aplicar essas alterações.
Seu programa de FTP aplicará essas alterações e seu carregador de imagens funcionará novamente
Versão do PHP no servidor
Permanece despercebido durante toda a tarefa que você faz ao resolver esse erro, pois na maioria dos casos ninguém pensa nisso.
Por que alguém, como na maioria dos casos, os usuários dizem que estava funcionando até ontem antes de eu apertar o botão de atualização?
Mas atualizar o plugin, tema ou WordPress pode desencadear esse erro e vários outros erros, pois o WordPress é construído em PHP e tem alguns padrões a seguir, então o desenvolvedor sempre informa a versão que é estável para o WordPress.
Se a versão do PHP do seu servidor não for a mesma exigida pelo WordPress, entre em contato com a equipe de suporte do servidor e peça que façam as alterações da sua versão do PHP para o requisito do WordPress.
Conclusão
(Atualização) . Essa correção foi apontada por alguns de nossos leitores. Agradecemos a eles por isso!
Certifique-se de não ter um apóstrofo no nome do arquivo de imagem (por exemplo, john's-blogging.png), porque isso também irá acionar o erro.
(Atualização) . Se você estiver usando um plug-in otimizador de imagem, desative o plug-in e veja se isso resolve o problema.
Se você ainda está enfrentando o problema, então me avise. Ficarei feliz em ajudá-lo e comente abaixo qual método funcionou para você corrigir esse erro.
