Como começar com o WooCommerce: Guia para iniciantes
Publicados: 2022-06-14O plugin WooCommerce é o plugin principal para criar um site WordPress de comércio eletrônico ou, simplesmente, um site WooCommerce. Pode ser um pouco confuso e difícil para iniciantes começar a usar o WooCommerce.
Neste tutorial, orientamos você pelos recursos básicos do plug-in WooCommerce passo a passo e os explicamos da maneira mais clara possível enquanto você está começando com o WooCommerce. Ao final deste tutorial, você poderá instalar e configurar o plugin WooCommerce e também criar e editar produtos, configurar métodos de pagamento e gerenciar pedidos. Você também pode usar temas gratuitos do WordPress para WooCommerce para criar o melhor site.
Tutorial fácil e simples para começar com WooCommerce
Introdução ao WooCommerce Parte 1: Instalando e ativando o plugin WooCommerce
Passo 1:
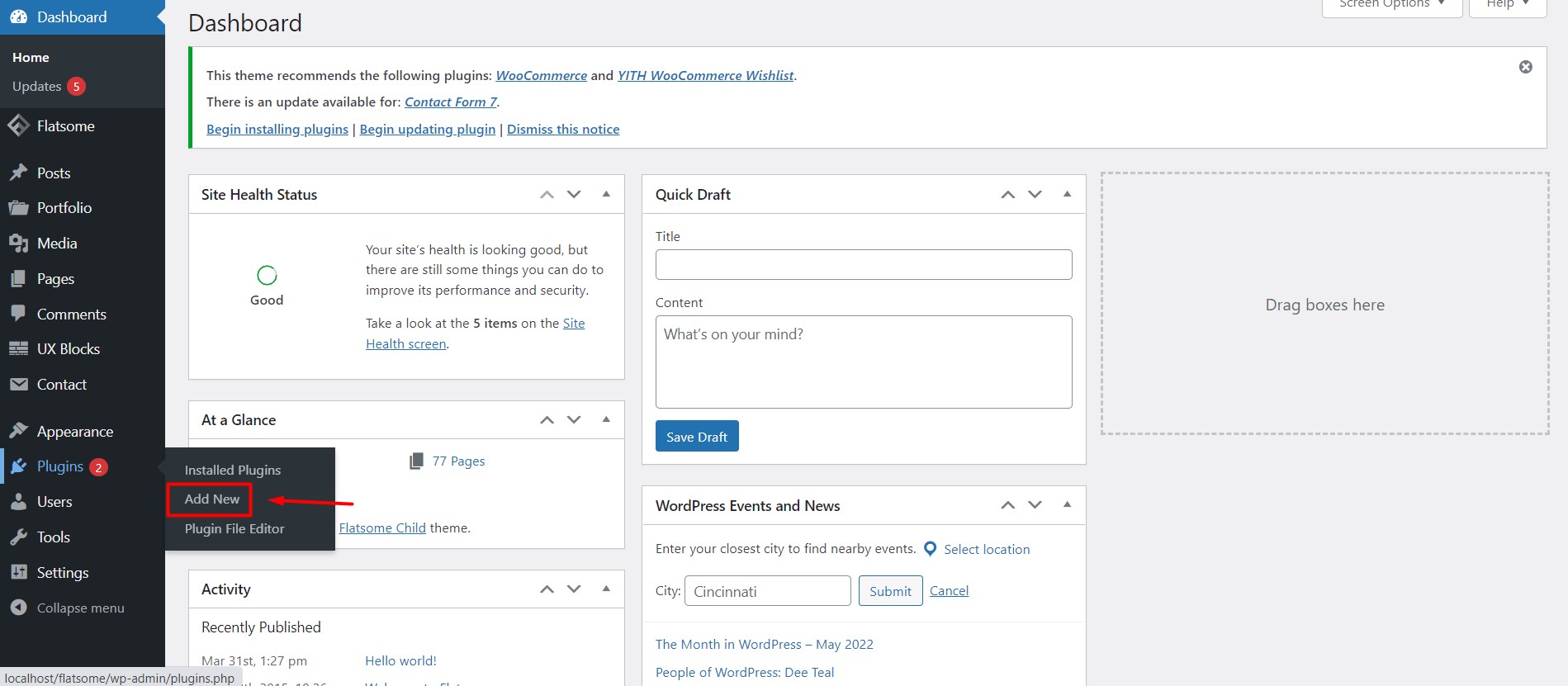
Para instalar o WooCommerce, passe o mouse sobre a opção Plugins no seu painel e clique em 'Adicionar novo'.
Passo 2:
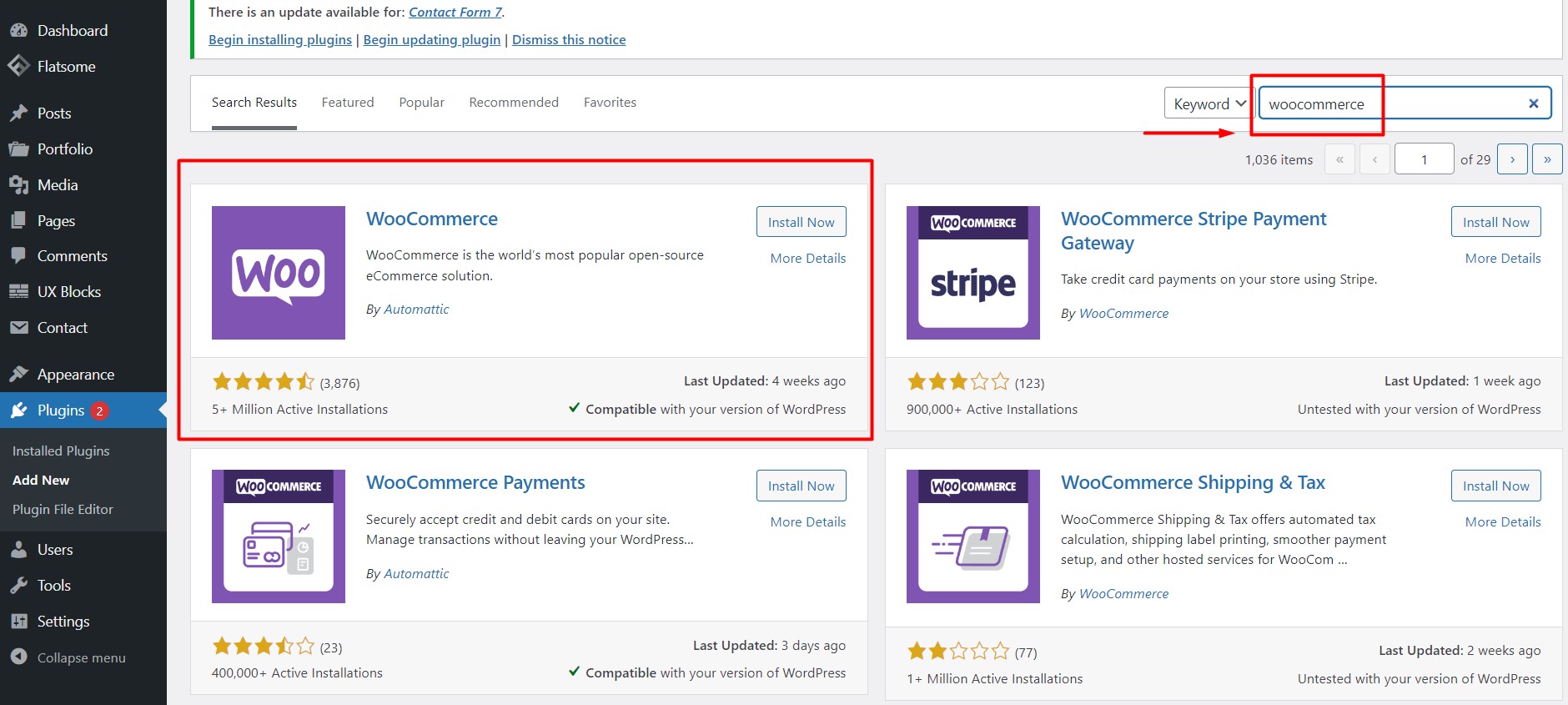
Você será levado para a página do diretório de plugins do WordPress. Digite “WooCommerce” no campo de pesquisa no canto superior direito e você encontrará o plugin WooCommerce na primeira posição. Clique no botão 'Instalar agora'.
Etapa 3:
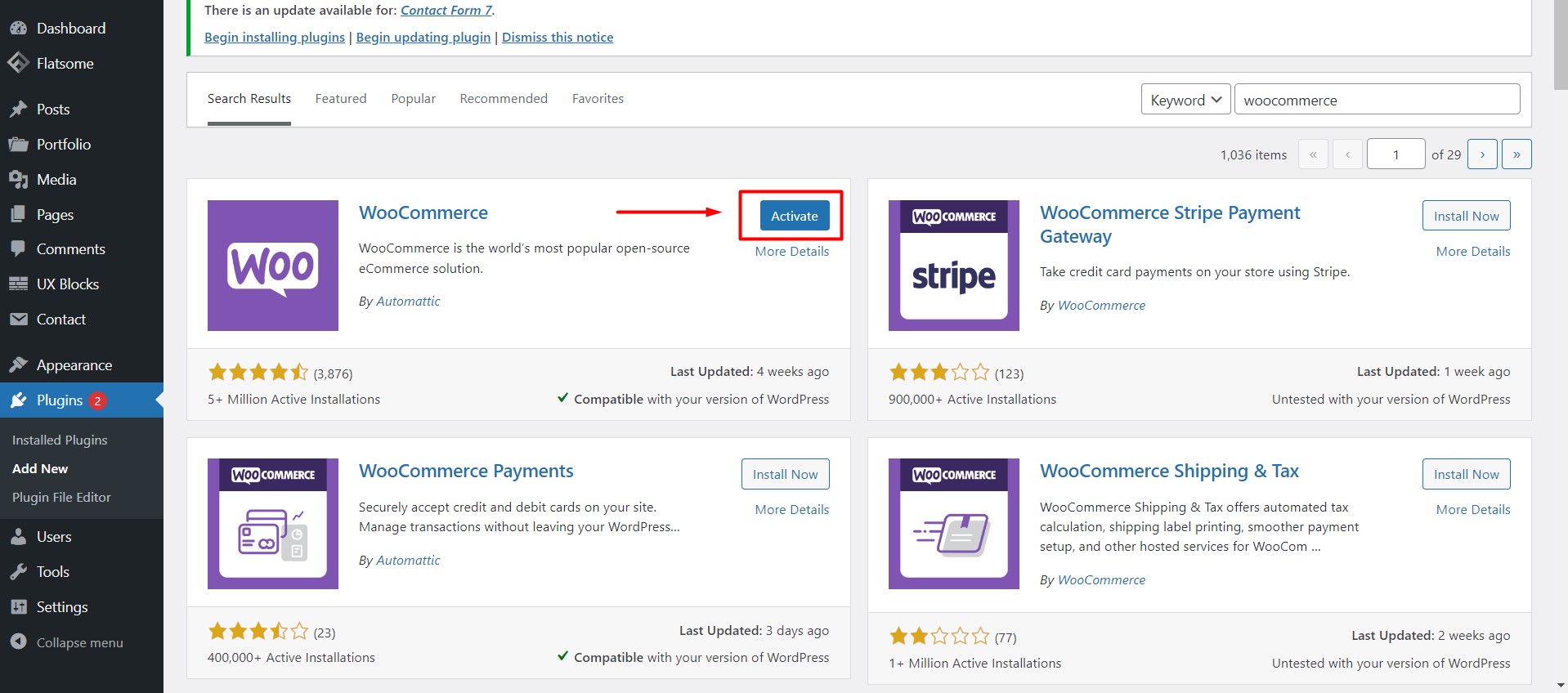
Depois de instalar o plugin, você verá uma opção 'Ativar agora'. Clique para ativar o plugin WooCommerce.
Passo 4:
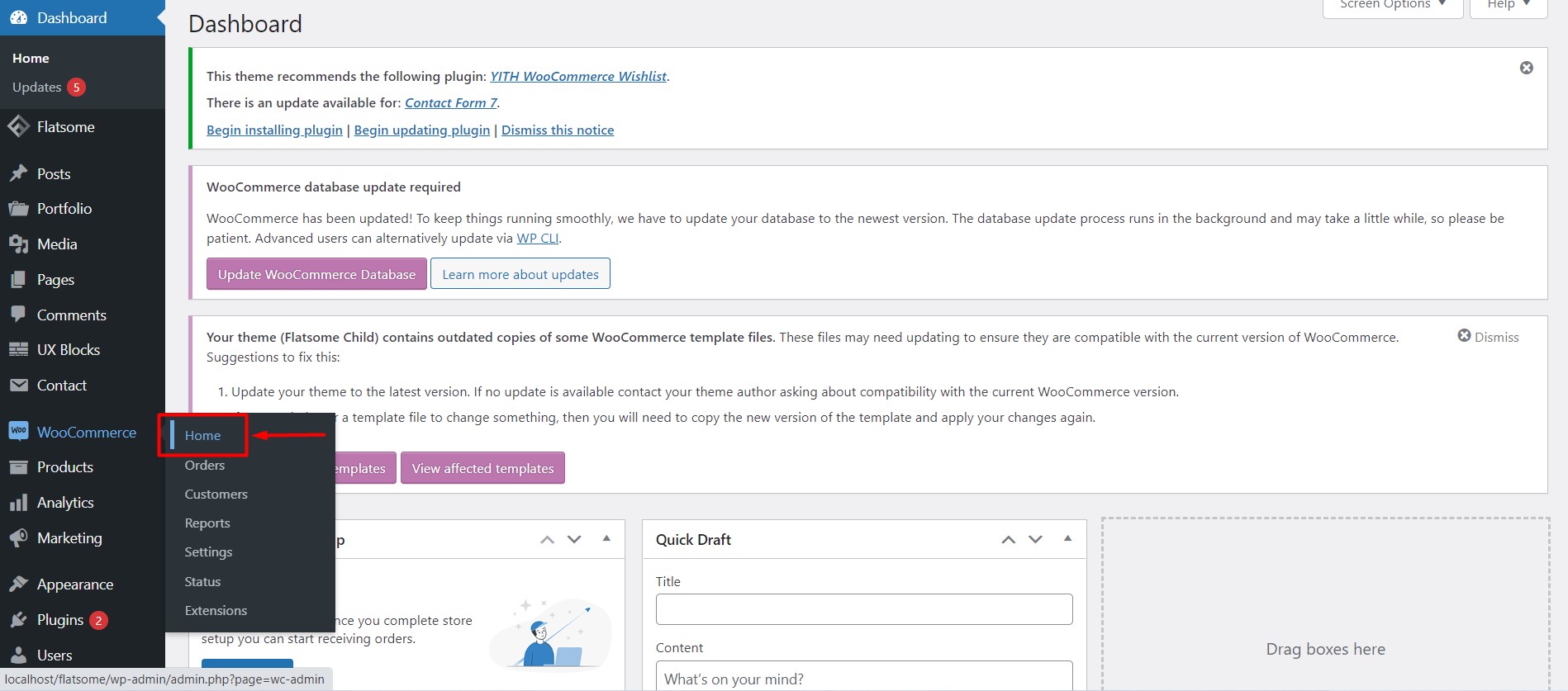
Após a ativação, você verá a opção WooCommerce no painel. Passe o ponteiro do mouse no WooCommerce e clique em 'Home'.
Introdução ao WooCommerce Parte 2: Configurando o plugin WooCommerce
Etapa 5:
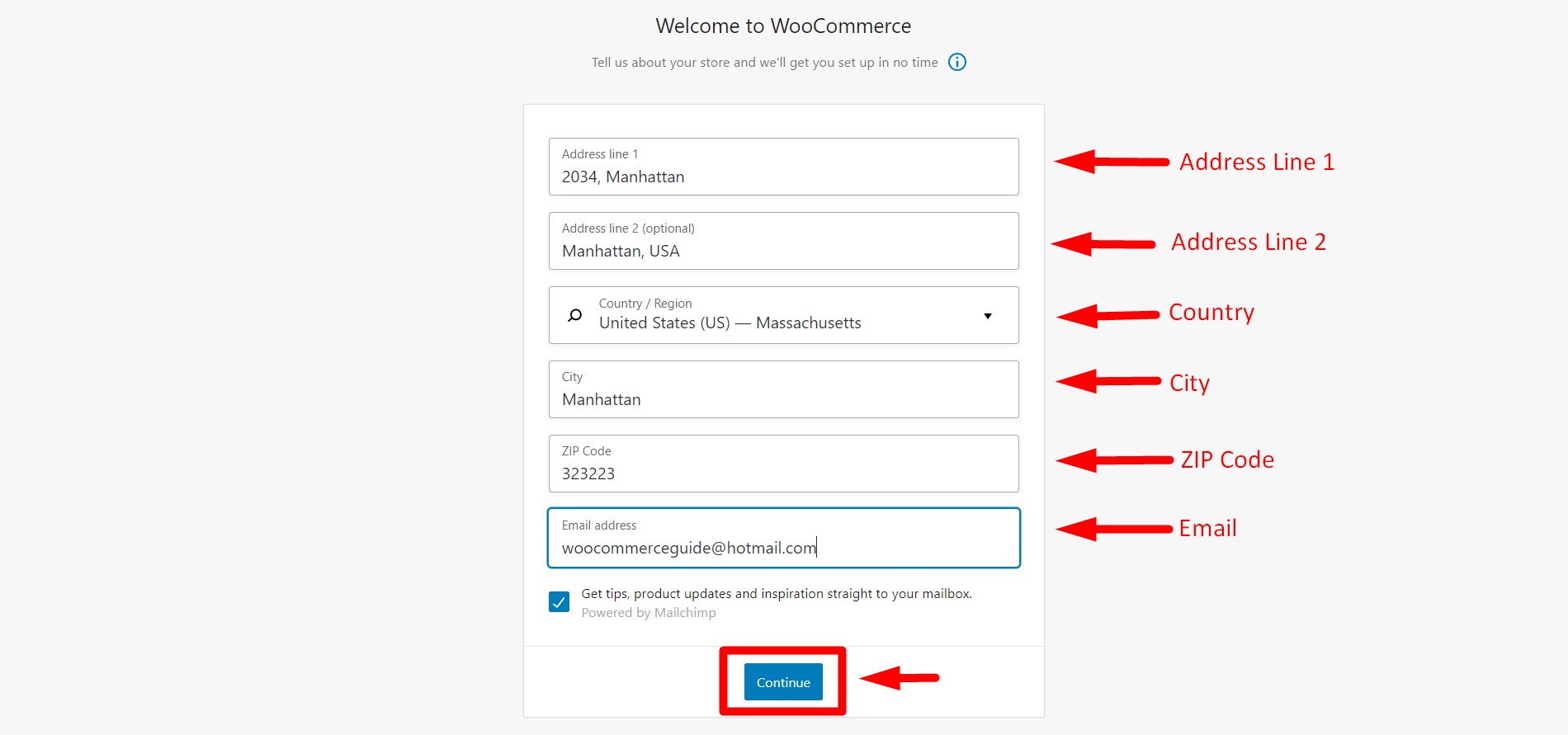
Após clicar em 'Home' pela primeira vez, você será redirecionado para o assistente de configuração. A primeira guia em que você estará é para os detalhes da sua loja. Preencha o formulário com as devidas informações e clique em 'Continuar'.
Etapa 6:
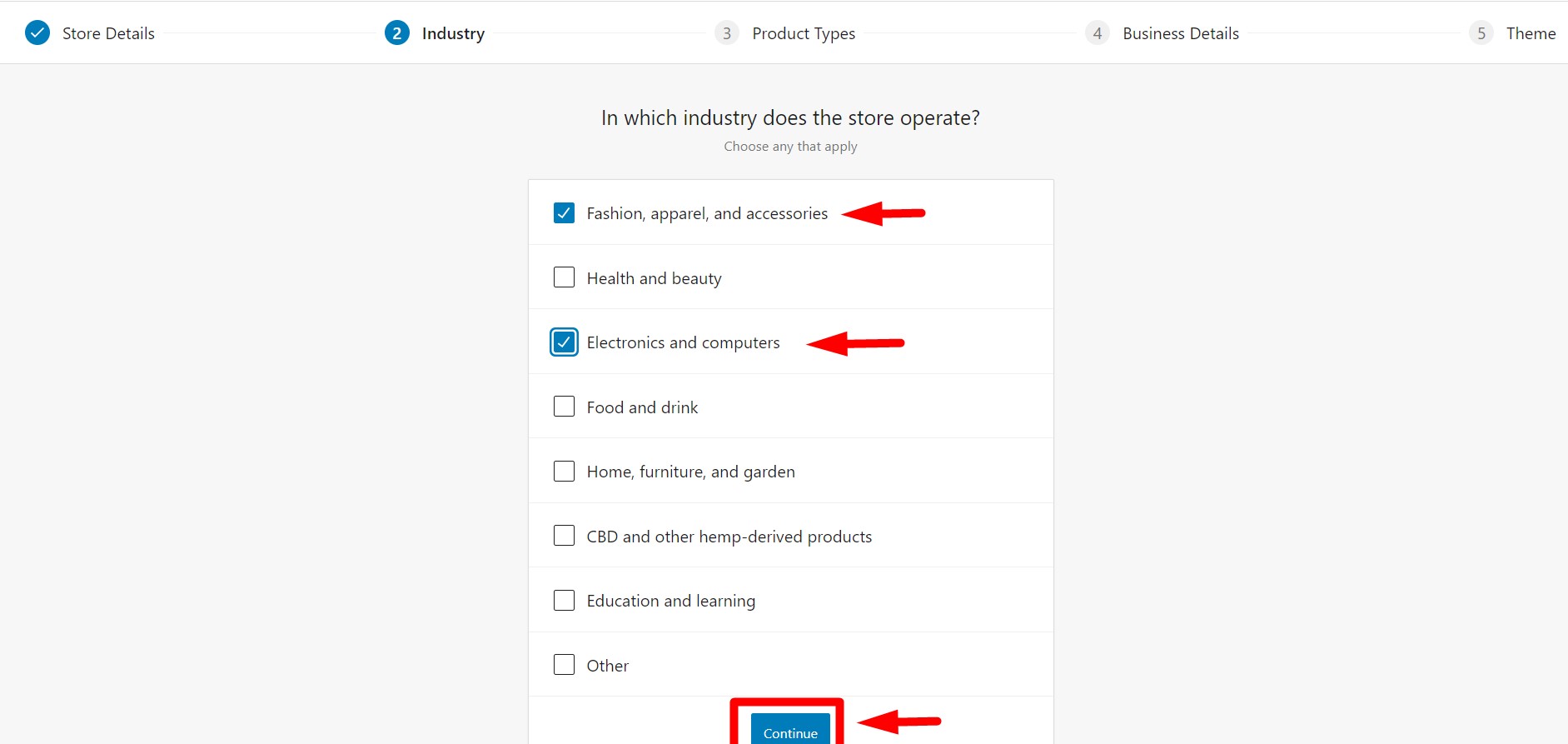
Na segunda guia, você será solicitado a escolher o setor em que sua loja opera. Escolha as opções que melhor se adequam ao seu negócio. Você pode escolher várias categorias. Depois disso, clique no botão 'Continuar' para prosseguir para a próxima etapa.
Etapa 7:
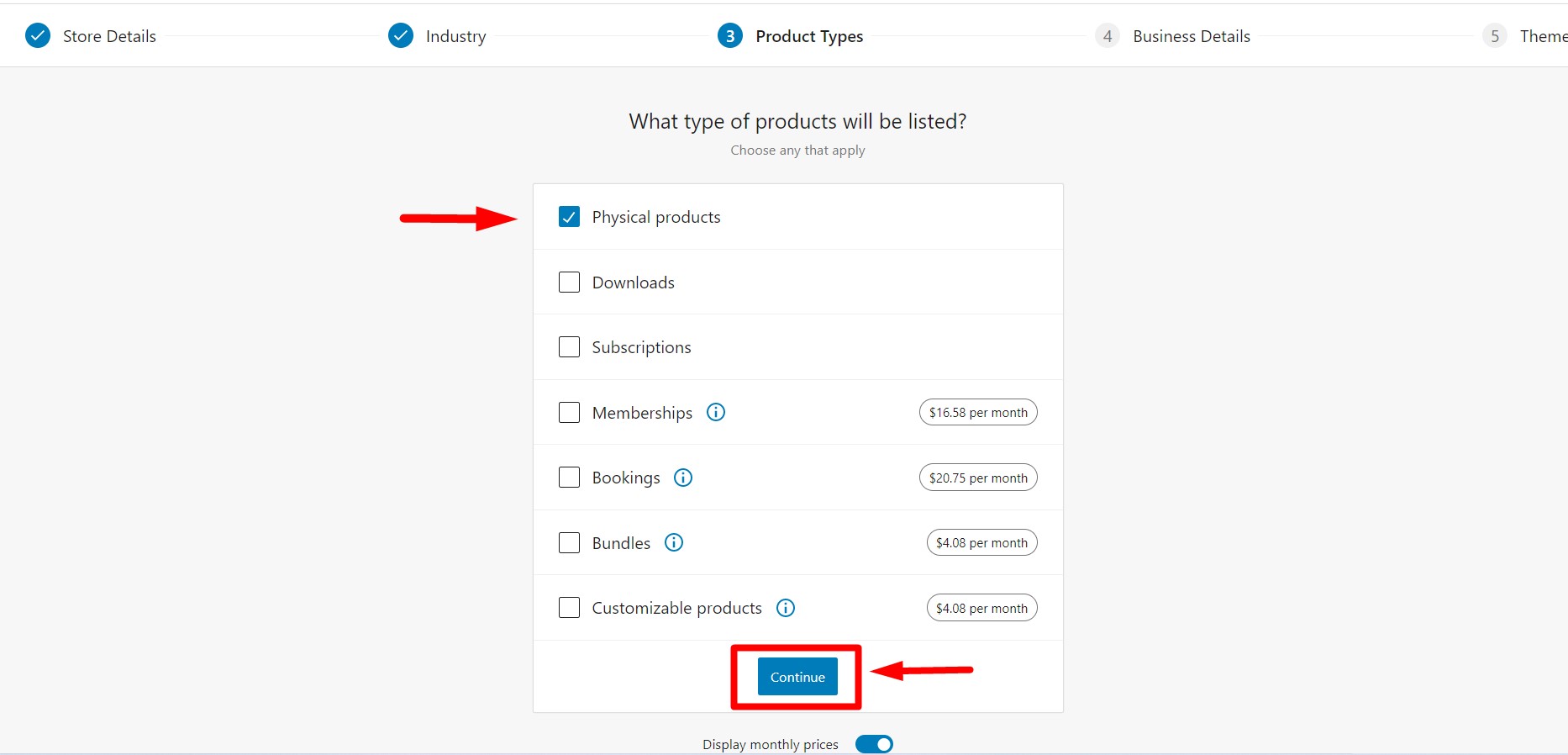
Na terceira guia, você será solicitado a escolher o tipo de produto que deseja vender. Você pode escolher 'Produtos Físicos' e 'Downloads' gratuitamente. Existem algumas outras opções disponíveis como 'Assinatura', 'Associação', etc. que são premium. Você também verá uma opção para exibir os preços mensais que você pode desativar ou ativar a qualquer momento. Você pode escolher qualquer outro plugin de associação no WordPress, se quiser. Após a conclusão da seleção, clique em 'Continuar' para avançar.
Etapa 8:
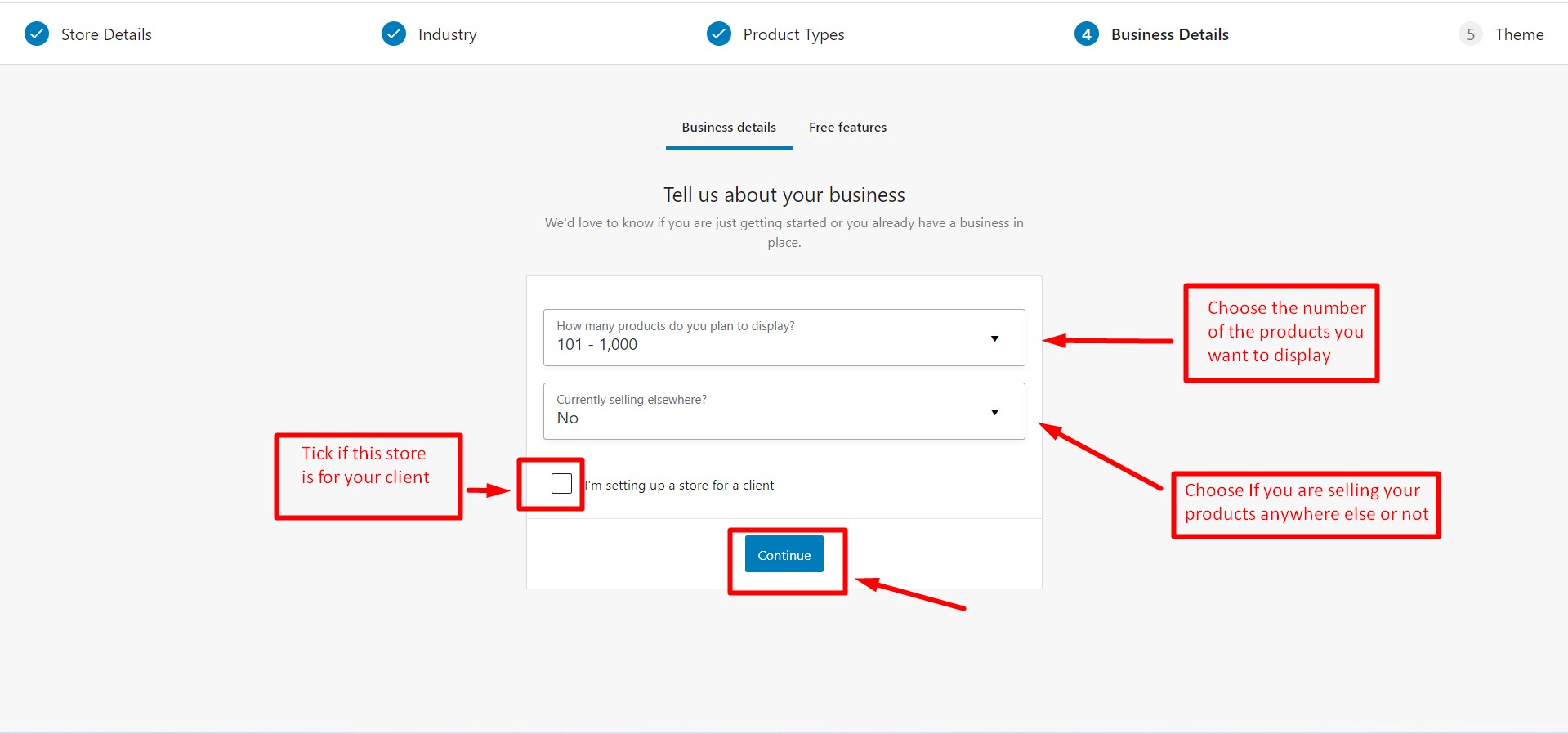
Na quarta aba, chamada 'Detalhes do Negócio'; você será solicitado a inserir o número aproximado de produtos que deseja exibir e a localização dos produtos vendidos. Marque a caixa se você estiver configurando uma loja em nome do seu cliente e clique em continuar.
Etapa 9:
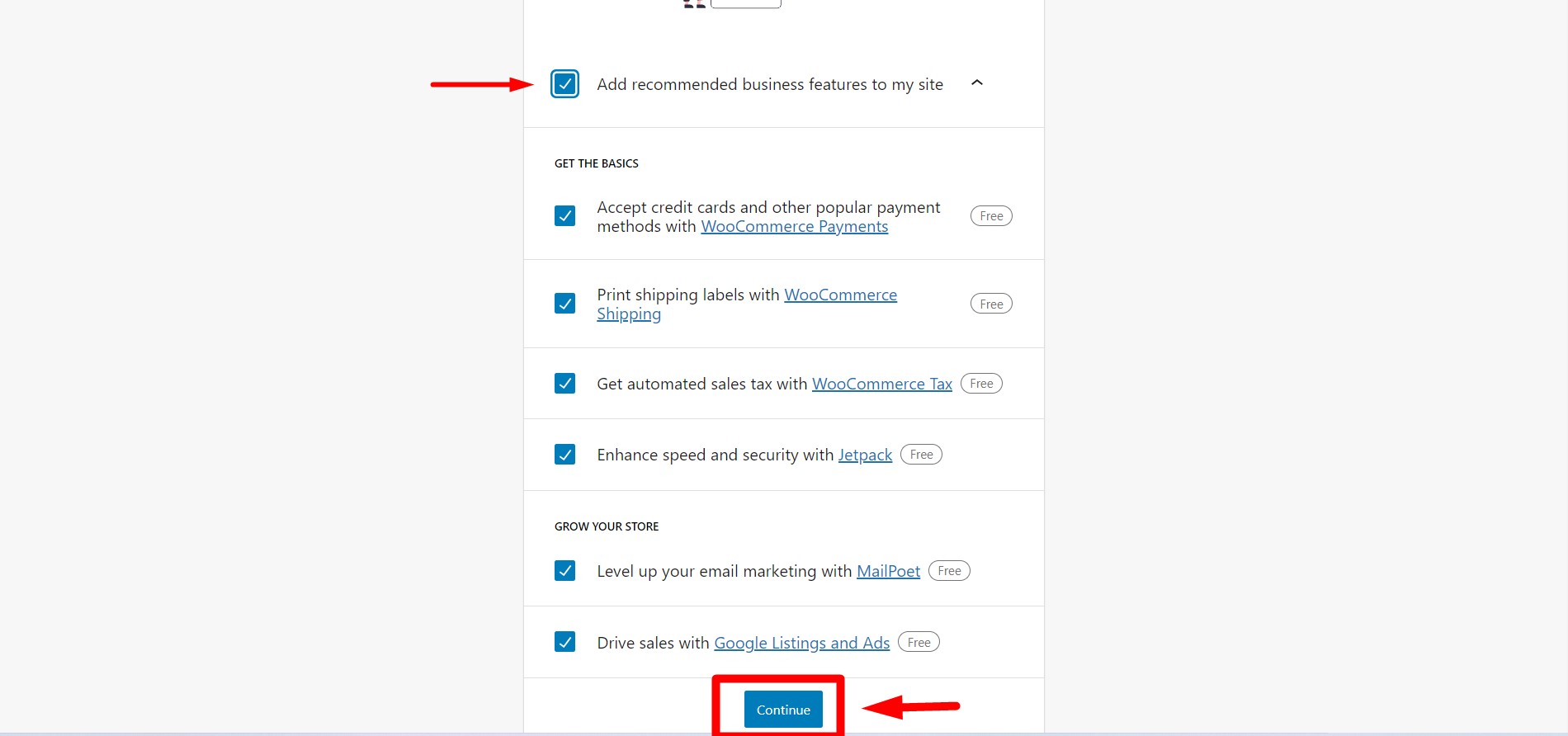
Depois de clicar em Continuar, você receberá alguns recursos gratuitos do WooCommerce. Esses recursos são selecionados por padrão. Se você não deseja receber esses recursos gratuitos, basta desmarcar a primeira marca de seleção. Esses recursos são úteis para construir um armazenamento dinâmico, portanto, é recomendado. Depois disso, basta clicar em 'Continuar' para passar para a próxima etapa.
Etapa 10:
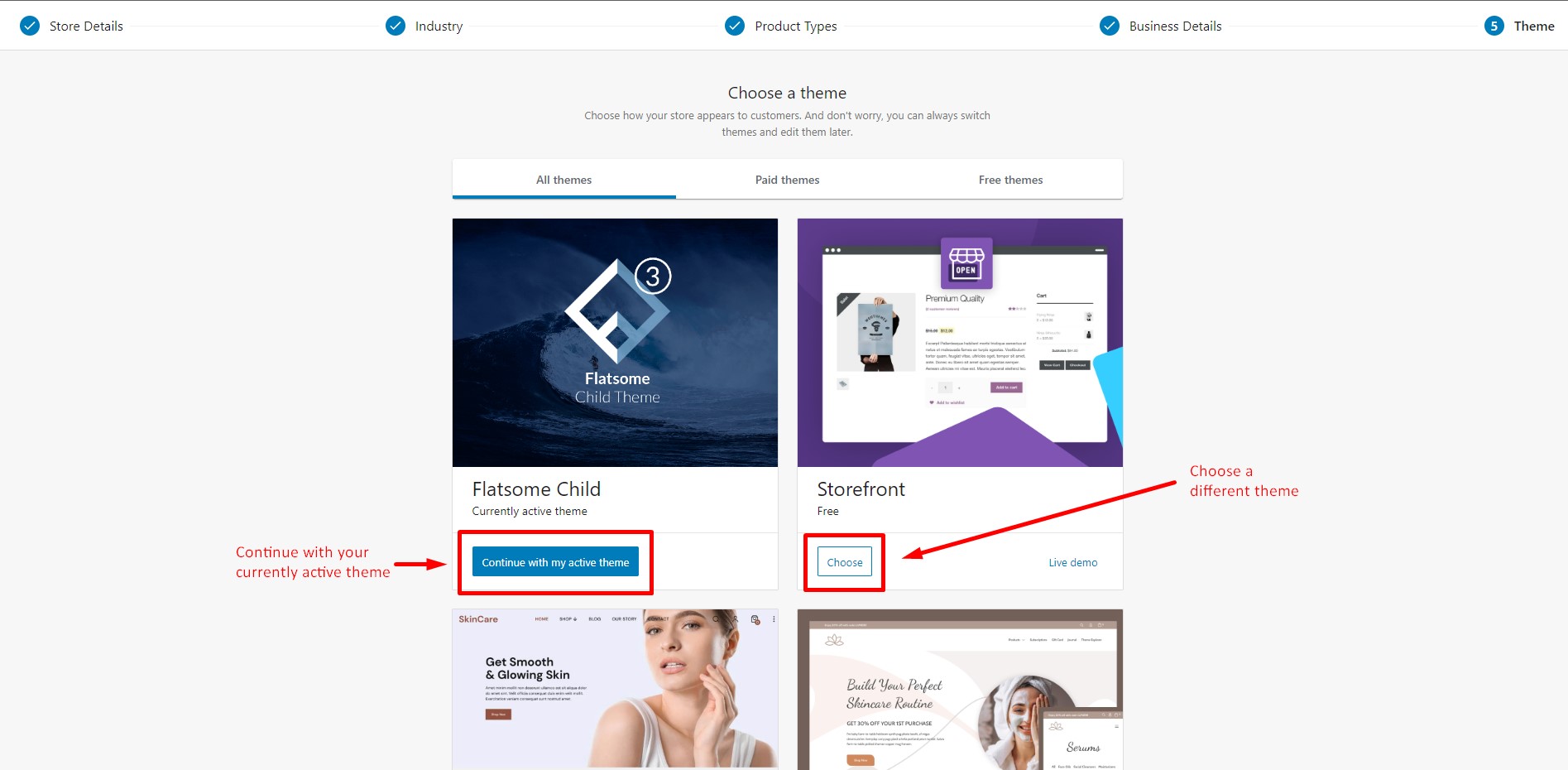
Na última guia, você será solicitado a escolher o tema com o qual deseja criar seu site. Você pode selecionar 'Continuar com o tema ativo' para manter seu tema ativo no momento ou encontrar qualquer outro tema de sua escolha e clicar no botão 'escolher' e seu tema será instalado. Você pode navegar por todos os temas de uma só vez ou navegar pelas categorias 'Tema gratuito' e 'Tema pago'. Existem muitos temas WordPress WooCommerce responsivos gratuitos disponíveis no mercado que você pode escolher.
Etapa 11:
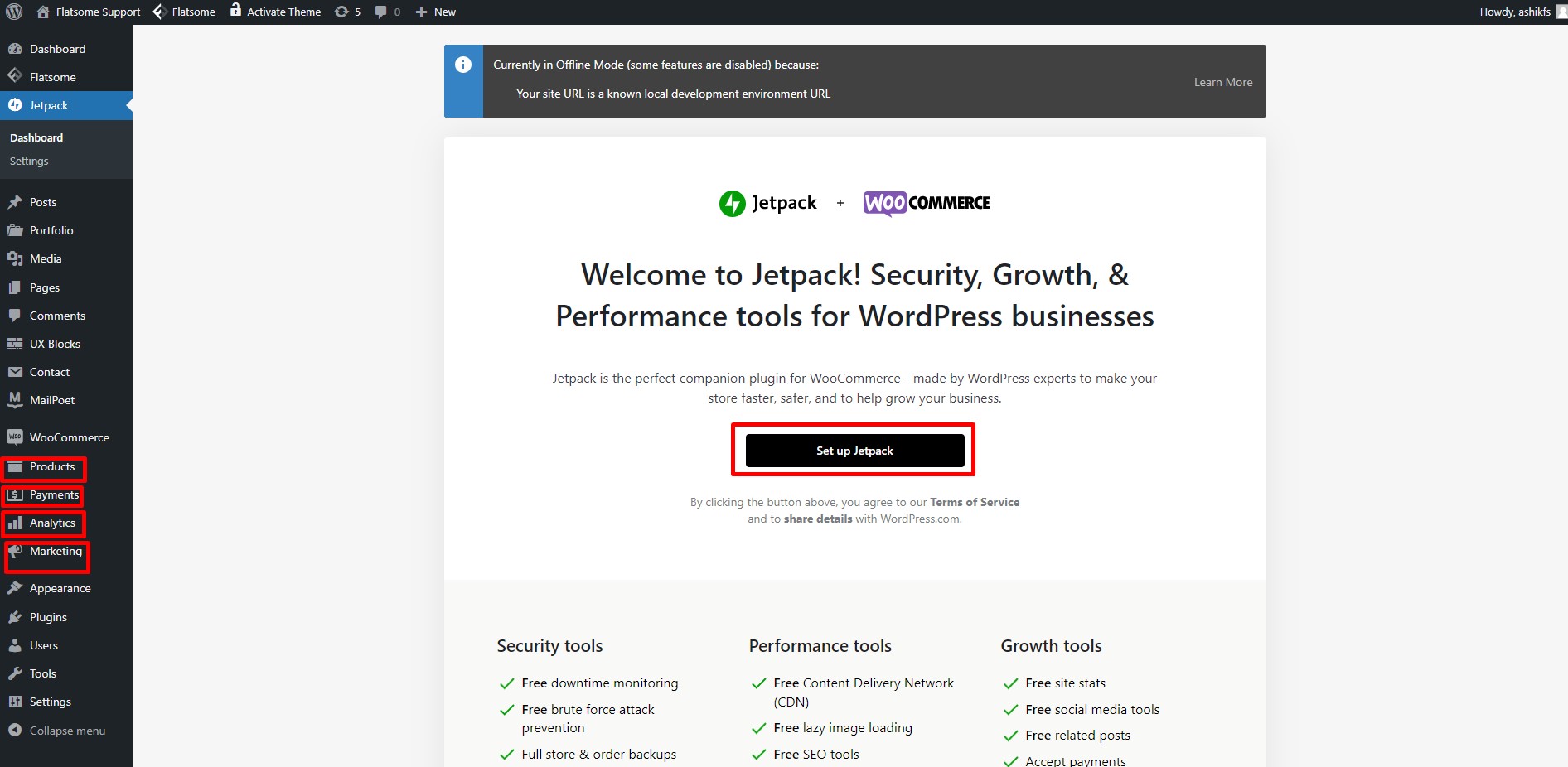
Após a conclusão do assistente de configuração, você será redirecionado para a página do plug-in do Jetpack para configurar o Jetpack. Basicamente, existem vários plugins de análise do WordPress disponíveis no mercado, mas você pode escolher o melhor de acordo com sua escolha. Você também notará algumas novas opções; Produtos, Pagamentos, Análise e Marketing são adicionados ao painel. Clique em 'Configurar Jetpack' se quiser instalá-lo.
Introdução ao WooCommerce Parte 3: Criando um produto simples com o WooCommerce
Etapa 12:
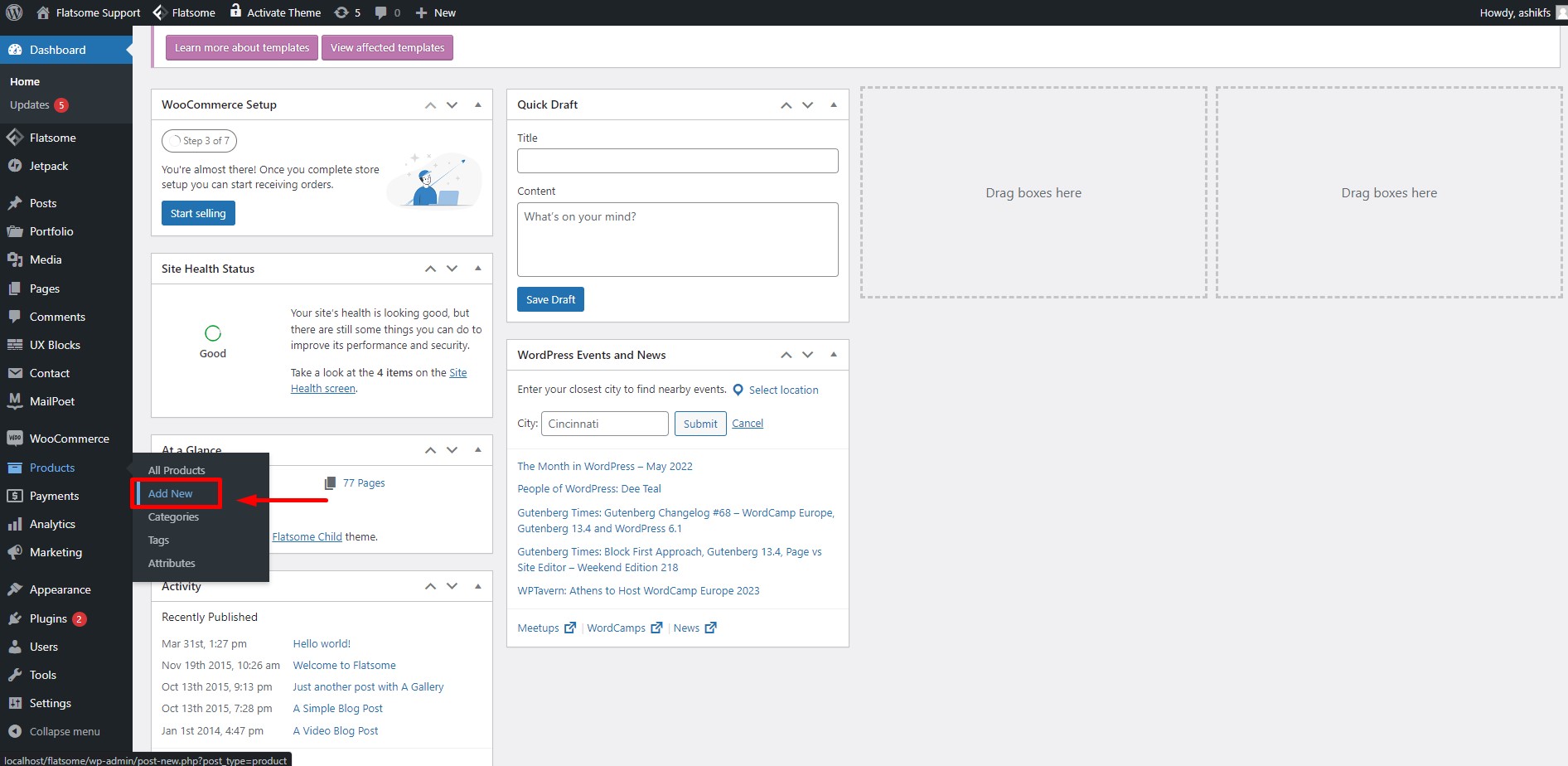
A parte mais importante de começar a usar o WooCommmerce é aprender a criar produtos. Agora passe o mouse em 'Produtos' no seu painel e clique em 'Adicionar novo' para criar um novo produto.
Etapa 13:
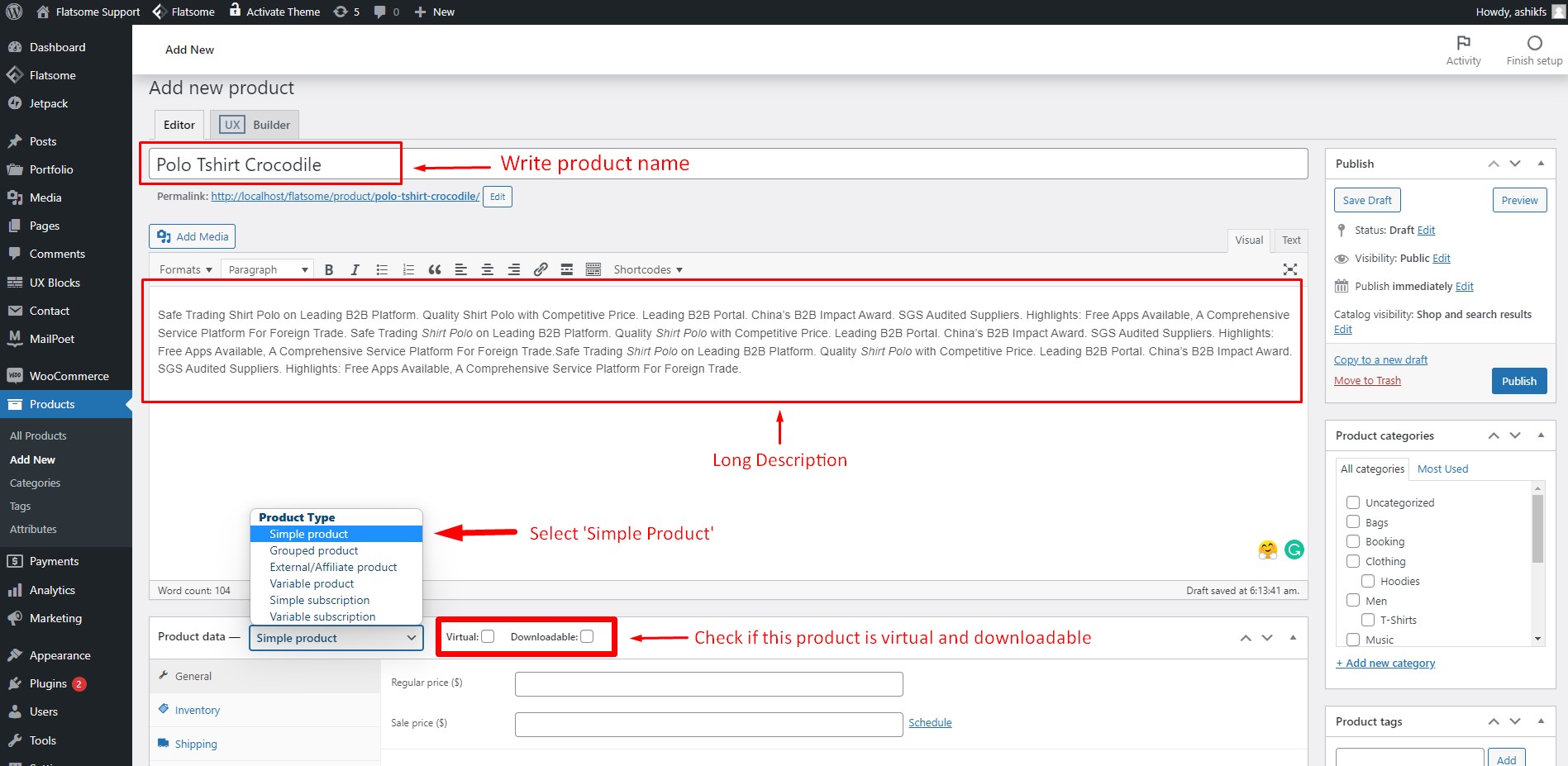
Após clicar em 'Adicionar Novo', você será direcionado para a página onde poderá criar novos produtos. Escreva o nome do seu produto no título do produto. Você também pode escrever uma longa descrição do produto na área de texto marcada na imagem. Logo após a área de descrição, você encontrará a opção de tipo de dados do produto. O tipo 'Produto Simples' é selecionado por padrão. Você pode marcar as caixas 'Virtual' e 'Baixável' se o seu produto for assim.
Etapa 13:
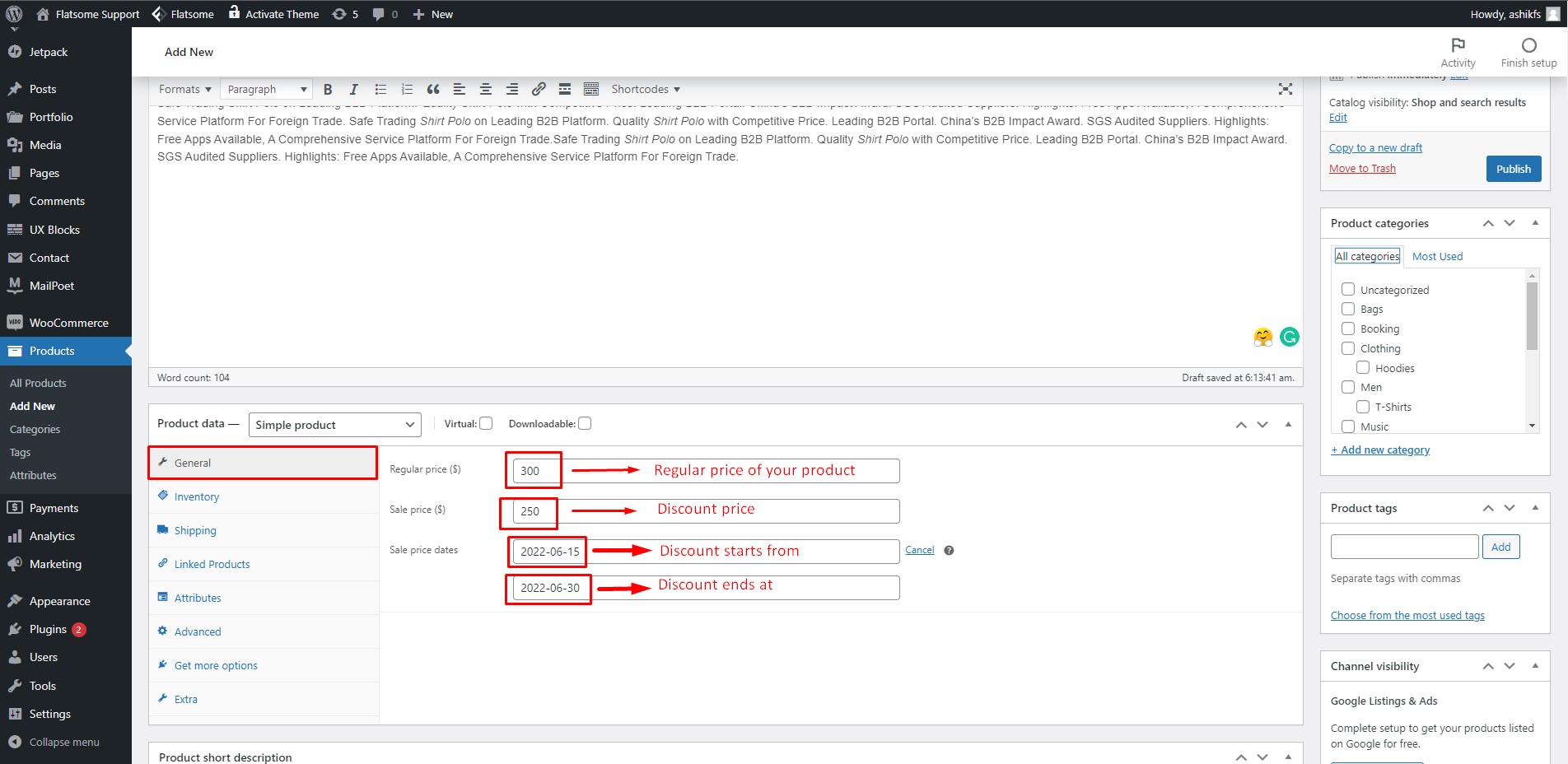
Na guia Geral, digite o preço normal do seu produto no campo 'Preço normal'. Se for um item com desconto ou em promoção, escreva o preço de venda no campo 'preço de venda'. Clique na opção 'Agendar' ao lado do campo 'Preço de venda' e defina a data de início e término da venda.
Etapa 14:
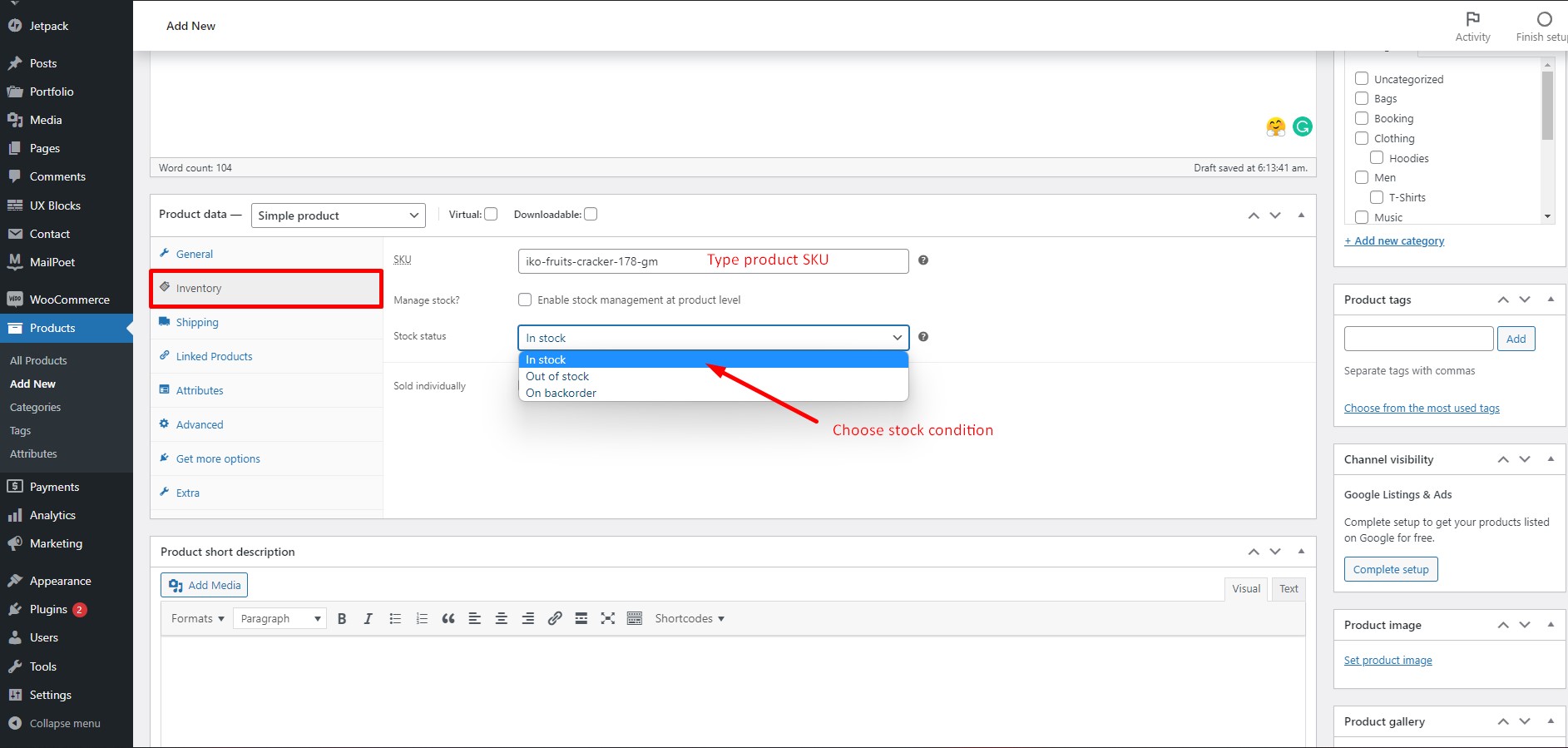
Na guia Inventário, digite SKU do produto no campo 'SKU'. Clique em 'Status do Estoque' e escolha a condição do estoque.
Etapa 15:
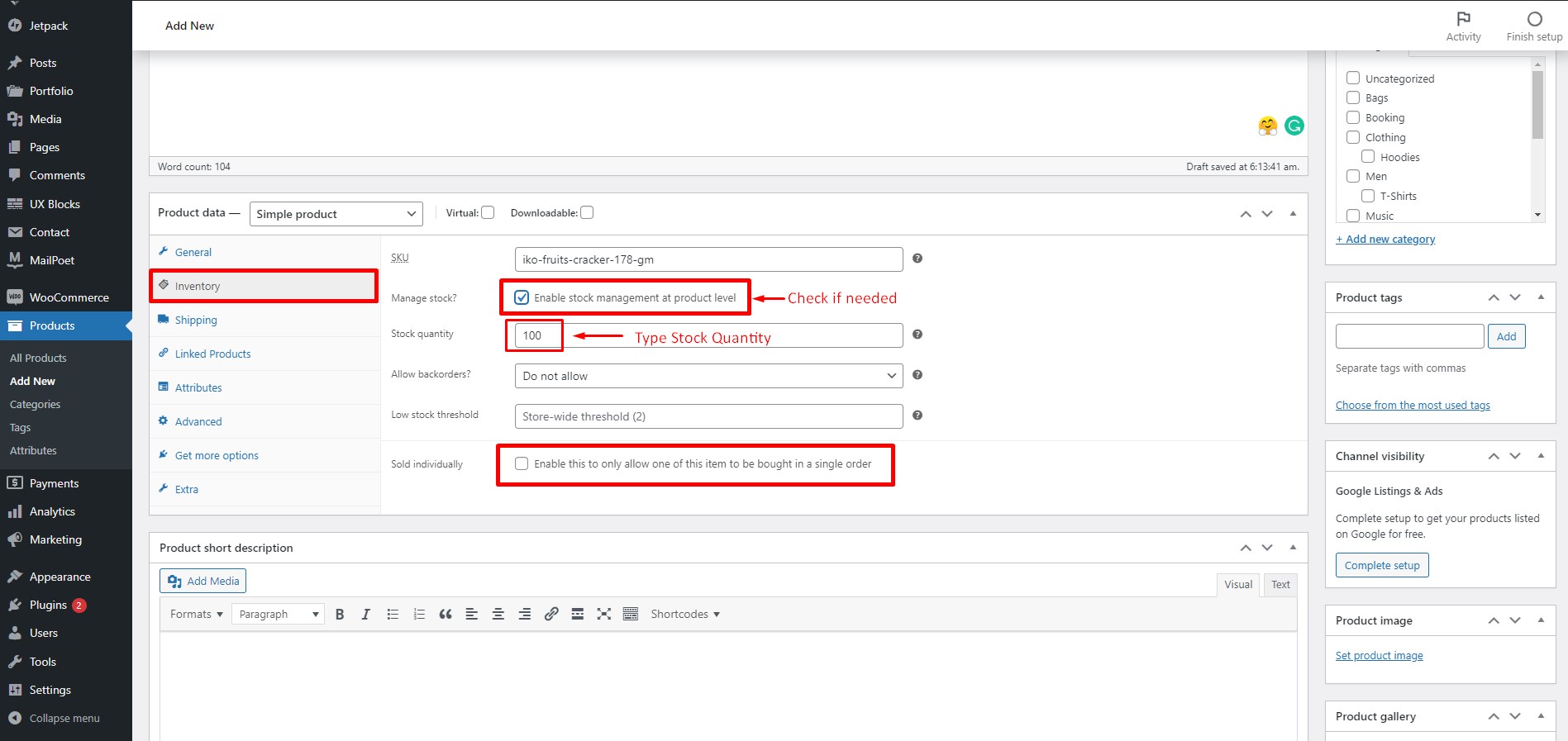
Se você deseja gerenciar seu estoque no nível do produto, marque a caixa 'Gerenciar estoque?'. Digite a quantidade de estoque no respectivo campo. Marque a caixa 'Vendido individualmente' se você quiser permitir que apenas um item seja comprado em um único pedido.
Etapa 16:
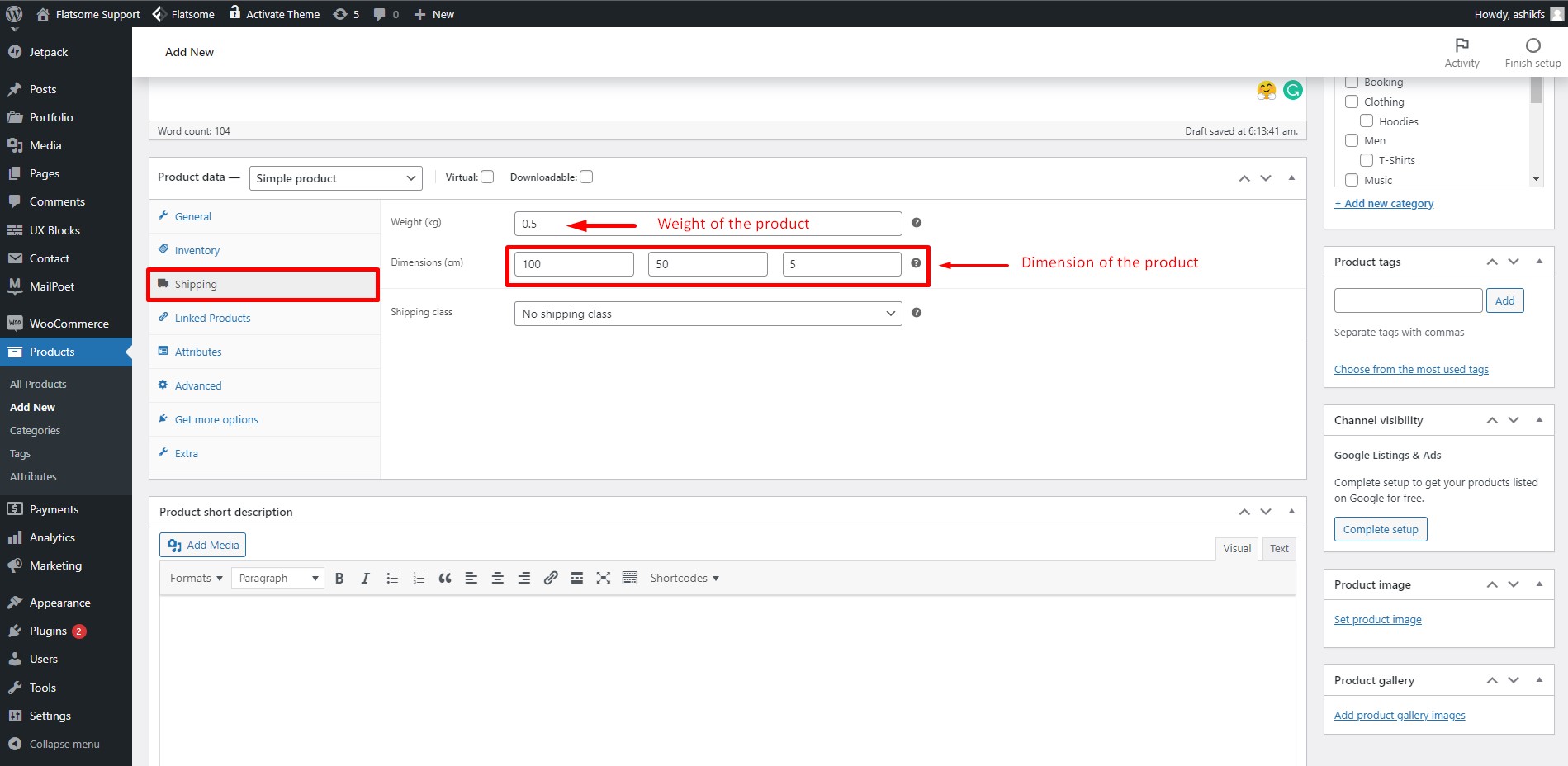

Na guia Frete, você pode especificar o peso e a dimensão do seu produto. Digite o peso do produto no campo 'Peso' e as dimensões no campo 'Dimensões'. Se você quiser, também pode definir o sistema de frete grátis WooCommerce seguindo alguns passos simples.
Etapa 17:
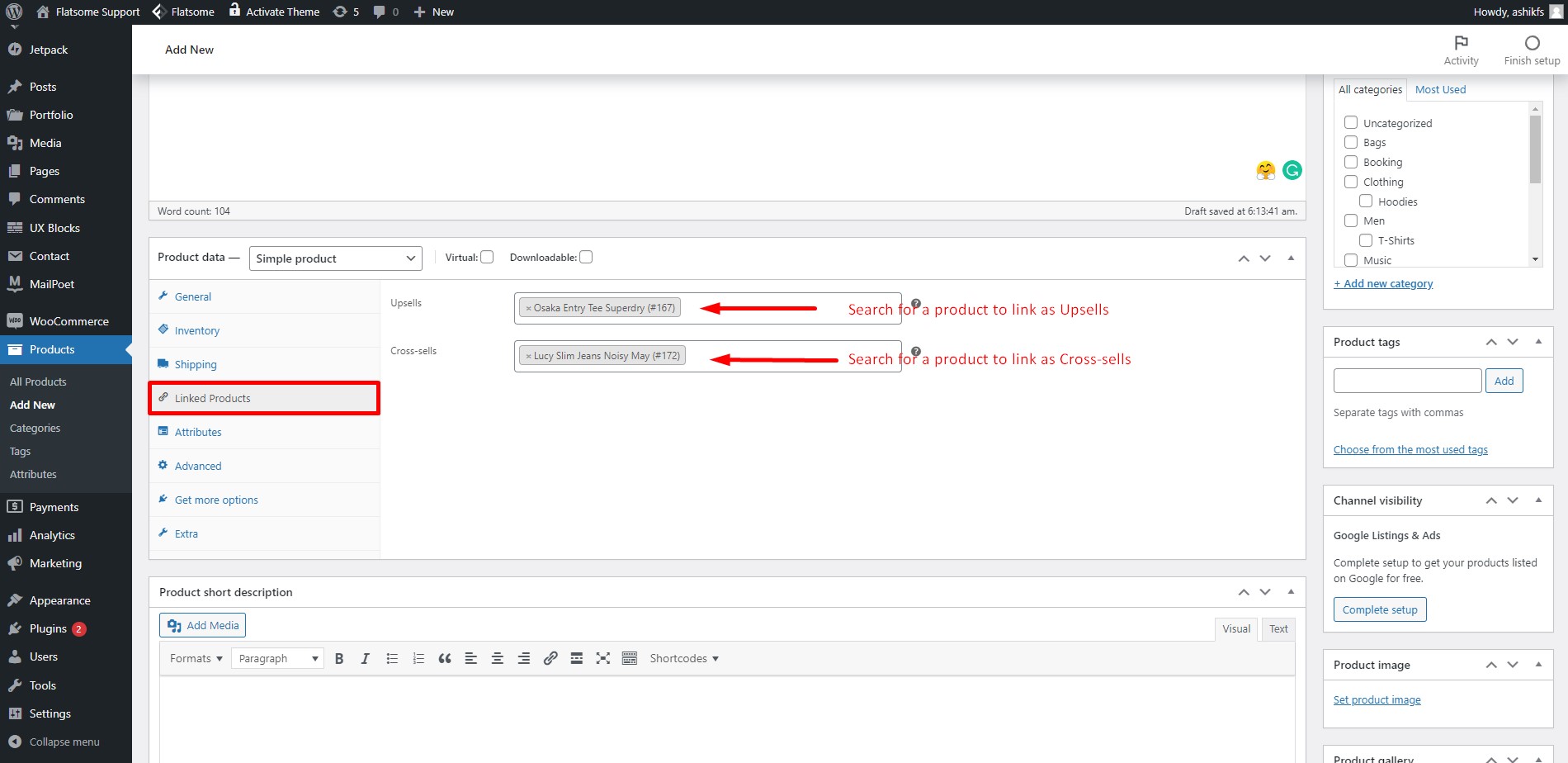
Na guia Produtos vinculados, você pode vincular produtos como Upsells e Cross-sells. Os produtos de upsell são aqueles que você prefere recomendação no produto para os compradores sobre o produto visualizado no momento. Os produtos de venda cruzada são aqueles que você promove no carrinho com base no produto atual.
Etapa 18:
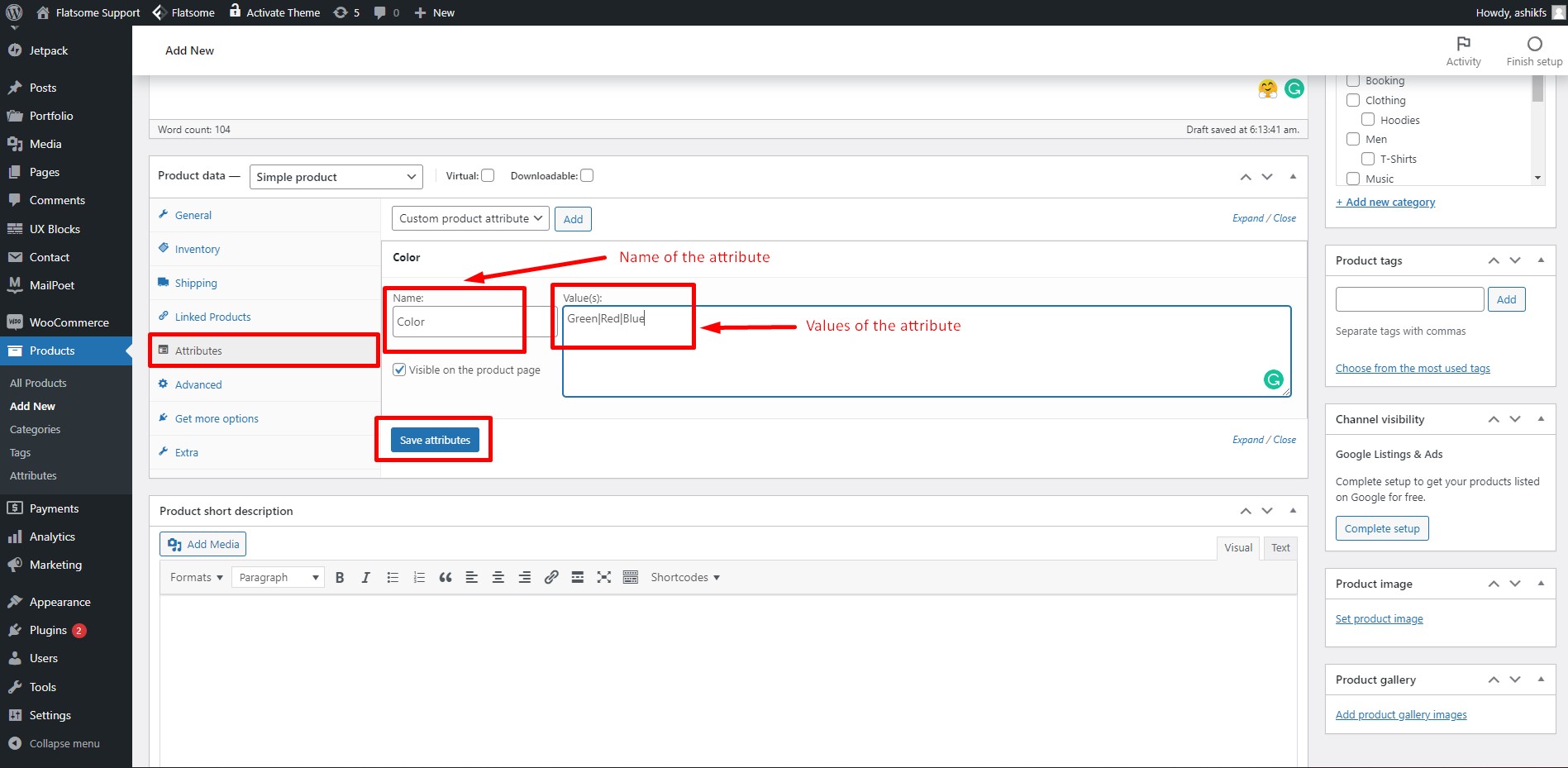
Na seção Atributo, você pode adicionar determinados recursos ou especificações do produto. Escreva o nome do atributo no campo 'nome'. Escreva os valores do atributo no campo 'valor(es)'. Separe cada valor com o '|'. Em seguida, clique em 'Salvar atributos'. Você também pode adicionar um atributo de produto WooCommerce, se desejar.
Etapa 19:

Na guia Avançado, você pode configurar uma mensagem opcional que deseja enviar ao seu cliente após a compra. Escreva qualquer mensagem no campo 'Nota de Compra' para os clientes. Você também pode marcar ou desmarcar a opção de postar avaliações deste produto específico. Deixe a 'Ordem do Menu' por padrão.
Etapa 20:

Na guia 'Obter mais opções', você receberá diferentes extensões do WooCommerce para diferentes operações de compras. Você pode clicar em 'Procurar todas as extensões' e visitar a biblioteca de extensões do WooCommerce para obter a sua preferida.
Etapa 21:
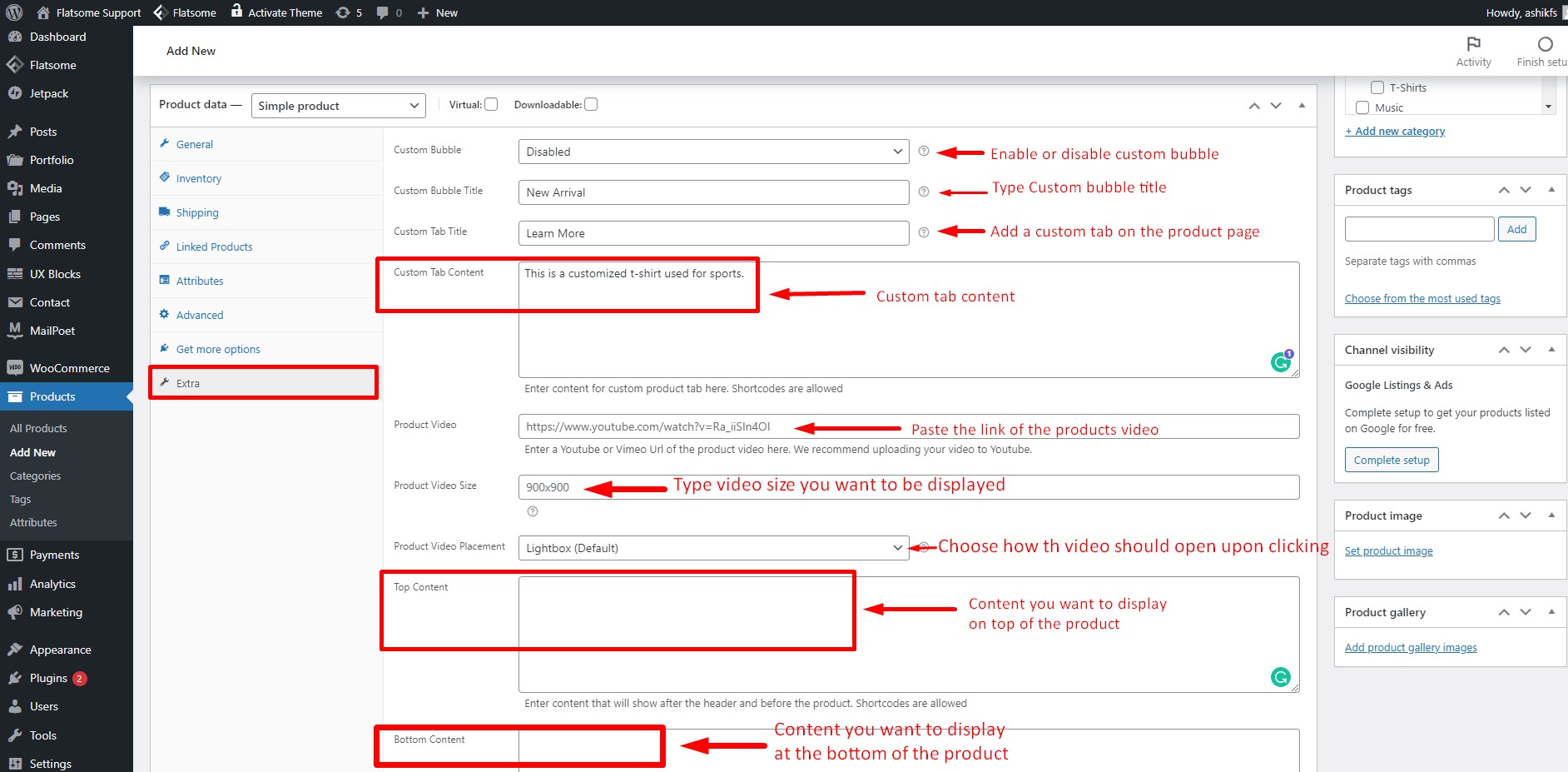
Na guia Extras, clique na opção 'bolha personalizada' para habilitá-la. Escreva o título no campo 'Título da bolha personalizada'. Você também pode criar uma guia personalizada, basta escrever o título no campo 'título personalizado' e colocar seu conteúdo no campo 'Conteúdo da guia personalizada'. Os códigos de acesso são permitidos para o conteúdo da guia personalizada. No campo "Vídeo do produto", cole o link do vídeo do seu produto para incorporá-lo. Você pode escolher se o vídeo deve ser aberto na lightbox como a lightbox Flatsome ou em uma nova guia na opção 'Product Video Placement'. Você também pode mostrar seu conteúdo preferido na parte superior e inferior do vídeo. Basta colocar seu conteúdo dentro do campo 'Conteúdo Superior' e 'Conteúdo Inferior', respectivamente.
Etapa 22:
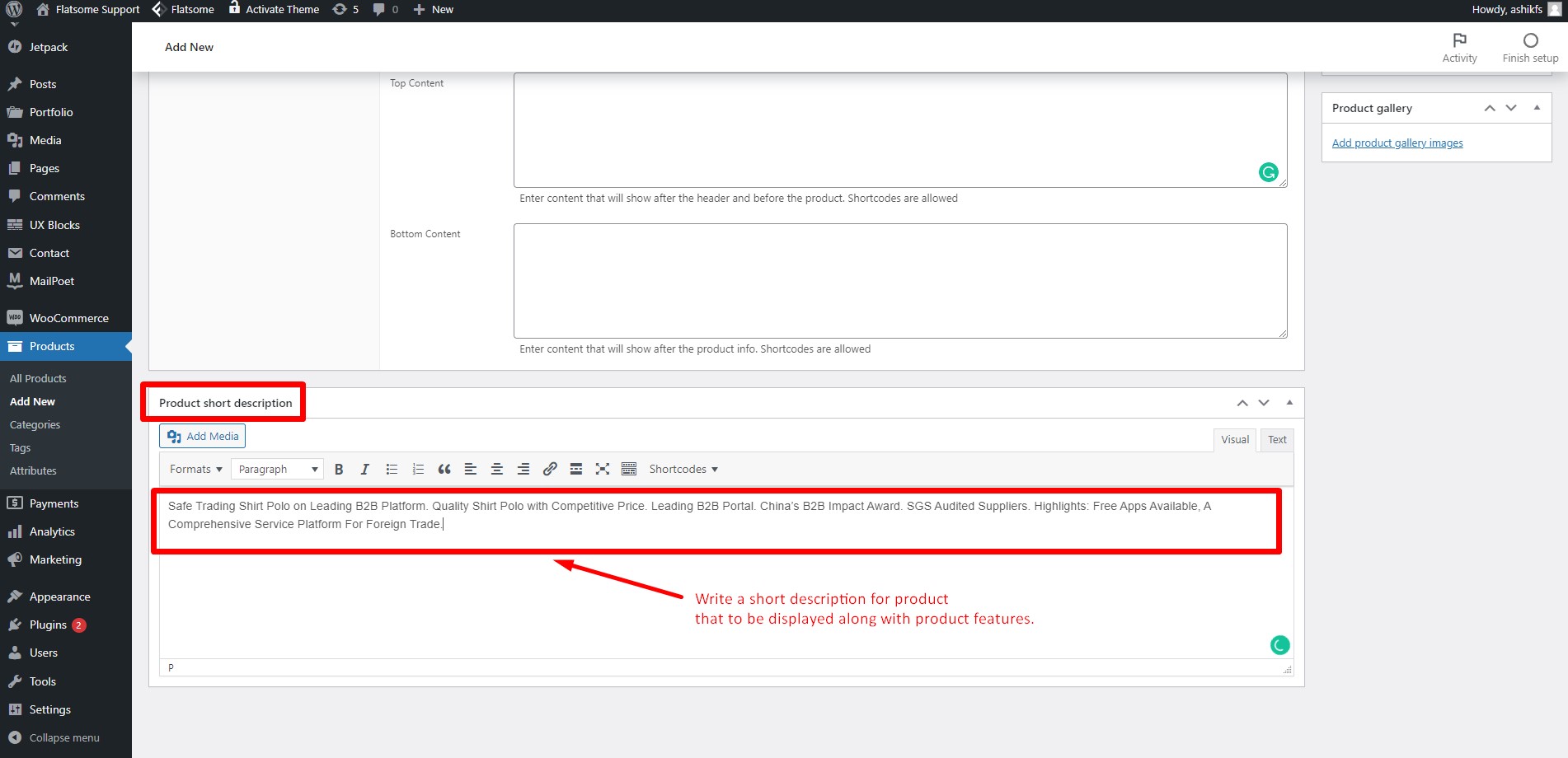
Escreva uma breve descrição do produto na seção de descrição curta.
Etapa 23:
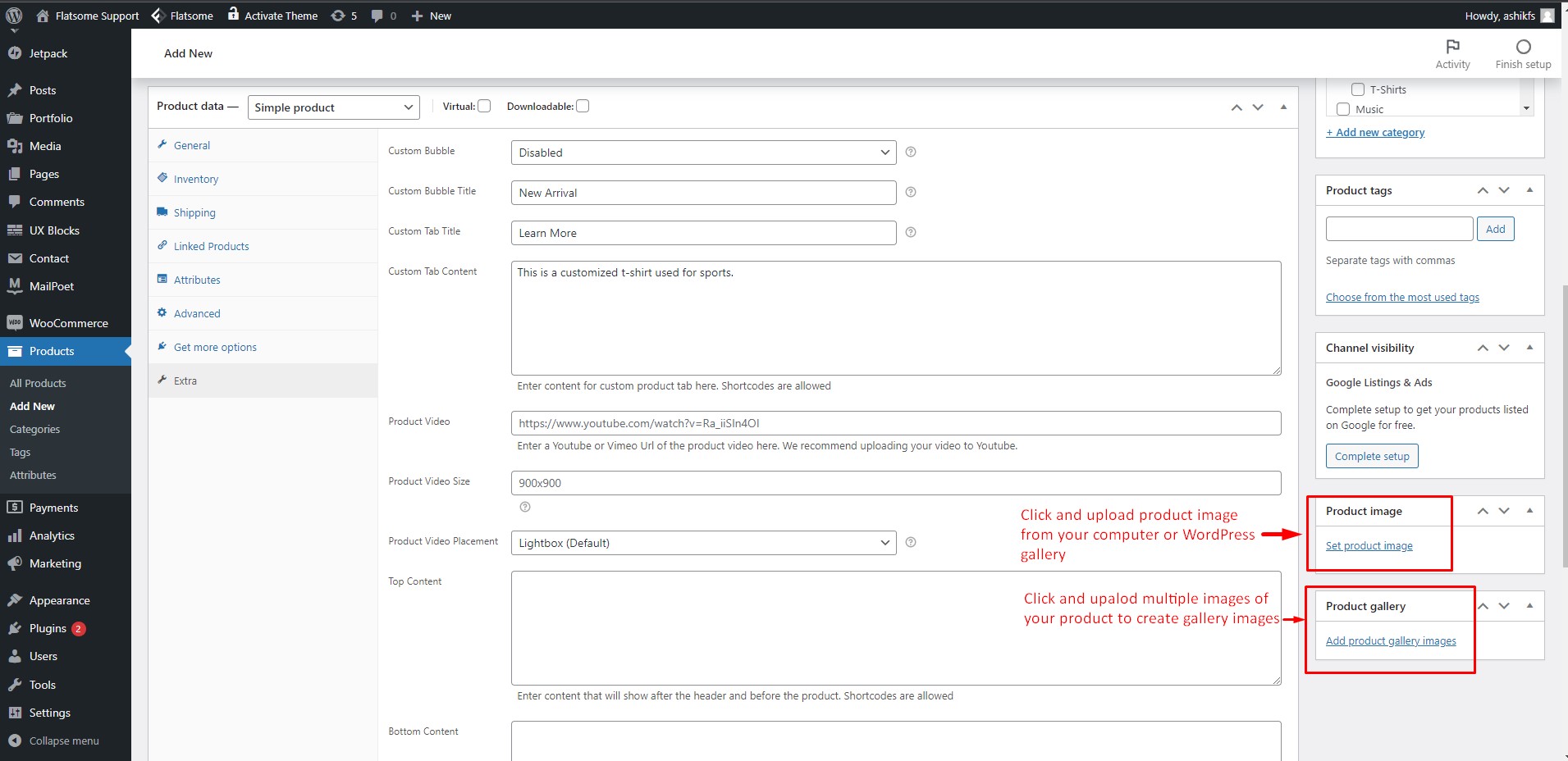
Clique na opção 'Definir imagem em destaque' para definir uma imagem de capa para o seu produto. Clique em 'Adicionar imagens da galeria de produtos' para selecionar várias imagens do seu produto para criar uma galeria de imagens.
Etapa 24:
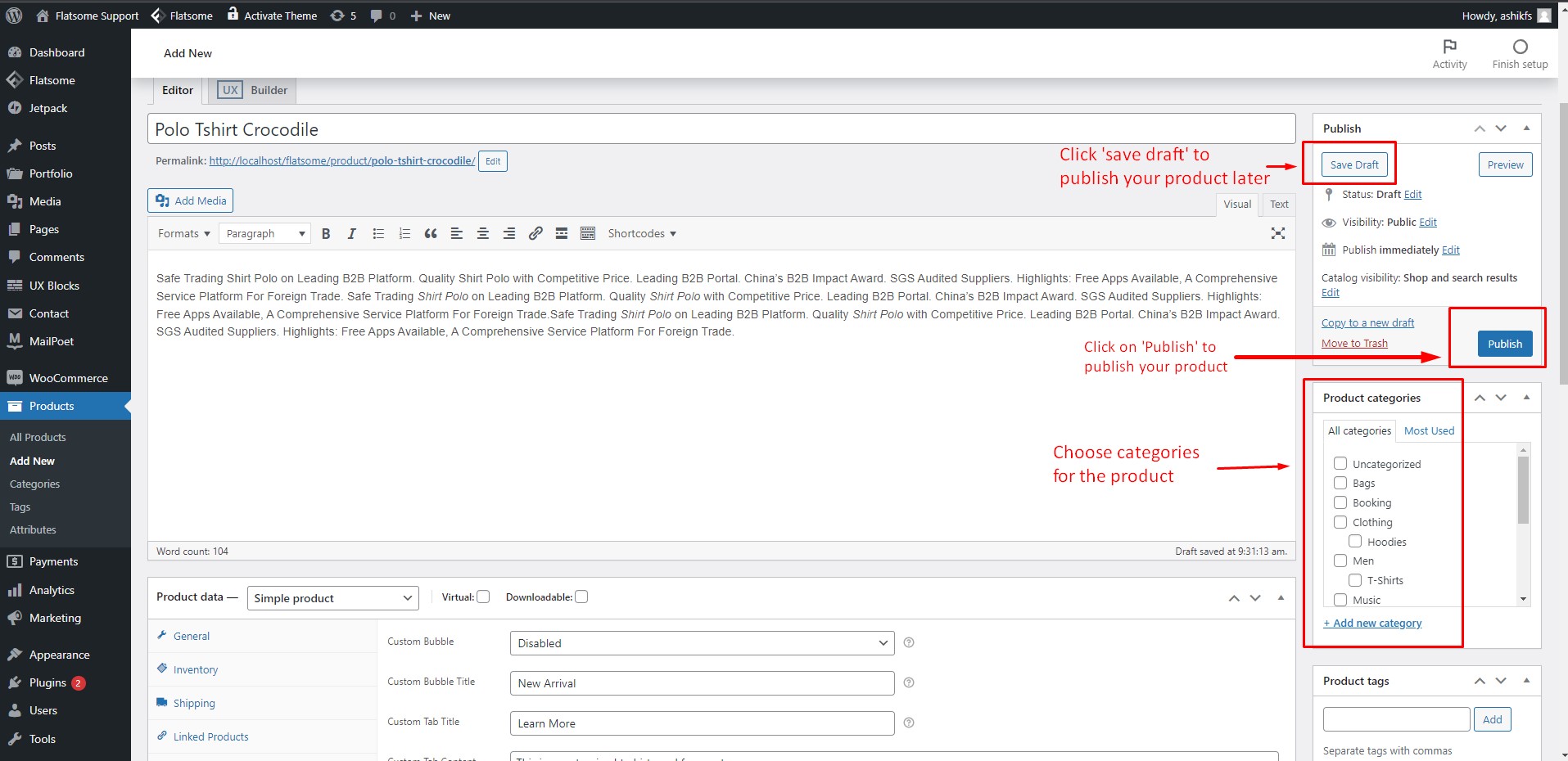
Encontre suas categorias de produtos na caixa "Categorias de produtos" e marque as caixas. Clique em 'salvar rascunho' para salvar e publicar seu produto mais tarde e você também pode fornecer os mesmos recursos de salvamento para os usuários com a ajuda do plug-in da lista de desejos para WooCommerce. Clique em 'Publicar' para postar seu produto imediatamente e você criou seu primeiro produto WooCommerce!
Introdução ao WooCommerce Parte 4: Lista de produtos e categorias
Etapa 25:
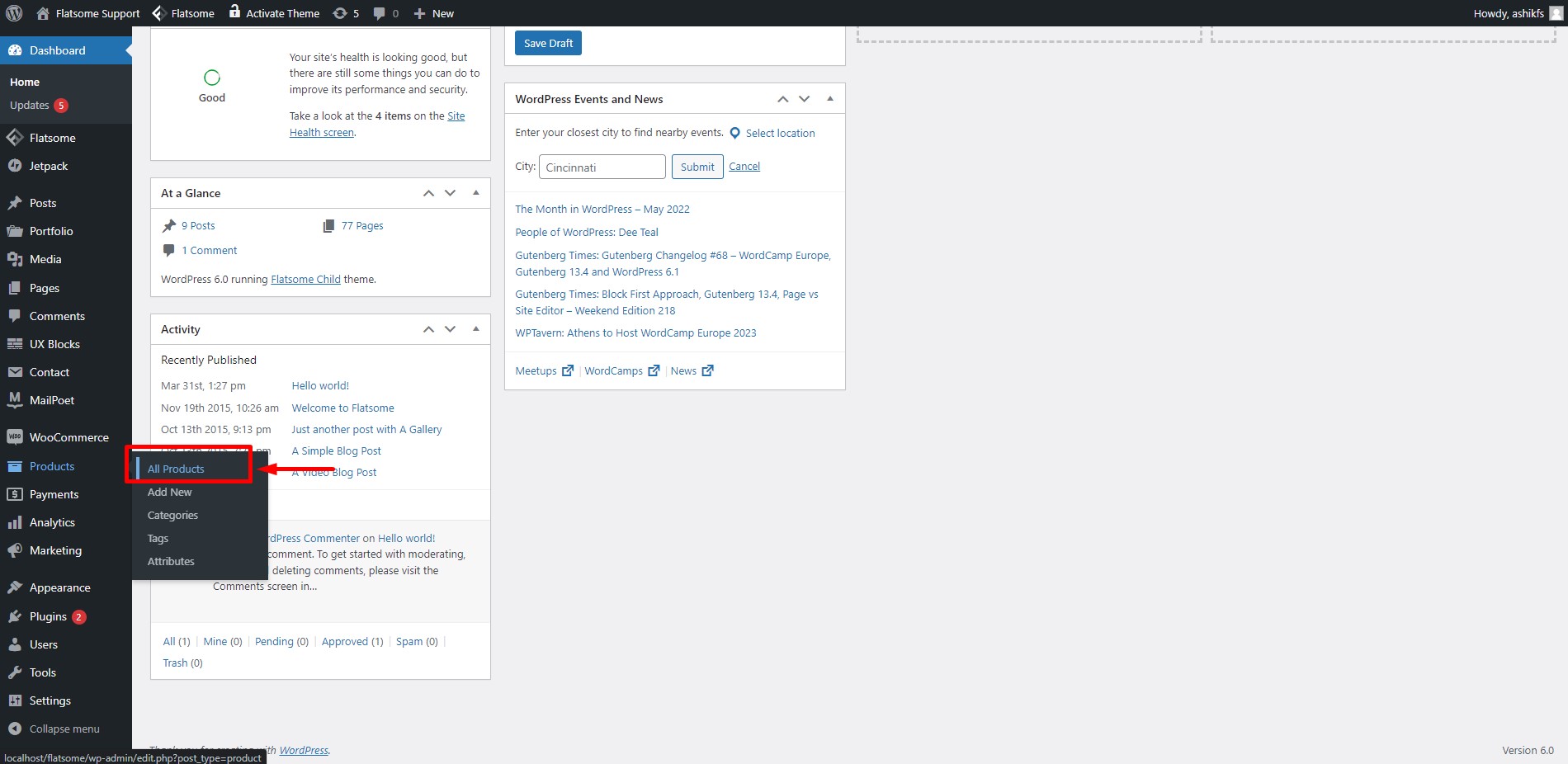
Passe o cursor sobre 'Produtos' e clique em 'Todos os produtos'.
Etapa 26:
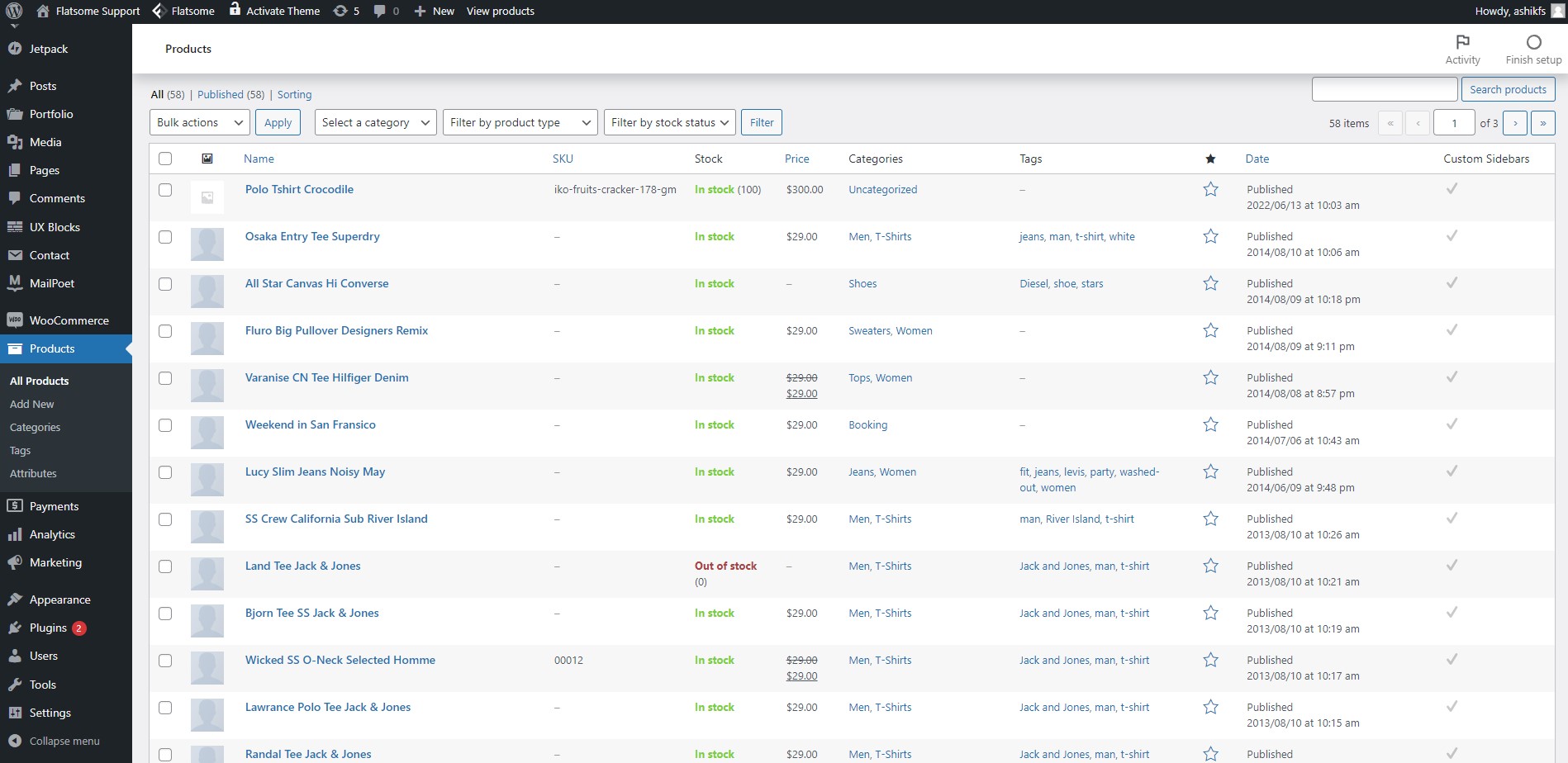
Após clicar na opção 'Todos os produtos', você será direcionado para a página da lista de produtos. Aqui você pode encontrar todos os produtos que criou com SKU do produto, preço, categorias e data de publicação mostradas na lista.
Etapa 27:
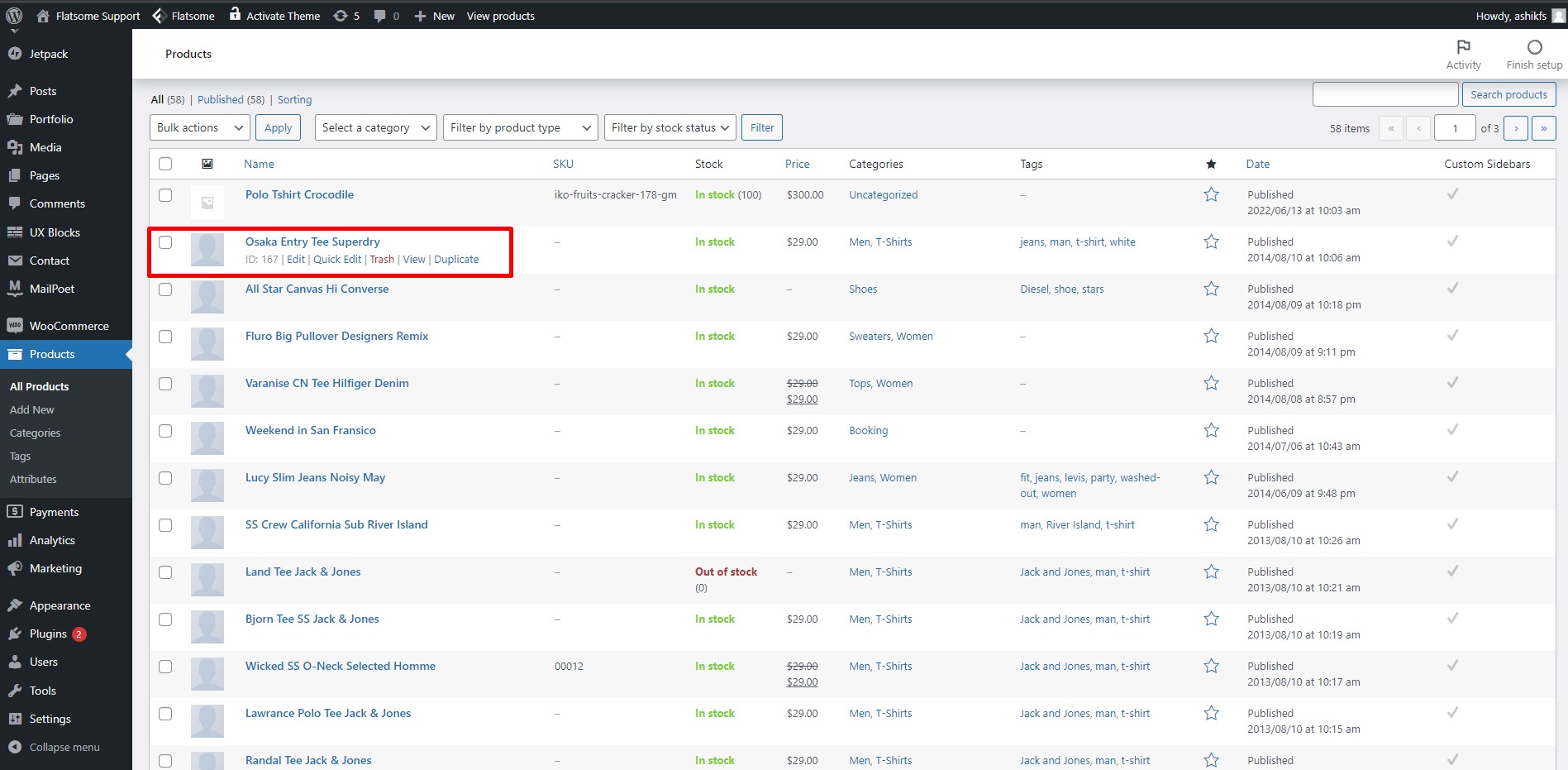
Passe o ponteiro sobre qualquer produto e você encontrará opções para lixeira, edição, visualização e edição rápida.
Etapa 28:
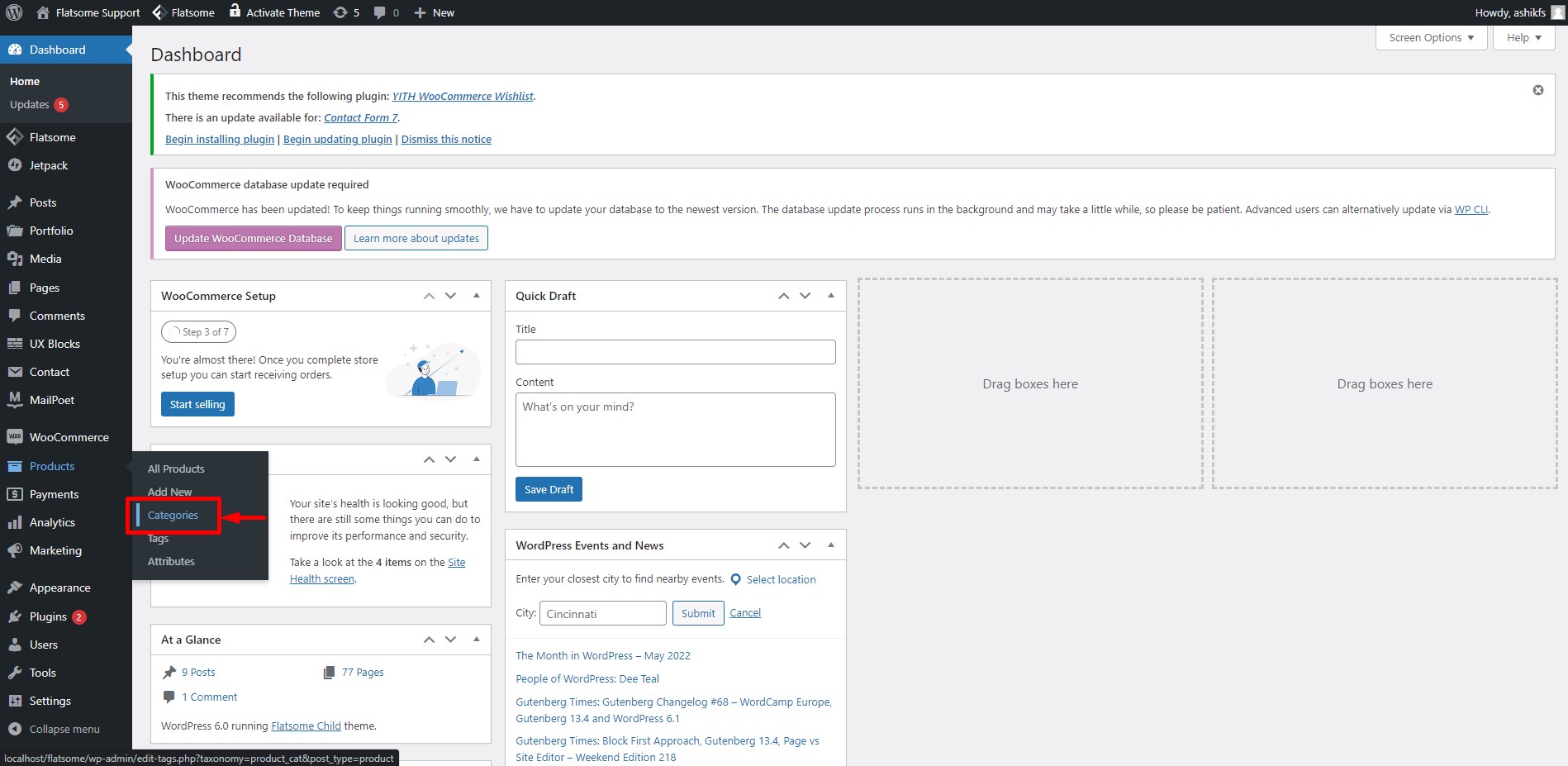
Passe o mouse sobre a opção 'Produto' no painel e clique em 'Categorias'.
Etapa 29:
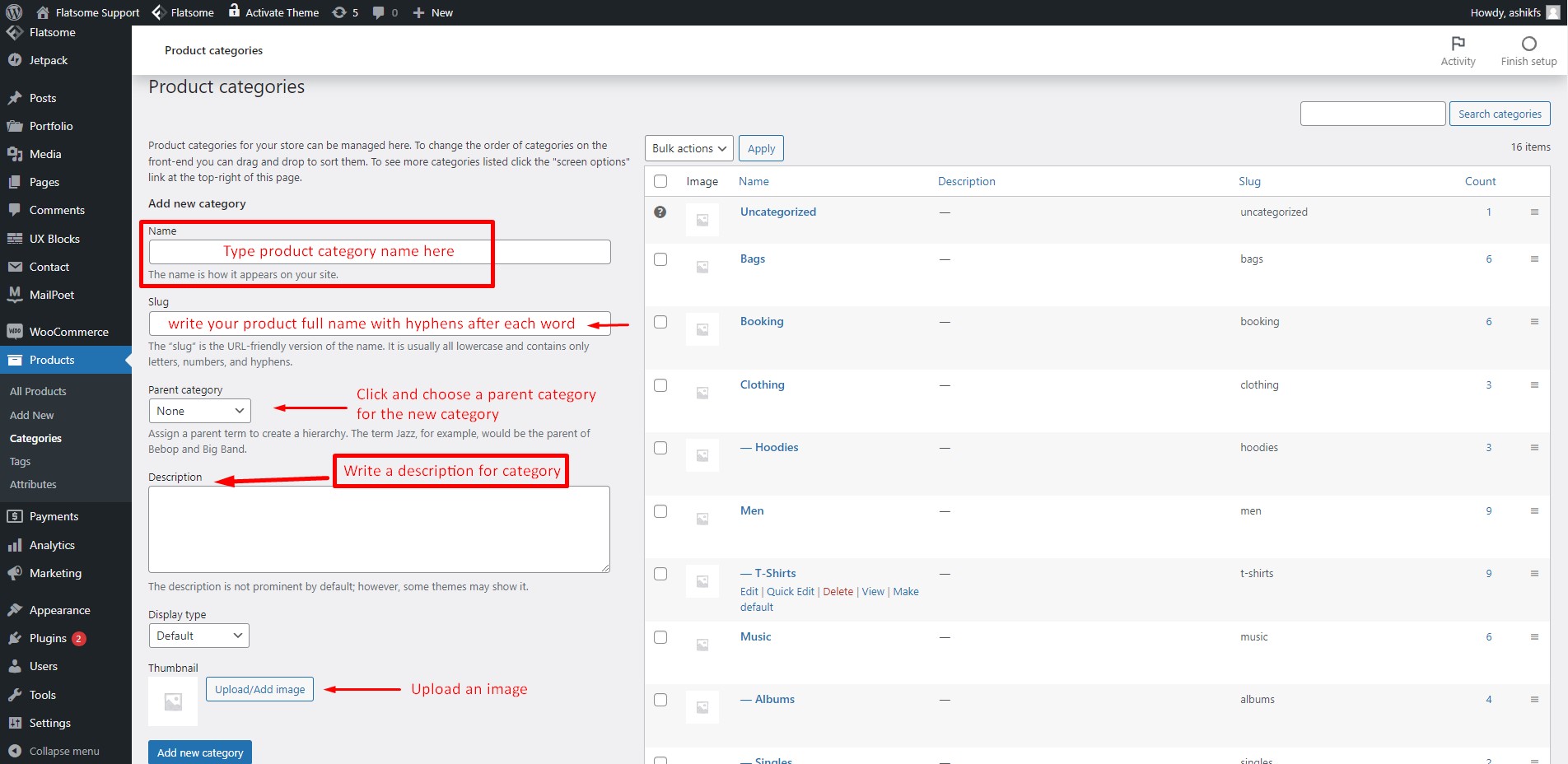
Na página Categorias de produtos, preencha os campos com as informações adequadas e clique em 'Adicionar nova categoria'. Você encontrará todas as suas categorias de criação aqui. Você também pode editar qualquer categoria simplesmente passando o mouse sobre ela e clicando em 'Editar'. Você também pode definir o menu da barra lateral para recolher a categoria e expandir facilmente com algumas etapas simples.
Introdução ao WooCommerce Parte 5: Configurando métodos de pagamento
Etapa 30:
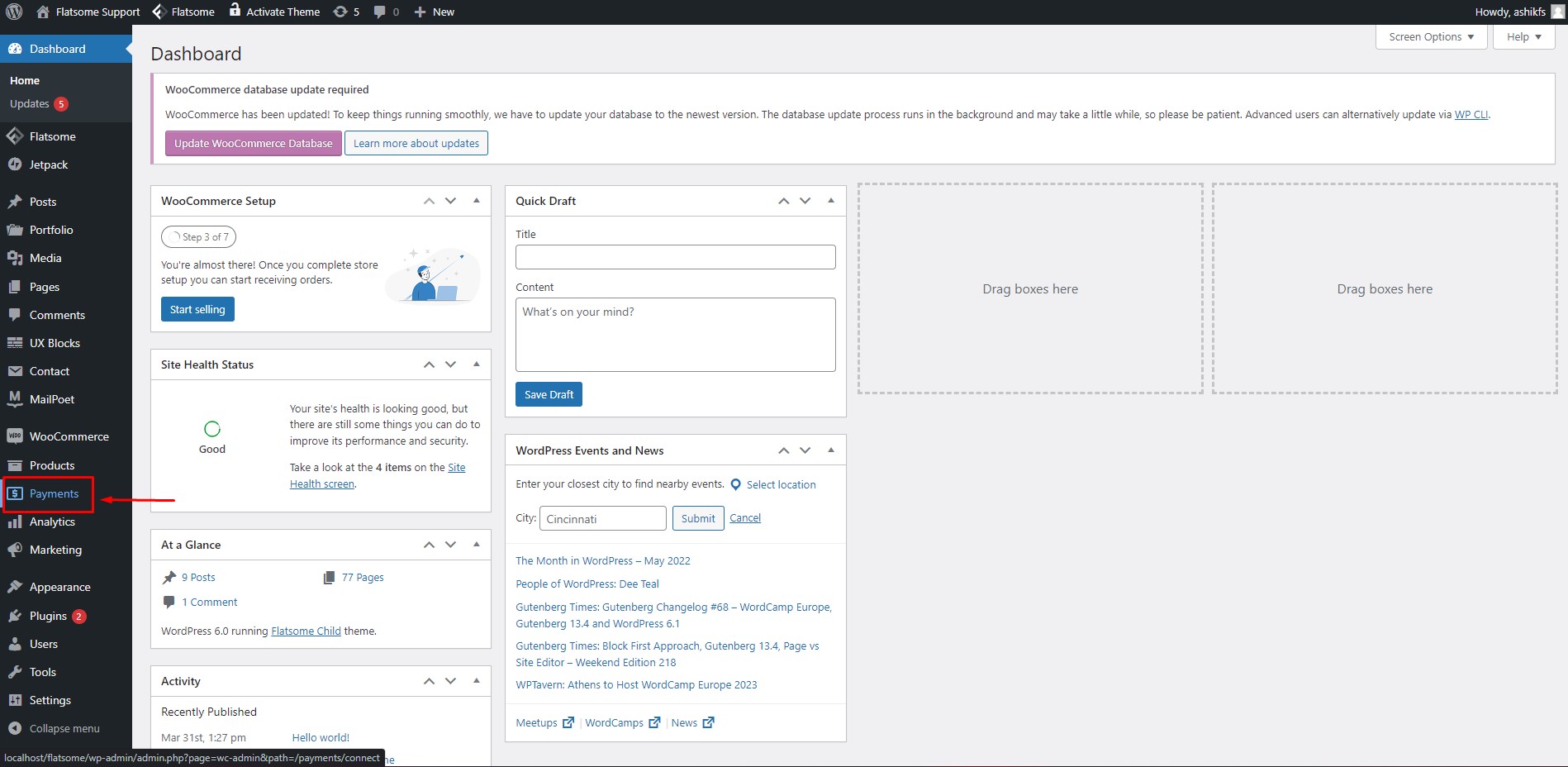
É hora de configurar uma forma de pagamento. No painel, clique na opção 'Pagamento'.
Etapa 31:
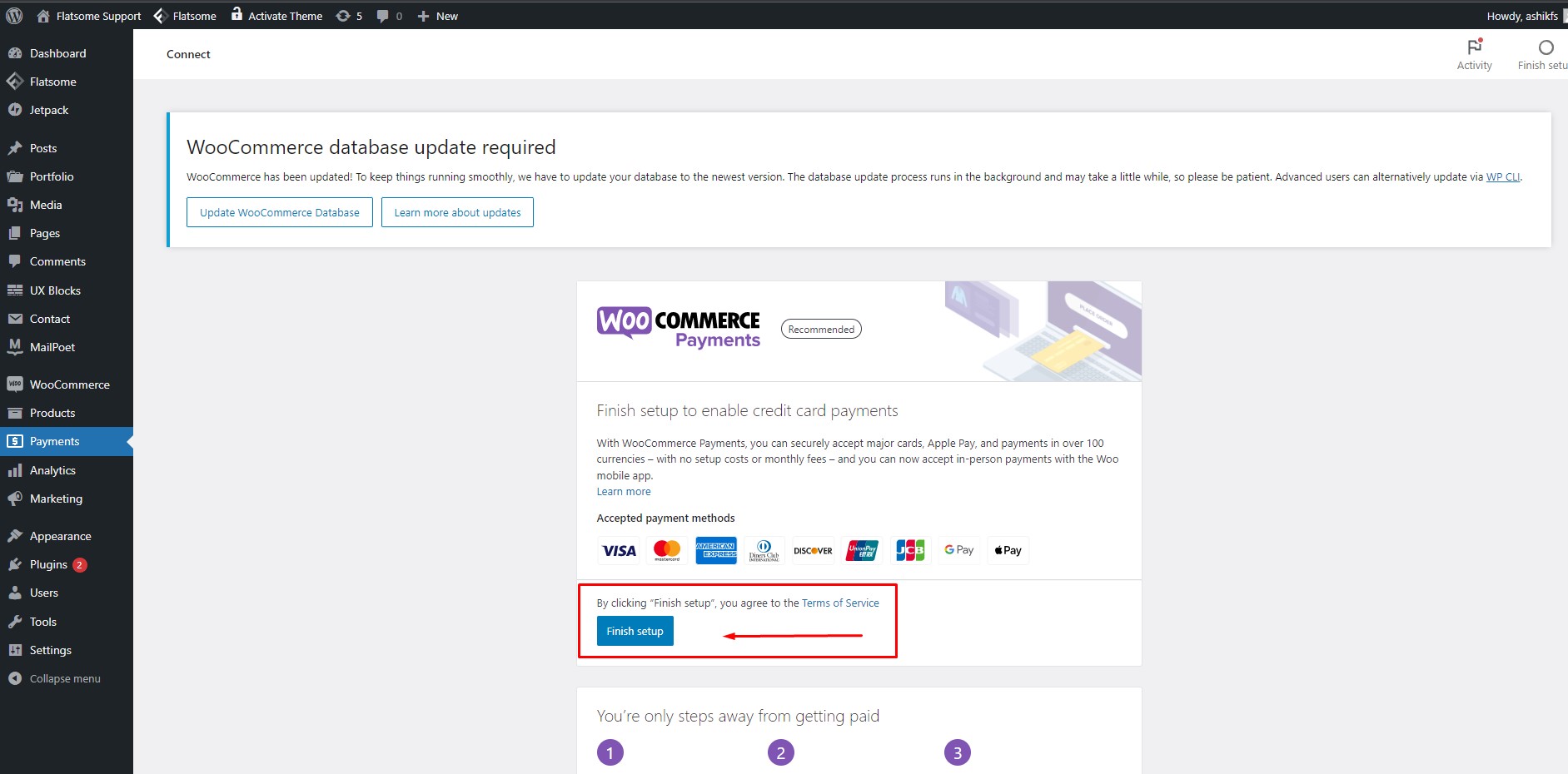
O plugin WooCommerce faz todo o trabalho para você fornecer métodos de pagamento. Tudo o que você precisa fazer é clicar no botão 'Concluir configuração' e a configuração do método de pagamento está concluída! Você também pode adicionar ícones de opções de pagamento ao seu site, se desejar.
Introdução ao WooCommerce Parte 6: Verificando pedidos
Etapa 32:
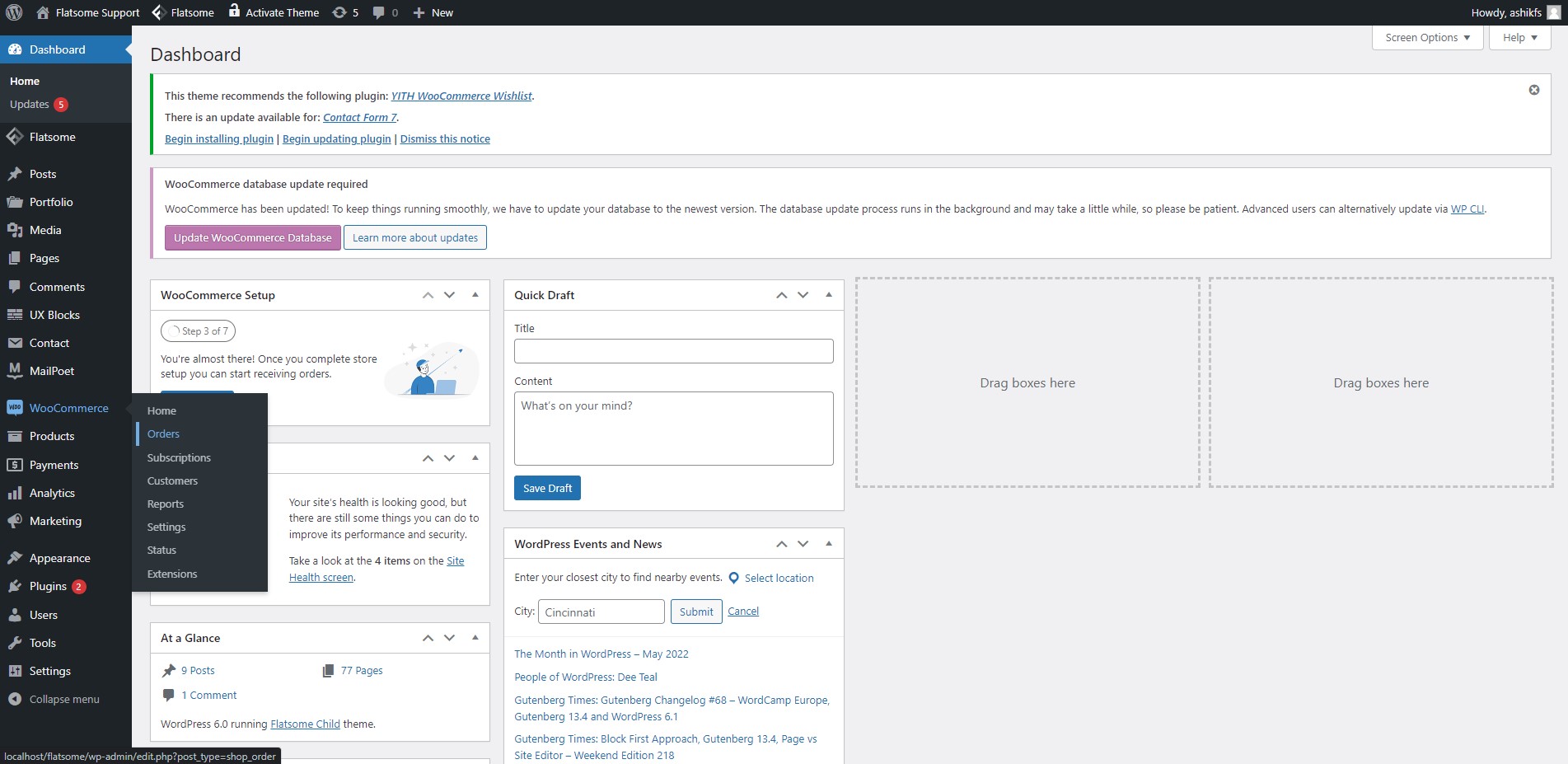
Passe o cursor sobre 'WooCommerce' em seu painel e clique no recurso 'Pedidos'.
Etapa 33:
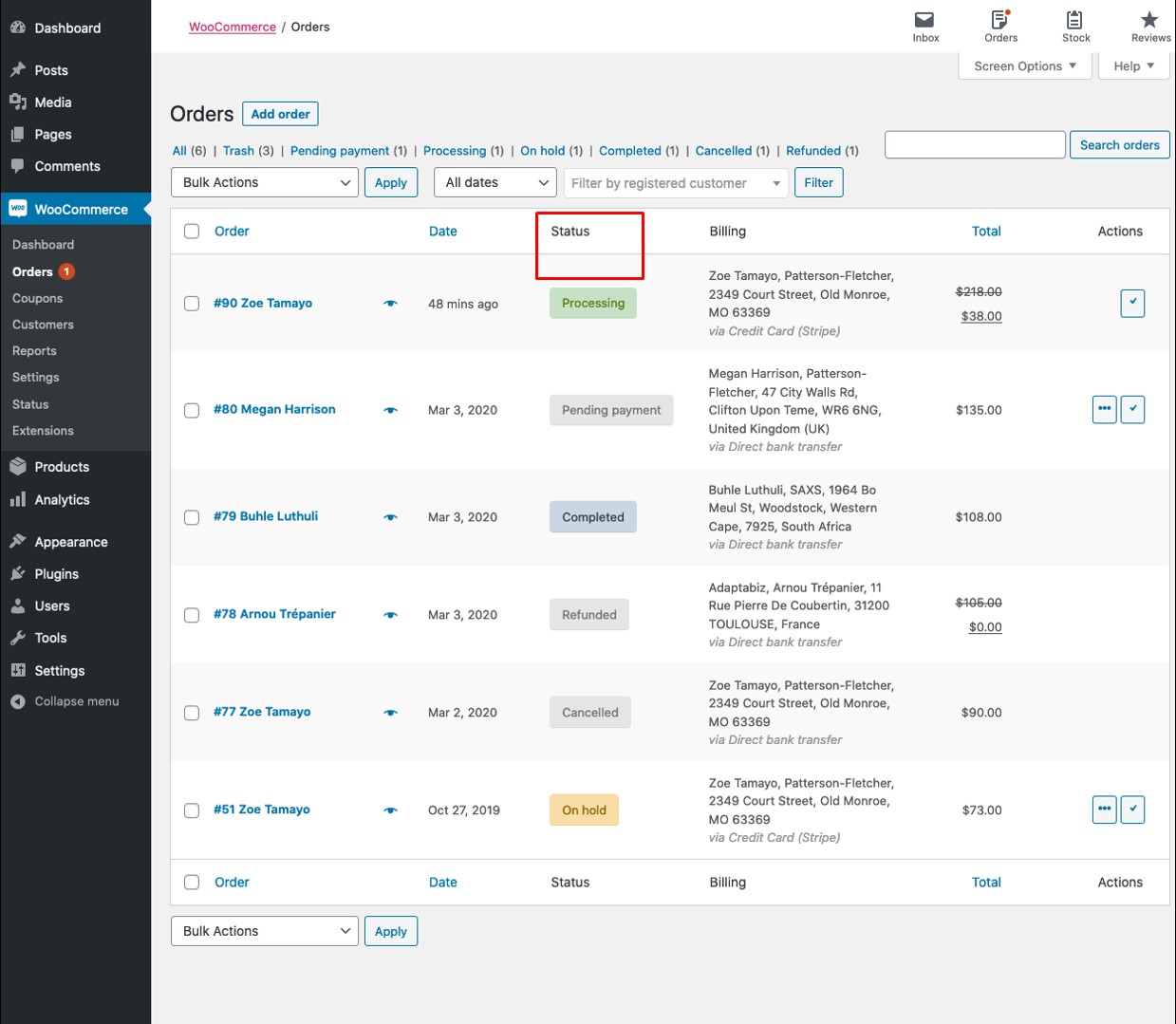
Você será redirecionado para a página de Pedidos. A partir daqui, você poderá acompanhar todos os seus pedidos. Marque o status do seu pedido com base no processamento do seu pedido clicando na opção 'ação' na extremidade esquerda. Você pode navegar em seus pedidos por status, como pagamento pendente, em espera, entregue etc.
Conclusão
Tentamos guiá-lo através dos recursos básicos do plugin WooCommerce passo a passo. Esperamos que este tutorial seja útil para você enquanto você está começando com o WooCommerce. Se este guia para iniciantes do WooCommerce se tornou útil para você, você também pode definir produtos em destaque para sua loja facilmente. sinta-se à vontade para compartilhar este artigo! Você também pode acessar nossa lista de plugins WooCommerce obrigatórios para sua loja (2022) para explorar os plugins mais populares e necessários para sua loja online.
