Como dar o terceiro produto mais barato com cupons WooCommerce
Publicados: 2020-05-27
Embora possa parecer contra-intuitivo, oferecer o item ocasional gratuito ou com desconto é uma das melhores maneiras de aumentar as vendas em sua loja online. Claro, você precisará de uma maneira fácil de automatizar esses tipos de negócios.
A boa notícia é que é simples configurar todos os tipos de promoções no WooCommerce. Por exemplo, você pode automatizar facilmente uma oferta de 'compre dois e ganhe um com desconto', seja em toda a sua loja ou apenas em produtos específicos.
Neste post, mostraremos exatamente como oferecer o terceiro produto por um preço mais barato usando cupons WooCommerce. Vamos ao trabalho!
Por que você pode querer dar o terceiro produto mais barato no WooCommerce
Atrair pessoas para visitar sua loja WooCommerce pode dar muito trabalho. Assim que eles chegarem, portanto, você precisa incentivá-los a comprar o máximo possível.
Oferecer cupons é uma excelente maneira de fazer isso. Os itens com desconto podem:
- Incentive os clientes a adicionar mais itens aos carrinhos do que pretendiam originalmente.
- Jogue no Fear of Missing Out (FOMO) dos clientes, especialmente se a promoção for oferecida por tempo limitado.
- Peça aos clientes que compartilhem informações sobre seu negócio nas mídias sociais.
Os números também apoiam o poder dos descontos. Por exemplo, 64% dos consumidores esperarão para comprar produtos até que estejam em promoção e 22% comprarão produtos apenas quando estiverem em promoção ou um cupom for oferecido – mesmo de suas marcas preferidas.
Existem muitos tipos de descontos eficazes que você pode oferecer, mas uma das melhores opções é oferecer um preço menor em um terceiro item para clientes que já compraram dois itens iguais (ou similares). Isso pode incentivar os clientes que planejavam comprar apenas um produto a aumentar seu pedido e aproveitar o negócio.
Como dar o terceiro produto mais barato com cupons WooCommerce (em 5 etapas)
Então, como você implementa esse tipo de desconto em sua loja WooCommerce? O método mais fácil é usar um cupom – vamos ver como esse processo funciona.
Passo 1: Instale WooCommerce e Cupons Avançados
Para começar, vamos supor que você já tenha uma loja WooCommerce em funcionamento. Caso contrário, a primeira coisa que você deve fazer é configurar o WooCommerce em seu site.
Além disso, você desejará adicionar nosso próprio plug-in de cupons avançados à sua loja. Este plugin foi projetado para estender os recursos de cupom do WooCommerce e adicionar novas opções, facilitando a criação de todos os tipos de cupons e personalizando-os exatamente como você gosta:
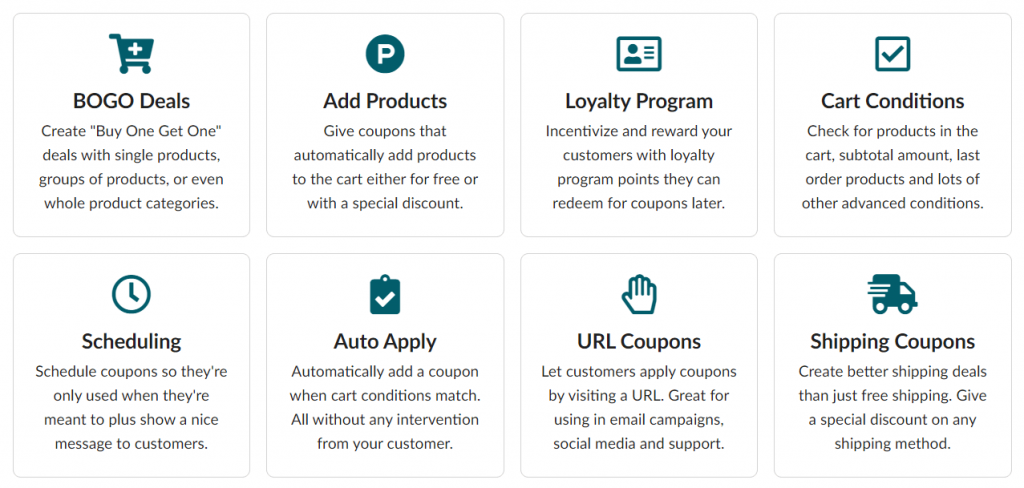
Portanto, você precisará começar instalando e ativando Cupons Avançados em seu site. A versão gratuita será suficiente para configurar ofertas básicas no estilo BOGO. No entanto, recomendamos a versão premium para este caso de uso, pois oferece acesso a mais recursos e opções.
Se você optar pela versão premium, observe que também precisará da versão gratuita instalada. Além disso, não se esqueça de ativar sua licença em WooCommerce > Configurações > Cupons Avançados > Licença .
Etapa 2: escolha o acionador do cupom e os produtos
Agora que você tem as ferramentas de que precisa, está pronto para configurar seu negócio. Vá para WooCommerce > Cupons e selecione a opção para criar um novo cupom. Em seguida, clique na seção chamada Geral e escolha o tipo de desconto Buy X Get X Deal (BOGO) :
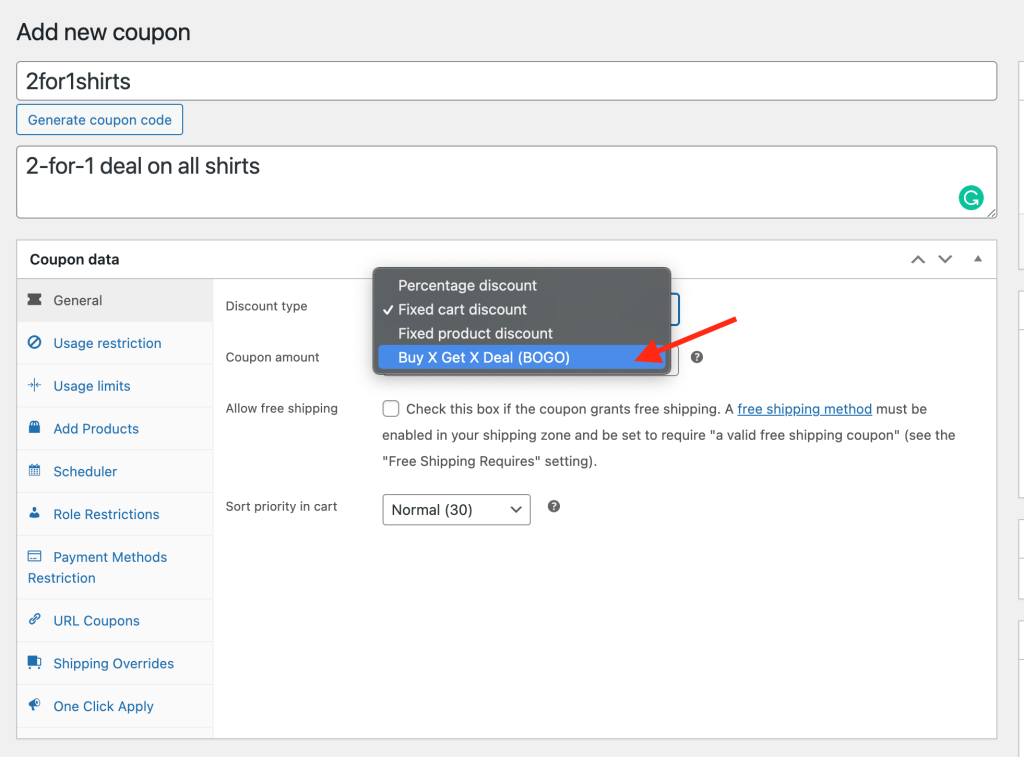
Aqui, a primeira coisa que você precisa fazer é selecionar um tipo “Comprar”. Isso determina quais condições ativarão seu acordo BOGO. Com a versão premium do plugin, você terá três opções:
- Produtos Específicos: Para que o negócio seja aplicado, os clientes terão que adicionar produtos específicos aos seus carrinhos em quantidades pré-determinadas.
- Qualquer combinação de produtos: Os clientes precisam apenas atender a quantidade necessária, mas podem selecionar qualquer combinação de itens.
- Categorias de produtos: novamente, os clientes devem atender à quantidade necessária e precisarão selecionar itens de categorias específicas.
- Qualquer produto : os clientes podem adicionar qualquer produto para acionar o negócio
Escolha qualquer um desses gatilhos que melhor se adapte às suas necessidades. Abaixo disso, você encontrará um campo chamado Produtos . Lá, você pode decidir a quais produtos específicos (ou categorias de produtos) sua oferta será aplicada. Certifique-se de inserir "2" como sua quantidade - isso exigirá que os clientes comprem dois itens antes de serem aplicáveis ao desconto.

Etapa 3: configurar seu negócio
Em seguida, você precisará escolher uma opção em Customer Gets :
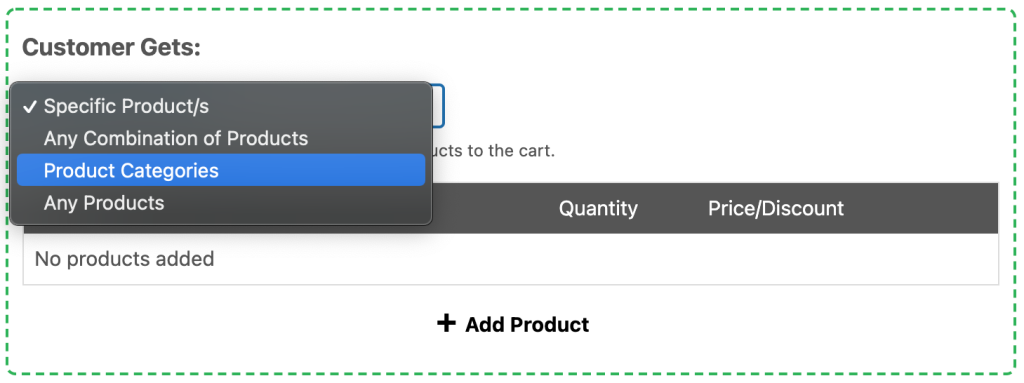
Você verá as mesmas quatro opções que descrevemos acima. A única diferença é que essa configuração será usada para determinar a quais produtos o desconto pode ser aplicado.
Produtos específicos é uma opção útil aqui se você estiver configurando seu acordo BOGO para um item específico. Quando selecionado, os clientes terão o item indicado adicionado automaticamente aos seus carrinhos assim que cumprirem as condições da oferta.
Se você selecionar Qualquer Combinação de Produtos ou Categorias de Produtos ou Quaisquer Produtos , por outro lado, os clientes poderão selecionar seu item com desconto entre todas as opções disponíveis. Novamente, essas opções podem ser personalizadas adicionando produtos e categorias no campo Produto abaixo.
Para o(s) seu(s) produto(s) com desconto, certifique-se de adicionar “1” como a quantidade. Você também pode especificar qualquer desconto que desejar, seja como porcentagem ou valor fixo.
Etapa 4: personalize suas configurações adicionais
Antes de terminar, vale a pena conferir a seção Configurações Adicionais na parte inferior da página:
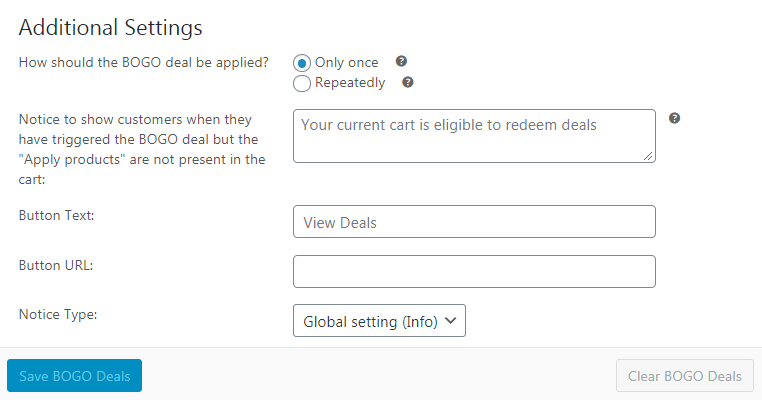
Aqui, você pode fazer mais algumas escolhas sobre como seu negócio funcionará. Você pode definir o cupom para ser aplicado apenas uma vez por cliente, por exemplo. Ou você pode selecionar “Repetidamente” para que, a cada dois itens qualificados, o cliente possa obter um terceiro com desconto.
Além disso, você pode personalizar a mensagem e o botão que serão exibidos aos clientes, informando sobre o negócio. Você também pode alterar a maneira como o aviso do WooCommerce é exibido usando a opção Tipo de aviso .
Quando terminar aqui, clique em Salvar ofertas BOGO . Isso ativará a oferta em seu site e permitirá que os clientes comecem a se beneficiar dela! Claro que também é uma boa ideia divulgar o seu desconto, seja na sua própria loja, pelas redes sociais, ou na sua lista de e-mail (ou nas três!).
Etapa 5: configurar as condições do seu carrinho
Tecnicamente, agora você sabe como dar o terceiro produto mais barato usando um cupom WooCommerce. No entanto, há mais uma coisa que você provavelmente vai querer fazer.
Na parte inferior da página Adicionar novo cupom , você encontrará uma seção chamada Condições do carrinho :
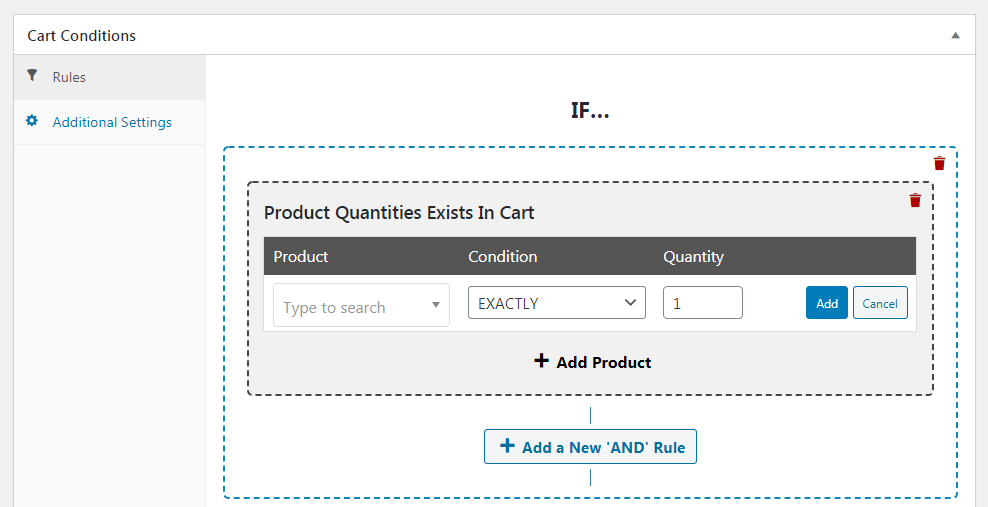
Esta seção permite automatizar seu cupom, para que ele seja aplicado assim que os itens no carrinho de um cliente atenderem aos requisitos da oferta.
Por exemplo, você pode selecionar Quantidades de produtos existentes no carrinho e inserir o produto ao qual sua oferta se aplica e uma quantidade de "2". Isso ativará o cupom assim que um cliente adicionar dois dos itens qualificados ao carrinho.
Você também pode configurar as condições do seu carrinho para procurar produtos em categorias específicas e assim por diante. Apenas certifique-se de que suas seleções aqui estejam alinhadas com o negócio que você criou nas primeiras quatro etapas. Então você pode salvar as condições do seu carrinho e está tudo pronto.
Conclusão
Se você deseja iniciar as vendas em sua loja online, vale a pena aprender como oferecer o 3º produto mais barato com cupons WooCommerce. Este é um negócio fácil de configurar e pode incentivar os clientes a adicionar mais itens aos seus carrinhos.
Para recapitular, aqui estão os cinco passos simples que você pode seguir para criar esse tipo de desconto:
- Instale o WooCommerce e o plugin gratuito Advanced Coupons.
- Adquira Cupons Avançados Premium para acessar o BOGO premium, aplicar automaticamente, adicionar produtos e outros recursos avançados.
- Escolha o gatilho e os produtos do seu cupom.
- Configure seu negócio.
- Personalize suas configurações adicionais.
- Configure as condições do seu carrinho.
Você tem alguma dúvida sobre como personalizar seu cupom WooCommerce? Pergunte na seção de comentários abaixo!
