Como adicionar um menu de navegação no WordPress
Publicados: 2022-11-12Se você estiver usando um tema do WordPress que não possui uma barra de navegação integrada, poderá adicionar uma criando um novo menu e atribuindo-o ao local “ Menu Primário ”. Para fazer isso, vá para a página Aparência > Menus no painel de administração do WordPress. A partir daqui, você pode criar um novo menu e adicionar itens a ele. Certifique-se de atribuir o menu ao local "Menu principal". Depois de salvar suas alterações, o novo menu aparecerá no cabeçalho do seu site WordPress.
As etapas abaixo mostrarão como editar e alterar a barra de navegação do seu menu do WordPress. Navegue até Aparência, depois Menus e, finalmente, Configurações no painel do WordPress. Os rótulos dos botões de navegação podem ser editados, o item de menu pode ser adicionado e os itens podem ser reorganizados. Por ser uma interface de arrastar e soltar, todos os itens do menu podem ser reorganizados facilmente. Foi desenvolvido no WordPress versão 4.01 em 2014 para este vídeo. A partir de setembro de 2021, o processo é essencialmente o mesmo. Alguns temas do WordPress podem incluir uma opção de menu diferente de outros. Ao clicar no botão 'Salvar menu', você pode salvar itens de menu que adicionou, editou ou reorganizou.
A barra de navegação geralmente é exibida na parte superior de cada página na forma de uma lista horizontal de links. Pode aparecer abaixo do cabeçalho ou logotipo, mas sempre é colocado antes do conteúdo principal da página. Em alguns casos, a barra de navegação pode ser posicionada verticalmente no lado esquerdo da página.
Navegue até o menu do personalizador clicando na guia Menus na barra lateral. Você pode escolher Primário na lista. Depois de clicar no link Remover, agora você pode escolher um item oculto ou removido do seu menu. Após isso, clique em Salvar.
Onde está a barra de navegação no WordPress?
A barra de navegação está localizada na parte superior da página do WordPress.
Você pode escolher os itens do menu passando o mouse sobre Aparência no lado esquerdo do seu painel. É assim que sua tela aparecerá agora. Quando você vir essa caixa, preencha o nome da sua barra de navegação. É tão simples quanto clicar em uma dessas opções para criar um único link de navegação . A URL e o que você deseja que o link diga devem ser inseridos, e a opção Adicionar ao Menu será escolhida. Depois de adicionar todos os links ao menu, clique em Salvar menu e finalize a barra de navegação. Dependendo do tema do seu site, é possível aplicar essa barra de navegação. Para usar um tema Genesis, navegue até a seção Theme Locations e selecione o menu que foi criado recentemente.
Ao contrário da navegação primária, a navegação secundária permite acessar áreas específicas da interface rapidamente. Um menu geralmente aparece em seções específicas do AI, como cabeçalho, rodapé ou barra lateral, mas só está disponível quando você olha para essa seção da interface (Figura 6.4). Em outras palavras, um sistema de navegação de terceiros pode fornecer um nível de acesso mais detalhado ou específico a determinadas áreas da interface. Um formulário de contato de e-mail pode ter um menu secundário que permite aos usuários acessar campos específicos no formulário, enquanto um blogroll pode ter um menu secundário que permite aos usuários acessar postagens de blog individuais. Ao usar a função de menu de navegação do WordPress, você pode criar seus próprios menus personalizados. Usando esta função, desenvolvedores e proprietários de sites podem criar links de menu personalizados para páginas do WordPress. O menu pode ser adicionado ao código da sua função e pode ser acessado de qualquer local dentro da interface. A navegação primária geralmente pode ser encontrada em qualquer lugar dentro da interface, enquanto a navegação secundária pode ser encontrada em seções específicas da interface. Um sistema de navegação de terceiros pode fornecer um conjunto mais detalhado ou específico de visualizações em áreas específicas da interface.
Como adicionar um menu de navegação do WordPress
Um widget semelhante ao Menu de Navegação do WordPress permite exibir páginas de blog, categorias ou links personalizados do WordPress na barra lateral do WordPress de maneira pequena e discreta. Menus personalizados podem ser criados em qualquer página habilitada para widget, como a página inicial ou postagens.
Para adicionar um menu de navegação do WordPress, navegue até Aparência. Você pode adicionar blocos de widgets adicionais à sua barra lateral usando o bloco de widgets do Menu de Navegação. O bloco de widgets pode ser escolhido clicando no botão '+' na parte superior do bloco de widgets. Existem algumas opções ao usar o widget, como se o menu está visível ou não em dispositivos móveis.
O site do WordPress tem um guia passo a passo sobre como criar um menu de navegação do WordPress. O Menu de Navegação do WordPress é uma excelente maneira de organizar seu blog e é simples de usar.
Onde está o menu de navegação no WordPress?

Um menu de navegação pode ser adicionado a qualquer área baseada em widgets, incluindo uma barra lateral ou rodapé. A maneira mais conveniente de fazer isso é acessar Aparência. Adicione o bloco de widgets 'Menu de navegação' à sua barra lateral clicando em '+' na parte superior da página e selecionando as listas de widgets.
Nas páginas do WordPress, desenvolvedores e proprietários de sites podem criar links de menu personalizados usando a função de menu de navegação. Ele pode ser incluído no código da função e personalizado para atender às suas necessidades visuais e operacionais específicas. Na versão 3.0 do WordPress, o wp_nav_menu era o design de menu padrão. Para adicionar um menu de navegação a um site WordPress, você precisará acessar o código WP_nav_menu. Este código pode ser acessado através da página do WordPress Admin, bem como editando o arquivo functions.php. Um plugin ou uma página de administração pode ser usado para adicionar menus a uma página existente. UberMenu é um plugin de design de menu que permite construir rapidamente menus complexos sob demanda.
O plugin Hero Mega Menu tem todos os recursos que você precisa para salvar os menus do seu site, incluindo uma interface de arrastar e soltar, a capacidade de controlar os principais elementos do menu, como transparência, bordas e raio de canto, bem como arrastar e soltar -drop construtor que permite que você É o plugin de menu vertical WordPress mais elegante já criado. Este aplicativo foi projetado especificamente para dispositivos móveis com telas pequenas. É leve, atualizado regularmente e completamente personalizável, e pode ser facilmente incorporado a qualquer tema. O construtor de menu móvel Touchy simplifica a criação do menu móvel ideal para o seu site.

É simples e direto criar um menu de navegação com apenas alguns cliques do mouse. O menu pode ser encontrado em qualquer página do seu site e pode ser personalizado para atender às suas necessidades específicas. Ao criar um menu, lembre-se de algumas coisas. A estrutura e acessibilidade do menu devem ser simples de navegar. É necessário um menu conciso e organizado. O menu deve ser simples de usar e compreender. Veremos algumas dicas para criar um menu de navegação eficaz nesta lição. Escolha uma fonte que seja facilmente legível e fácil de ler. Mantenha seus itens de menu curtos e diretos ao ponto. A primeira coisa que você deve fazer é garantir que seus itens de menu sejam facilmente acessíveis. As cores podem ser usadas para ajudar a diferenciar os itens. É fundamental que você esteja familiarizado com os menus para usá-los. Aprenda a criar um menu de navegação bem-sucedido seguindo estas etapas simples.
Como adicionar um item de menu no WordPress
Crie um menu WordPress com apenas alguns passos: dê um nome, coloque-o no meio da sua página e marque-o como completo. Um item de menu pode ser adicionado quantas vezes você quiser, para que todos apareçam na mesma ordem em sua página.
Ao clicar na guia Menus no menu Aparência, você pode adicionar um item de menu. Após clicar no botão Adicionar novos itens de menu, insira as seguintes informações no campo Adicionar novos itens de menu. Por favor, digite o nome do seu item de menu aqui: Um item de menu aparecerá aqui como parte de sua página. Por favor, tome um momento para descrever o conteúdo do seu item de menu. Depois de adicionar seus itens de menu, clique na guia Aparência para configurá-los com a aparência desejada. Além de alterar a cor de fundo, a fonte e o tamanho do texto, você pode ajustar a posição e o alinhamento do item de menu.
Como faço para restaurar a barra de menus no WordPress?
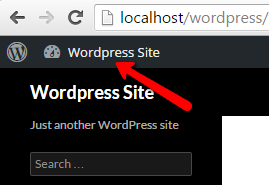
Existem algumas maneiras de restaurar a barra de menus no WordPress. Uma maneira é acessar o Painel do WordPress e clicar na guia “Aparência”. A partir daí, você pode clicar na guia “Menus” e selecionar o menu que deseja exibir. Outra maneira é adicionar o seguinte código ao arquivo functions.php do seu tema WordPress: add_filter( 'show_admin_bar', '__return_true' ); Isso exibirá a barra de menu na parte superior do seu site WordPress.
O menu do hambúrguer aparece, mas está vazio; o espaço de menu padrão no menu de exibição do tema parece ter desaparecido. Tentei falar com a empresa anfitriã, mas eles parecem inseguros, apesar de nunca me terem conhecido. Este é um link para o site da TDI? Esse site está hospedado naquele multisite com o qual você estava tendo problemas na semana passada? Minha primeira ordem de negócios seria matar todos os plugins no site que eu gostaria de executar. Algo dá errado antes que o menu seja morto, e estou convencido de que geralmente é um problema de tema. Quando alguém tenta editar os arquivos errados, geralmente é impossível fazê-lo.
Esses anúncios agora são silenciados pelo plug-in do Ad Manager. Ele funcionará perfeitamente assim que eu ativá-lo. Todas as imagens estavam quebradas, mas não editei nenhum arquivo. Então, não tenho certeza se a restauração substitui algo que está causando a falha?
Certifique-se de que seu menu do WordPress não desapareça após uma atualização
Se você notar que o menu do WordPress desaparece após uma atualização, pode ser porque a atualização não foi instalada corretamente. É comum que as atualizações do WordPress melhorem a eficiência do seu site. É responsabilidade dessas soluções proteger seu site contra hackers e melhorar a segurança geral. Para visualizar isso, vá para Usuários e selecione esta opção. Quando você estiver logado no painel de administração do WordPress, selecione a opção 'Barra de ferramentas'. Você deve marcar duas vezes a caixa ao lado de 'Mostrar barra de ferramentas ao visualizar um site'. Depois de clicar no botão 'Atualizar perfil' na parte inferior da página, você pode salvar suas configurações. Para adicionar um menu ao WordPress, você pode usar o bloco de widget Menu de navegação na barra lateral e, em seguida, escolher o menu apropriado no menu suspenso 'Selecionar menu'.
Menu de navegação do WordPress
Um menu de navegação do WordPress é uma barra que geralmente está localizada na parte superior de um site WordPress. Esta barra contém links para as diferentes páginas do site. Os menus de navegação do WordPress são normalmente criados por um tema.
Usando a seção WordPress Navigation Menus: Beginner's Guide, vou orientá-lo sobre como criar um. Você aprenderá tudo o que precisa saber sobre como criar seu próprio menu de navegação nesta lição. Com o WordPress, você pode adicionar menus sem ter que conhecer nenhuma codificação usando uma interface bastante amigável. Este guia orientará você na adição e remoção de itens de menu de navegação do seu site com base em diretrizes gerais. Enquanto você adiciona e reorganiza os itens do menu, você terá muito tempo para fazê-lo. As opções de aninhamento podem ser acessadas em menus suspensos ou em vários níveis. Nas seções a seguir, examinarei detalhadamente como essa funcionalidade funciona.
Veremos como adicionar um menu de navegação ao WordPress usando a interface de menus dedicada neste tutorial. Como os links personalizados permitem que você faça isso, você se beneficia: Para criar um link personalizado, você deve primeiro selecionar as seguintes opções. Aqui está como você pode obter uma visualização ao vivo de seus itens de menu. A visualização do seu site será atualizada automaticamente assim que você fizer alterações no menu.
