Como adicionar um novo post no WordPress
Publicados: 2022-09-05Supondo que você queira um guia passo a passo sobre como adicionar um novo post no WordPress: 1. Faça login no seu site WordPress. 2. Na barra lateral esquerda, passe o mouse sobre o link “Posts” e clique no link “Add New” que aparece. 3. Na página Adicionar novo post, digite o título do seu post no campo “Digite o título aqui”. 4. Insira o corpo do seu post na área de conteúdo principal. Você pode usar o editor visual para formatar seu conteúdo ou alternar para o editor de HTML para inserir seu próprio código HTML. 5. Para adicionar imagens ou outras mídias ao seu post, clique no botão “Adicionar Mídia”. 6. Quando terminar de adicionar conteúdo à sua postagem, clique no botão “Publicar” para tornar sua postagem ativa em seu site.
Usar a tela Adicionar novo post para adicionar um novo post no WordPress é simples; vamos orientá-lo através de tudo o que você precisa saber. O novo editor baseado em blocos do WordPress, conhecido como Gutenberg, foi lançado em dezembro de 2018. O conteúdo deve ser adicionado em forma de bloco. É simples adicionar imagens simplesmente arrastando e soltando um bloco de imagem na caixa. Você também pode usar o WordPress para exibir imagens em linhas e colunas graças a um bloco de Galeria incluído no editor. A opção de imagem em destaque está disponível para quase todos os temas do WordPress. Ao usar categorias e tags, você pode classificar suas postagens em categorias e tags.
Eles também são úteis para ajudar no SEO e tornar mais fácil para os usuários encontrarem o que estão procurando. Os temas do WordPress podem criar um trecho das primeiras linhas do seu post. Você pode fazer isso clicando na caixa de trechos na coluna da direita em configurações do documento. A opção de ativar e desativar comentários está ativada. Usuários proeminentes do WordPress podem deixar comentários no site graças ao sistema de comentários integrado do site. Usando o link Salvar rascunho, você pode salvar as alterações feitas em uma postagem do WordPress imediatamente. Uma visualização ao vivo da postagem ou página pode ser acessada clicando no botão de visualização na nova guia do navegador.
A tela de pós-edição e o próprio editor também podem ser selecionados além dessas opções. Esta seção é para você se ainda estiver usando o editor clássico do WordPress. O editor clássico permanecerá com suporte até o final de 2021, e todos os usuários são fortemente aconselhados a planejar com antecedência a transição para o novo editor do WordPress . As caixas de título e conteúdo são as áreas mais visíveis na tela Adicionar nova postagem. Quando você escreve um post, o WordPress o salva como rascunho. Quando você usa esse salvamento automático, ele é armazenado temporariamente no banco de dados do WordPress. O WordPress também salva suas postagens à medida que você as escreve.
O editor de postagem exibe o status do seu rascunho e o salvamento automático no rodapé. Quando você pressiona o botão Publicar, sua postagem no WordPress fica visível. Selecione Editar no menu Editar ao lado de visibilidade para aumentar a visibilidade. Uma postagem fixa é semelhante a uma postagem em destaque, que é exibida no canto superior direito de todas as outras postagens. Ao categorizar e agrupar seu conteúdo, você pode torná-lo mais fácil de encontrar e navegar. A maioria das opções está visível na tela de edição de postagem, mas algumas estão ocultas. Para vê-los, clique na caixa de seleção ao lado do nome de uma opção.
Nesse caso, aparecerá um menu com caixas de seleção ao lado dos nomes das opções. Uma caixa meta aparece abaixo do editor de postagem na opção de discussão. Um título de slugs é mais conciso que pode ser usado em descrições de URL. Você pode alterar os slugs de URL clicando no link de edição abaixo do título do post. Quando você cria um post no Author WordPress, ele automaticamente o atribuirá como autor. Se você habilitar a caixa de seleção do autor, poderá selecioná-la na tela de pós-edição. Você deve começar com uma postagem todos os dias por 1 a 2 semanas e aumentar gradualmente sua frequência. Você deve se familiarizar com a forma de promover suas postagens e manter-se atualizado sobre o que está acontecendo. O uso do AIOSEO pode ser benéfico nessa situação, pois auxilia na otimização de mecanismos de busca sem precisar ser um especialista técnico.
Como adicionar postagem no site
 Crédito: YouTube
Crédito: YouTubeAdicionar uma nova postagem ao seu site é uma ótima maneira de manter seu conteúdo atualizado e relevante. Aqui estão alguns passos fáceis de seguir ao adicionar uma nova postagem: 1. Faça login no sistema de gerenciamento de conteúdo do seu site. 2. Clique no botão ou link “Adicionar novo”. 3. Digite o título de sua nova postagem. 4. Escreva sua postagem no editor de conteúdo. 5. Adicione imagens ou outras mídias ao seu post. 6. Visualize sua postagem para ter certeza de que está do jeito que você quer. 7. Publique seu post ao vivo em seu site.
WordPress Criar Novo Post Programaticamente
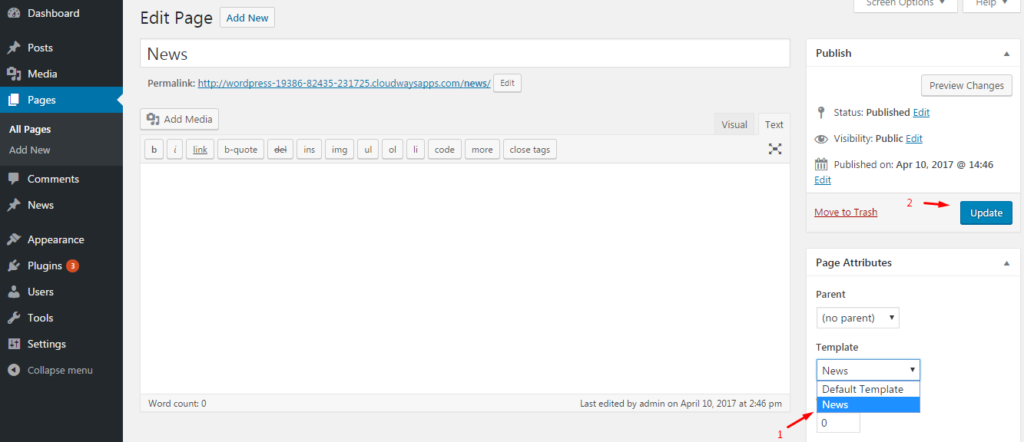 Crédito: xeeshop.com
Crédito: xeeshop.comExistem algumas maneiras diferentes de criar novas postagens do WordPress programaticamente. Uma maneira é usar a API do WordPress para criar programaticamente uma nova postagem. Outra maneira é usar um plugin do WordPress como o WP All Import para criar novas postagens programaticamente.
Para criar posts e páginas do WordPress, o editor embutido é um componente essencial. Se você estiver criando um produto do zero, terá uma chance menor de encontrar uma postagem que já exista. Se você quiser fazer qualquer outra coisa, primeiro certifique-se de que uma postagem esteja presente. É necessário definir o leque de opções para a criação de um post. Em alguns casos, eles devem ser inseridos manualmente no código ou vir de um campo de entrada. Vamos manter esta postagem no blog sem comentários ou pings (por motivos de segurança, não deixe nenhuma pergunta sem resposta). Deve ficar claro quais são os parâmetros, mas eu os usei aqui.
Estou escrevendo a URL como descrevi acima, porque o administrador criou a página com os slugs e o título que especifiquei. Eu faço uma postagem imediatamente depois que uma função é acionada e ela aparece imediatamente na tela (em vez de uma entrada em uma página). Examinaremos a função final depois de ver a primeira.
Como inserir postagem programaticamente no WordPress?
', 'post_status' 'publish' são os argumentos em $new, que representam o novo conteúdo do post. A melhor maneira de criar uma nova postagem é definir o conteúdo da postagem.
Erros de classe Wp_error
Se você estiver usando o filtro WP_error em um plug-in e estiver recebendo erros relacionados a funções ou nomes de classe indefinidos, é fundamental que você use a versão correta da classe WP_error. Algumas versões mais antigas do WordPress ainda podem incluir uma versão mais antiga da classe, conhecida como WordPress 2.0.0. Se você tem um plugin que foi criado nos últimos anos e está recebendo erros sobre funções indefinidas ou nomes de classes, certifique-se de ter a versão mais recente da classe WP_error.

Como faço para criar um post dinâmico no WordPress?
Os componentes fornecidos pelo WPBakery simplificam a criação de sua própria página dinâmica. Vá para o menu Página na barra lateral esquerda da sua página do WordPress para adicionar uma nova. Substitua o título da nova página por algo semelhante, como “blog”. O pop-up de elementos aparecerá depois que você clicar no botão Adicionar elemento.
Como postar na página de blog do WordPress
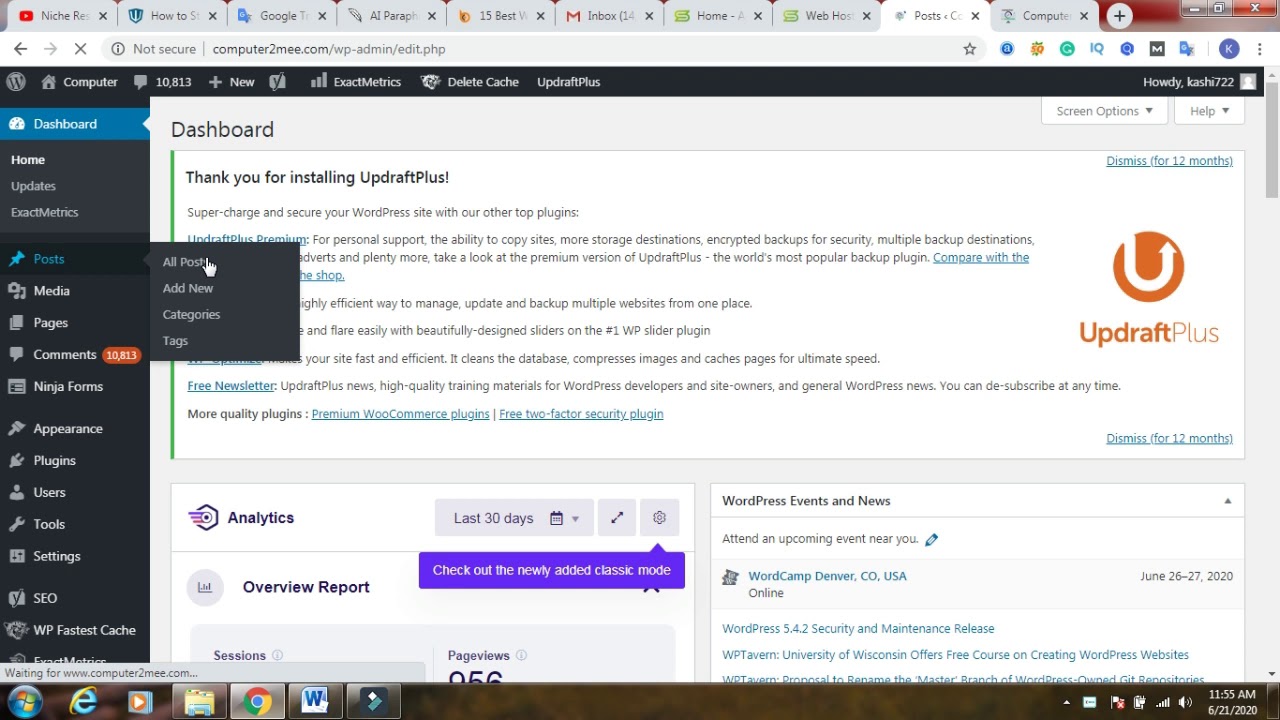 Crédito: YouTube
Crédito: YouTubeSupondo que você gostaria de dicas sobre como criar uma postagem de blog no WordPress: 1. Faça login na sua conta do WordPress e vá para o seu Painel. 2. Na barra lateral esquerda, passe o mouse sobre a palavra "Postagens". Um menu suspenso aparecerá. Clique em “Adicionar novo”. 3. Você será direcionado para uma nova página intitulada "Adicionar nova postagem". 4. Comece inserindo um título para sua postagem no blog no campo “Digite o título aqui”. 5. Em seguida, você escreverá sua postagem de blog na grande caixa de texto abaixo do campo de título. Você pode formatar seu texto usando a barra de ferramentas acima da caixa de texto. 6. Quando terminar de escrever sua postagem, você pode selecionar uma categoria no menu suspenso “Categorias” na barra lateral direita. 7. Se você quiser adicionar tags à sua postagem, insira-as no campo "Tags" abaixo da seção de categorias. 8. Se você quiser adicionar uma imagem em destaque à sua postagem, clique no link "Definir imagem em destaque" na seção "Imagem em destaque" na barra lateral direita. 9. Quando terminar, clique no botão “Publicar” para publicar seu post.
Você pode adicionar postagens de blog ao seu site usando o WordPress. Ao aprender como adicionar postagens de blog às páginas do seu site WordPress , você pode criar um blog impressionante e funcional. A página inicial do seu site deve ter uma lista de postagens do blog. Se você quiser que suas postagens apareçam na página inicial, as etapas a seguir são recomendadas. Você pode criar uma página inicial estática e um blog ou página de notícias separada se ambos estiverem presentes. No entanto, você precisará passar por mais algumas etapas para colocá-lo em funcionamento. Uma opção é ter uma página inicial estática que contenha conteúdo criado manualmente.
Outra opção é criar uma página separada para exibir os posts do seu blog . Quando você clica em sua página inicial, ela exibe o conteúdo que você adicionou à sua página inicial estática, bem como uma página de blog separada. Ao criar essas postagens de blog, você precisará torná-las fáceis de serem encontradas pelos visitantes. No administrador do WordPress, em Aparência, vá para Menus. Se houver uma página inicial estática, pode ser uma boa ideia incluir uma lista de postagens recentes. Para fazer isso, você pode usar o bloco de widgets do editor de páginas. Você pode vê-lo em outras páginas e posts, se não estiver na página inicial.
O bloco de postagens mais recentes pode ser encontrado na seção de widgets do seu site WordPress . Para adicionar uma lista de postagens, clique no ícone na parte superior da tela ou, se necessário, pressione a tecla Return. Também é possível exibir postagens como uma grade ou uma lista das opções do widget acima.
Qual é a diferença entre postagem e página no WordPress?
As páginas são usadas para conteúdo estático, enquanto as postagens são para conteúdo mais oportuno que é atualizado regularmente. Você pode criar várias páginas e postagens em seu site, dependendo do design. Compreender seus pontos fortes e fracos é útil para determinar qual deles tem o maior potencial.
Como faço para publicar uma postagem em uma página específica no WordPress?
Páginas não podem ser postadas. As páginas são estáticas e não aparecem na estrutura do blog . Depois de organizar as postagens em assuntos no WordPress, você pode adicionar categorias à sua navegação usando um menu personalizado.
Editor de blocos do WordPress
O WordPress Block Editor é uma nova maneira de criar conteúdo para seu site ou blog. É um editor baseado em blocos que permite adicionar, editar e reorganizar facilmente blocos de conteúdo para criar páginas e postagens personalizadas. O Block Editor é uma ótima maneira de criar conteúdo fácil de ler e com ótima aparência em todos os dispositivos.
O editor de blocos do WordPress, também conhecido como editor de blocos ou editor Gutenberg, é um recurso do WordPress que permite publicar conteúdo. Os elementos de conteúdo que você adiciona a um layout são conhecidos como blocos. Blocos podem ser adicionados a parágrafos, imagens, títulos, listas, vídeos, galerias e assim por diante. Assim que você publicar sua postagem ou página, a área de trabalho do editor de blocos exibirá as seguintes opções no canto superior direito. No editor, visualize a exibição ou oculte a barra de ferramentas superior. Gerencie blocos reutilizáveis, aprenda atalhos de teclado e copie todo o conteúdo da postagem/página usando o menu Ferramentas. A menos que você tenha instalado o plugin do editor clássico, o editor de blocos do WordPress será seu editor padrão.
Uma representação gráfica do que os visitantes de um site verão no front-end do site. Você pode ver as coisas de uma perspectiva diferente no lado público do seu site no editor. Todas as configurações em blocos, como largura ou largura total, devem ser compatíveis com o tema do site. Blocos de código de acesso estão incluídos no editor, permitindo que você crie códigos de acesso com a mesma facilidade de antes. Muitos códigos de acesso se tornarão blocos estáticos no futuro.
Whyblocks são a melhor maneira de construir páginas do WordPress
Blocos, além de construir um site, são uma excelente forma de fazer isso. Eles podem ser usados para editar o conteúdo do post e da página da mesma forma que temas, plugins e campos personalizados. A capacidade de arrastar e soltar blocos, bem como criar layouts dinâmicos, simplifica o uso de Blocos. Os blocos já são familiares para você se você estiver familiarizado com o editor clássico. Os blocos são uma ótima maneira de um novo usuário do WordPress começar imediatamente. Por serem tão simples de aprender, as páginas do WordPress podem ser construídas com elas.
