Como adicionar CAPTCHA a um formulário de contato no WordPress
Publicados: 2022-08-18Quer saber como adicionar CAPTCHA a um formulário de contato no WordPress? Os campos CAPTCHA são uma ótima maneira de combater o spam de formulários, portanto, essa é uma ideia inteligente.
Existem várias ferramentas que podem ajudar. O reCAPTCHA do Google pode ser mais conhecido, mas o hCaptcha e o Custom Captcha do WPForms são as principais ferramentas CAPTCHA que funcionam tão bem ou melhor em alguns casos. O melhor é que você pode usar todos os três no WordPress, usando WPForms.
Neste artigo, focaremos no hCaptcha, mostrando como adicionar campos hCaptcha a um formulário de contato no WordPress. É fácil e direto!
O que é hCaptcha e por que você deve usá-lo?
O hCaptcha é uma das principais alternativas ao reCAPTCHA do Google para combater o spam de formulários. Outra ferramenta a ser considerada, como mencionamos, é o Captcha Personalizado do WPForms, que permite adicionar CAPTCHA aos seus formulários usando perguntas matemáticas ou personalizadas.
Existem várias razões pelas quais você pode querer usar hCaptcha em vez de reCAPTCHA. Dependendo da versão, o reCAPTCHA às vezes requer muitas etapas ou simplesmente desqualifica usuários humanos reais. Ele também coleta mais dados do usuário do que você pode se sentir confortável.
O hCaptcha é mais amigável à privacidade e também oferece algumas oportunidades adicionais de geração de renda, oferecendo uma recompensa cada vez que um usuário resolver um CAPTCHA corretamente.
Agora que já sabemos o que é hCaptcha e por que você pode querer usá-lo, vamos ver como!
Como adicionar CAPTCHA a um formulário de contato no WordPress
Neste artigo
- O que é hCaptcha e por que você deve usá-lo?
- 1. Instale o WPForms
- 2. Inscreva-se com hCaptcha
- 3. Gere a chave do site e a chave secreta
- 4. Insira a chave do site e a chave secreta no WordPress
- 5. Adicionar CAPTCHA a um formulário de contato
- Em seguida, confira estas alternativas ao reCAPTCHA
1. Instale o WPForms
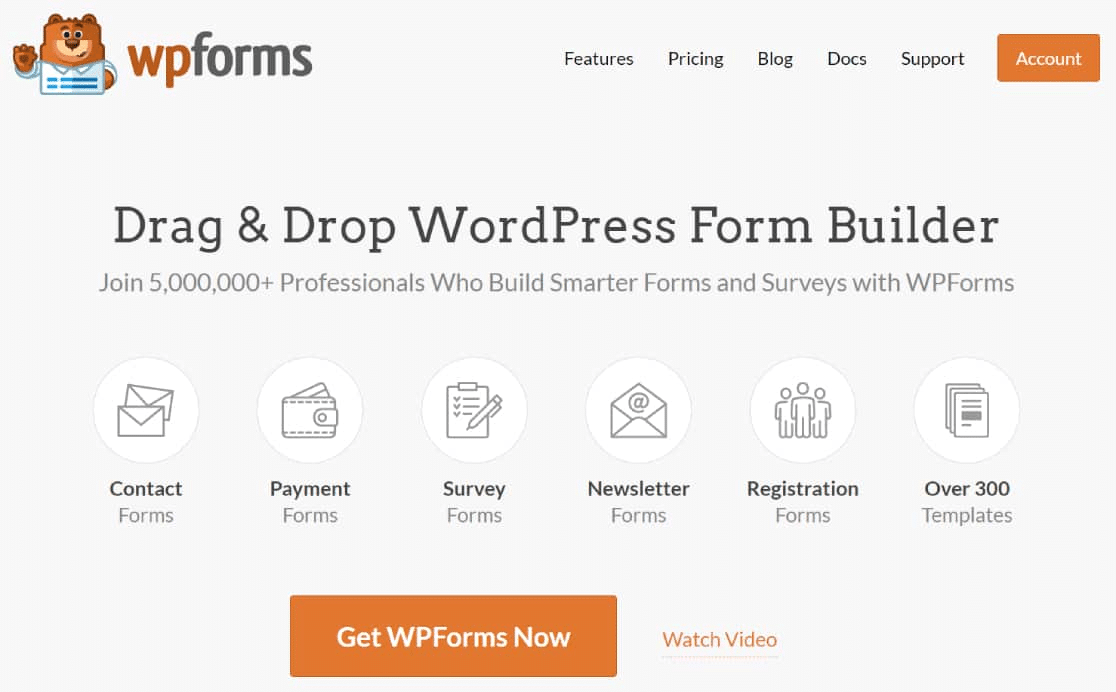
O WPForms Pro é o plugin líder de formulário de contato do WordPress, então é isso que usaremos neste guia. Se você ainda não tem certeza de qual plug-in de formulário do WordPress deseja usar, este guia sobre as principais alternativas do WPForms pode ajudá-lo a encontrar as opções certas.
Há também um plugin WPForms gratuito chamado WPForms Lite, que oferece funcionalidade completa de formulários, incluindo um poderoso construtor de formulários e vários modelos gratuitos.
O WPForms Lite pode ser usado para adicionar reCAPTCHA e hCaptcha a um formulário do WordPress, mas você precisará de uma licença do WPForms Pro para desbloquear o recurso Custom Captcha.
Se um plug-in de formulário gratuito é o que você procura, confira nosso guia para os melhores plug-ins de formulário gratuitos do WordPress.
O melhor é que os planos do WPForms Pro começam em US $ 39,50 por ano.
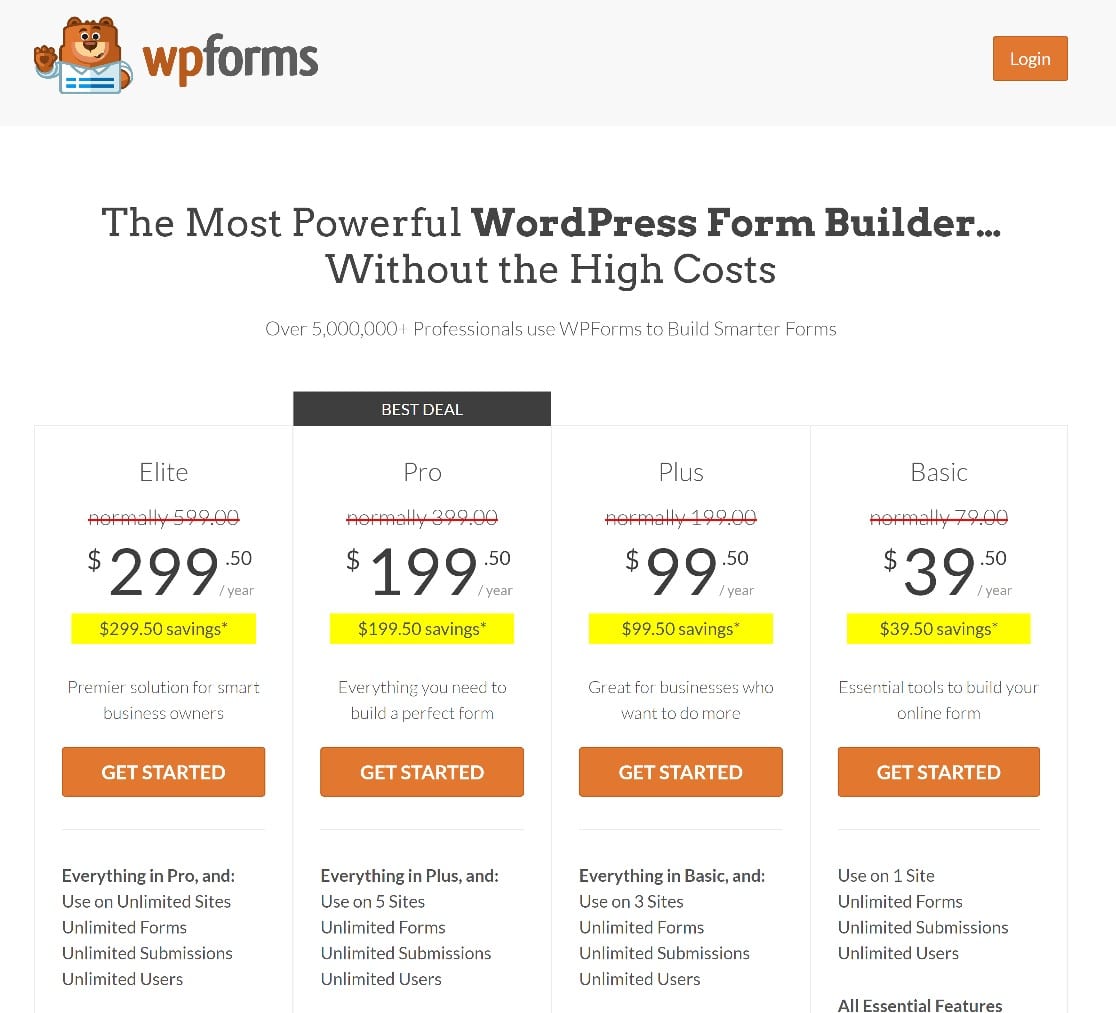
Então vamos começar baixando e instalando o WPForms Pro. Este guia para instalar um plugin do WordPress é um excelente recurso se você não tiver certeza de como fazê-lo.
Depois que o plug-in estiver instalado e ativado, podemos mergulhar na próxima etapa, que é se inscrever no hCaptcha.
2. Inscreva-se com hCaptcha
Agora que você configurou o WPForms em seu site, o próximo passo é configurar as coisas com o hCaptcha. Felizmente, isso é muito fácil de fazer.
Para começar, acesse hCaptcha.com para criar uma nova conta. Clique em Signup e siga as instruções para criar sua nova conta.
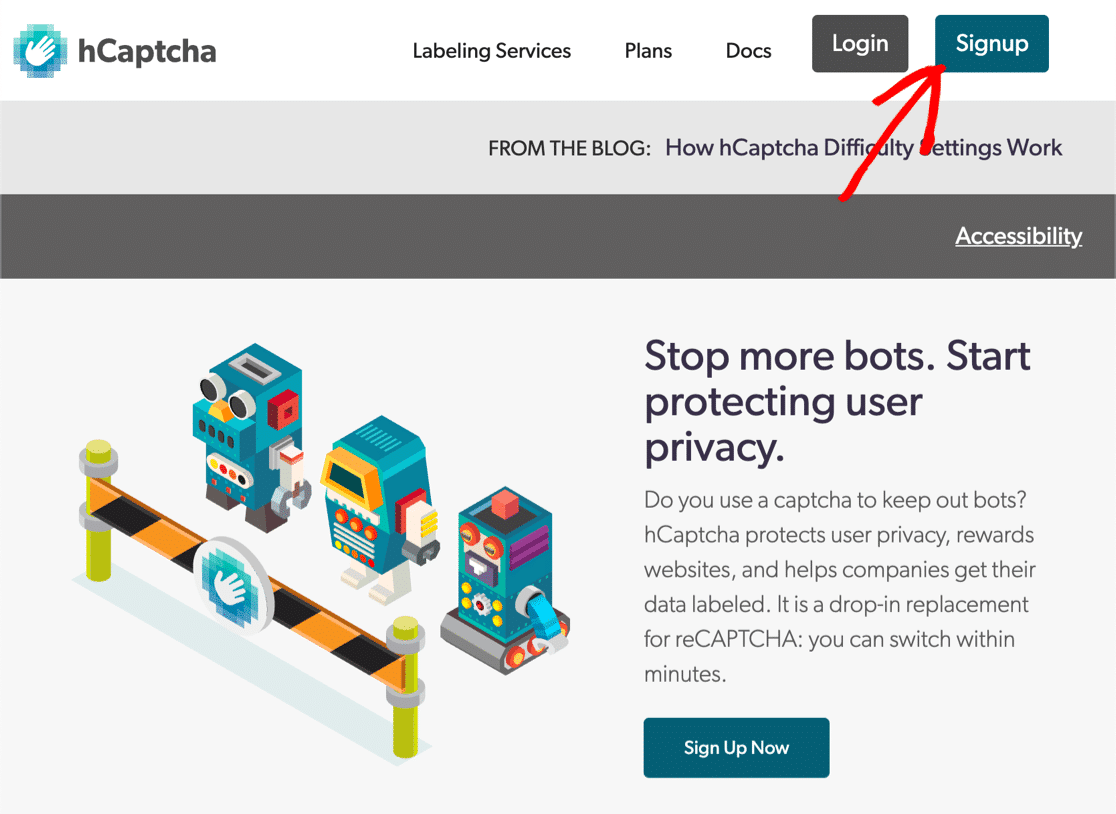
Primeiro, você será solicitado a escolher um plano hCaptcha gratuito ou pago. Recomendamos escolher a opção gratuita clicando no botão Adicionar hCaptcha for Publishers ao meu site ou aplicativo .
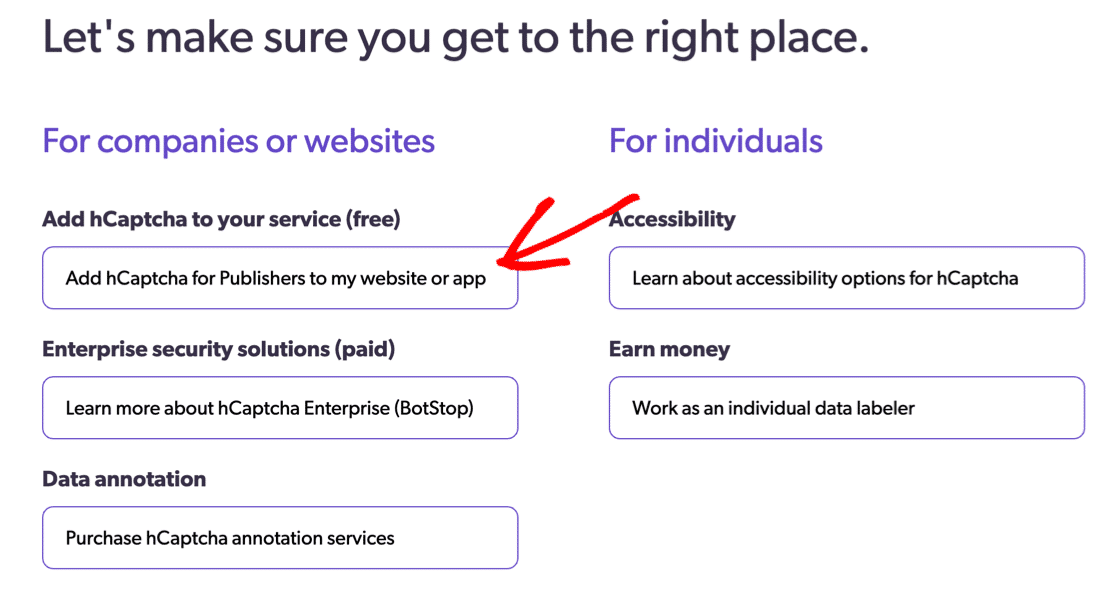
Depois que essa etapa for concluída, será hora de obter a chave do site e a chave secreta.
3. Gere a chave do site e a chave secreta
Felizmente, você não precisará fazer muito para começar. O hCaptcha gerará automaticamente sua primeira chave do site, bem como a chave secreta da sua conta.
Você precisará copiar ambos, mas não os misture, pois eles fazem coisas diferentes. Em etapas posteriores, abordaremos como adicioná-los ao seu site.
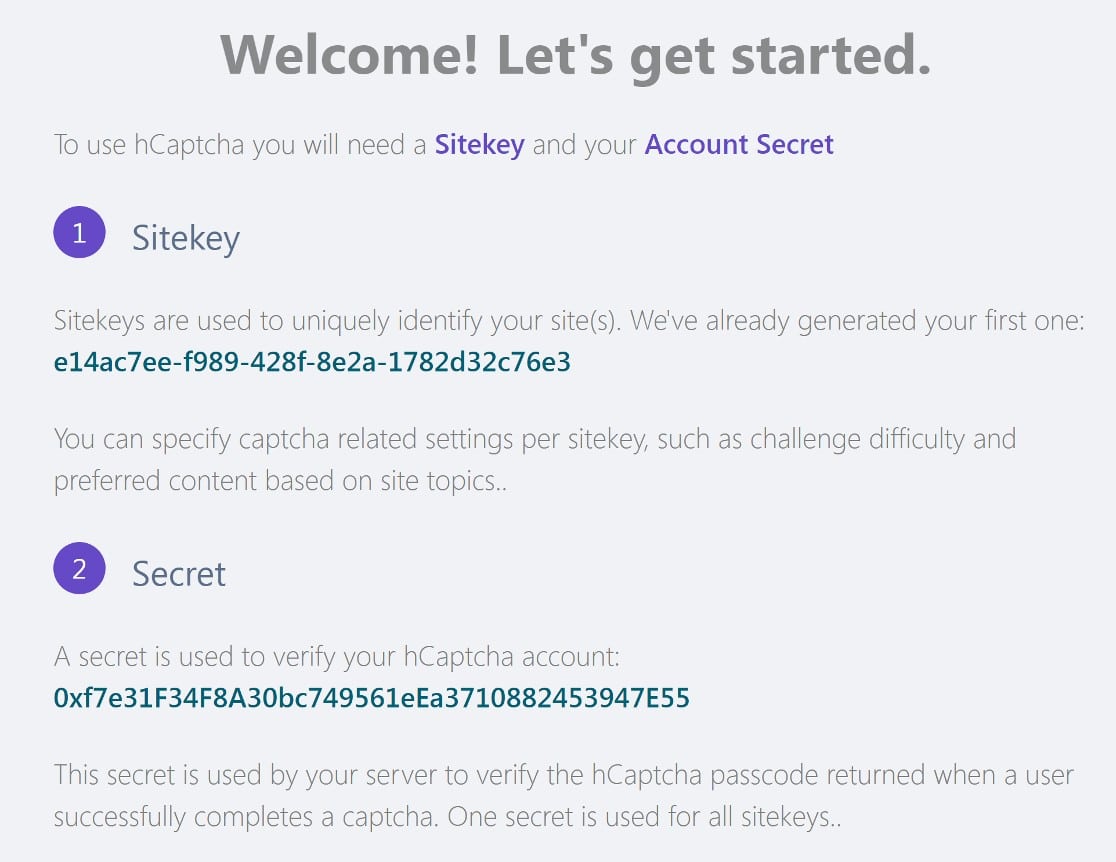
Role para baixo e clique em Continuar para passar para as próximas etapas de configuração.
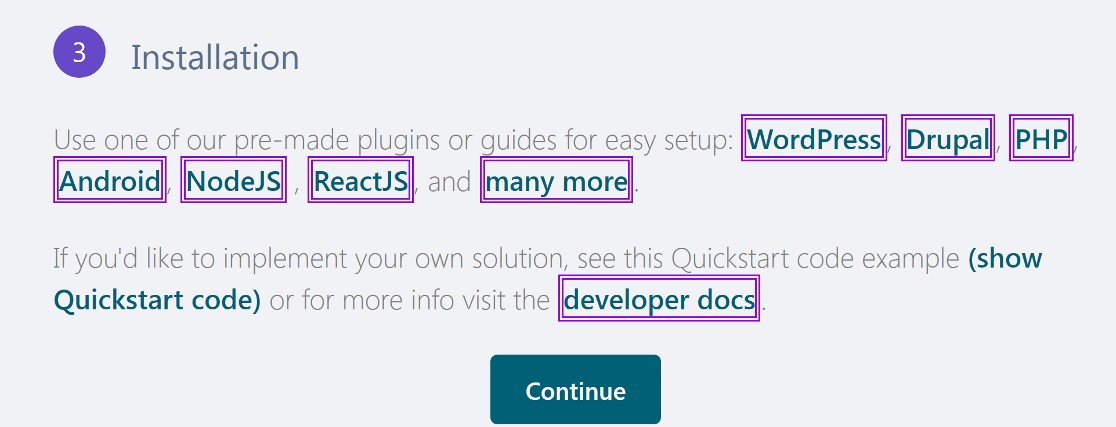
No menu na parte superior da próxima página, clique em Sites .
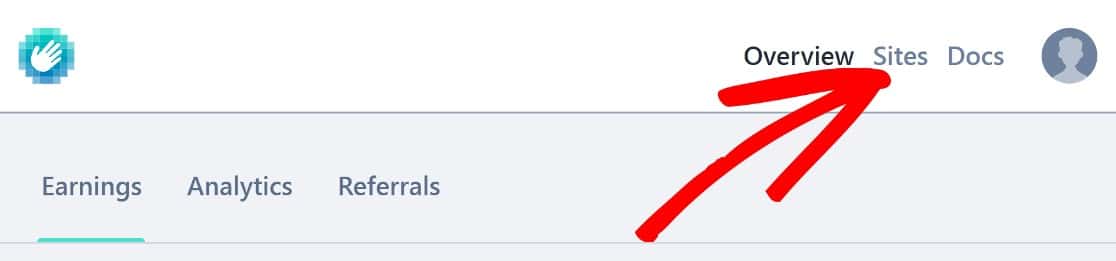
Isso o levará a uma nova página onde você verá todas as chaves de site que você criou. Como você está apenas começando, terá apenas uma chave de site que foi gerada automaticamente pelo hCaptcha quando criou sua conta.
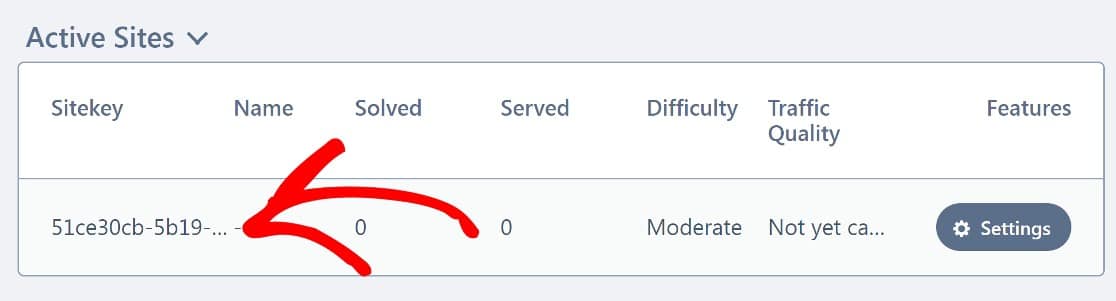
Sua próxima etapa será adicionar seu site a este sitekey. Para fazer isso, clique no botão Configurações para o sitekey.
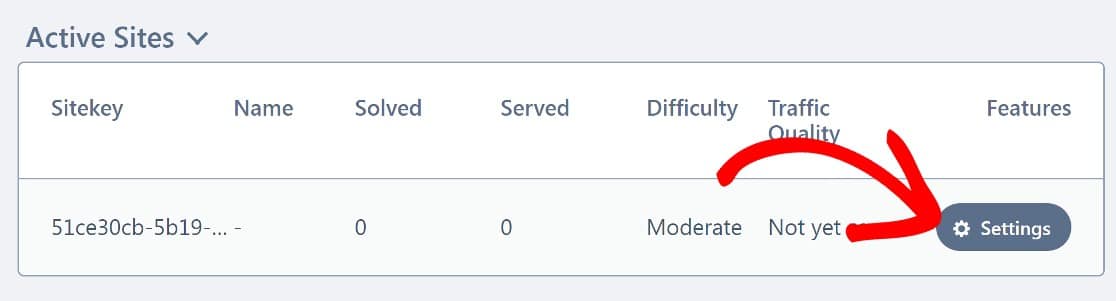

Na nova página, role para baixo até Informações gerais. Você será solicitado a inserir seu nome de host , que neste caso é apenas o nome de domínio do seu site.
Digite seu nome de domínio sem o “www.https://” e clique em Adicionar novo domínio .
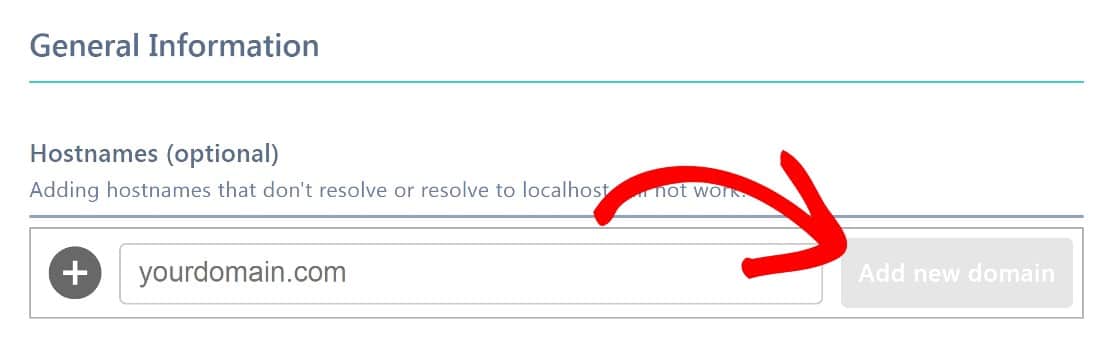
Como etapa final e opcional, você pode rolar para baixo até Passing Threshold e alterar o nível de dificuldade, se desejar.
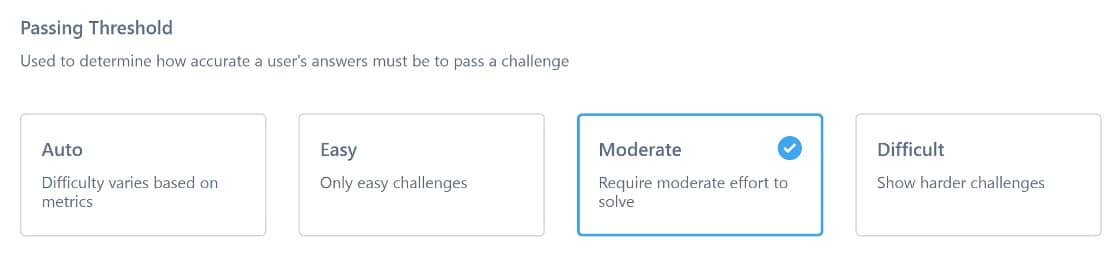
O limite de aprovação é definido como moderado por padrão, o que diríamos que é o ideal.
Clique em Salvar e você estará pronto para voltar ao WordPress para configurar as coisas lá. Você vai precisar tanto da chave do site quanto da chave secreta, então tenha-as à mão.
4. Insira a chave do site e a chave secreta no WordPress
No painel do WordPress, clique em WPForms » Configurações » CAPTCHA .
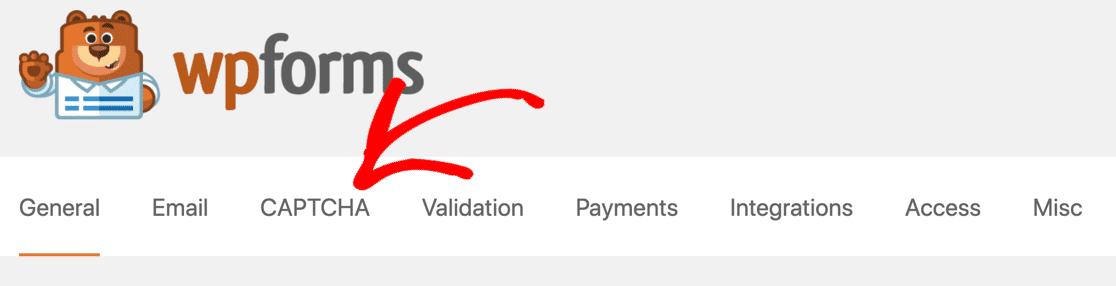
Em seguida, você será solicitado a escolher o tipo de CAPTCHA que deseja usar. Selecione hCaptcha .
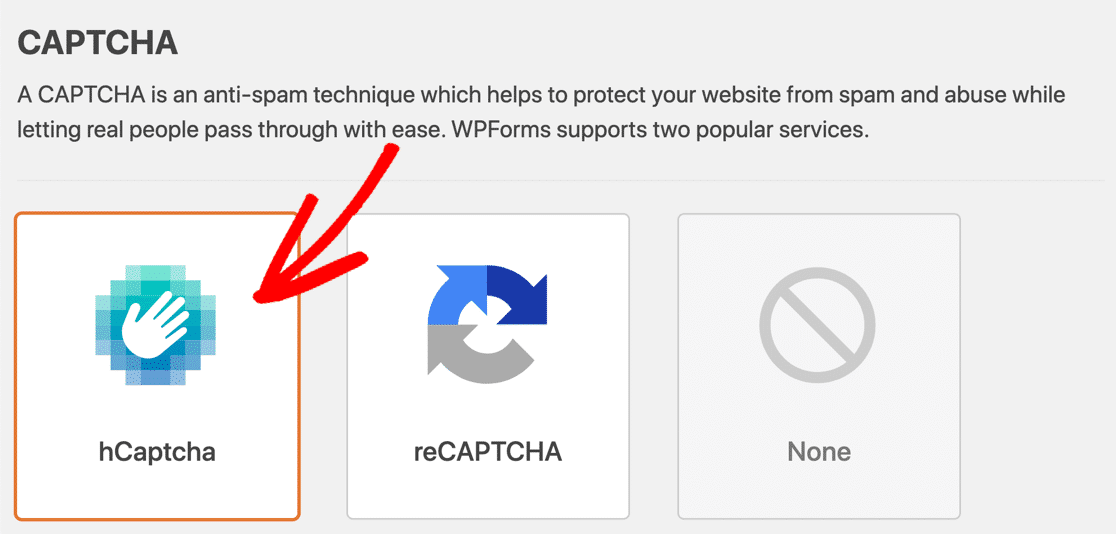
Na nova página, insira a chave do site e a chave secreta e clique em Salvar configurações .
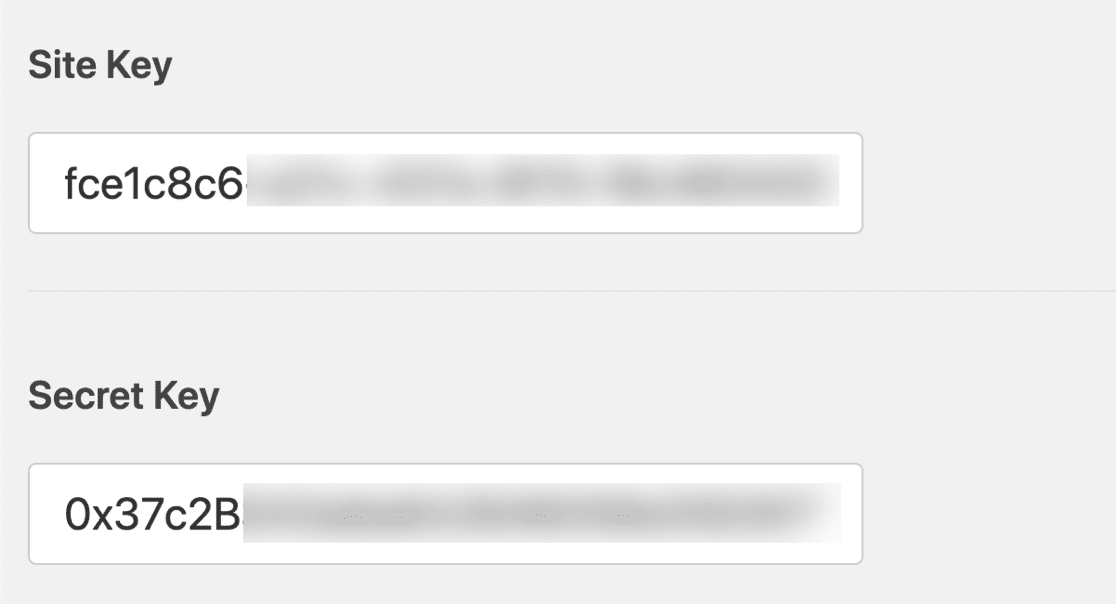
Você está quase terminando neste ponto, e há apenas mais uma coisa a fazer, que é adicionar hCaptcha a um formulário de contato do WordPress.
5. Adicionar CAPTCHA a um formulário de contato
Você pode adicionar hCaptcha a um novo formulário WPForms ou a um existente usando o construtor de formulários. É muito fácil!
No painel do WordPress, clique em WPForms » Adicionar novo .
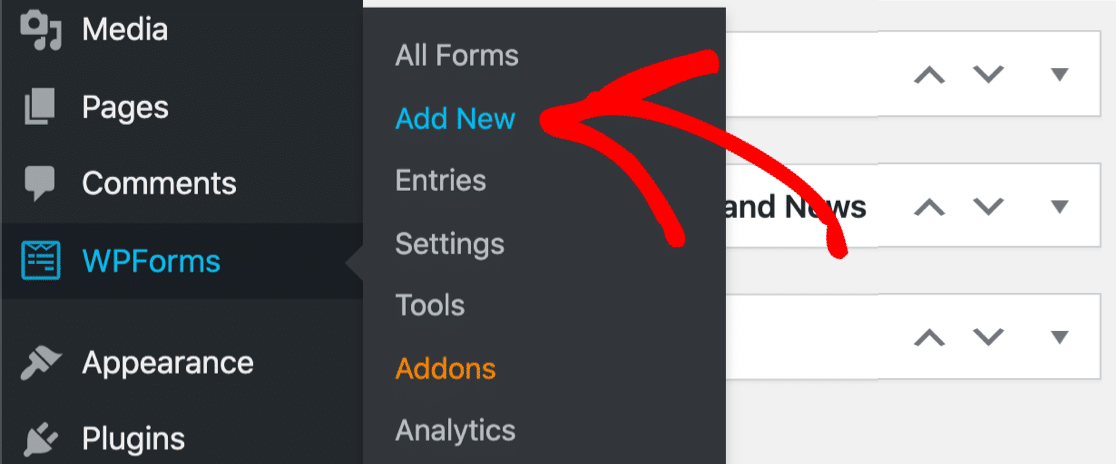
Insira um nome de formulário e escolha entre os mais de 400 modelos fornecidos ou selecione Formulário em branco para criar um formulário totalmente novo.
Ambas as opções serão abertas no construtor de formulários. Aqui, você encontrará o campo hCaptcha na seção Campos padrão no painel esquerdo. Clique nele para habilitá-lo.
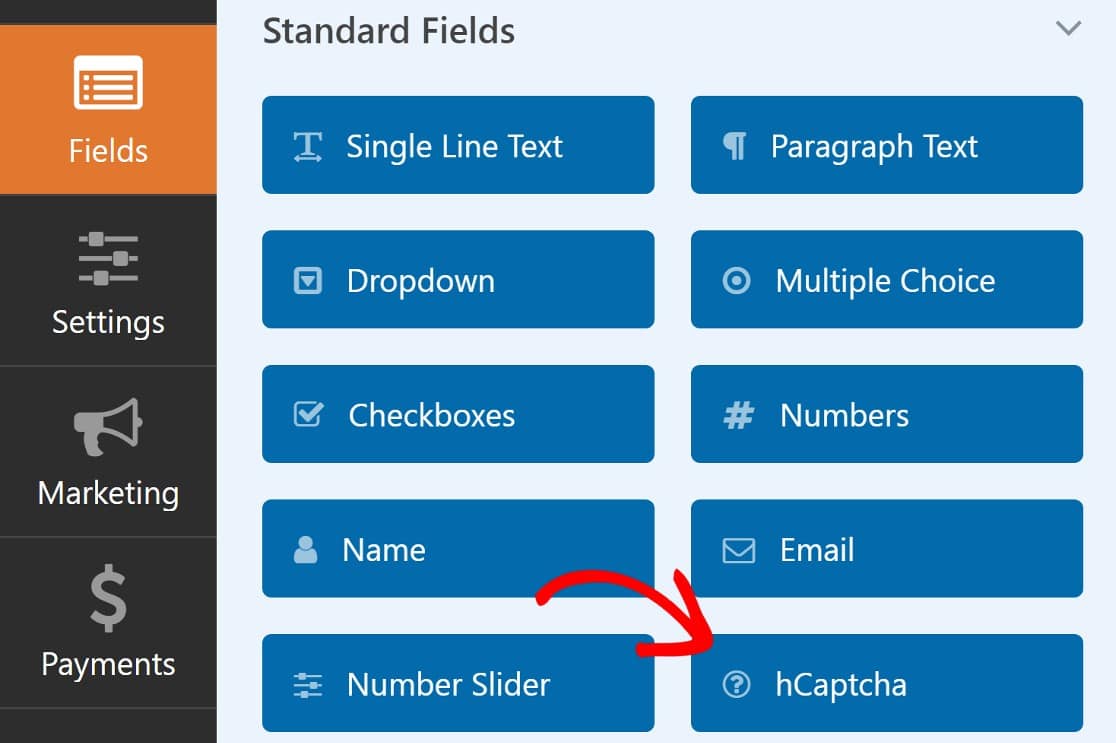
No canto superior direito da página, você deve ver agora um aviso mostrando que o hCaptcha foi ativado.
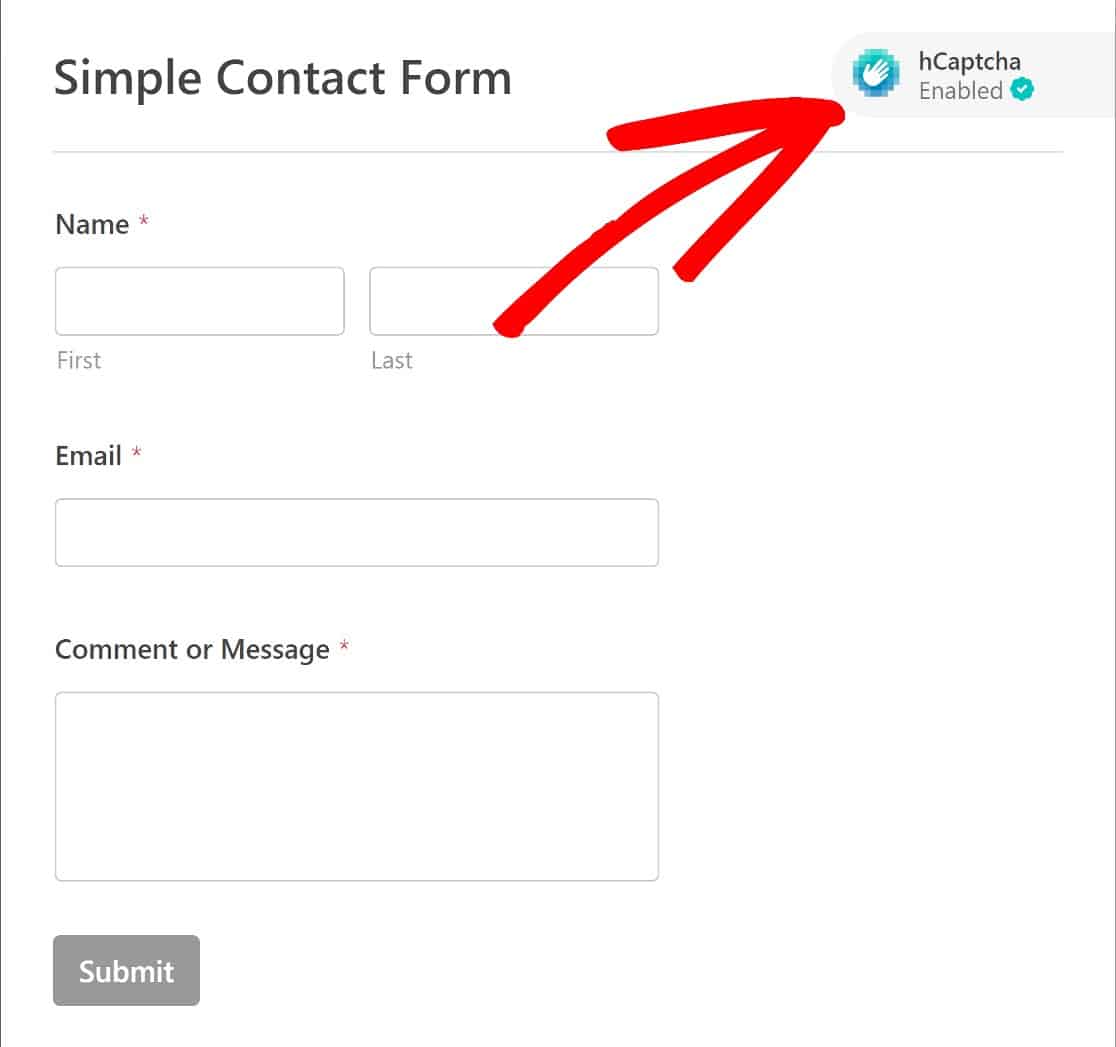
Seu novo formulário habilitado para CAPTCHA estará pronto para ser incorporado em qualquer página de sua escolha. Ao incorporar o formulário, você terá duas opções: você pode incorporar o formulário em uma página existente ou criar uma nova.
Mas primeiro, clique em Salvar e, em seguida, clique em Incorporar .
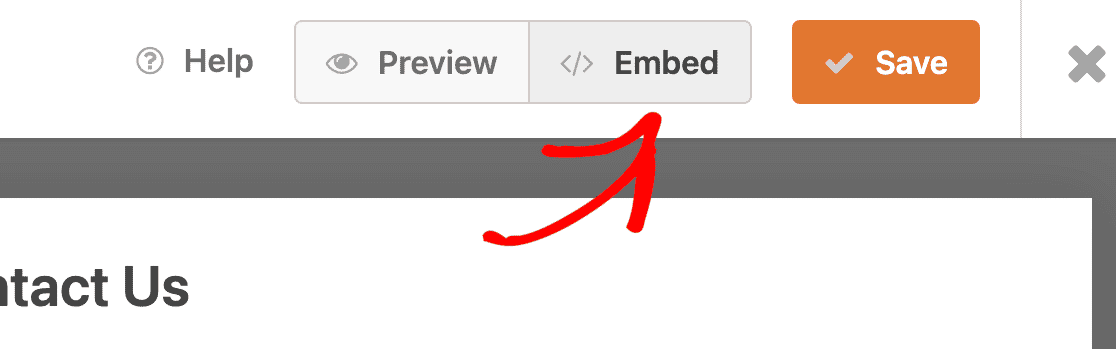
O WPForms agora perguntará se você deseja adicionar seu formulário a uma nova página ou incluí-lo em uma página existente. Neste exemplo, incorporaremos o formulário em uma nova página.
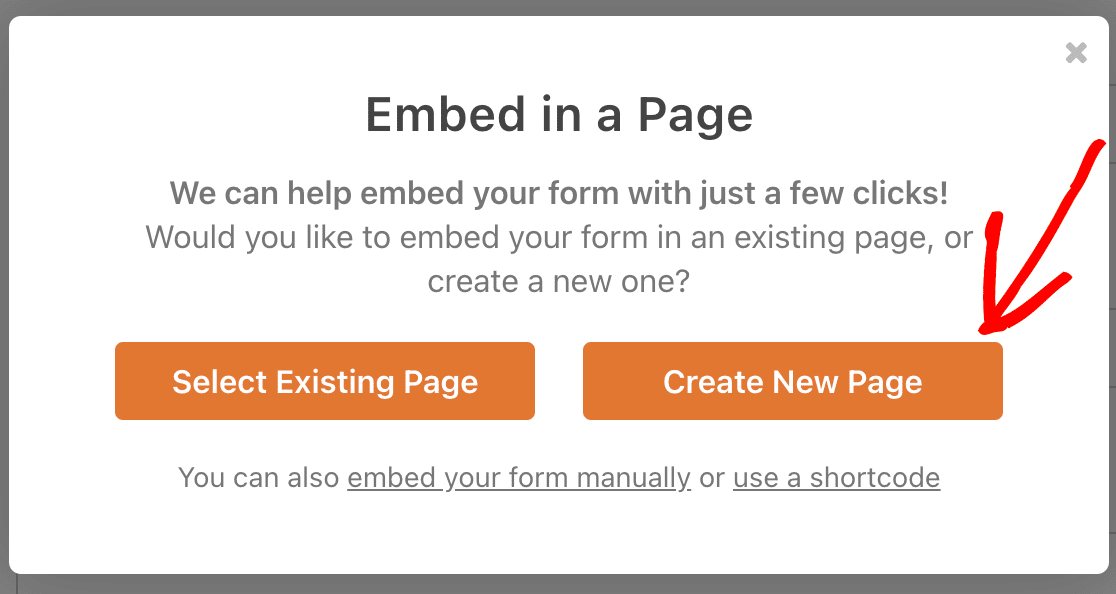
Agora, nomeie sua nova página e clique em Let's Go .
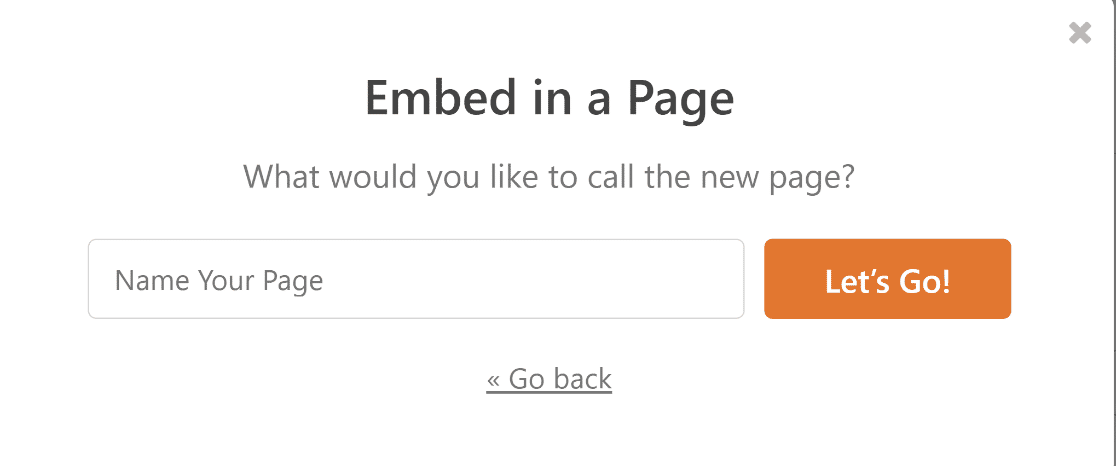
Isso criará automaticamente uma nova página e o levará ao editor do WordPress com o formulário já adicionado como um bloco dentro. Você pode fazer alterações como faria normalmente em qualquer outra página do WordPress e pressionar Publicar quando estiver pronto.
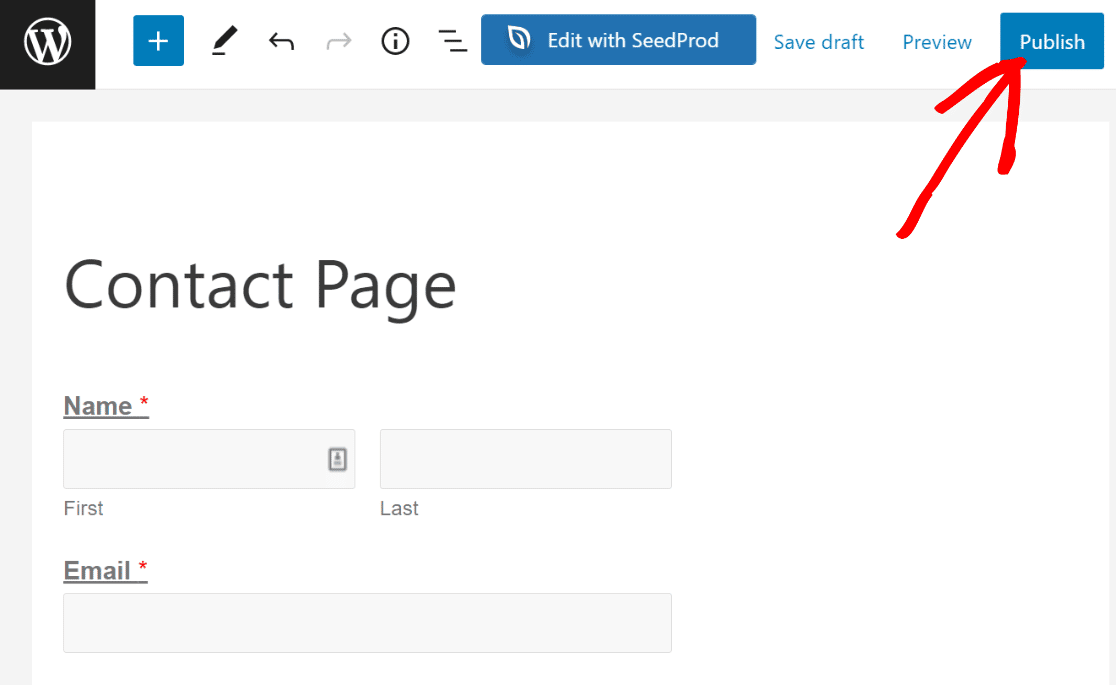
Agora você pode verificar seu formulário recém-publicado no front-end do seu site. Isto é como deve ser:
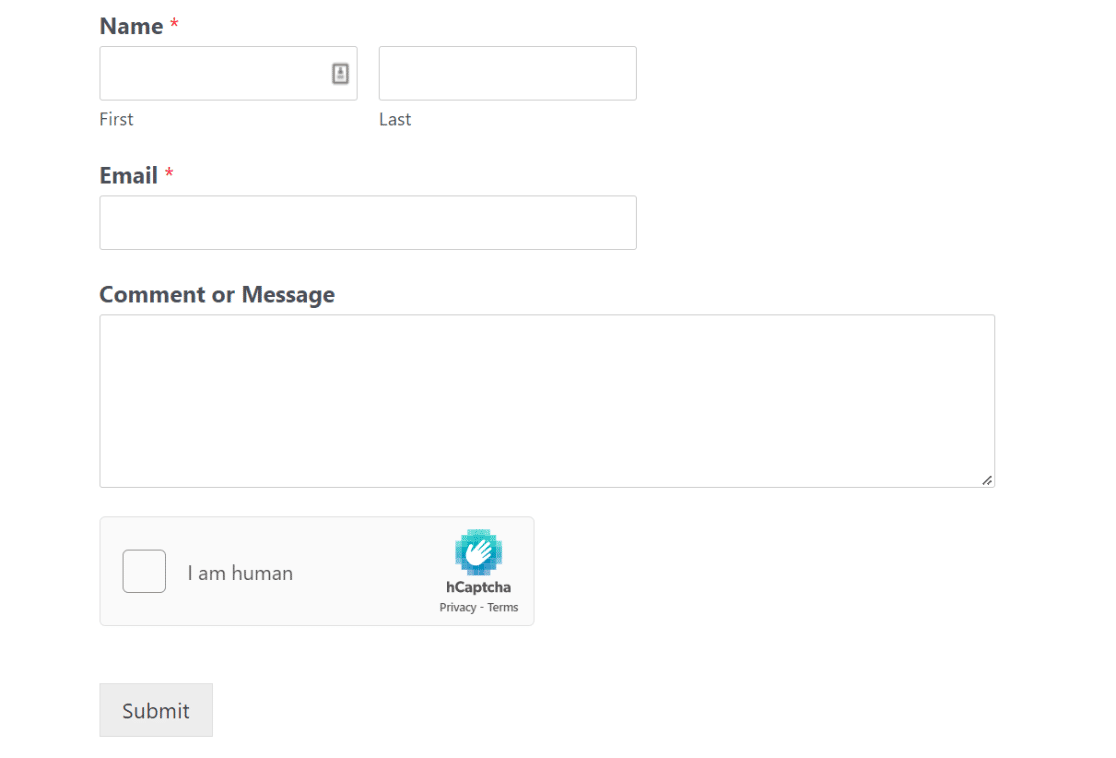
Você também pode conferir nosso guia sobre como adicionar um formulário de contato a uma página no WordPress para obter mais detalhes.
E isso é tudo o que há para isso! Agora você poderá adicionar CAPTCHA a uma página no WordPress usando hCaptcha, sempre que desejar.
Em seguida, confira estas alternativas ao reCAPTCHA
Cobrimos a proteção de seus formulários contra spam usando hCaptcha. Embora esse método funcione bem, existem mais algumas alternativas a serem consideradas. Dê uma olhada nas melhores em nosso guia para as principais alternativas do reCAPTCHA.
Pronto para corrigir seus e-mails? Comece hoje com o melhor plugin SMTP para WordPress. O WP Mail SMTP Elite inclui a configuração White Glove completa e oferece uma garantia de reembolso de 14 dias.
Corrija seus e-mails do WordPress agora
Se este artigo o ajudou, siga-nos no Facebook e Twitter para mais dicas e tutoriais sobre WordPress.
