Como adicionar linhas de corte ao seu design no Silhouette Studio
Publicados: 2023-01-29Ao criar um design no Silhouette Studio, pode ser necessário adicionar linhas de corte ao seu arquivo. Isso pode ser feito selecionando a ferramenta “Linha de corte” na barra de ferramentas à esquerda. Em seguida, você pode clicar e arrastar para desenhar uma linha em qualquer lugar do seu design. Há algumas coisas a serem lembradas ao adicionar linhas de corte ao seu design. Primeiro, certifique-se de que a linha esteja visível contra o fundo. Você pode fazer isso alterando a cor da linha ou do plano de fundo. Em segundo lugar, você deve certificar-se de que a linha tenha uma cor diferente de qualquer outra linha em seu design. Isso ajudará a máquina Silhouette a saber qual linha cortar. Em terceiro lugar, você deve certificar-se de que a linha tenha a largura apropriada. A máquina Silhouette só pode cortar linhas com uma certa largura. Se sua linha for muito fina, ela pode não ser cortada corretamente. Quarto, você deve certificar-se de que a linha está na camada correta. A máquina Silhouette cortará apenas as linhas que estiverem na camada “Cortar”. Por fim, certifique-se de que a linha esteja selecionada. Você pode fazer isso clicando na linha. Assim que a linha for selecionada, você verá uma caixa azul ao redor dela. Depois de adicionar as linhas de corte ao seu design, você pode enviá-lo para a máquina Silhouette para ser cortado.
Alguns arquivos mais recentes podem não ser ativados automaticamente quando você acessa o painel ENVIAR devido a uma falha no Silhouette Studio. Em seguida, use o primeiro botão do mouse para mover os elementos em seu tapete para que sejam facilmente selecionados. Depois de escolher seus itens, você pode clicar no ícone de corte de palavra no canto direito da tela. Depois de clicar em CUT, você notará que as linhas de corte vermelhas aparecem. O Silhouette Studio permite que você configure um SVG em shop.loriwhitlock.com para que, ao abri-lo, as linhas de corte sejam automaticamente definidas como CUT. Selecione Cut Edge no menu suspenso. Este método é aplicável a ambos. STUDIO e arquivos .svg.
Se as linhas de corte não estiverem alinhadas com o restante do design, elas podem ser simplesmente clicadas e removidas. Se as linhas de corte não estiverem separadas de outras linhas de corte, você deve clicar com o botão direito do mouse e excluí-las do teclado.
Como faço para selecionar a borda cortada no Silhouette Cameo?
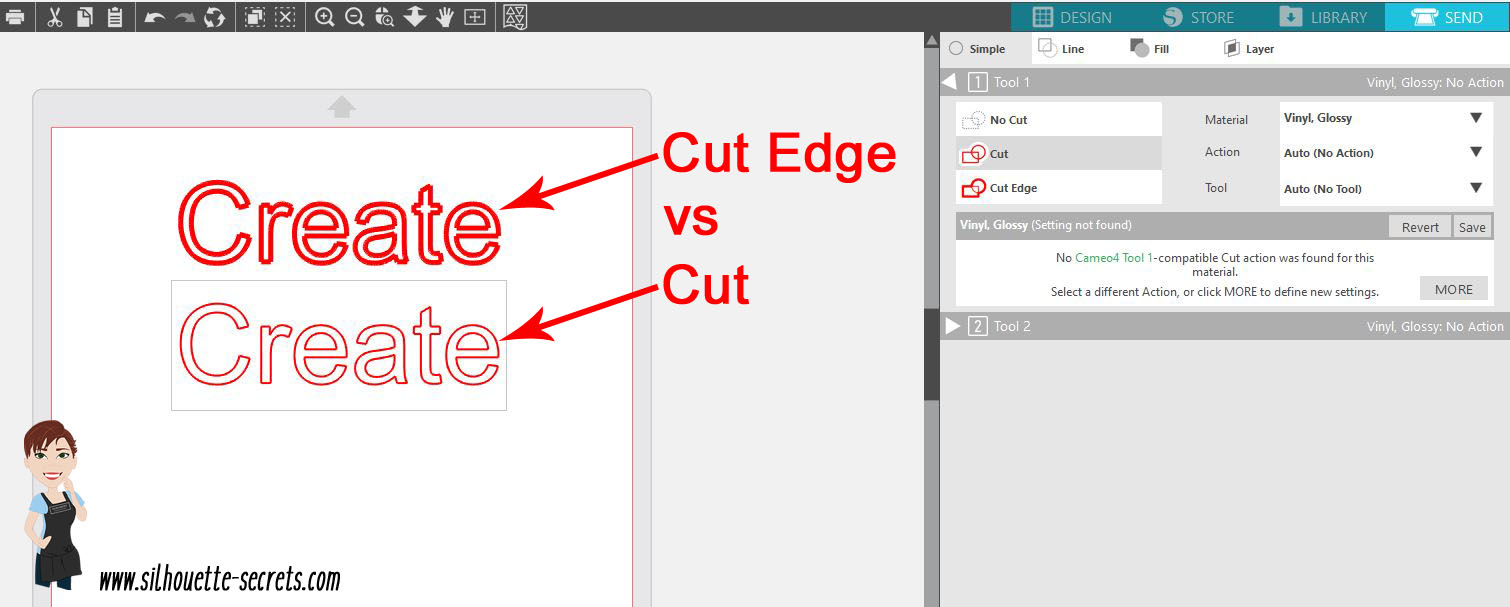
Não há uma resposta definitiva para essa pergunta, pois a melhor maneira de selecionar uma aresta de corte no Silhouette Cameo pode variar dependendo do design específico com o qual você está trabalhando. No entanto, algumas dicas sobre como selecionar uma aresta de corte no Silhouette Cameo incluem usar a ferramenta de seleção integrada do software ou a ferramenta de seleção direta, bem como selecionar manualmente a aresta com o mouse. Você também pode achar útil ampliar o desenho para poder ver mais facilmente a borda cortada.
Depois de escolher a guia Linha do software Silhouette Studio, você precisará clicar no botão Marcar linhas. No canto superior direito, você pode selecionar a cor das linhas de pontuação e alterar a ação de Cortar para Pontuar. É fundamental selecionar cartolina para o material se Pontuação não estiver disponível no menu suspenso. Se a Silhouette ainda for capaz de cortar seu material com precisão máxima, as configurações de Lâmina e Força devem ser definidas para a configuração mais baixa. Se a lâmina for ajustada para 3 graus Fahrenheit e a força for ajustada para 1 grau Fahrenheit, a Silhouette será capaz de cortar papel facilmente. Se as configurações de Lâmina ou Força estiverem muito altas, a Silhouette pode não conseguir cortar o papel ou pode cortar o papel com muita facilidade. Depois disso, você pode começar a pontuar seu design com base na combinação de configurações de lâmina e força. Usando a ferramenta Caneta, desenhe uma linha vertical como o primeiro passo para marcar uma linha. Usando a tecla Shift, mova a linha para a parte inferior do desenho. A tecla Shift deve ser desbloqueada depois disso. Você poderá ver como a linha se saiu. Se você quiser pontuar várias linhas, simplesmente desenhe várias linhas usando a ferramenta Caneta e solte a tecla Shift depois que cada linha for desenhada. O Silhouette Studio reconhecerá automaticamente as linhas com base na pontuação automática do programa. É simples criar linhas de pontuação com o Silhouette Studio e torna seu design mais interessante.

A diferença entre corte e borda cortada
Uma borda cortada é a única borda que corta a borda externa de objetos sobrepostos, enquanto uma borda cortada corta apenas a borda externa. Um corte também cortará objetos, enquanto uma borda limpa em torno de seu design será ideal.
Como faço para cortar um SVG na silhueta?
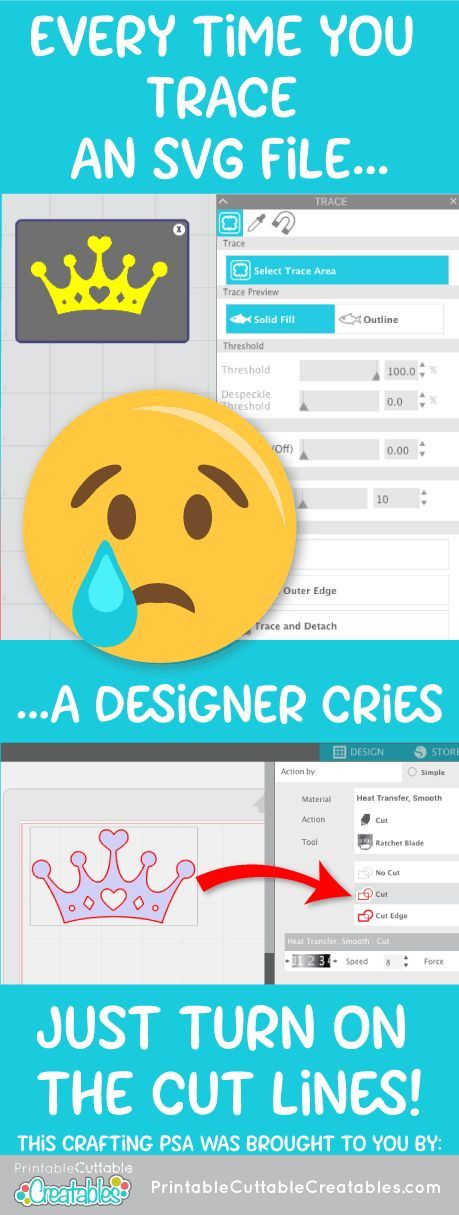
Para cortar um SVG no Silhouette, primeiro abra o software Silhouette Studio e clique na guia “Biblioteca”. Em seguida, clique no botão “Importar” e selecione o arquivo SVG que deseja recortar. Depois que o arquivo for importado, clique na guia "Cortar" e selecione o botão "Configurações de corte". Na janela “Cut Settings”, selecione o “Material Type” como “Vinyl” e o “Cut Mode” como “Kiss Cut”. Por fim, clique no botão “Aplicar” e, em seguida, clique no botão “Enviar para a Silhouette”.
SVG, abreviação de gráficos vetoriais escaláveis, é um formato de gráfico vetorial que pode ser ampliado ou reduzido em tamanho. Muitos designers oferecem arquivos SVG gratuitos em troca de seus serviços. Os arquivos neste caso não estão disponíveis para você, a menos que você tenha o Silhouette Studio Designer Edition. O Silhouettes Studio pode ser usado para importar o arquivo de duas maneiras. Se não houver nenhum arquivo SVG listado, procure um documento HTML do Chrome ou algo semelhante. Ao encontrar o arquivo, clique duas vezes nele (ou escolha e clique em OK). A pasta de designs do usuário será usada para importar o design. Depois de selecionar seu design, clique no ícone de envio no canto superior direito para enviá-lo. Agora você pode enviar o desenho para sua Silhouette e definir as linhas de corte.
O Silhouette agora permite que você imprima imagens usando sua máquina Silhouette Bluetooth (Silhouette CAMEO 3, Silhouette Portrait 2, Silhouette 3) com o lançamento do aplicativo móvel Silhouette. Isso é extremamente útil para quem não possui o Designer Edition ou deseja usar o aplicativo em qualquer lugar. O Silhouette Studio agora oferece suporte à criação de arquivos SVG, independentemente de o software estar totalmente instalado. Usar o aplicativo móvel Silhouette é uma ótima maneira de começar a usar o formato Silhouette. Devido às suas características, desenhar é simples e mais eficaz do que usar programas tradicionais. Você também pode salvar seus projetos como arquivos sva para que possam ser usados em outros aplicativos no futuro. Você pode aprender a criar designs SVG com o aplicativo móvel Silhouette.
Aumente o zoom para ver os detalhes do projeto
Se você estiver trabalhando em um design complicado, pode ser uma boa ideia aumentar o zoom para ver todos os detalhes. Você pode fazer isso selecionando a opção Zoom no menu. Arrastando a seta no ícone no canto superior esquerdo da janela, você pode alterar o tamanho da visualização.
