Como adicionar nenhum clique direito em imagens do WordPress
Publicados: 2023-04-01Deseja adicionar nenhum clique com o botão direito às suas imagens do WordPress?
Se você é um fotógrafo, artista ou criador de conteúdo, provavelmente está preocupado com o roubo de suas imagens. Embora seja difícil impedir completamente o roubo de imagens, você pode tornar mais difícil para as pessoas roubarem fotos do seu site.
Neste artigo, mostraremos como não adicionar clique com o botão direito do mouse em imagens e galerias do WordPress.
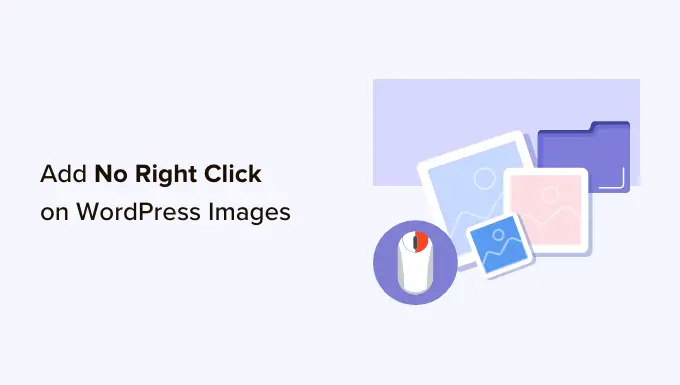
Por que não adicionar nenhum clique com o botão direito nas imagens do WordPress?
A Internet tornou mais fácil compartilhar seu trabalho com o mundo, mas também tornou mais fácil para as pessoas roubarem suas imagens.
Essas pessoas podem usar seu conteúdo para promover golpes ou produtos fraudulentos. Eles podem até vender sua arte digital e gráficos online, ganhando dinheiro com seu trabalho árduo enquanto você não ganha nada.
Se você é um influenciador online ou tem muitos seguidores nas mídias sociais, as pessoas podem até roubar suas fotos e se passar por você online. Por exemplo, eles podem fingir que você é um parceiro de marketing afiliado.
Mesmo que você simplesmente escreva um blog WordPress, as pessoas ainda podem usar suas fotos pessoais como parte de golpes online, como anúncios falsos ou críticas.
Os golpistas podem até mesmo raspar o conteúdo e as imagens do seu blog WordPress e, em seguida, republicá-lo em outros sites. Esse conteúdo duplicado pode danificar seu SEO do WordPress.
Embora não haja uma solução única que possa impedir completamente o roubo de imagens, você pode tornar seu site um alvo menos atraente.
Com isso dito, vamos ver como você pode adicionar nenhum clique com o botão direito do mouse nas imagens e galerias do WordPress. Basta usar os links rápidos abaixo para ir direto para o método que deseja usar.
Método 1. Como adicionar nenhum clique direito a todas as suas imagens do WordPress
A maneira mais fácil de proteger suas imagens é usando Nenhuma imagem com o botão direito. Este plug-in gratuito permite que você desative o clique com o botão direito do mouse apenas para imagens, para que os usuários ainda possam clicar com o botão direito do mouse em seu outro conteúdo, incluindo links.
Você também pode habilitar e desabilitar o clique com o botão direito dependendo se o visitante está logado em sua conta. Isso é perfeito se você administra um site de fotos apenas para assinantes ou alguma outra forma de site de associação.
Primeiro, você precisará instalar e ativar o plugin. Se precisar de ajuda, consulte nosso guia sobre como instalar um plug-in do WordPress.
Após a ativação, vá para Configurações » Sem clique com o botão direito em imagens para definir as configurações do plug-in.
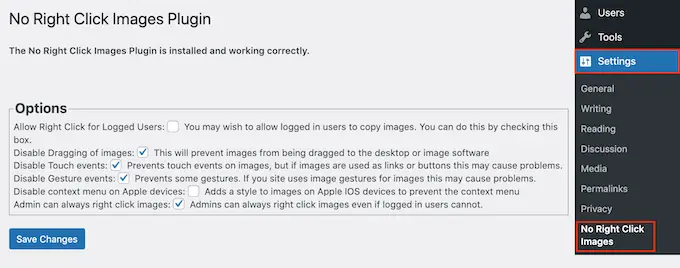
As opções padrão devem funcionar para a maioria dos usuários, mas ainda vale a pena verificar se você precisa fazer alguma alteração. Em particular, essas configurações podem ajudá-lo a fechar quaisquer brechas que as pessoas possam usar para contornar a proteção sem clique com o botão direito.
Pronto para uso, o plug-in desativa o ato de arrastar imagens para que os usuários não possam copiar uma imagem arrastando-a para a área de trabalho ou outra guia. Com isso em mente, recomendamos sempre deixar a opção 'Desativar arrastar imagens' marcada.
Nenhuma imagem com o botão direito também desativa os eventos de toque e gesto, o que pode impedir que as pessoas roubem imagens em dispositivos que usam esses tipos de ações. No entanto, isso pode causar problemas se você usar imagens como links ou botões, ou se seus visitantes interagirem com suas fotos usando gestos, como imagens de antes e depois.
Se você encontrar problemas, poderá reativar o suporte para eventos de toque e gestos desmarcando as seguintes caixas: 'Desativar eventos de toque' e 'Desativar eventos de gesto'.
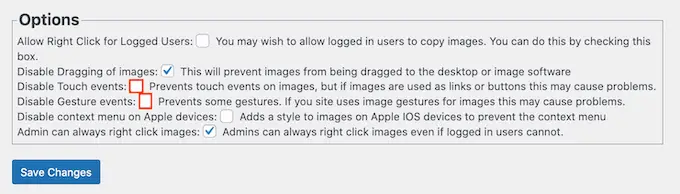
Por padrão, os visitantes ainda podem abrir um menu de contexto e salvar suas imagens em dispositivos Apple.
Dito isso, você pode marcar a caixa ao lado de 'Desativar menu de contexto em dispositivos Apple'. Isso adiciona um estilo às imagens em iPhones e iPads, impedindo que os usuários abram o menu de contexto da Apple e roubem suas imagens.
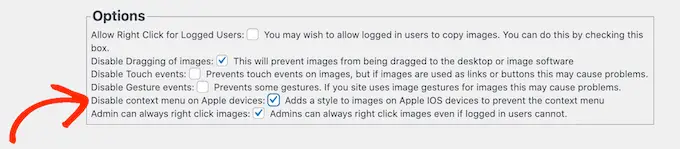
Quando estiver satisfeito com a configuração do plug-in, não se esqueça de clicar em 'Salvar alterações' para armazenar suas configurações.
Agora você pode sair da sua conta de administrador do WordPress e visitar seu site. Em seguida, basta clicar com o botão direito do mouse em qualquer imagem para verificar se o plug-in está funcionando.
Método 2. Como adicionar nenhum clique direito às galerias de imagens
Se você deseja proteger imagens individuais em seu site, o primeiro método é uma boa escolha. No entanto, às vezes você pode querer criar uma galeria de imagens no WordPress e desativar o clique com o botão direito do mouse para toda a galeria. Por exemplo, você pode criar um portfólio de fotografia ou exibir seus produtos mais populares em um bom layout de galeria.
É aqui que entra a Galeria Envira.
É um dos melhores plug-ins de galeria do WordPress no mercado e vem com um complemento de proteção que desativa a capacidade de clicar com o botão direito do mouse em qualquer galeria que você criar usando o plug-in.
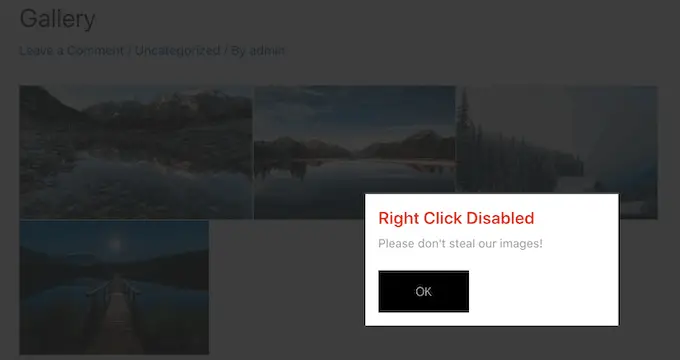
A primeira coisa que você precisa fazer é instalar e ativar o plugin Envira Gallery. Para obter mais detalhes, consulte nosso guia passo a passo sobre como instalar um plug-in do WordPress.
Após a ativação, vá para Envira Gallery » Configurações e insira sua chave de licença.
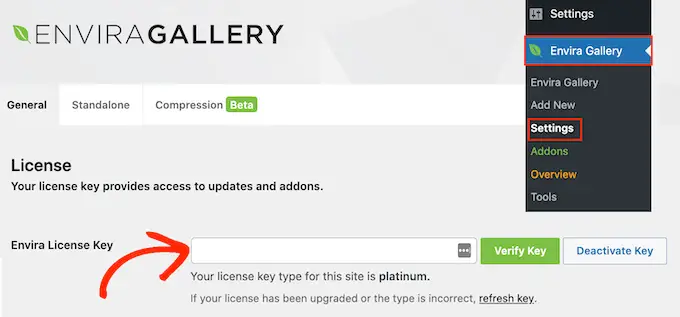
Você pode encontrar essas informações em sua conta no site da Galeria Envira.
Com isso feito, clique em 'Verify Key'.
Em seguida, vá para a página Envira Gallery » Addons . Aqui, encontre o complemento Protection e clique no botão 'Instalar'.
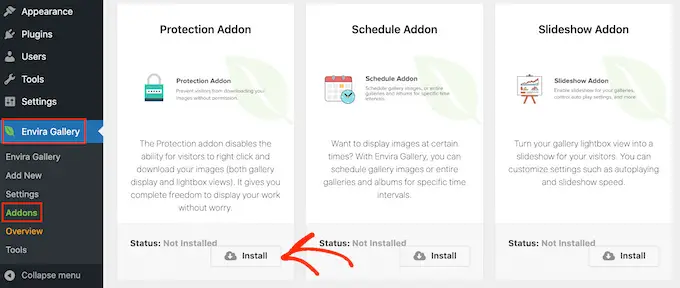
Quando vir o controle deslizante 'Inativo', clique nele para que ele mostre 'Ativo'.
Depois disso, você está pronto para começar a criar galerias de imagens protegidas.
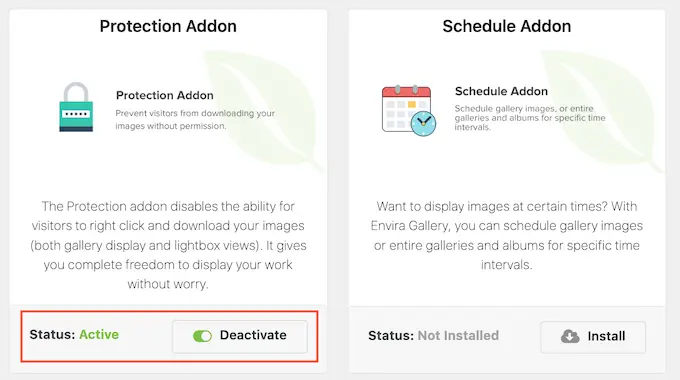
Para começar, vá para a página Galeria do Envira »Adicionar novo e digite um nome para sua galeria.
Isso é apenas para sua referência, para que você possa usar qualquer coisa que o ajude a identificar a galeria em seu painel do WordPress.
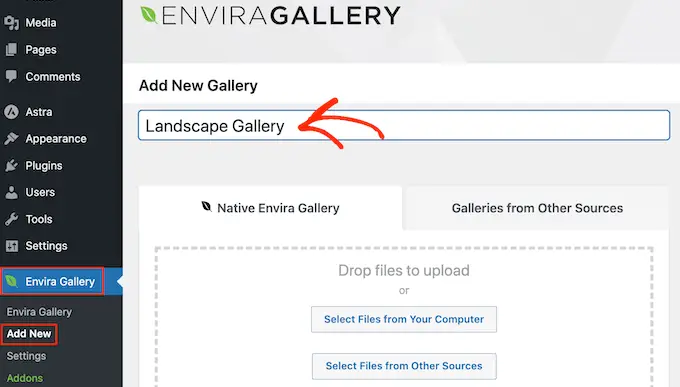
Agora você está pronto para adicionar imagens à galeria. Você pode clicar em 'Selecionar arquivos do seu computador' ou 'Selecionar arquivos de outras fontes' e, em seguida, escolher imagens da biblioteca de mídia do WordPress.
Depois disso, role até a seção 'Atualmente na sua galeria' e clique na guia 'Diversos'.
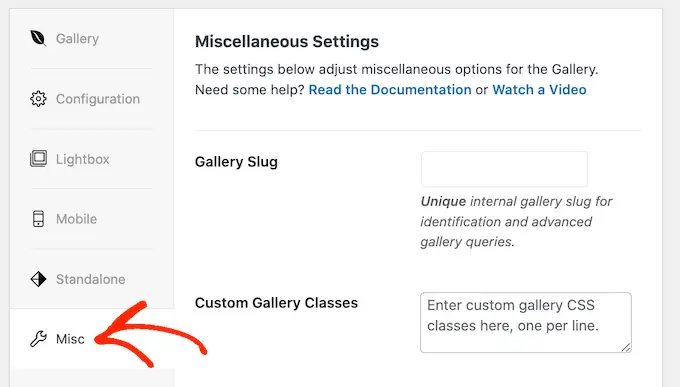
Em 'Configurações de proteção de imagem', marque a caixa ao lado de 'Ativar proteção de imagem'.
Isso desativa a ação do botão direito para todas as suas galerias Envira.
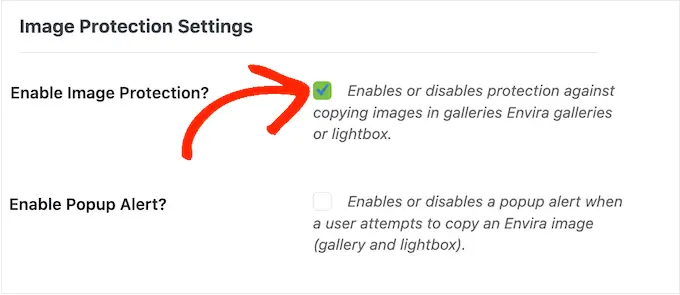
Se um visitante tentar clicar com o botão direito em uma galeria, você pode querer mostrar um pop-up em seu site WordPress. Por exemplo, você pode informar a essa pessoa que suas imagens são protegidas por direitos autorais e não podem ser baixadas sem sua permissão.
Se você estiver vendendo suas obras de arte ou fotos digitais, poderá até usar o pop-up para obter mais vendas em sua loja online.
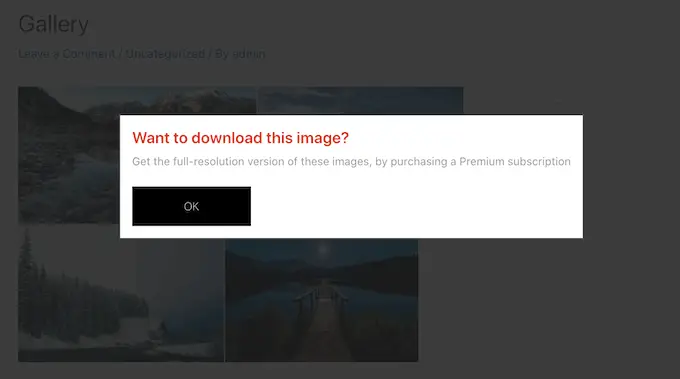
Para criar um pop-up, marque a caixa ao lado de 'Ativar alerta pop-up'.
Você pode então digitar um título e uma mensagem.
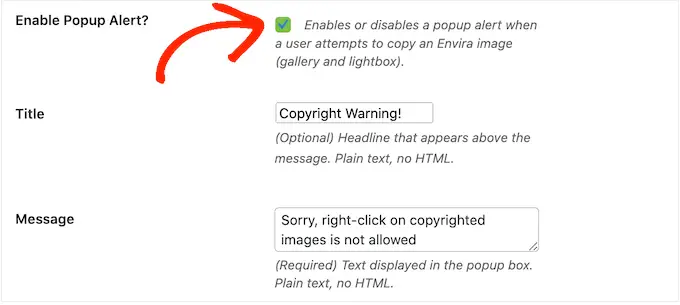
Por padrão, os visitantes clicarão no botão 'OK' para fechar o pop-up.
Você pode substituir 'OK' por sua própria mensagem personalizada digitando no campo 'Texto do botão'.
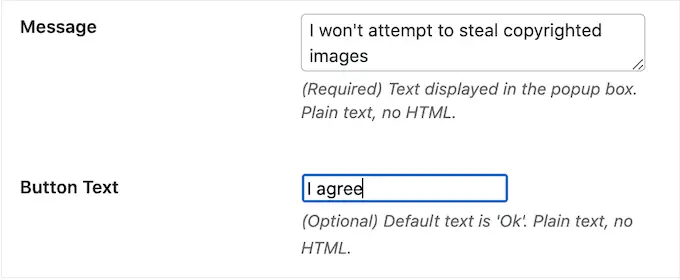
Quando estiver satisfeito com a configuração da galeria, clique em 'Publicar' para salvar suas configurações.

Para adicionar a galeria ao seu site, basta editar o post ou página onde deseja mostrar as imagens e clicar no ícone '+'.
No pop-up, digite 'Envira Gallery' e clique no bloco da direita quando ele aparecer.
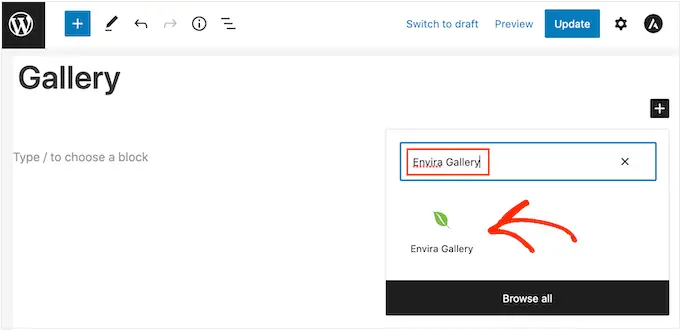
Isso adiciona o bloco Envira Gallery à página.
Agora você pode abrir o menu suspenso e selecionar a galeria que acabou de criar.
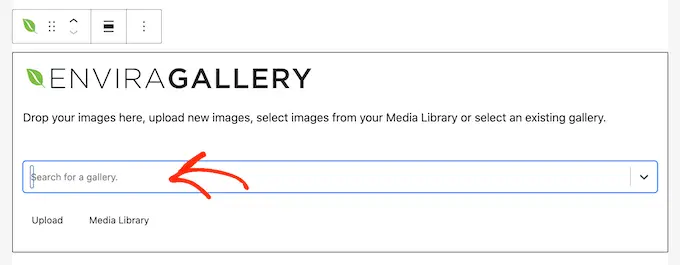
Quando estiver satisfeito com a aparência da página, clique em 'Publicar' ou 'Atualizar' para ativar a galeria protegida.
Prós e contras de desabilitar o botão direito do mouse nas imagens do WordPress
Desativar a ação do botão direito torna mais difícil para as pessoas roubarem suas imagens. Ele também lembra aos usuários que eles não podem simplesmente baixar arquivos sem a permissão do proprietário.
Às vezes, isso será suficiente para impedir que as pessoas roubem suas fotos. Isso é particularmente verdadeiro para golpistas, que tendem a procurar maneiras fáceis de baixar o máximo de imagens possível. Também pode desencorajar visitantes genuínos, que podem presumir que podem baixar e usar qualquer conteúdo online.
No entanto, ainda existem maneiras de contornar a proteção do botão direito do mouse em um site. Por exemplo, os usuários ainda podem baixar uma página inteira.
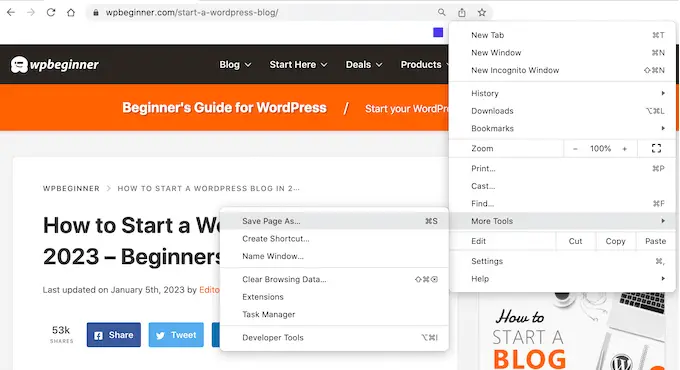
Isso copiará o conteúdo da página em um arquivo, incluindo todas as imagens.
As pessoas podem até usar a fonte de visualização do navegador ou a ferramenta de inspeção para acessar diretamente um arquivo de imagem sem clicar com o botão direito do mouse.
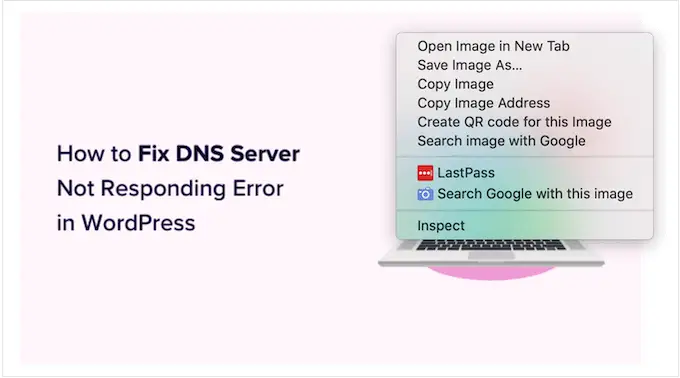
Com isso em mente, você não deve presumir que desabilitar o botão direito do mouse seja suficiente para manter suas imagens seguras.
Por outro lado, alguns visitantes podem ter um motivo genuíno para baixar suas imagens. Por exemplo, eles podem querer compartilhar seu trabalho com um futuro cliente em potencial ou publicá-lo nas redes sociais.
Você pode até permitir que as pessoas reutilizem suas imagens de maneiras específicas, como usar sua arte digital em um site sem fins lucrativos. Nesse caso, desabilitar o clique com o botão direito pode impedir que usuários genuínos acessem suas imagens, o que é uma experiência ruim para o visitante.
Se você não adicionar o botão direito do mouse ao seu site, recomendamos que as pessoas tenham uma maneira fácil de solicitar acesso às suas imagens. Você pode fazer isso adicionando um formulário de contato ao WordPress usando um plugin como o WPForms.
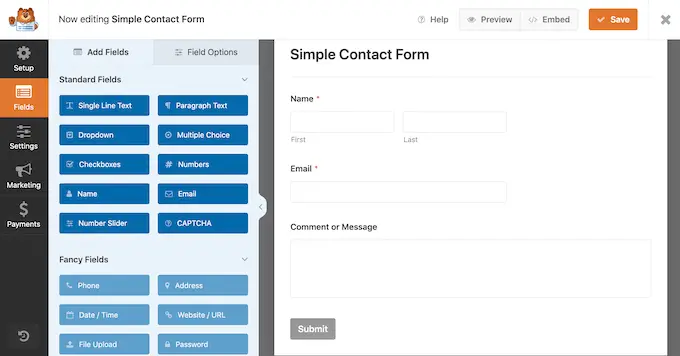
Se houver uma chance de seus visitantes precisarem de acesso imediato, você também pode adicionar um bate-papo ao vivo ao seu site. Isso permite que as pessoas enviem suas solicitações e obtenham uma resposta em tempo real, o que é uma ótima experiência do usuário.
Formas alternativas de desencorajar o roubo de imagens em seu site
Quando se trata de proteger suas imagens, desativar o clique com o botão direito é um bom primeiro passo. No entanto, se você realmente deseja impedir os ladrões, recomendamos tomar algumas medidas extras.
Com isso em mente, aqui estão algumas maneiras adicionais de impedir que as pessoas baixem, reutilizem e vendam imagens sem o seu consentimento.
1. Adicione um aviso de direitos autorais abaixo de suas imagens
Se você ainda não o fez, adicione um aviso de direitos autorais ao seu site. Recomendamos adicionar uma data dinâmica de direitos autorais ao rodapé do WordPress para que apareça em todas as páginas e sempre mostre a data atual.
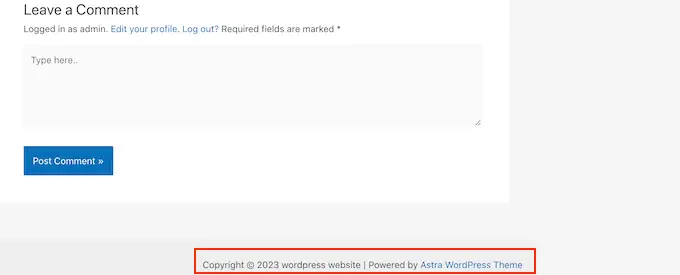
Este é um ótimo começo, mas também é uma boa ideia adicionar um aviso de direitos autorais abaixo de cada imagem em texto simples. Isso desencoraja as pessoas de roubarem suas fotos, sem afetar a aparência dessa imagem em seu site.
Alguns visitantes simplesmente assumem que podem baixar e reutilizar qualquer imagem que vejam online. Ao adicionar um aviso de direitos autorais, você pode esclarecer qualquer confusão e impedir que as pessoas cometam esse erro inocente.
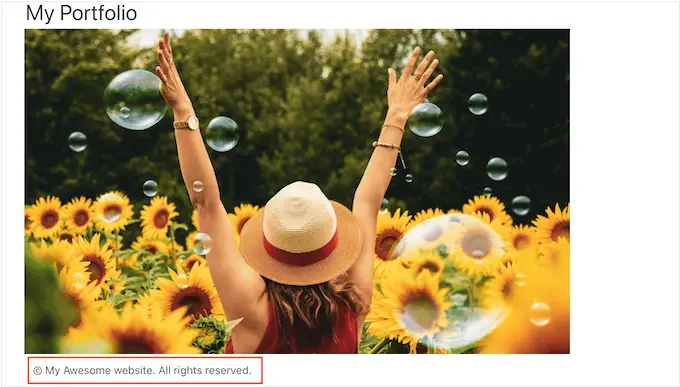
2. Adicione marcas d'água às suas imagens
Outra opção é adicionar uma marca d'água às suas imagens. Isso funciona muito bem para sites de fotografia em que os visitantes esperam ver uma marca d'água, mas suas imagens podem não ter a melhor aparência.
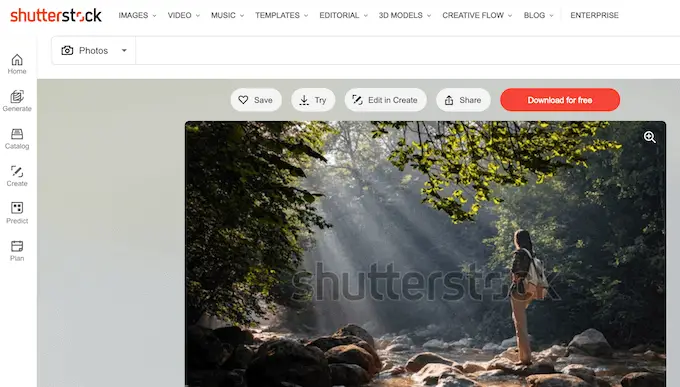
Isso pode ser um problema para alguns sites, especialmente se você for um fotógrafo ou artista digital que está promovendo seu trabalho.
Por esse motivo, recomendamos posicionar suas marcas d'água com cuidado para desencorajar as pessoas de roubar a imagem, sem arruinar a aparência dessa imagem em seu site.
Para saber mais, consulte nosso guia sobre como adicionar marcas d'água automaticamente às imagens.
3. Configurar notificações automáticas de roubo de conteúdo
Às vezes, os sites mencionam o nome da sua empresa ou marca ao lado das imagens roubadas, principalmente se eles tiverem copiado uma página inteira do seu site.
Com isso em mente, é uma boa ideia configurar notificações de nomes de marcas usando um serviço como o Google Alerts. Basta ir até a página de Alertas do Google e digitar o nome do seu site, marca, produtos ou qualquer outro texto importante.
Se houver uma frase ou frase de chamariz específica que você adiciona a cada postagem, também convém digitá-la nos Alertas do Google.
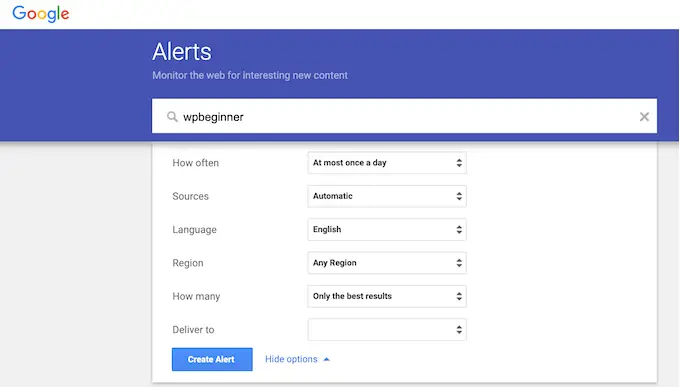
Depois disso, use os menus suspensos para configurar o alerta e digite o endereço de e-mail onde deseja receber as notificações.
Quando estiver satisfeito com a configuração do alerta, vá em frente e clique em 'Criar alerta'.
Agora, quando alguém publicar conteúdo copiado seu, você receberá um e-mail informando sobre isso.
4. Pesquisa reversa de imagens com o Google
Você pode usar a pesquisa de imagens do Google para encontrar todos os lugares onde uma determinada imagem é usada online. Basta ir até a página de imagens do Google e clicar no pequeno ícone da câmera.
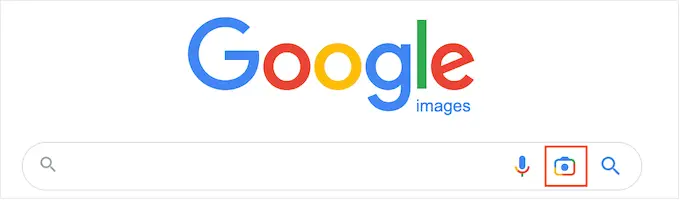
Isso adicionará uma seção onde você pode colar um link direto para a imagem ou fazer upload de uma cópia do seu computador.
Depois disso, clique em 'Pesquisar'.
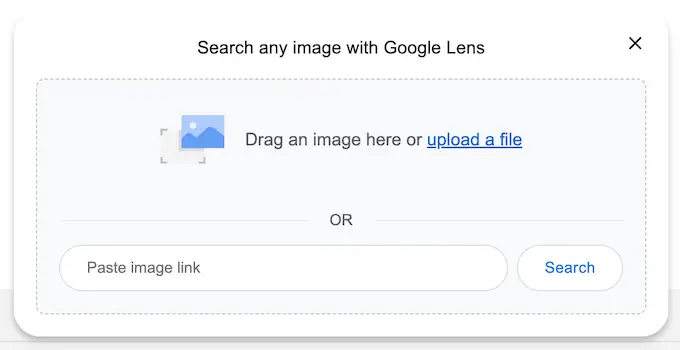
O Google agora mostrará todas as imagens semelhantes à sua foto. Se você encontrar a imagem exata em outro site, poderá clicar para ver como essa imagem está sendo usada.
Se você tiver muitas fotos, verificar cada uma manualmente pode levar muito tempo e esforço. No entanto, a imagem reversa do Google é uma ótima maneira de descobrir sites que reutilizam suas imagens, por isso é inteligente fazer uma pesquisa de tempos em tempos.
Como alternativa, você pode usar um serviço avançado de imagem reversa, como o Pixsy.
5. Entre em contato com o host ou registrador do site
Se alguém roubou e republicou suas imagens, recomendamos entrar em contato com essa pessoa. Há uma chance de que eles não saibam que estão usando imagens protegidas por direitos autorais ilegalmente.
No entanto, se for um site de spam, você pode ter dificuldade para encontrar informações de contato. Em vez disso, você pode usar a ferramenta de pesquisa IsItWP para descobrir onde o domínio e o site estão hospedados.
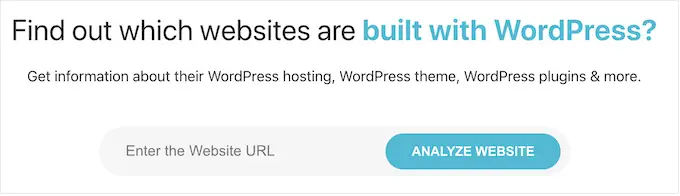
A ferramenta extrairá todas as informações disponíveis, incluindo a empresa de hospedagem na web.
Roubar conteúdo é uma atividade ilegal e a maioria das empresas de hospedagem na web não deseja hospedar sites que infringem a lei. Com isso em mente, você pode entrar em contato diretamente com o host e o registrador para tentar remover o site.
As empresas de hospedagem na web mais conceituadas levam a sério as reclamações de DMCA (Digital Millennium Copyright Act), portanto, esse método geralmente obtém bons resultados.
Esperamos que este artigo tenha ajudado você a não clicar com o botão direito do mouse nas imagens do WordPress. Você também pode querer ver nosso guia de segurança WordPress definitivo ou conferir nossa escolha especializada dos melhores plugins WordPress do Instagram.
Se você gostou deste artigo, assine nosso canal do YouTube para tutoriais em vídeo do WordPress. Você também pode nos encontrar no Twitter e no Facebook.
