Como adicionar perguntas e respostas sobre produtos no WooCommerce
Publicados: 2023-03-01Você deseja adicionar uma seção de perguntas e respostas de produtos no WooCommerce?
Adicionar uma seção de perguntas e respostas permite que os clientes façam perguntas sobre o produto antes de comprá-lo e vejam as perguntas e respostas de outros clientes. Isso ajuda a recuperar as vendas de carrinhos abandonados e melhorar o envolvimento do cliente em sua loja, além de reduzir as solicitações de suporte.
Neste artigo, mostraremos como adicionar facilmente perguntas e respostas sobre produtos no WooCommerce.
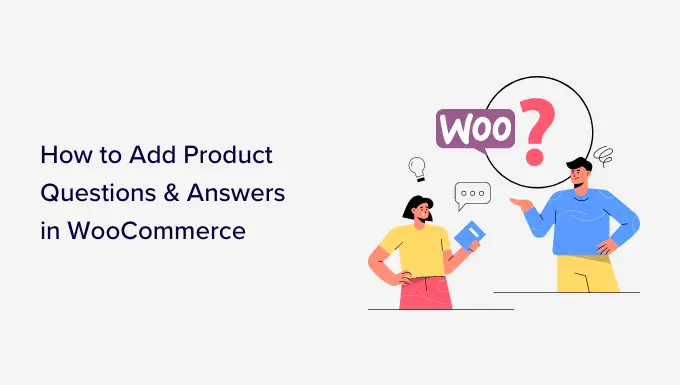
Por que você deve adicionar perguntas e respostas sobre produtos no WooCommerce
Você deve ter notado a seção de perguntas e respostas do produto em sites populares de comércio eletrônico, como Amazon, Target, Best Buy e muito mais.
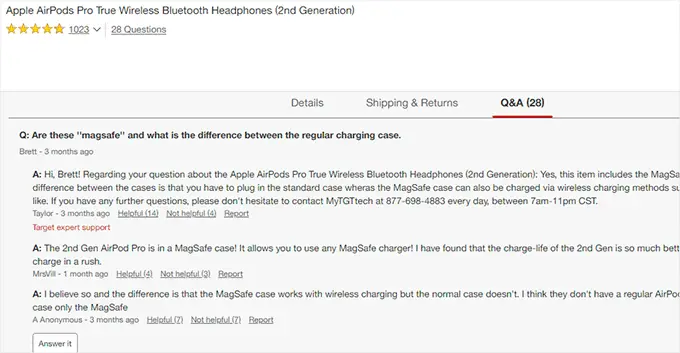
Adicionar uma seção de perguntas e respostas do produto permite que os clientes façam perguntas sobre um produto ali mesmo na página do produto.
Você ou seus clientes podem responder a essa pergunta e ela se torna visível para todos os outros novos clientes que possam ter a mesma pergunta em mente.
Durante um período de tempo, sua página de produto terá sua própria seção de perguntas frequentes, o que ajudará a aumentar as vendas e reduzir as taxas de carrinho abandonado.
Adicionar uma seção de perguntas e respostas à sua loja online também permite que você organize o conteúdo gerado pelo usuário, o que melhora suas classificações de pesquisa de produtos WooCommerce.
Dito isto, vamos ver como você pode facilmente adicionar perguntas e respostas sobre produtos ao WooCommerce.
- Adicionando uma seção de perguntas e respostas do produto usando um plug-in Premium
- Adicionando uma seção de perguntas e respostas do produto usando um plug-in gratuito
1. Adicionando uma seção de perguntas e respostas do produto usando um plug-in Premium
Para este método, usaremos o plugin YITH WooCommerce Questions and Answers.
É um plug-in premium e vem com mais recursos para adicionar facilmente uma seção envolvente de perguntas e respostas com uma melhor experiência do usuário.
Primeiro, você precisa instalar e ativar o plugin YITH WooCommerce Questions and Answers. Para obter mais instruções, consulte nosso guia passo a passo sobre como instalar um plug-in do WordPress.
Após a ativação, vá para a página YITH »Ativação da licença e insira sua chave de licença. Você pode encontrar essas informações em sua conta no site do plug-in.
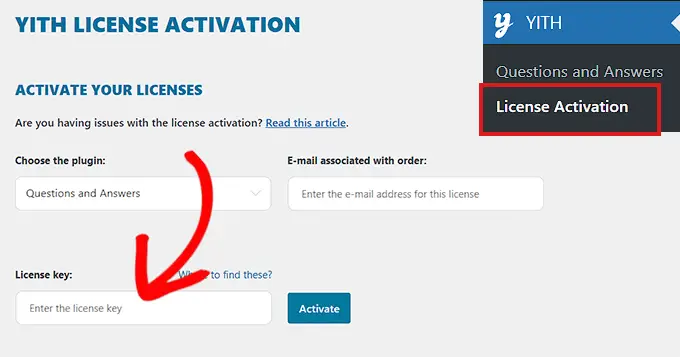
Não se esqueça de clicar no botão Ativar após inserir sua chave de licença.
Em seguida, você precisa ir para a página YITH » Perguntas e respostas para definir as configurações do plug-in.
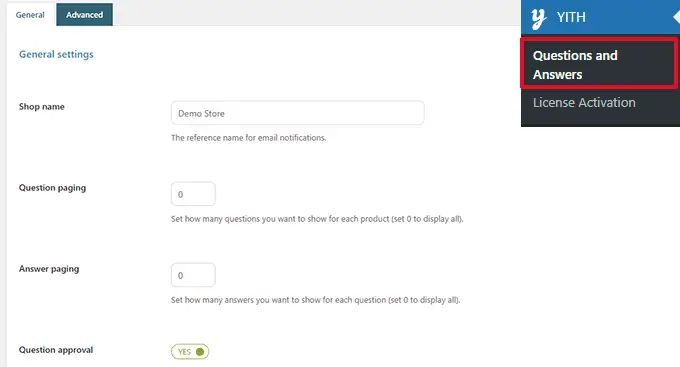
A partir daqui, você precisa rolar para baixo até a opção 'Aprovação da pergunta' e simplesmente alternar para 'Sim'.
Depois de fazer isso, as perguntas nas páginas do produto terão que ser aprovadas por um administrador antes de serem exibidas em sua loja WooCommerce.
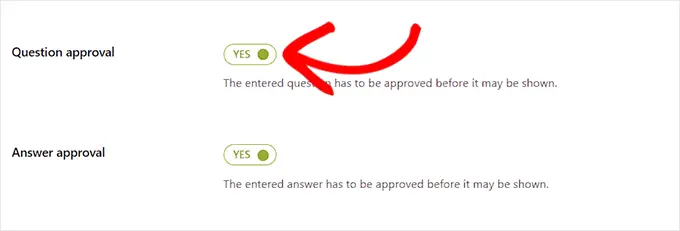
Em seguida, você precisa rolar até a opção 'Mostrar nas guias do produto'.
Aqui, você precisa alternar a opção para 'Sim' para que o plug-in adicione automaticamente uma seção de 'Perguntas e respostas' às páginas do produto.
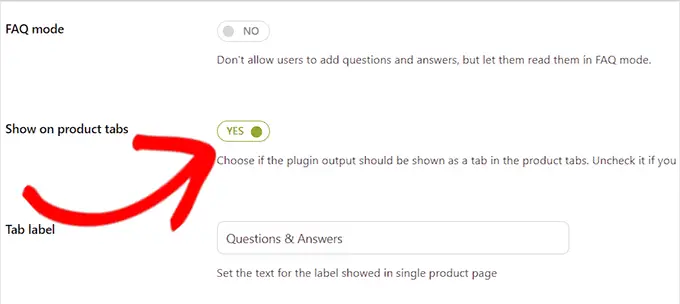
Depois disso, não se esqueça de clicar no botão 'Salvar opções' para armazenar suas alterações.
Agora, você precisa mudar para a guia 'Configurações avançadas'.
A partir daqui, basta alternar a opção 'Vote Question' para 'Yes' se quiser permitir que os usuários votem nas perguntas do produto.
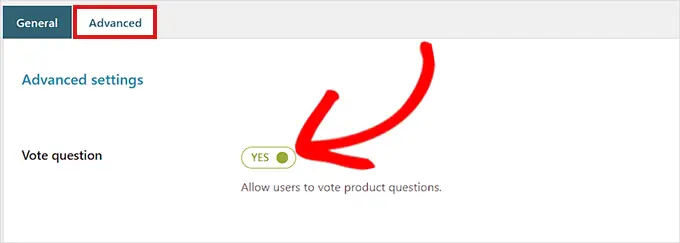
Em seguida, você pode escolher se deseja receber uma notificação por e-mail assim que uma pergunta for enviada em seu site.
Basta selecionar a opção 'Notificação em e-mail HTML' no menu suspenso ao lado do campo 'Notificação de nova pergunta'.
Dica: Para garantir a capacidade de entrega de e-mail, você precisa usar um servidor SMTP. Consulte nosso guia sobre como corrigir o problema do WooCommerce que não envia e-mails.
Da mesma forma, você também pode escolher a opção 'Notificação em e-mail HTML' no campo 'Nova notificação de resposta' se quiser receber um e-mail assim que uma pergunta for respondida em seu site.
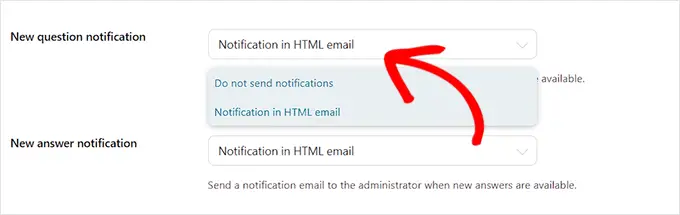
Seu usuário também pode receber uma notificação assim que a pergunta enviada por ele for respondida.
Para habilitar isso, você precisa alternar a opção ao lado da opção 'Notificação do usuário' para 'Sim'.
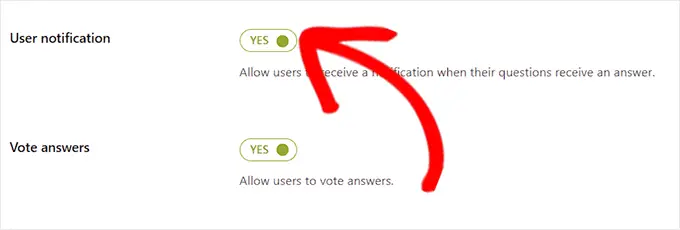
Depois disso, você pode revisar outras configurações. As opções padrão funcionariam para a maioria dos sites, mas você pode alterá-las, se necessário.
Por fim, não se esqueça de clicar no botão 'Salvar opções' para salvar suas alterações.
Agora você pode visitar seu site para ver a seção de perguntas e respostas nas páginas de seus produtos.
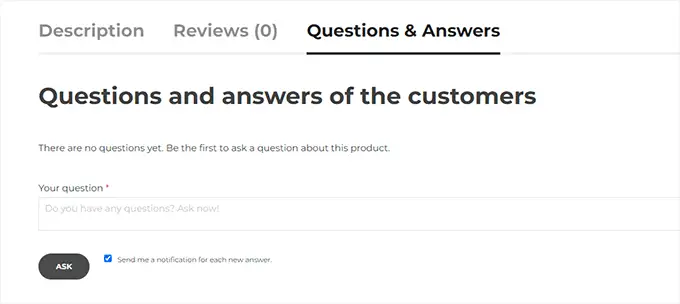
A partir daqui, seus clientes podem enviar suas perguntas.
Moderando perguntas e adicionando respostas
Você receberá uma notificação por e-mail para novas perguntas enviadas pelos usuários. Você também pode visualizá-los visitando a página Perguntas e respostas » Todas as discussões .

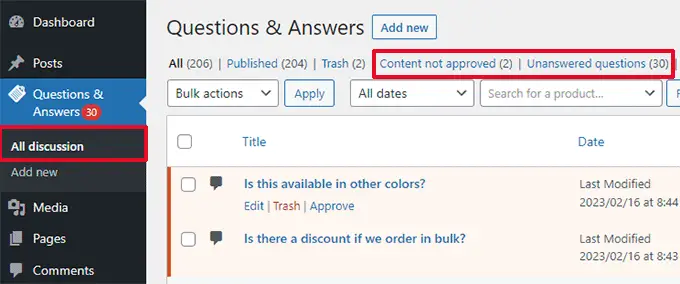
Você pode classificar as entradas aqui por 'Conteúdo não aprovado' ou 'Perguntas não respondidas'.
Você também pode passar o mouse sobre uma pergunta e clicar em 'Aprovar' para torná-la ativa.
Para adicionar uma resposta a uma pergunta, basta clicar no link 'Editar' abaixo dessa pergunta. Na tela de edição, role para baixo até a seção 'Sua resposta' para responder à pergunta.
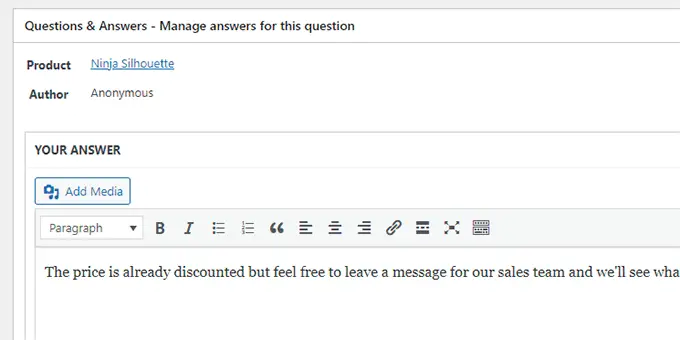
Repita o processo se tiver mais perguntas sem resposta.
Esta é a aparência da seção de perguntas e respostas sobre produtos em nossa loja de demonstração.
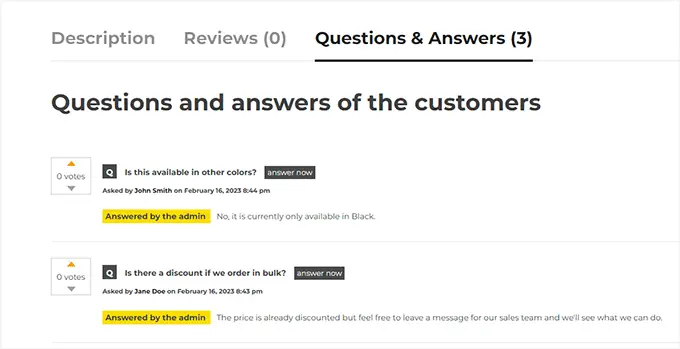
2. Adicionando uma seção de perguntas e respostas do produto usando um plug-in gratuito
Se você deseja usar um plug-in gratuito para adicionar uma seção de perguntas e respostas do produto à sua loja WooCommerce, esse método é para você.
Primeiro, você precisa instalar e ativar o plugin Product Questions & Answers for WooCommerce. Para obter mais instruções, consulte nosso guia sobre como instalar um plug-in do WordPress.
Após a ativação, clique no menu Perguntas e respostas do produto na barra lateral do administrador do WordPress, que o direcionará para a página 'Configurações de perguntas e respostas do produto'.
A partir daqui, basta marcar a opção 'Carregar mais' se quiser adicionar um botão 'Carregar mais' à seção de perguntas e respostas do seu produto.
Adicionar esse botão permitirá que os clientes carreguem perguntas mais antigas e reduza o tempo de carregamento da página se um produto receber muitas perguntas.
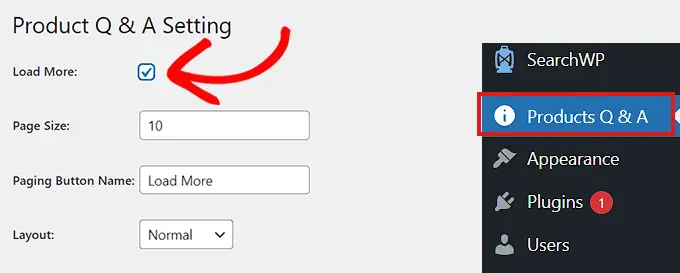
Em seguida, você precisa escolher um tamanho de página.
Isso significa que você precisa selecionar um número padrão de perguntas que são mostradas em sua seção de perguntas e respostas.
Todas as outras perguntas ficarão ocultas. Os usuários poderão acessar essas perguntas depois de clicar no botão 'Carregar mais'.
Você também pode alterar o texto usado para o botão 'Carregar mais' para o que quiser. Por exemplo, você pode chamá-lo de 'Carregar mais perguntas'.
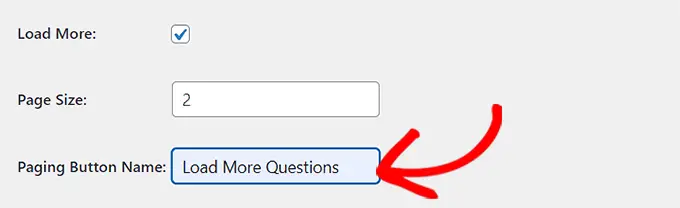
Em seguida, você precisa escolher um layout para a seção de perguntas e respostas do seu produto no menu suspenso ao lado da opção 'Layout'.
Você pode escolher a opção 'Normal' se quiser exibir a seção de perguntas e respostas em parágrafos.
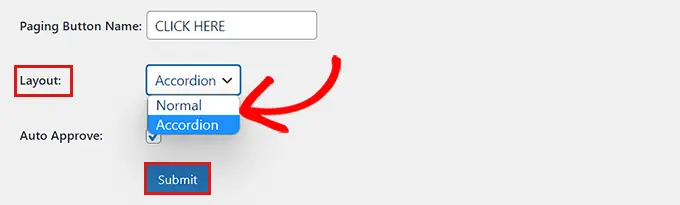
Por outro lado, você também pode exibir suas perguntas como um menu Acordeão. Isso significa que os usuários precisarão clicar em uma pergunta para ver a resposta.
Quando terminar, não se esqueça de clicar no botão Enviar na parte inferior para salvar suas configurações.
Gerenciando perguntas e respostas sobre produtos
Após a configuração do plug-in, basta visitar qualquer página de produto em sua loja. Você notará que uma nova guia de perguntas e respostas foi adicionada lá.
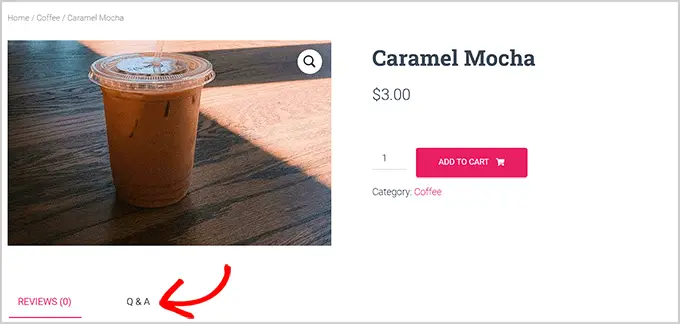
Clicar nele exibirá a seção 'Perguntas e respostas', onde os clientes podem enviar suas perguntas.
Você receberá uma notificação por e-mail quando um usuário enviar uma pergunta.
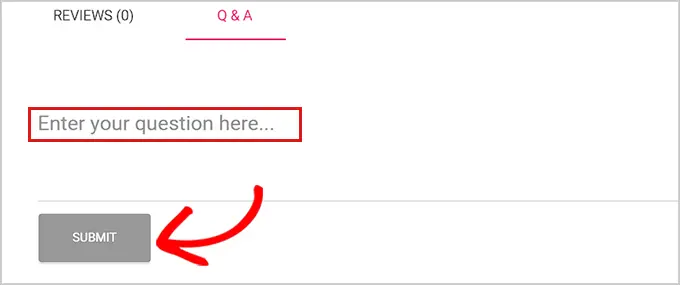
Agora, para responder às perguntas dos clientes, você precisa ir para a página Produtos »Todos os produtos no painel de administração do WordPress.
A partir daqui, basta clicar no botão 'Editar' em um produto para abrir sua página 'Editar produto'.
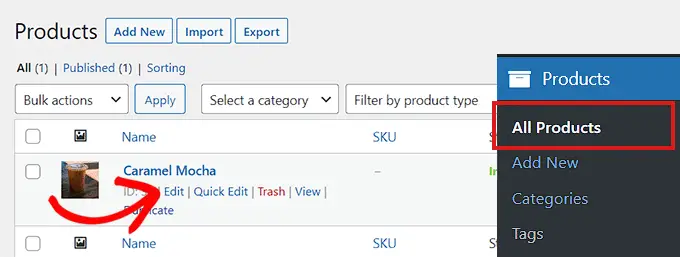
Em seguida, você precisa rolar para baixo até a seção 'Dados do produto' e clicar na guia 'Perguntas e respostas' na coluna da esquerda.
Aqui, todas as perguntas enviadas na página desse produto específico serão exibidas.
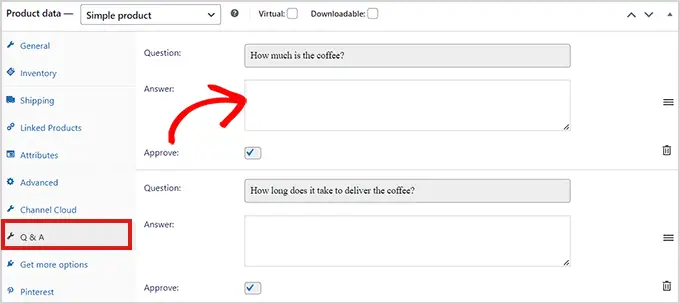
Agora, você precisa simplesmente digitar a resposta para uma consulta do cliente no campo 'Resposta'.
Se você deseja excluir uma pergunta por ser inadequada ou irrelevante para o seu produto, também pode fazer isso clicando no ícone Excluir no canto direito de cada pergunta.
Você também pode desmarcar a opção 'Aprovar' se não quiser exibir a pergunta na página do produto.
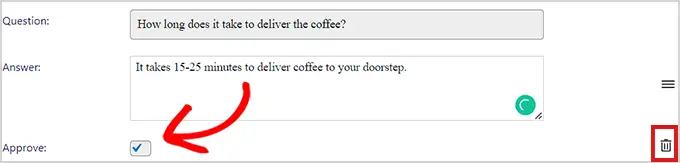
Depois de responder às perguntas sobre o produto, vá para o topo da página e clique no botão 'Atualizar' para salvar suas alterações.
Agora, você pode visitar a página do produto para ver a seção de perguntas e respostas em ação.
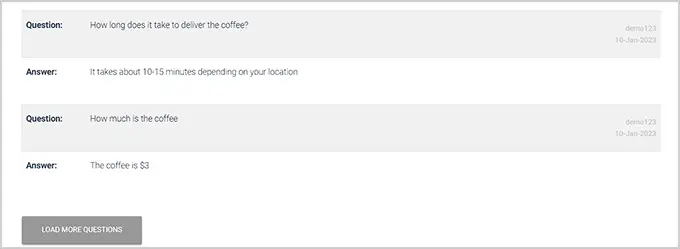
Esperamos que este artigo tenha ajudado você a aprender como adicionar perguntas e respostas sobre produtos no WooCommerce. Você também pode conferir nossas principais escolhas para os melhores plug-ins WooCommerce para aumentar sua loja e nosso guia para iniciantes sobre como adicionar notificação por push da Web para aumentar as vendas.
Se você gostou deste artigo, assine nosso canal do YouTube para tutoriais em vídeo do WordPress. Você também pode nos encontrar no Twitter e no Facebook.
