Como adicionar vídeos de produtos às suas galerias WooCommerce
Publicados: 2023-05-16Você deseja adicionar vídeos de produtos às suas galerias de produtos WooCommerce?
Os vídeos podem fornecer demonstrações mais detalhadas e envolventes de seus produtos. Além disso, eles podem ajudar a tornar sua loja WooCommerce mais visualmente atraente e envolvente.
Neste artigo, mostraremos como adicionar vídeos de produtos WooCommerce à sua loja online.
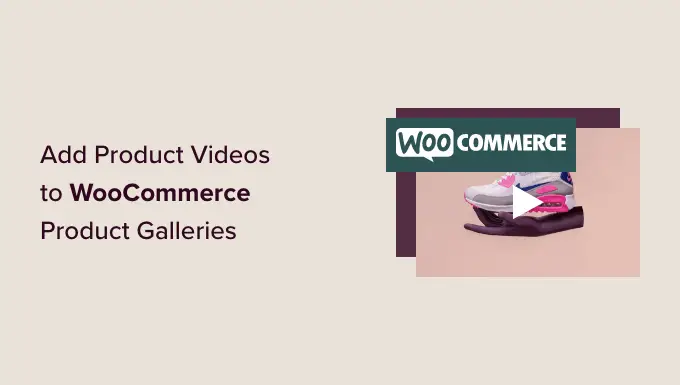
Por que adicionar vídeos de produtos WooCommerce à sua loja?
Ao adicionar vídeos de produtos à sua loja WooCommerce, você pode exibir seus produtos de maneira mais detalhada e informativa. Isso pode fornecer a seus clientes uma melhor compreensão dos recursos e benefícios de seu produto.
Isso pode aumentar as taxas de conversão porque os visitantes que assistem a vídeos de produtos têm 73% mais chances de fazer uma compra.
Além disso, mostrar seus produtos em ação por meio de vídeo pode ajudar a criar confiança e credibilidade com clientes em potencial, fazendo com que eles se sintam mais confiantes em suas compras.
Por exemplo, se você tem uma loja online que vende fones de ouvido, adicionar um vídeo que demonstre a qualidade do som e os recursos do fone de ouvido pode ajudá-lo a obter mais conversões.

Além disso, adicionar vídeos de produtos às suas galerias WooCommerce também pode ajudar a aumentar as classificações de SEO do seu site, porque os mecanismos de pesquisa priorizam sites com conteúdo multimídia, incluindo vídeos. Maior visibilidade nos resultados da pesquisa pode levar mais pessoas a visitar sua loja e comprar produtos.
Dito isso, vamos ver como você pode adicionar facilmente vídeos de produtos às suas galerias WooCommerce. Você pode usar os links abaixo para acessar o método que deseja usar.
- Adicione o vídeo do produto WooCommerce usando o conteúdo de áudio e vídeo em destaque do YITH WooCommerce (gratuito e premium)
- Adicionar vídeos de produtos WooCommerce usando um vídeo em destaque realmente simples (grátis)
Método 1: Adicione o vídeo do produto WooCommerce usando o conteúdo de áudio e vídeo em destaque do YITH WooCommerce (gratuito e premium)
Para este método, mostraremos como adicionar vídeos de produtos às galerias WooCommerce usando um plug-in premium. Recomendamos este método se você quiser mais controle sobre a exibição do vídeo e as configurações de reprodução.
Primeiro, você precisa instalar e ativar o plugin YITH WooCommerce Featured Audio & Video Content. Para obter instruções mais detalhadas, consulte nosso guia para iniciantes sobre como instalar um plug-in do WordPress.
Com este plug-in, você pode adicionar um vídeo do YouTube, Vimeo ou seu próprio vídeo da biblioteca de mídia à galeria WooCommerce.
Defina as configurações gerais do plug-in
Após a ativação, vá para a página YITH » Conteúdo de áudio e vídeo em destaque na barra lateral do administrador do WordPress.
Isso abrirá a página 'Configurações de vídeo'. A partir daqui, você pode começar selecionando uma proporção para o vídeo do produto no menu suspenso.
Se você estiver usando a versão gratuita, esta será a única configuração disponível para você.
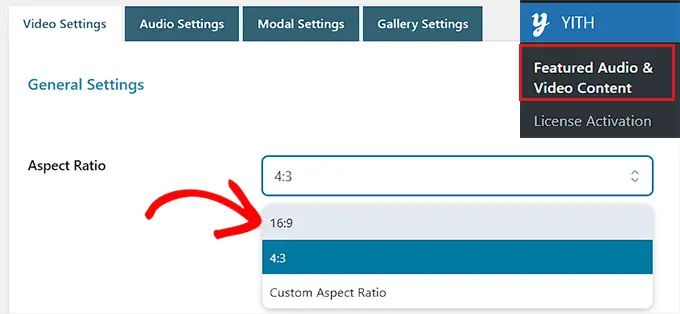
Em seguida, alterne a opção 'AutoPlay' para ativo se quiser que o vídeo comece a ser reproduzido assim que a página for carregada.
Você também pode alternar a opção 'Loop' para que o vídeo recomece assim que terminar.
Depois de fazer isso, você precisa mover o controle deslizante ao lado da opção 'Volume' para ajustar o volume do vídeo. Em seguida, basta ativar a opção 'Vídeos interrompíveis' para permitir que os usuários pausem um vídeo.
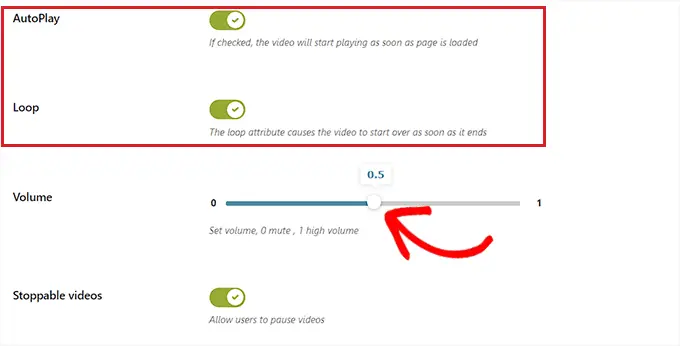
Em seguida, role para baixo até a seção 'Configurações do YouTube' e ative a opção 'Mostrar relacionado' se desejar recomendar outros vídeos do YouTube do mesmo canal do seu vídeo. Essa configuração só é necessária se você estiver incorporando um vídeo de produto do YouTube.
Depois disso, você pode escolher um tema e estilo para o player de vídeo do YouTube.
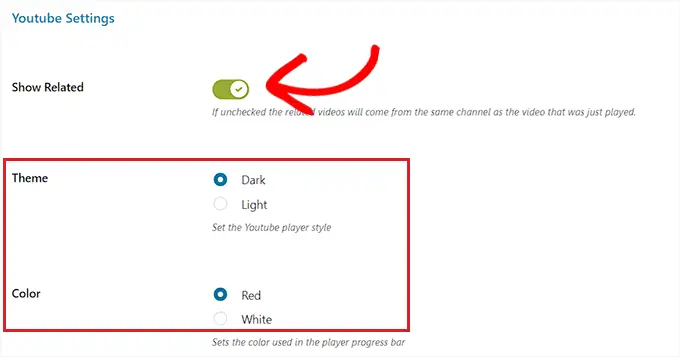
Depois de fazer isso, você precisa rolar para baixo até a seção 'Configurações do Vimeo' e ativar a opção 'Mostrar título do vídeo' para exibir o título do vídeo no player do Vimeo. Você só precisará alterar essa configuração se os vídeos de seus produtos estiverem hospedados no Vimeo.
Além disso, você pode selecionar uma cor de controle de reprodução para o reprodutor do Vimeo.
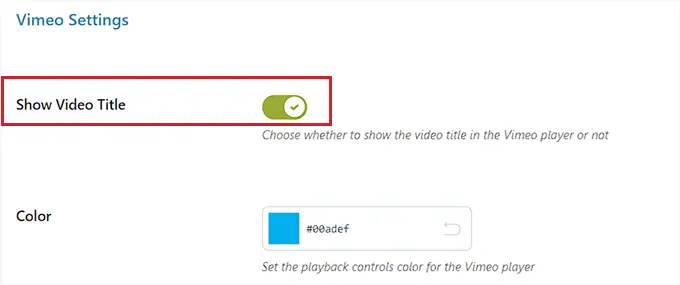
Depois disso, vá para a seção 'Estilo do VideoJS Player' e escolha 'Personalizado' como a opção 'Estilo'.
Isso abrirá as configurações de personalização, onde você pode configurar a cor de fundo, a cor do controle deslizante, a cor do botão e muito mais do player de vídeo.
Quando terminar, clique no botão 'Salvar opções' para armazenar suas configurações.
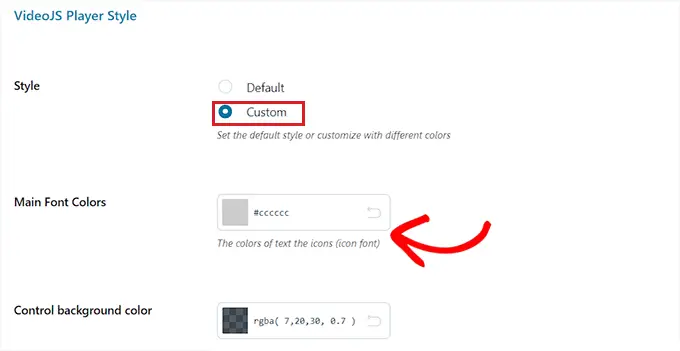
Definir configurações modais (somente plug-in Premium)
Agora, você precisa mudar para a guia 'Modal Settings' na parte superior da página. Lembre-se de que esta guia não estará disponível se você estiver usando o plug-in gratuito.
Quando estiver lá, simplesmente alterne a opção 'Vídeo em modal' se quiser exibir o vídeo em destaque em uma janela modal. Isso mostrará o vídeo em uma caixa de luz na frente do outro conteúdo da página.
Depois de fazer isso, você também pode escolher um 'efeito de exibição modal' no menu suspenso.
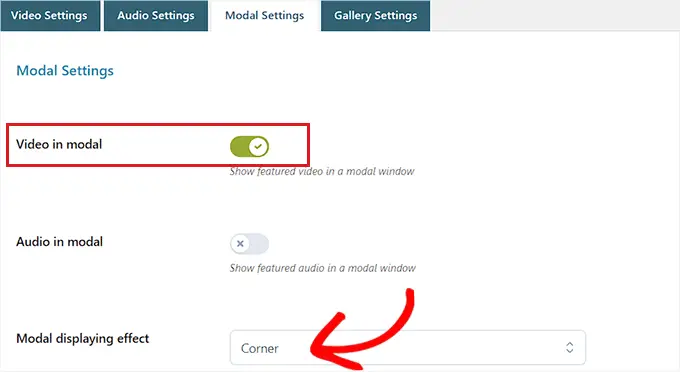
Em seguida, clique no botão 'Salvar opções' para salvar suas alterações.
Defina as configurações da galeria (somente plug-in Premium)
Agora você precisa mudar para a guia 'Configurações da galeria' na parte superior. Esta guia está disponível apenas na versão premium.
A partir daqui, você deve selecionar a opção 'WooCommerce Gallery' como o 'Modo de galeria de vídeo e áudio' para exibir os vídeos do produto na galeria WooCommerce.
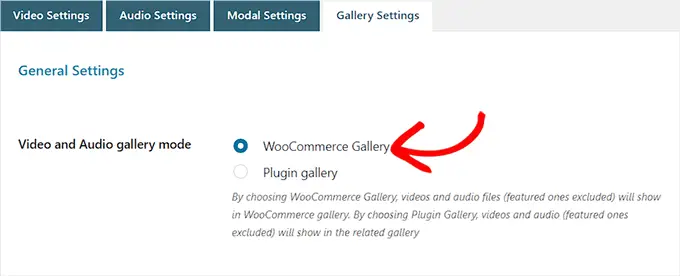
Como alternativa, selecionando a opção 'Plugin Gallery', o vídeo em destaque será exibido em uma galeria relacionada.

Por outro lado, você também pode alternar a opção 'Vídeo e áudio na barra lateral' se quiser exibir o vídeo do produto na barra lateral em vez do WooCommerce ou galeria relacionada.
Quando terminar, não se esqueça de clicar no botão 'Salvar opções' para armazenar suas configurações.
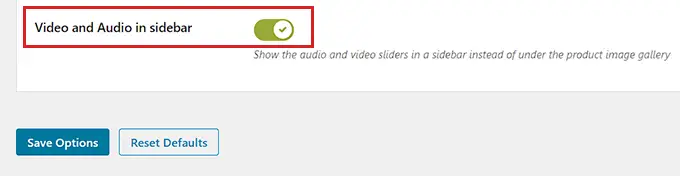
Adicione o vídeo do produto à galeria WooCommerce
Agora é hora de você adicionar o vídeo do produto WooCommerce à galeria WooCommerce.
Primeiro, você precisa visitar a página Produtos »Todos os produtos na barra lateral de administração do WordPress. Quando estiver lá, basta clicar no link 'Editar' sob o nome de um produto para abrir a página 'Editar produto'.
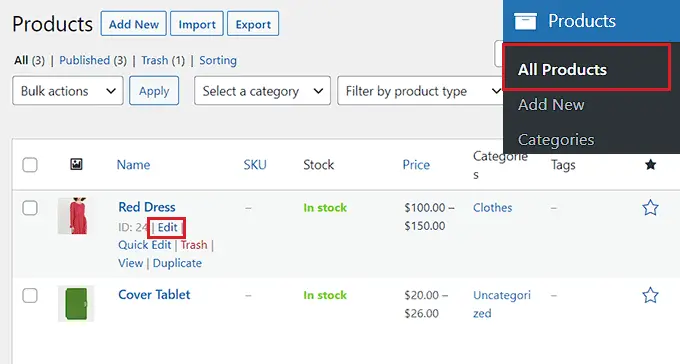
Em seguida, role para baixo até a seção 'Dados do produto' e clique na guia 'Vídeo' na coluna da esquerda.
Agora, você precisa selecionar como deseja adicionar o vídeo no menu suspenso 'Adicionar vídeo'. Para este tutorial, escolheremos a opção 'Por URL' porque adicionaremos um URL de vídeo do YouTube.
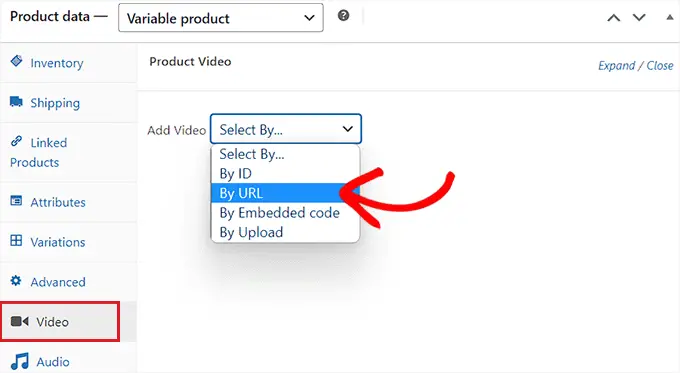
Como alternativa, você pode enviar um vídeo usando a biblioteca de mídia do WordPress. No entanto, não recomendamos esse método porque o upload de vídeos usa muita largura de banda.
Para obter mais detalhes, consulte nosso guia para iniciantes sobre por que você nunca deve enviar um vídeo para o WordPress.
Você será solicitado a digitar um nome para o vídeo do produto na caixa 'Nome do vídeo'.
Depois de fazer isso, basta colar o URL do vídeo do YouTube na caixa 'URL do vídeo' e clicar no botão 'Adicionar vídeo'.
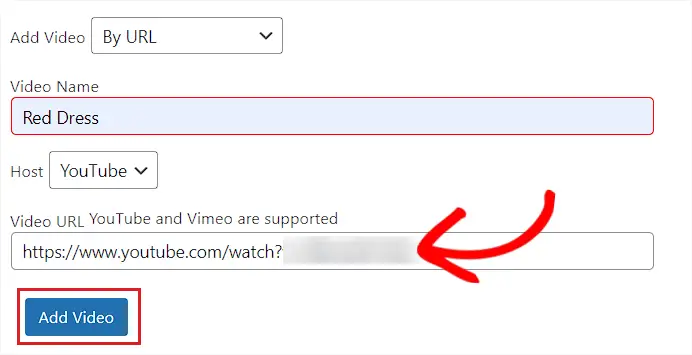
Por fim, clique no botão 'Atualizar' ou 'Publicar' na parte superior para salvar suas alterações.
Agora você pode visitar sua loja online para verificar se o vídeo foi adicionado à galeria WooCommerce do seu produto.
Esta é a aparência do vídeo do produto em nosso site de demonstração.
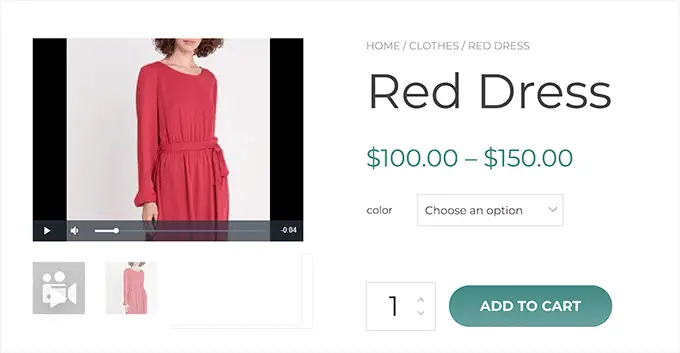
Método 2: Adicionar vídeos de produtos WooCommerce usando um vídeo em destaque realmente simples (grátis)
Se você está procurando uma maneira simples e gratuita de adicionar vídeos de produtos WooCommerce, esse método é para você.
Primeiro, você precisa instalar e ativar o plugin Really Simple Featured Video. Para mais detalhes, veja nosso tutorial sobre como instalar um plugin WordPress.
Defina as configurações do plug-in
Após a ativação, vá para a página Configurações »Really Simple Featured Video na barra lateral de administração do WordPress.
A partir daqui, alterne a opção 'Produtos' para ativar o suporte de vídeo para WooCommerce. Depois disso, basta clicar no botão 'Salvar alterações' para armazenar suas configurações.
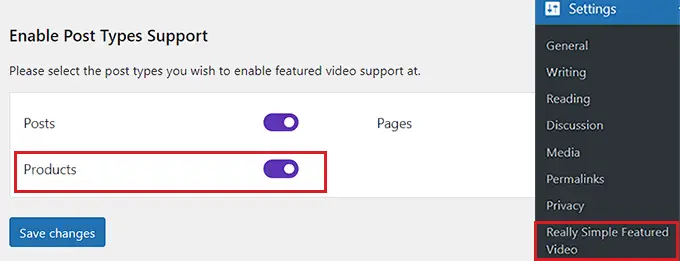
Em seguida, você precisa mudar para a guia 'Controles' na parte superior. Aqui você pode definir as configurações para vídeos incorporados e auto-hospedados.
Agora, vá para a seção 'Vídeos auto-hospedados' e comece alternando a opção 'Controles' para adicionar controles ao player de vídeo.
Depois disso, você também pode alternar o botão 'Loop' para continuar reproduzindo o vídeo em loop. Além disso, você também pode silenciar o vídeo por padrão, alternando a opção ao lado de 'Silenciar som'.
Depois de fazer isso, basta ativar a opção 'Reprodução automática' se quiser que o vídeo comece a ser reproduzido automaticamente.
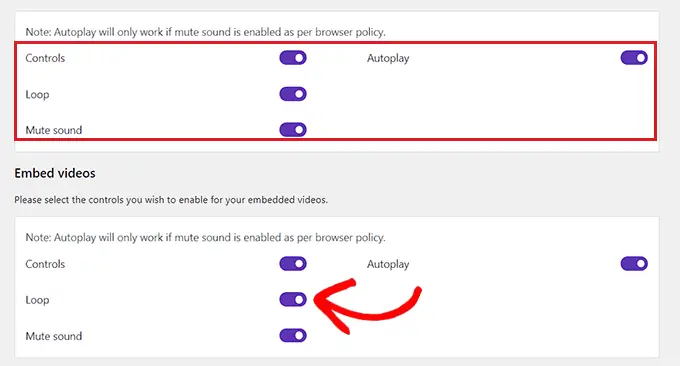
Em seguida, role para baixo até a seção 'Incorporar vídeos', onde você encontrará todas essas opções repetidas para vídeo incorporado.
Basta definir essas configurações ao seu gosto e clicar no botão 'Salvar alterações' para armazenar suas configurações.
Adicione o vídeo do produto à galeria WooCommerce
Para adicionar um vídeo de produto à galeria WooCommerce, vá para a página Produtos »Todos os produtos na barra lateral do administrador.
A partir daqui, vá em frente e clique no link 'Editar' abaixo do nome de um produto para abri-lo.
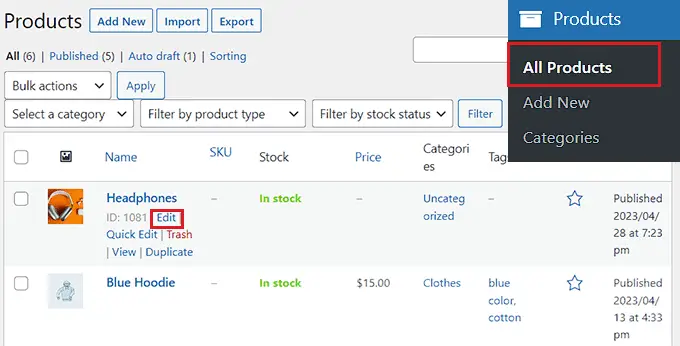
Quando estiver lá, você precisa rolar para baixo até a seção 'Vídeo em destaque' na coluna da esquerda e selecionar uma fonte de vídeo.
Se você deseja enviar um vídeo do seu computador ou biblioteca de mídia, precisa selecionar a opção 'Auto'. No entanto, para incorporar um vídeo do YouTube ou outra plataforma, você terá que escolher a opção 'Incorporar'.
Observação: não recomendamos o upload de vídeos em seu site porque eles consomem muita largura de banda. Para mais detalhes, você pode querer ler nosso guia sobre por que você nunca deve enviar um vídeo no WordPress.
Para este tutorial, escolheremos a opção 'Incorporar' porque queremos adicionar um vídeo do YouTube.
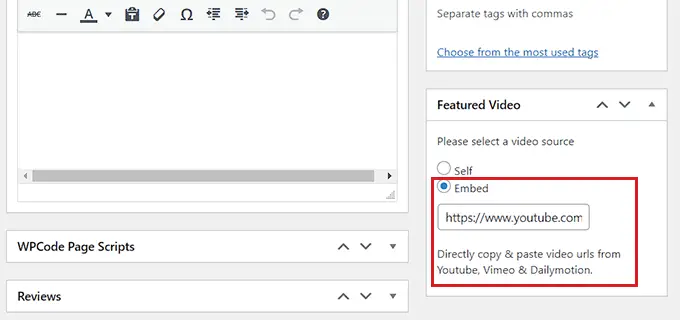
Ao selecionar essa opção, um campo 'URL do vídeo vai aqui' será exibido. Basta adicionar o link de vídeo do YouTube, Vimeo ou Dailymotion ao campo.
Por fim, clique no botão 'Atualizar' ou 'Publicar' na parte superior para salvar suas alterações.
Agora você pode visitar seu site para conferir o vídeo do produto WooCommerce.

Esperamos que este artigo tenha ajudado você a aprender como adicionar vídeos de produtos WooCommerce às suas galerias de produtos. Você também pode querer ver nosso tutorial sobre como agendar cupons no WooCommerce e nossas principais escolhas para os melhores plugins WooCommerce para fazer seu site crescer.
Se você gostou deste artigo, assine nosso canal do YouTube para tutoriais em vídeo do WordPress. Você também pode nos encontrar no Twitter e no Facebook.
