Como adicionar depoimentos rotativos no WordPress (3 maneiras)
Publicados: 2022-11-15Deseja adicionar depoimentos rotativos ao seu site WordPress?
Os depoimentos são uma ótima maneira de mostrar provas sociais e aumentar sua credibilidade. É por isso que tantas empresas on-line exibem com orgulho depoimentos de clientes em seus sites.
Neste artigo, mostraremos como adicionar facilmente depoimentos rotativos no WordPress.
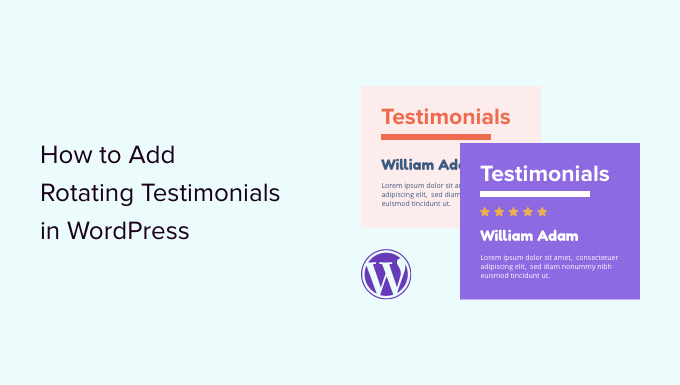
Por que adicionar depoimentos rotativos ao WordPress?
Muitas empresas usam depoimentos rotativos para ajudá-los a conquistar novos clientes, obter mais vendas e inscrições em sua lista de e-mail e muito mais.
Se você estiver administrando uma loja online, os depoimentos são uma forma poderosa de prova social que pode ajudar a transformar visitantes em clientes e aumentar suas taxas de conversão.
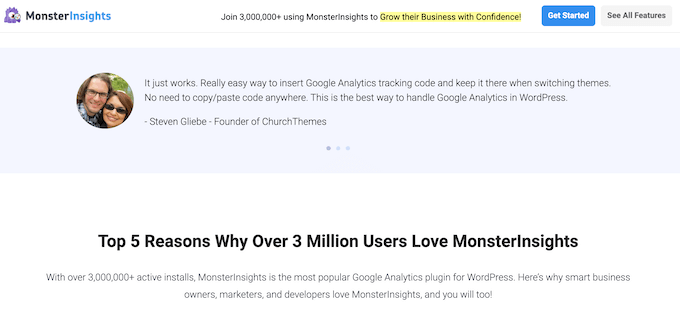
Quando se trata de prova social, avaliações positivas de várias pessoas são muito mais confiáveis do que uma única avaliação cinco estrelas. Com isso em mente, os depoimentos rotativos são uma ótima maneira de mostrar muitos comentários positivos em um pequeno espaço.
Os depoimentos rotativos também adicionam alguma animação ao seu site WordPress, o que pode tornar seu site mais atraente e atraente.
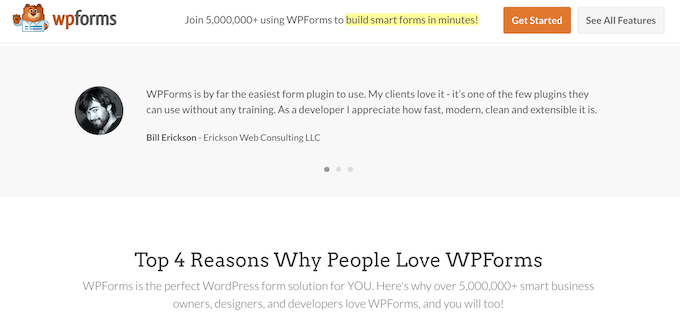
Com isso dito, vamos ver como você pode adicionar depoimentos rotativos ao WordPress. Basta usar os links rápidos abaixo para acessar o método que deseja usar.
- Método 1. Adicionando depoimentos rotativos ao WordPress usando o WP Testimonials Rotator (rápido e simples)
- Método 2. Adicionando depoimentos rotativos personalizados ao WordPress usando SeedProd (mais personalizável)
- Método 3. Adicionando depoimentos de mídia social rotativa ao WordPress usando o Smash Balloon
Método 1. Adicionando depoimentos rotativos ao WordPress usando o WP Testimonials Rotator (rápido e simples)
Se você deseja criar uma seção simples de depoimentos rotativos, pode usar um plug-in gratuito, como o WP Testimonials Rotator.
A primeira coisa que você precisa fazer é instalar e ativar o plugin. Para obter mais detalhes, consulte nosso guia passo a passo sobre como instalar um plug-in do WordPress.
Após a ativação, vá para WP Testimonials »Adicionar novo no painel do WordPress.
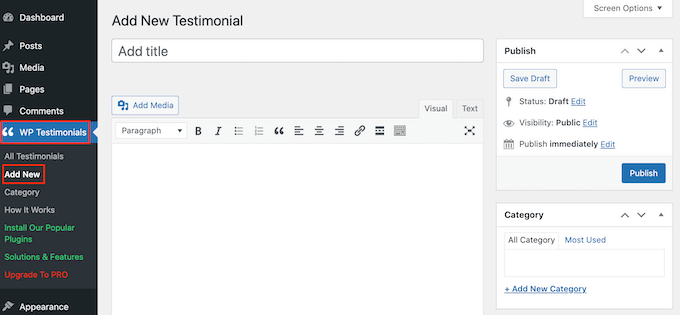
Para começar, digite o título que aparecerá acima da citação do depoimento.
Você pode adicionar o depoimento no editor de texto principal.
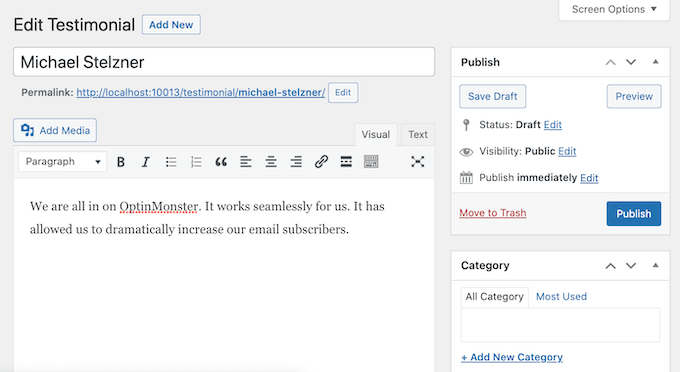
Para ajudar a organizar seus depoimentos, você pode adicionar algumas categorias, da mesma forma que adiciona categorias e subcategorias no WordPress.
Depois disso, role até a caixa 'Detalhes do depoimento' e adicione informações como nome da pessoa, cargo e empresa.
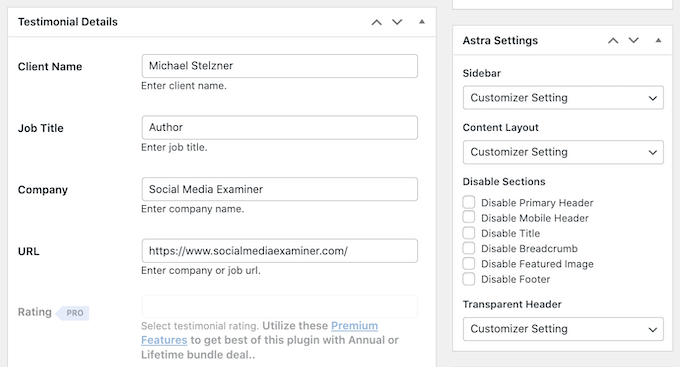
Você também pode adicionar uma imagem em destaque, que aparecerá acima do título do depoimento. Por exemplo, você pode usar a foto do rosto da pessoa ou o logotipo do produto.
Quando estiver satisfeito com as informações inseridas, clique em 'Publicar' para torná-lo ativo.
Agora você pode adicionar mais depoimentos repetindo o mesmo processo descrito acima. Depois de criar todos os depoimentos de seus clientes, é hora de mostrá-los em seu site.
Basta abrir a postagem ou a página onde deseja adicionar seus depoimentos rotativos. Em seguida, clique no ícone 'Mais' para abrir o editor de blocos do WordPress. Você pode digitar 'Shortcode' e selecionar o bloco certo quando ele aparecer.
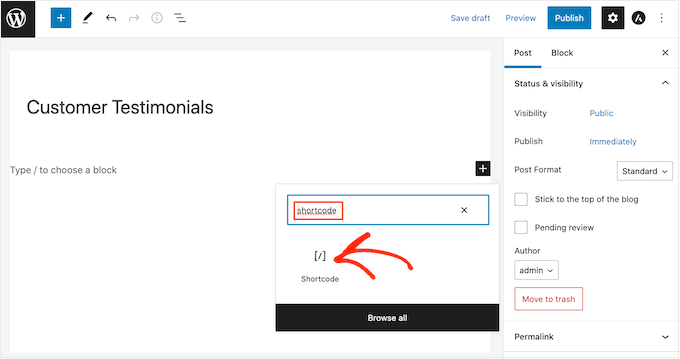
Depois disso, você precisará adicionar o seguinte shortcode à caixa: [sp_testimonials_slider]
Em seguida, clique no botão 'Atualizar' ou 'Publicar' para salvar suas alterações.
Agora seus visitantes podem ver todos os depoimentos positivos de seus clientes. Esses depoimentos serão alternados automaticamente depois que cada um for exibido por alguns segundos.
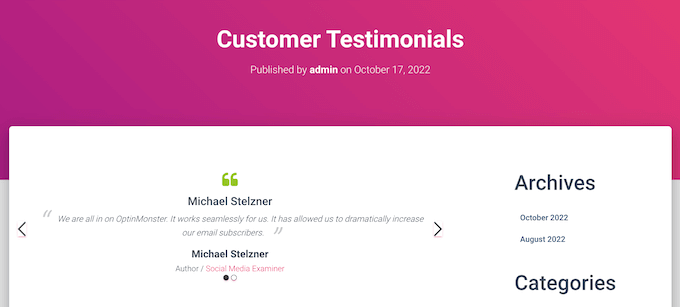
Método 2. Adicionando depoimentos rotativos personalizados ao WordPress usando SeedProd (mais personalizável)
Se você deseja criar uma seção de depoimentos bonita e totalmente personalizável, recomendamos o uso de um plug-in de construtor de páginas.
O SeedProd é um dos melhores construtores de páginas WordPress de arrastar e soltar no mercado, usado por mais de 1 milhão de sites.
Ele vem com blocos prontos e mais de 180 modelos que permitem criar páginas personalizadas no WordPress e adicionar facilmente depoimentos rotativos ao seu site.
Primeiro, basta instalar e ativar o plugin. Para obter mais detalhes, consulte nosso guia para iniciantes sobre como instalar um plug-in do WordPress.
Observação: existe uma versão gratuita do SeedProd disponível, mas usaremos a versão Pro, pois ela possui um bloco de depoimentos pronto. Ele também se integra a todos os melhores serviços de marketing por e-mail que você já pode estar usando para promover seus produtos e serviços.
Após a ativação, você precisa visitar SeedProd » Configurações e inserir sua chave de licença.
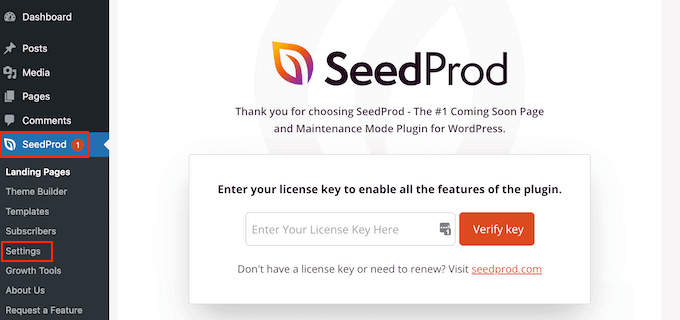
Você pode encontrar essas informações em sua conta no site da SeedProd. Depois de inserir a chave, clique no botão 'Verificar chave'.
Depois disso, vá para SeedProd »Páginas e clique no botão 'Adicionar nova página de destino'.
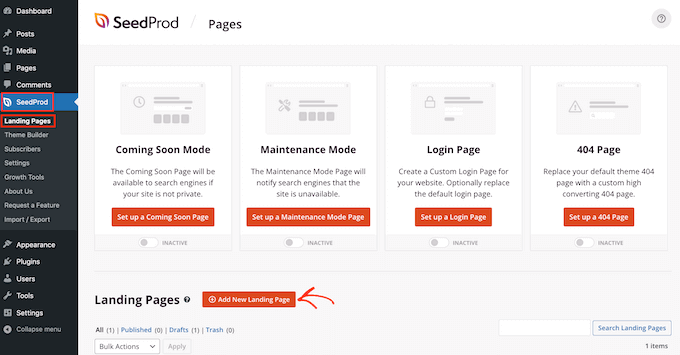
Na próxima tela, você será solicitado a escolher um modelo. A SeedProd tem dezenas de modelos projetados profissionalmente organizados em diferentes tipos de campanha, como 'lead', 'squeeze' e 'em breve'.

Para escolher um modelo, passe o mouse sobre ele e clique no ícone 'Marca de seleção'.
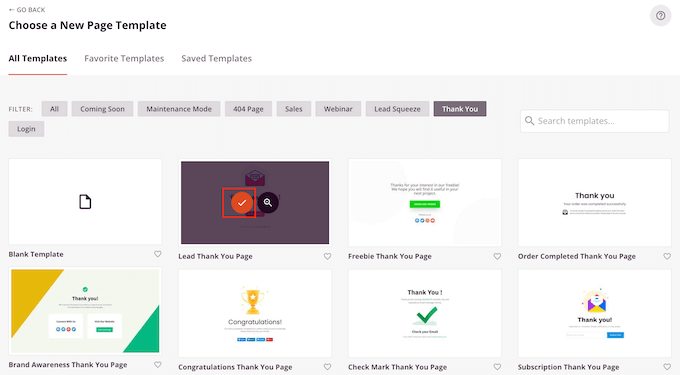
Se você quiser começar do zero, o SeedProd também possui um modelo em branco que você pode usar. Usaremos o modelo 'Juicy Sales Page' em todas as nossas imagens, mas você pode usar qualquer design que desejar.
Em seguida, vá em frente e digite um nome para a página personalizada. O SeedProd criará automaticamente um URL com base no título da página, mas você pode alterar esse URL para o que quiser.
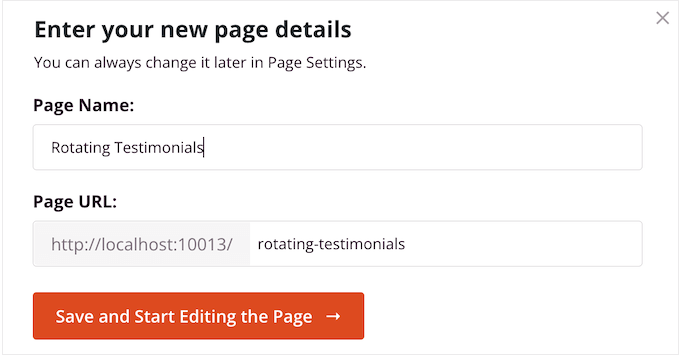
Um URL descritivo ajudará os mecanismos de pesquisa a entender sobre o que é a página, para que possam mostrá-la aos usuários certos. Com isso em mente, convém adicionar algumas palavras-chave relevantes ao URL.
Para obter mais informações, consulte nosso guia sobre como fazer pesquisa de palavras-chave para o seu blog WordPress.
Depois de inserir essas informações, clique no botão 'Salvar e começar a editar a página'.
Isso carregará a interface do construtor de páginas SeedProd.
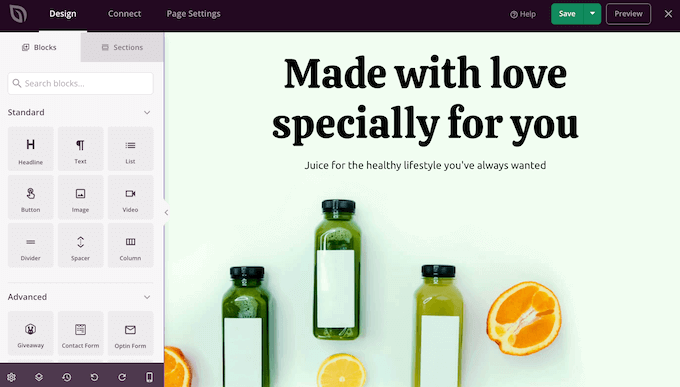
É um construtor simples de arrastar e soltar que mostra uma visualização ao vivo da sua página à direita. Você também verá as configurações do bloco à esquerda.
O menu à esquerda possui blocos que você pode adicionar à sua página arrastando e soltando.
Primeiro, adicionaremos um bloco de depoimento do cliente. Basta arrastar o bloco 'Testemunhos' para a página onde deseja que apareça.
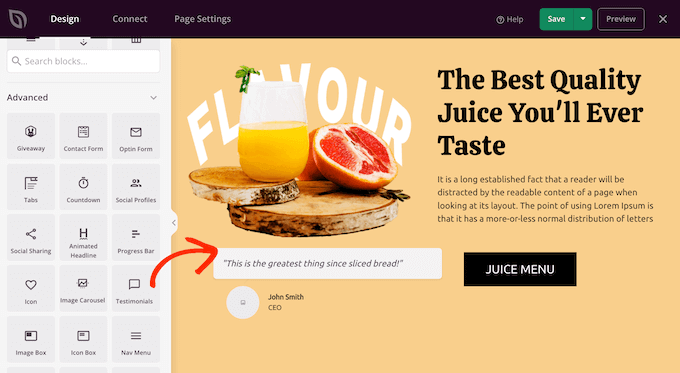
Agora você pode personalizar o depoimento adicionando imagens, alterando o texto, adicionando o nome do cliente e muito mais.
Para fazer essas alterações, basta clicar para selecionar o bloco de depoimentos e usar as configurações no menu à esquerda.
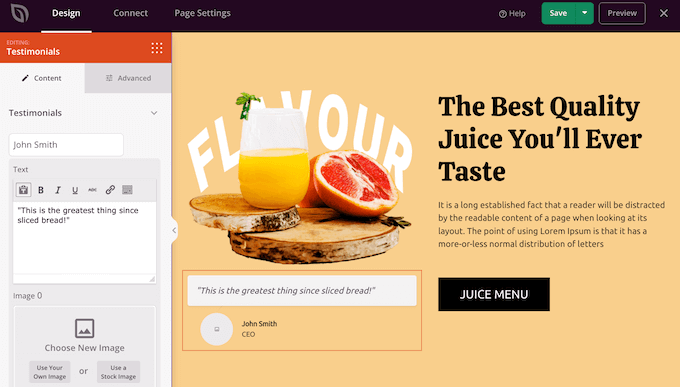
Para criar uma seção rotativa, você precisará criar dois ou mais depoimentos clicando no botão 'Adicionar depoimento'.
Você pode personalizar o depoimento. Por exemplo, você pode digitar a citação no editor de texto ou fazer upload de uma imagem.
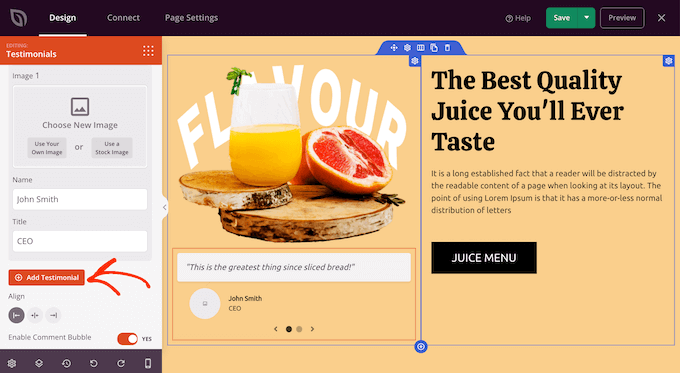
Em seguida, você pode alterar a aparência e o comportamento dos depoimentos rotativos, clicando em 'Configurações do carrossel' para expandir essa seção.
Aqui você pode alterar o esquema de cores, a velocidade do controle deslizante e se o controle deslizante percorrerá os diferentes depoimentos de clientes automaticamente.
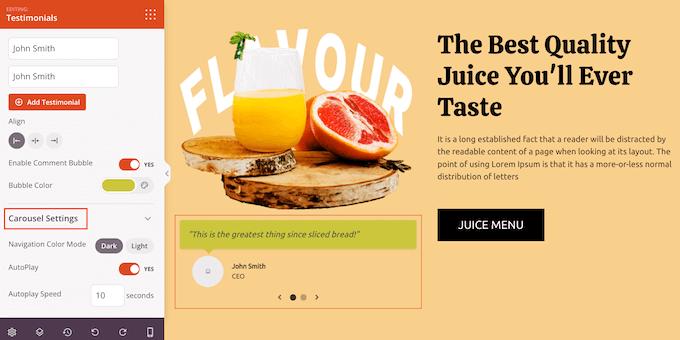
Você pode continuar personalizando a página adicionando mais blocos e alterando as configurações no menu à esquerda.
Quando terminar de personalizar sua página, é hora de publicá-la clicando na seta suspensa ao lado de 'Salvar' e selecionando a opção 'Publicar'.
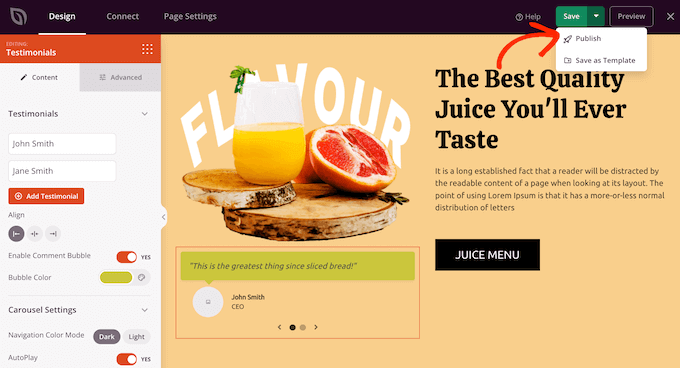
Agora, se você visitar seu blog ou site WordPress, verá a página com seu depoimento rotativo ao vivo.
Método 3. Adicionando depoimentos de mídia social rotativa ao WordPress usando o Smash Balloon
Se seus usuários já estão deixando comentários fantásticos no Facebook e no Twitter, você pode criar uma seção de depoimentos usando um plug-in de mídia social.
O Smash Balloon é um dos melhores plugins de depoimentos do WordPress no mercado e suporta todas as principais redes sociais. Isso significa que você não precisa copiar e colar novos depoimentos em seu site WordPress, pois eles aparecerão automaticamente.
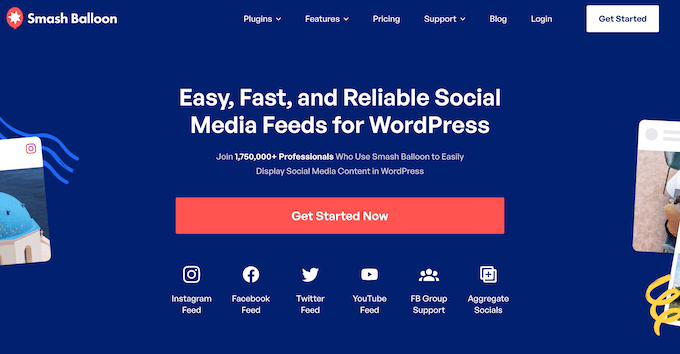
Por exemplo, o feed de avaliações sociais do Facebook do Smash Balloon permite que você exiba comentários de sua página do Facebook em seu site. Os visitantes podem ver que esses comentários vêm de usuários reais do Facebook, o que os torna mais confiáveis.
Configurar suas redes sociais é simples e, se você quiser adicionar depoimentos rotativos do Twitter ao seu site, consulte nosso guia sobre como incorporar tweets no WordPress. Para o Facebook, consulte nosso guia sobre como criar um feed personalizado do Facebook.
Depois de ativar, configurar e conectar suas contas de mídia social, seus depoimentos de mídia social serão atualizados automaticamente sempre que você receber uma nova avaliação. Isso pode economizar muito tempo e esforço e é uma ótima maneira de manter seu site atualizado.
O Smash Balloon também tem muitas opções para filtrar e moderar quais avaliações aparecem em seu site, para que você ainda tenha controle total.
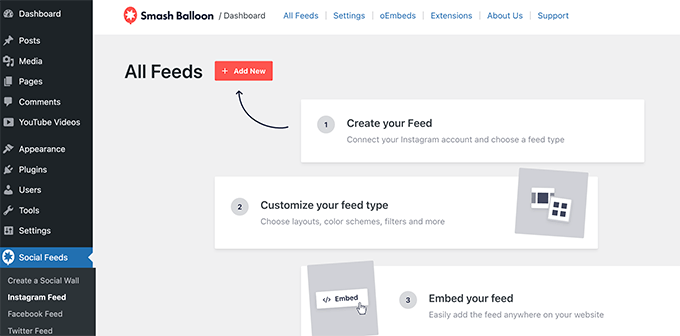
Esperamos que este artigo tenha ajudado você a adicionar depoimentos rotativos ao seu site WordPress. Você também pode querer ver nossas escolhas de especialistas dos melhores aplicativos de número de telefone comercial virtual e nosso guia para iniciantes sobre como realizar uma oferta no WordPress.
Se você gostou deste artigo, assine nosso canal do YouTube para tutoriais em vídeo do WordPress. Você também pode nos encontrar no Twitter e no Facebook.
A postagem Como adicionar depoimentos rotativos no WordPress (3 maneiras) apareceu pela primeira vez no WPBeginner.
