Como adicionar o menu de navegação do WordPress em postagens/páginas
Publicados: 2023-06-17Deseja adicionar um menu de navegação do WordPress aos seus posts ou páginas?
Por padrão, você só pode exibir menus nos locais definidos pelo seu tema WordPress. No entanto, às vezes pode ser necessário adicionar um menu a uma postagem ou página específica ou até mesmo mostrar o menu dentro do conteúdo de uma página.
Neste artigo, mostraremos como adicionar um menu de navegação do WordPress em postagens e páginas.
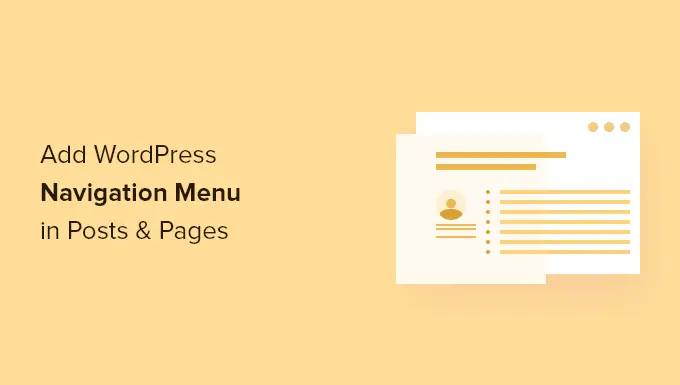
Por que adicionar um menu de navegação do WordPress em postagens/páginas?
Um menu de navegação é uma lista de links que apontam para áreas importantes de um site. Esses links podem ajudar os visitantes a encontrar o que procuram, melhorar a experiência do cliente e manter as pessoas em seu site WordPress por mais tempo.
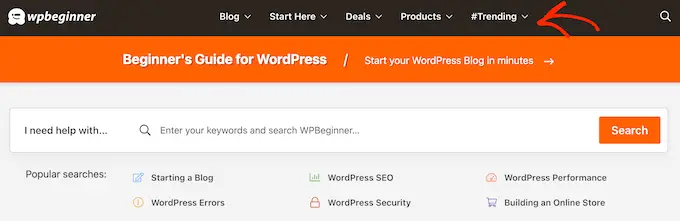
A localização exata do seu menu depende do seu tema WordPress. A maioria dos temas permite mostrar menus em várias áreas, mas às vezes pode ser necessário adicionar um menu de navegação a uma postagem ou página.
Por exemplo, você pode adicionar um menu exclusivo com links para todos os produtos mencionados em uma página de vendas específica.
Você também pode usar menus para exibir postagens relacionadas em seu blog WordPress. Ao colocar esse menu de navegação no final de uma postagem no blog, você pode incentivar os leitores a conferir mais do seu conteúdo.
Com isso dito, vamos ver como você pode adicionar um menu de navegação do WordPress a qualquer postagem ou página. Basta usar os links rápidos abaixo para ir direto para o método que deseja usar:
Método 1: Usando o bloco de navegação do WordPress (melhor para páginas e postagens individuais)
A maneira mais fácil de adicionar um menu de navegação do WordPress a postagens e páginas é usando o bloco de navegação integrado. Isso permite que você mostre um menu de navegação em qualquer lugar em uma página ou post, mas você deve adicionar manualmente cada menu.
Este é um ótimo método se você precisar controlar exatamente onde o menu aparece em cada página. No entanto, pode ser demorado e frustrante se você quiser adicionar o mesmo menu de navegação a várias páginas e postagens.
Para começar com esse método, basta abrir a página ou postagem onde deseja adicionar um menu de navegação do WordPress. Em seguida, clique no botão '+' para adicionar um novo bloco à página.
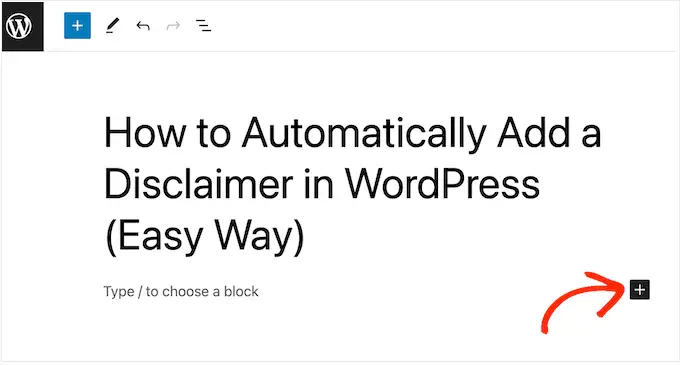
No pop-up, digite 'Navegação'.
Quando o bloco certo aparecer, clique nele para adicioná-lo à página ou postagem.
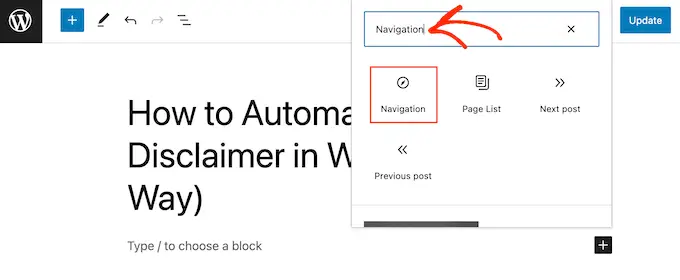
O bloco de navegação mostrará um de seus menus por padrão.
Se você quiser adicionar um menu diferente, abra a guia 'Bloquear'. Em seguida, você precisa selecionar a guia 'Exibição de lista'.
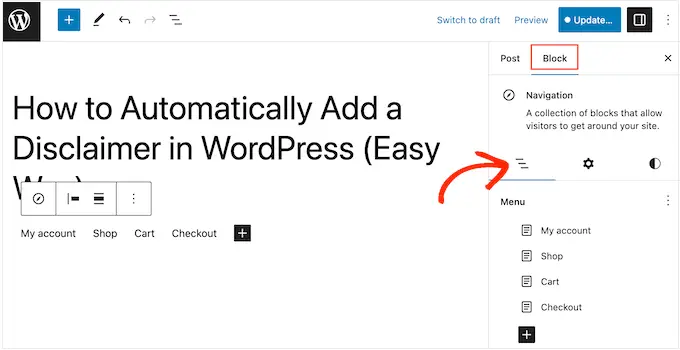
Aqui, você pode clicar nos três pontos ao lado de 'Menu'.
Em seguida, basta escolher o menu que deseja usar.
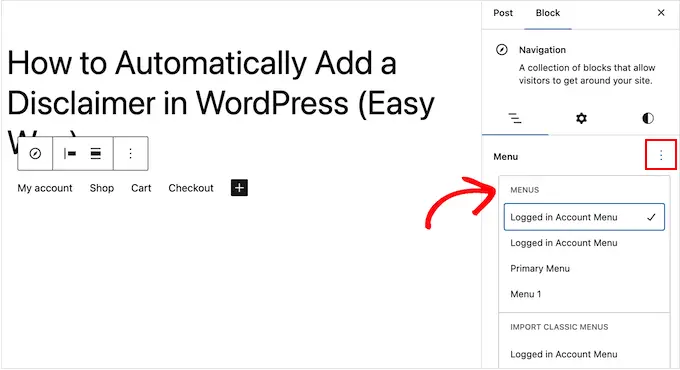
Às vezes, você pode querer personalizar o menu adicionando mais links. Por exemplo, se você administra uma loja online, pode vincular a todos os produtos mencionados nessa página.
Para prosseguir e adicionar links ao menu de navegação, clique no ícone '+' na guia 'Exibição de lista'.
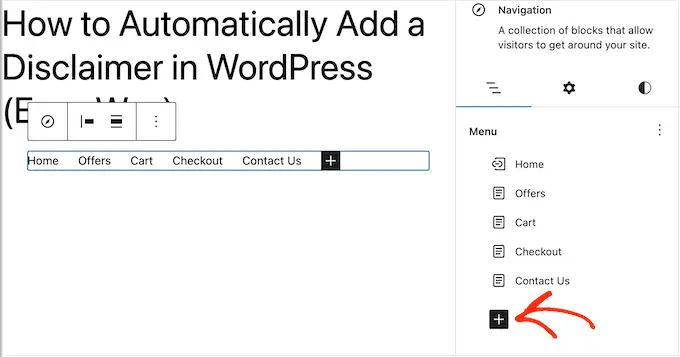
Isso abre um pop-up com diferentes opções.
Para adicionar um link a qualquer página do seu site, basta clicar em 'Link da página'.
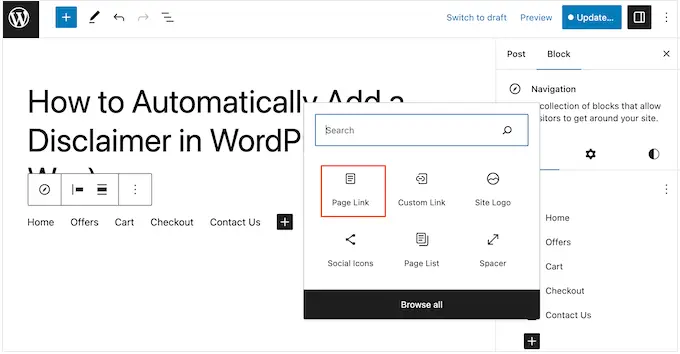
Agora você pode escolher uma página no menu suspenso ou começar a digitar o título da página. Quando a página certa aparecer, clique para adicioná-la ao menu.
Para adicionar mais páginas ao menu de navegação, basta repetir o mesmo processo descrito acima.
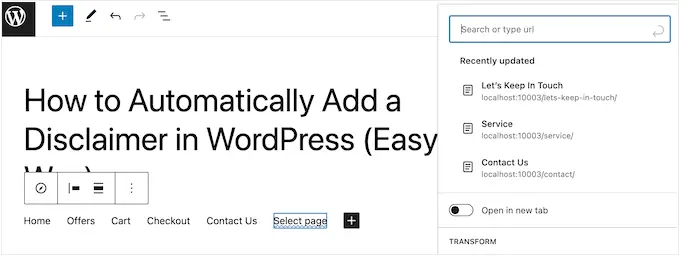
Você também pode adicionar ícones sociais a um menu do WordPress, o que incentivará as pessoas a segui-lo no Twitter, Facebook, YouTube, LinkedIn e muito mais.
Para começar, clique no ícone '+' na guia 'Exibição de lista'. Desta vez, selecione 'Ícones sociais'.
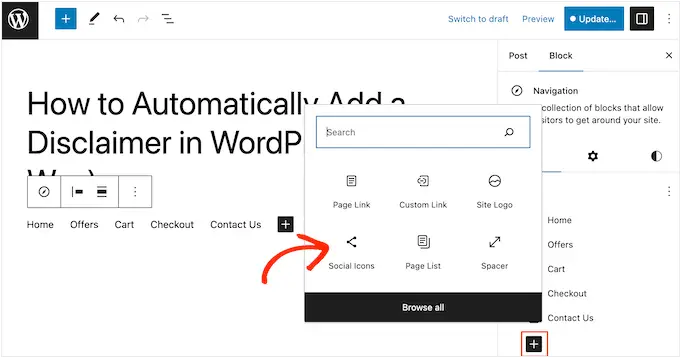
Isso adiciona uma nova área onde você pode adicionar os ícones sociais.
Para começar, clique na nova seção '+ Clique mais para adicionar'.
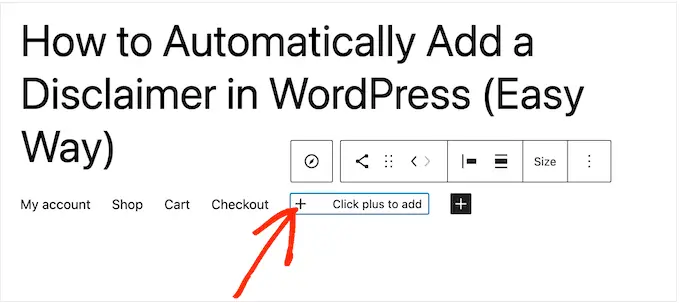
Agora, selecione a rede de mídia social à qual deseja vincular.
Por exemplo, você pode escolher 'Twitter' para promover sua página do Twitter no WordPress.
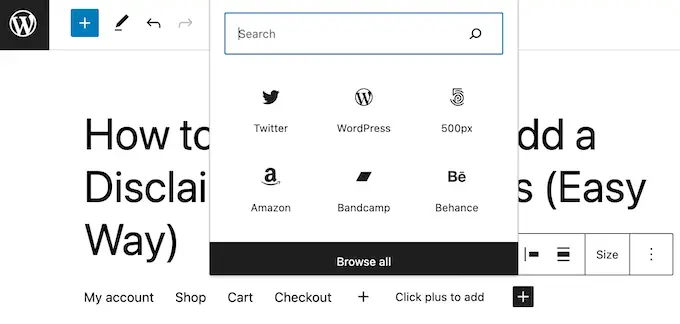
Depois disso, você precisará configurar o ícone social.
As etapas exatas variam dependendo da rede social. No entanto, normalmente você precisará clicar para selecionar o ícone e digitar a URL do seu perfil de mídia social.
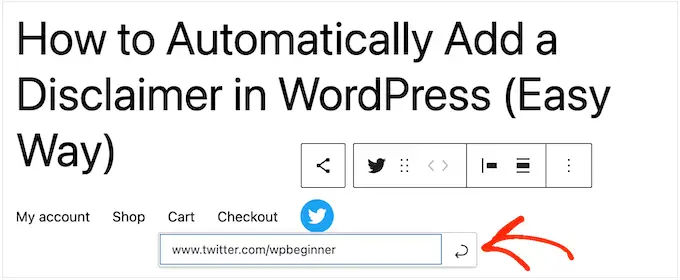
Basta repetir essas etapas para adicionar mais ícones sociais ao menu de navegação.
Por fim, você pode adicionar uma barra de pesquisa ao menu do WordPress para ajudar as pessoas a encontrar páginas, postagens, produtos e muito mais interessantes.
O WordPress possui um recurso de pesquisa integrado, mas é básico e nem sempre fornece resultados precisos. É por isso que recomendamos o uso de um plug-in de pesquisa do WordPress para melhorar a pesquisa do seu site.
Melhor ainda, se você escolher um plug-in avançado como o SearchWP, ele substituirá a pesquisa padrão do WordPress. Depois de configurar o plug-in, todas as caixas de pesquisa em seu site usarão o SearchWP automaticamente, incluindo todas as caixas de pesquisa em seus menus de navegação.
Não importa se você está usando o recurso integrado do WordPress ou um plug-in avançado como o SearchWP, basta selecionar 'Pesquisar' para adicionar uma barra de pesquisa ao menu.
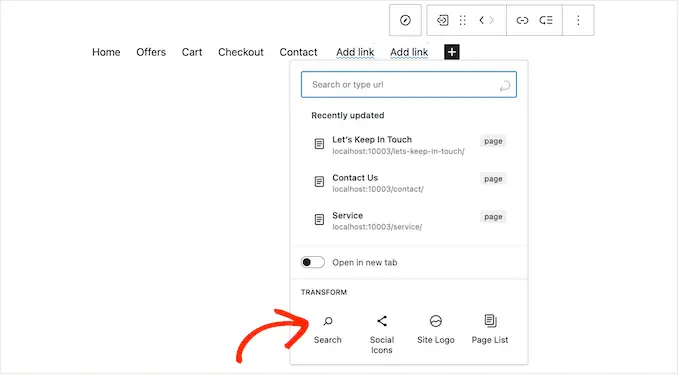
Quando estiver satisfeito com o conteúdo do menu, você pode querer alterar sua aparência.
Você pode alterar o layout do menu, incluindo seu alinhamento e orientação, selecionando a guia 'Configurações'.
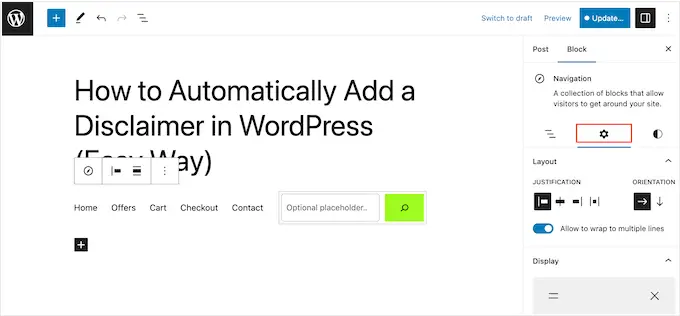
Depois disso, você pode alterar a cor de fundo, a cor do texto, a tipografia e muito mais selecionando a guia 'Estilos'.
À medida que você faz alterações, a visualização ao vivo será atualizada automaticamente. Isso significa que você pode experimentar várias configurações diferentes para ver o que funciona melhor para o seu blog WordPress.
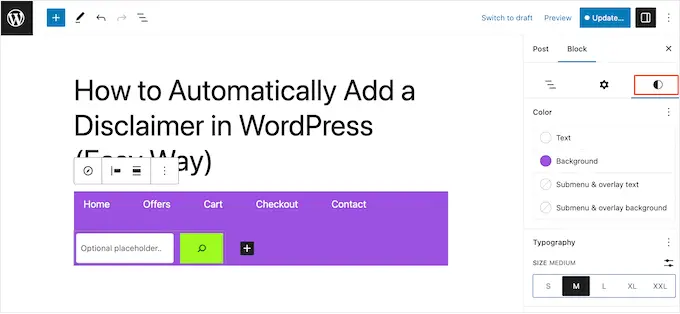
Há muito mais configurações que você pode definir, mas isso é tudo que você precisa para adicionar um menu de navegação útil do WordPress a uma postagem ou página.

Dica profissional: se você planeja usar o mesmo menu de navegação em várias páginas e postagens, é inteligente transformá-lo em um bloco reutilizável no editor de blocos do WordPress. Isso pode economizar muito tempo e esforço.
Quando estiver pronto para ativar o menu de navegação, basta clicar no botão 'Atualizar' ou 'Publicar'.
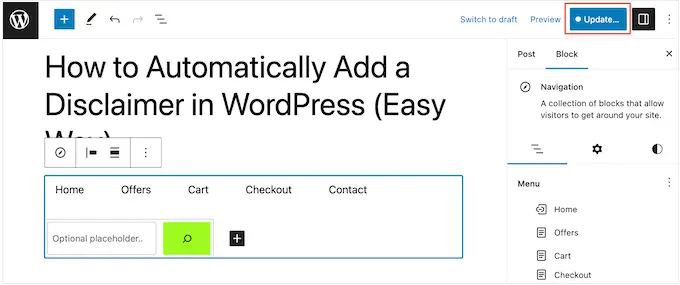
Agora, se você visitar esta página ou post, verá o menu de navegação em ação.
Método 2: usando o editor de site completo (somente temas de bloco)
Se você deseja adicionar apenas um menu de navegação a algumas postagens e páginas, o método 1 é uma ótima opção. No entanto, você precisará adicionar cada menu manualmente, portanto, essa não é a melhor opção se quiser mostrar o mesmo menu em todo o site.
Se você estiver usando um tema baseado em blocos, como o Hestia Pro, poderá adicionar um menu de navegação do WordPress à página ou modelo de postagem. Esse menu aparecerá em todas as suas páginas ou postagens sem que você precise adicioná-lo manualmente. Isso é perfeito se você sempre quiser mostrar o mesmo menu de navegação exatamente no mesmo lugar.
Para começar, vá para Temas »Editor no painel do WordPress.
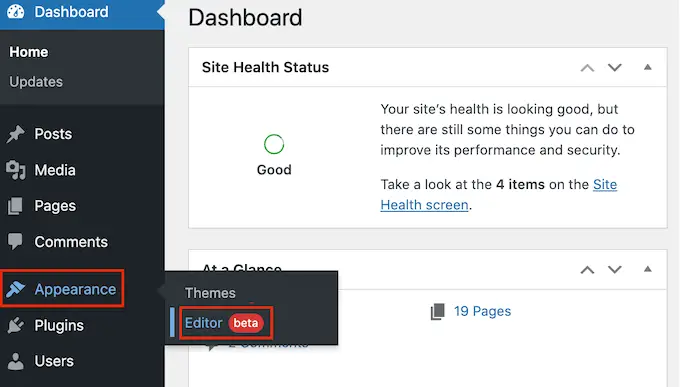
Por padrão, o editor mostrará o modelo inicial do seu tema.
Para adicionar um menu de navegação às suas páginas ou postagens do WordPress, clique em 'Modelos' no menu à esquerda.
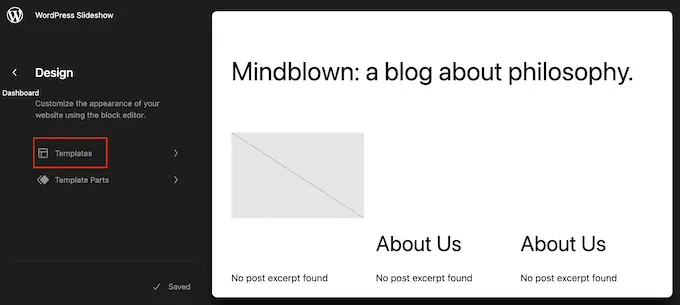
O editor agora mostrará todos os modelos que compõem o seu tema WordPress.
Para adicionar um menu de navegação às suas postagens de blog WordPress, selecione o modelo 'Single'. Se você quiser adicionar um menu às suas páginas, selecione o modelo 'Página'.
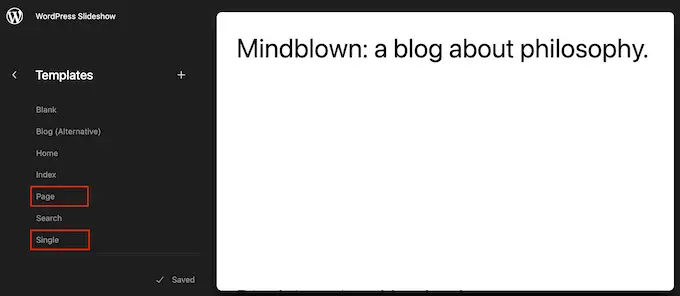
O WordPress agora mostrará uma visualização do modelo escolhido.
Para editar este modelo, vá em frente e clique no pequeno ícone de lápis.
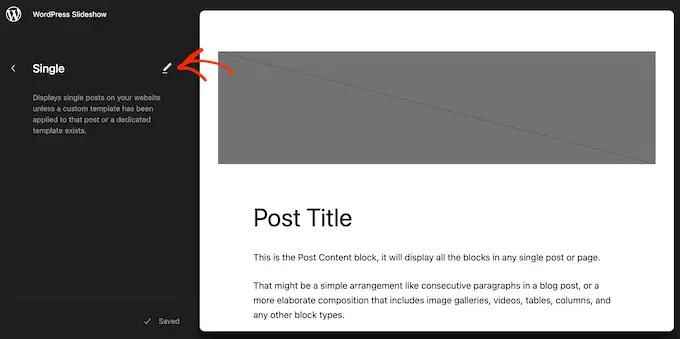
Feito isso, clique no ícone azul '+' no canto superior esquerdo.
Na barra de pesquisa exibida, digite 'Navegação'.
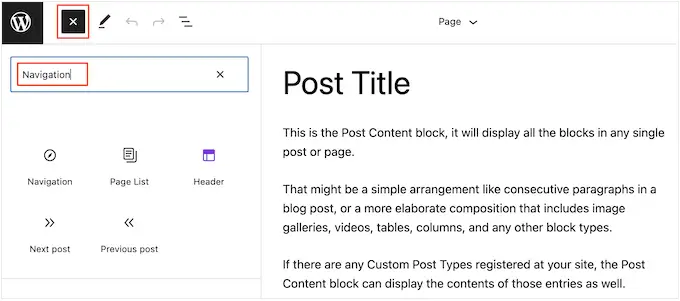
Quando o bloco certo aparecer, arraste e solte-o no seu modelo.
Por padrão, o bloco mostrará um de seus menus. Se você quiser adicionar um menu diferente, clique na guia 'Bloquear'. Depois disso, selecione 'Exibição de lista'.
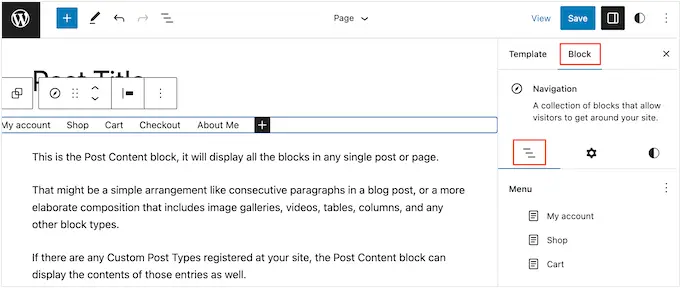
Agora você pode clicar nos três pontos ao lado de 'Menu' para ver todos os menus que você criou em seu site WordPress.
Basta selecionar qualquer menu da lista.
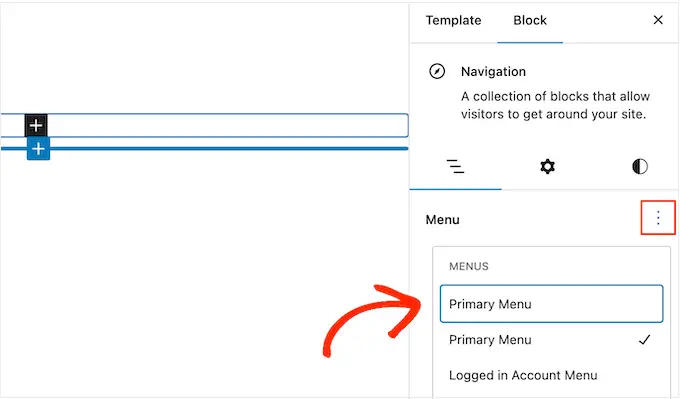
Feito isso, você pode adicionar mais páginas ao menu, adicionar uma barra de pesquisa e muito mais, seguindo as etapas do método 1.
Quando estiver satisfeito com a aparência do menu de navegação, clique no botão 'Salvar' para ativá-lo. Agora, se você visitar seu site, verá o mesmo menu de navegação em todas as suas páginas ou postagens do WordPress.
Método 3: Criando um Tema WordPress Personalizado (Mais Personalizável)
Outra opção é criar um tema WordPress personalizado. Este é um método mais avançado, mas oferece controle total sobre onde o menu aparece em suas postagens ou páginas.
No passado, você precisaria seguir tutoriais complicados e escrever código para criar um tema personalizado do WordPress. No entanto, agora é possível criar facilmente seus próprios temas usando o SeedProd.
O SeedProd é o melhor construtor de páginas de arrastar e soltar do WordPress, e os usuários Pro e Elite também obtêm um construtor de temas avançado. Isso permite que você crie seus próprios temas WordPress sem escrever nenhum código.
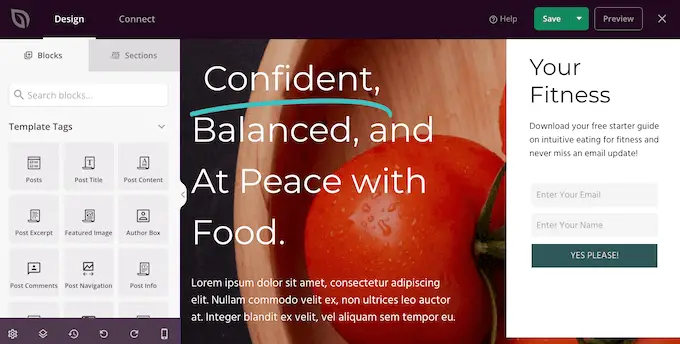
Para obter instruções passo a passo, consulte nosso guia sobre como criar um tema WordPress personalizado (sem nenhum código).
Depois de criar um tema, você pode adicionar um menu de navegação a qualquer parte do seu site WordPress.
Basta acessar SeedProd »Theme Builder e encontrar o modelo que controla o layout de suas postagens ou páginas. Normalmente, será 'Postagem única' ou 'Página única'.
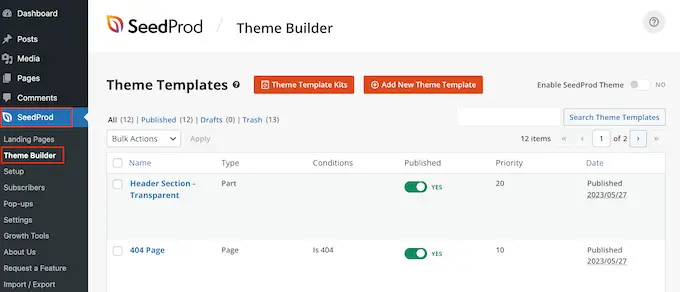
Isso abrirá o modelo no construtor de páginas de arrastar e soltar do SeedProd.
No menu à esquerda, vá até a seção 'Widgets'. Aqui, encontre o bloco Menu de Navegação e arraste-o para o seu layout.
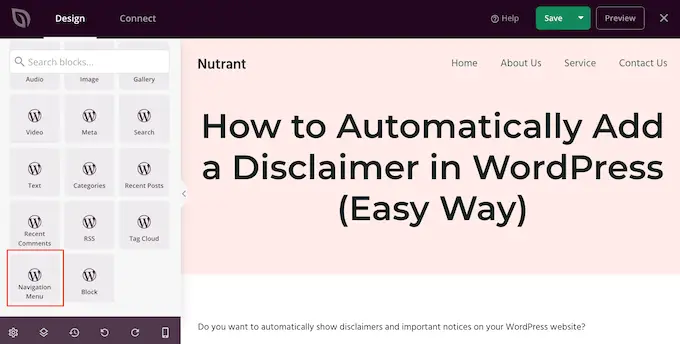
Depois disso, clique para selecionar o bloco Menu de navegação na visualização ao vivo.
Agora, abra o menu suspenso 'Selecionar menu' e escolha o menu que deseja mostrar.
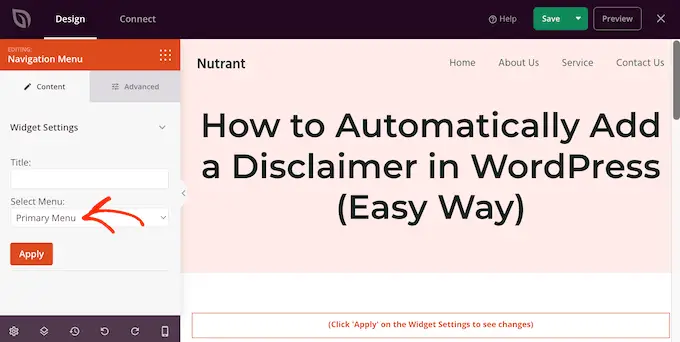
Agora você pode digitar um título opcional no campo 'Título'. Isso aparecerá acima do menu de navegação do WordPress.
Para visualizar como o menu ficará em seu site, clique no botão 'Aplicar'.
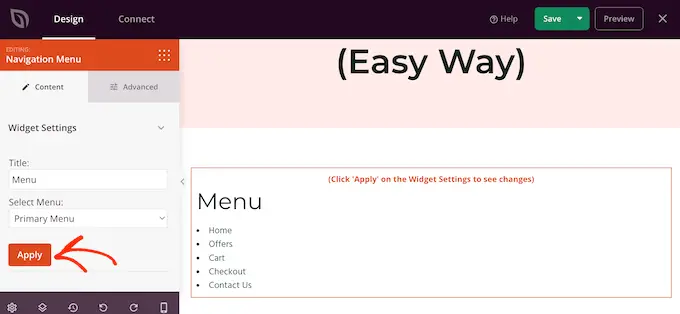
Em seguida, você pode querer estilizar o menu clicando na guia 'Avançado'.
Se você adicionou um título, pode alterar a cor do texto, ajustar a tipografia e adicionar mais espaço entre o título e os itens de menu.
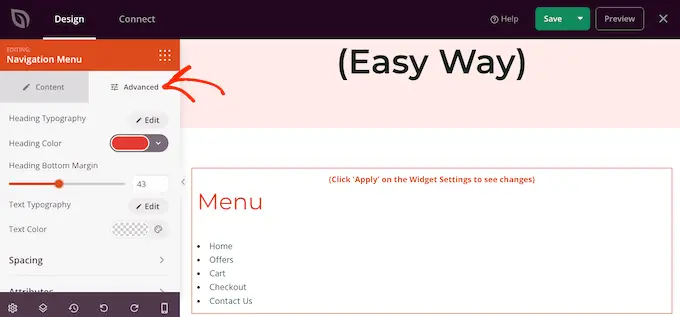
Você também pode alterar a cor e a fonte usadas nos itens do menu.
Basta usar as configurações 'Tipografia do texto' e 'Cor do texto' para fazer essas alterações.
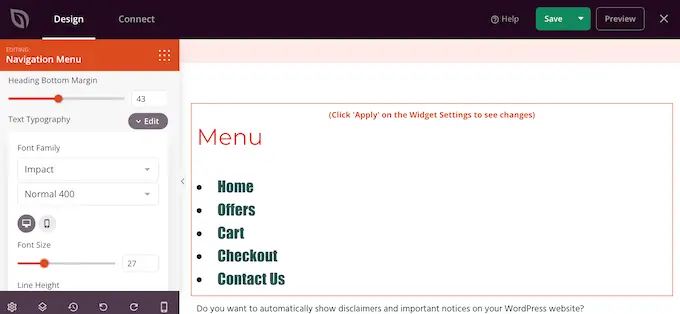
Depois disso, você pode alterar o espaçamento, adicionar CSS personalizado e até mesmo adicionar animações CSS usando as configurações na guia 'Avançado'.
Quando estiver satisfeito com a aparência do menu, vá em frente e clique no botão 'Salvar' na barra de ferramentas do SeedProd. Em seguida, selecione 'Publicar'.
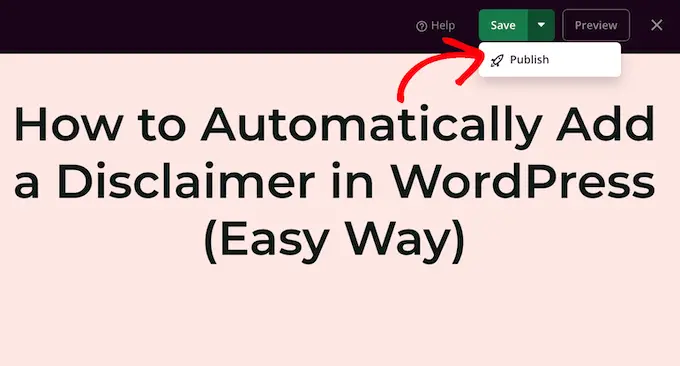
Agora, se você visitar seu site, verá a nova página ou layout de postagem em ação.
Esperamos que este artigo tenha ajudado você a aprender como adicionar um menu de navegação do WordPress em postagens e páginas. Você também pode conferir nosso guia sobre como criar uma página de destino com o WordPress ou ver nossas escolhas de especialistas para os plug-ins essenciais do WordPress.
Se você gostou deste artigo, assine nosso canal do YouTube para tutoriais em vídeo do WordPress. Você também pode nos encontrar no Twitter e no Facebook.
