Como fazer backup e restaurar sites | Guia Completo
Publicados: 2022-07-26Guia completo para backup e restauração de sites
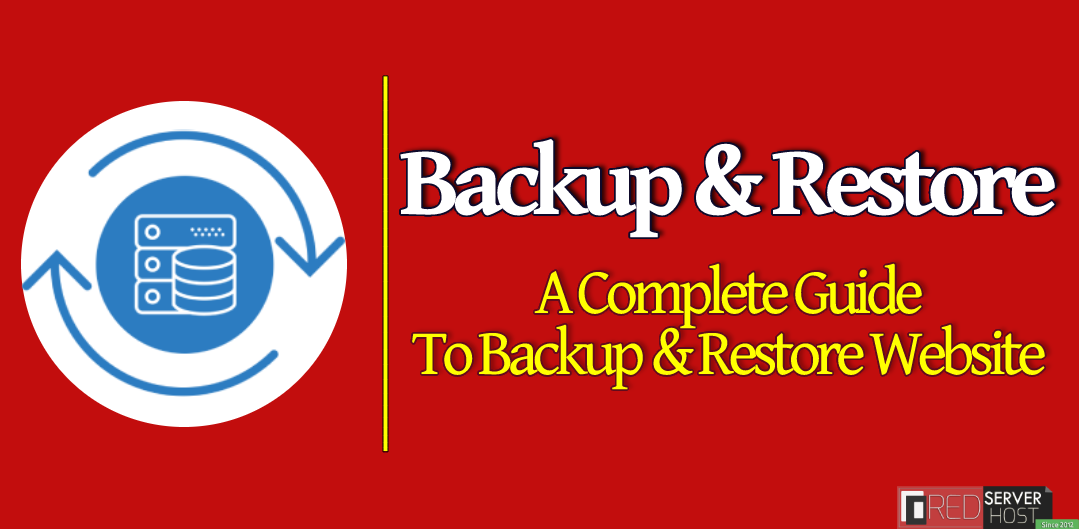
Criar um backup de tempos em tempos e restaurar esse backup quando necessário é a parte mais crucial do setor de hospedagem na web. Existem vários tipos de opções de backup pelas quais um usuário pode facilmente criar um backup e também restaurá-lo. Aqui, neste tutorial, vamos orientá-lo através de um guia completo para criar um backup do seu site e restaurar esses backups quando necessário.
Existem várias maneiras de criar um backup mencionado abaixo:
- cPanel Backup
- Backup de terceiros
- Backup de nível raiz
cPanel Backup
Um usuário pode facilmente criar um backup completo/parcial de seu site a partir do próprio cPanel. Um backup completo do cPanel cria uma cópia de seus arquivos, e-mails, bancos de dados, etc, e compacta todos eles em um arquivo tar.gz que será salvo diretamente em seu armazenamento externo. Os usuários também podem selecionar os endereços de e-mail para receber alertas de e-mail para o backup. Primeiro, mostraremos todos os métodos para criar ou gerar backups e, em seguida, como restaurá-los. Será um artigo longo, mas se você quiser aprender sobre as várias maneiras de fazer backup e restaurar seu site , fique conosco.
Backup de terceiros
É recomendável usar o backup de terceiros se o seu site contiver informações comerciais confidenciais e dados cruciais, pois um provedor de backup de terceiros, como o JetBackup , fará backup do seu site e o armazenará em um local diferente. Isso protegerá seus dados confidenciais de qualquer tipo de tragédia ou circunstância que aconteça em seu servidor.
Backup de nível raiz
Este é adequado para usuários root. Se você for o root e tiver vários usuários em seu servidor, você definitivamente deve usar o JetBackup para fazer backup dos dados do seu usuário. Você pode instalar ou desinstalar facilmente o JetBackup na raiz do WHM. Além disso, você pode gerar um backup por conta própria e também restaurá-los adequadamente, com facilidade e sem esforço.
Fora isso, é mais fácil gerar e restaurar backups do SSH. Portanto, você também pode tentar o método SSH para fazer backup e restaurar contas do cPanel. Esse método é bastante útil se você deseja restaurar backups em massa do cPanel de uma só vez.
Além disso, você também pode ver nosso tutorial em vídeo para restaurar o backup completo do site via cPanel.
Gerando Backup Completo do cPanel
Você pode gerar o backup completo do cPanel do seu site seguindo as etapas abaixo:
- Faça login na sua conta cPanel .
- Uma vez logado, navegue até a seção Backup localizada dentro da guia ARQUIVOS .
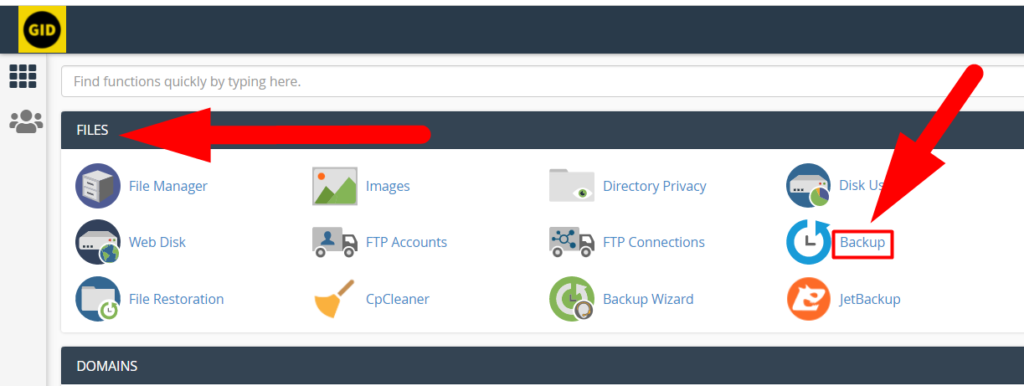
Painel cPanel - Clique na opção Baixar um backup completo do site para gerar e baixar o backup completo do cPanel.
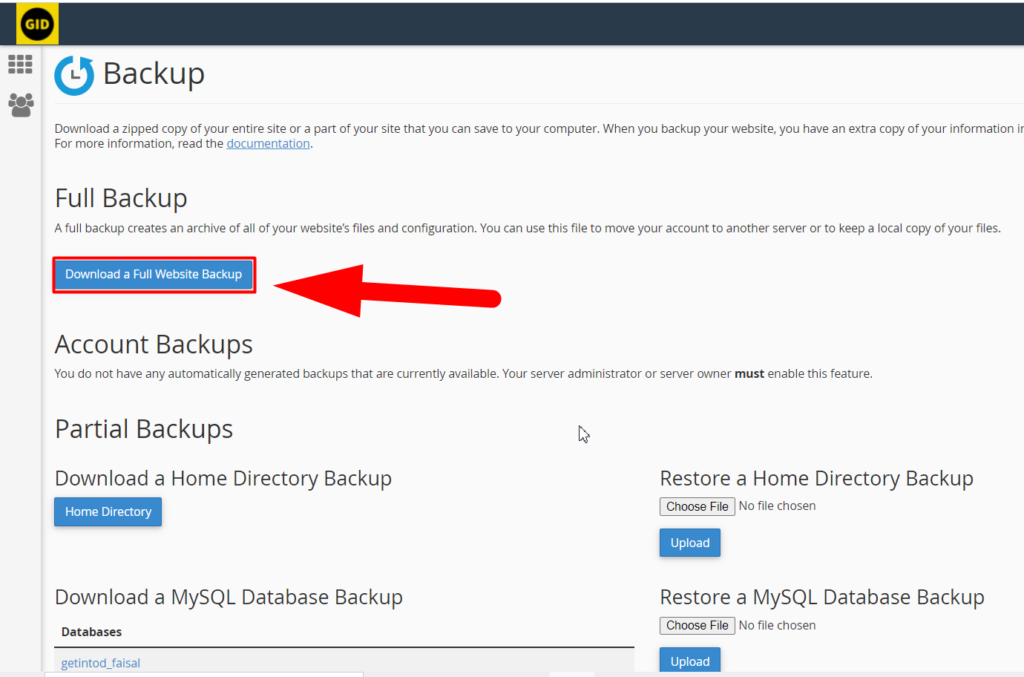
Crie um backup completo do cPanel - Você também pode selecionar o destino do backup, como Servidor FTP Remoto , Diretório Inicial , Transferência de Cópia Segura (SCP), ETC. Fora isso, você pode adicionar seu endereço de e-mail se quiser alertas por e-mail sobre o backup.
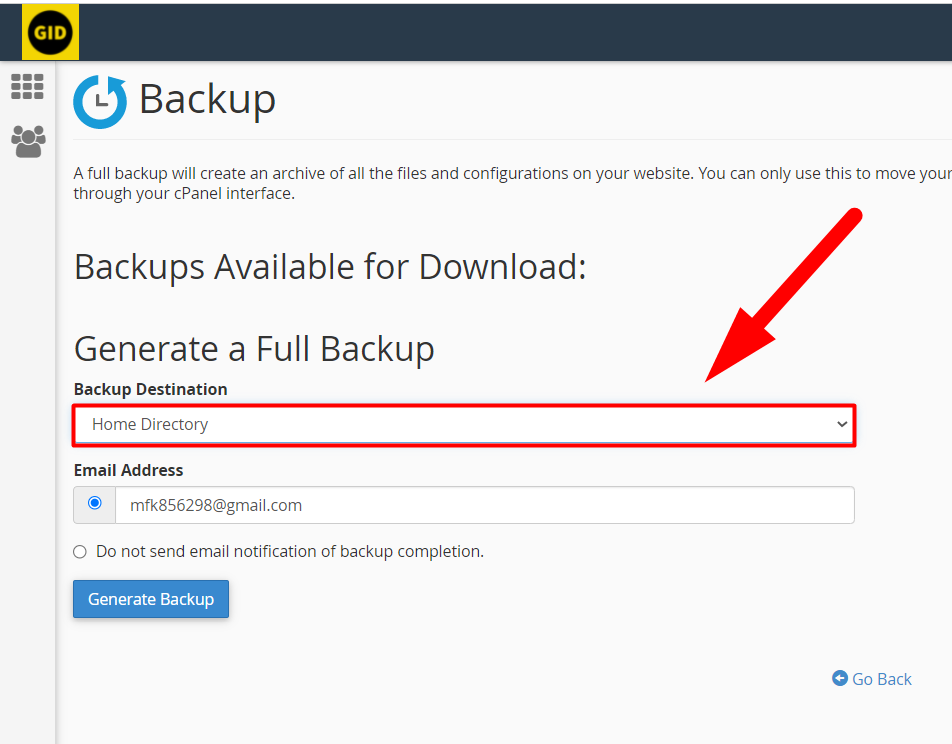
Gerar um backup completo - E, finalmente, pressione o botão Gerar Backup para gerar o backup em seu local determinado.
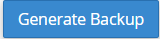
- Você receberá o alerta abaixo de que o backup do seu site está em processamento e receberá uma postagem de alerta por e-mail concluindo o backup.
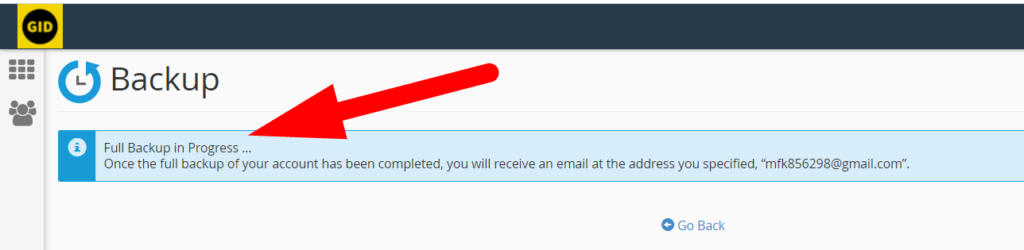
Backup completo em andamento - Aperte o botão Voltar para voltar para a página principal de Backup . Se o backup estiver concluído, você o verá na guia Backups disponíveis para download .
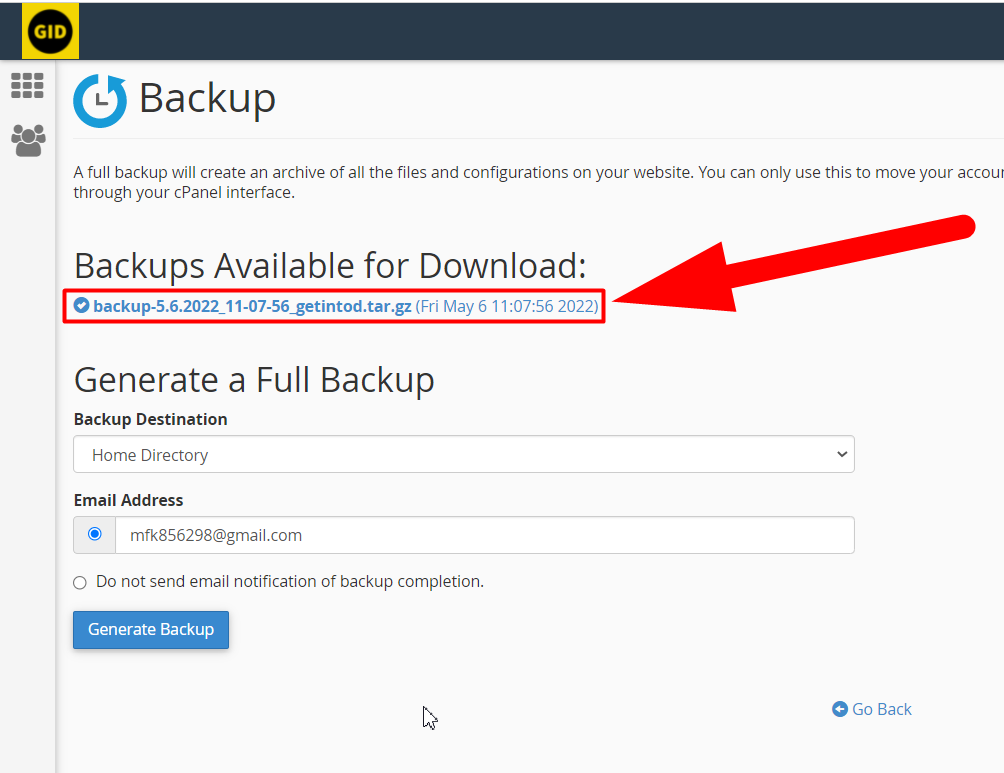
Backup disponível para download - Clique sobre o nome do arquivo e ele começará a ser baixado.
É assim que você pode gerar e baixar o backup completo do cPanel do seu site. Esse backup conterá tudo sobre seus sites, como banco de dados, arquivo, imagem e e-mail. No entanto, você também pode gerar um backup de uma seção específica. O backup parcial é útil quando você não deseja gerar o backup completo do seu site . Por exemplo, suponha que você queira apenas criar um backup de seus bancos de dados MySQL e excluir todo o resto do seu site; nesse caso, você pode usar um backup parcial para gerar e baixar backups apenas do banco de dados. Vamos fazer isso de forma prática.
Artigo relacionado: Habilitar autenticação de dois fatores no cPanelGerar e baixar backup parcial do cPanel
Em vez de criar um backup completo, você pode seguir as etapas abaixo para gerar e baixar um backup parcial do seu site do cPanel:
- Antes de tudo, faça login na sua conta cPanel.
- Na guia ARQUIVOS , clique na opção Assistente de Backup .
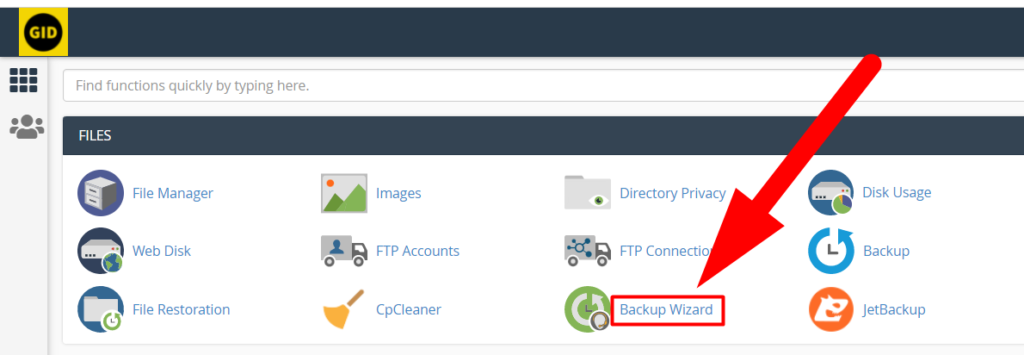
- Uma vez inserido na seção do assistente de backup, você verá dois botões que seriam Backup e Restauração, e acho que você já conhece o botão no qual deve clicar. O botão Fazer backup .
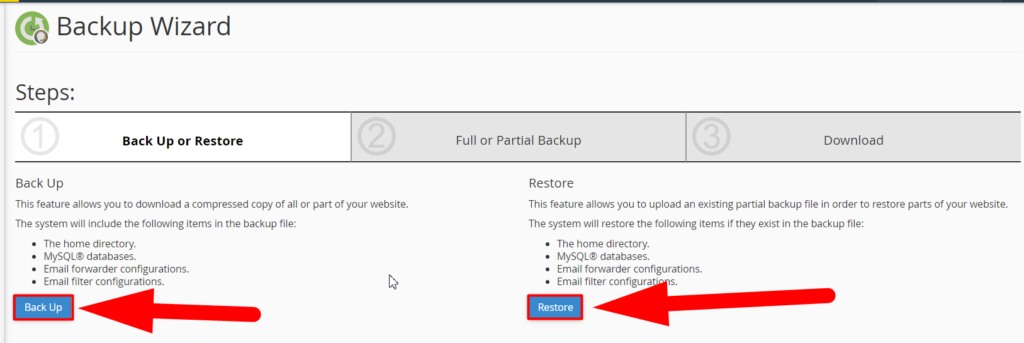
- Você pode gerar e baixar diferentes tipos de backups parciais do Assistente de Backup. Clique no botão Home Directory para gerar um backup do seu diretório home, clique no botão MySQL Databases para fazer backup do banco de dados do seu site ou, se quiser gerar apenas um backup de e-mail, clique no botão Email Forwarders & Filters .
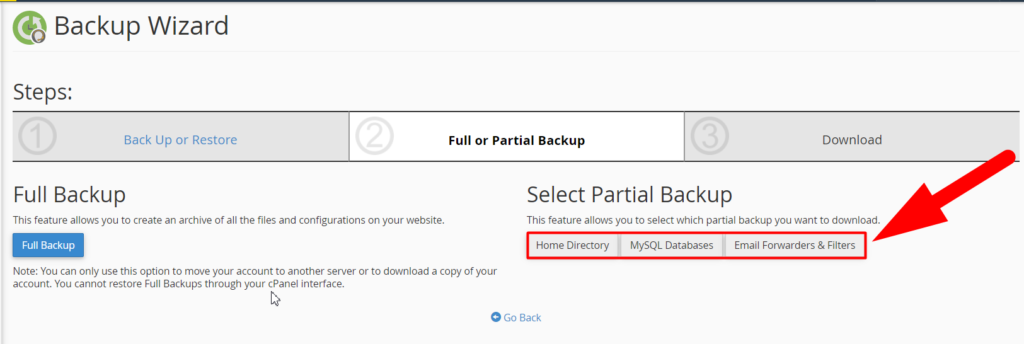
É isso.
É assim que você pode gerar e baixar backup parcial do cPanel. Agora, vamos avançar para o processo de restauração.
Restaurando o backup completo do cPanel
Aviso: o backup completo do cPanel deve ser restaurado a partir do nível raiz para evitar outras circunstâncias. Se você é um usuário root e deseja restaurar o backup completo do cPanel sozinho, siga as etapas abaixo. Além disso, se você for um usuário de hospedagem compartilhada ou estiver tentando restaurar seu backup completo do cPanel no nível do usuário. Você deve entrar em contato com seu provedor de hospedagem. Eles vão fazer isso por você.
No entanto, você ainda pode restaurar o backup completo do cPanel sozinho com um acesso de nível de usuário, mas não é recomendado se você for iniciante, pois um pequeno erro pode causar vários erros no seu site.
Para restaurar uma conta cPanel, o arquivo de backup deve usar um dos formatos abaixo. Caso contrário, o processo de restauração não funcionará.
cpmove–{USER}
cpmove–{USER}.tar
cpmove–{USER}.tar. gz
{USER}.tar
{USER}.tar.gz
backup-{BACKUP-DATE_TIME}_{USER}.tar
backup-{BACKUP-DATE_TIME}_{USER}.tar.gz
backup-{MM.DD.AAAA}_{HH-MM-SS}_{USER}.tar
backup-{MM.DD.AAAA}_{HH-MM-SS}_{USER}.tar.gz
Além disso, o arquivo deve estar presente em um dos seguintes locais:
/casa
/usuário/home/
/rede
/home2
/home3
/raiz
/usr
O arquivo também pode ser selecionado em seu sistema de arquivos local no momento da restauração.
Restaurando o backup do cPanel da raiz do WHM
– Apenas para usuários de Revenda de Hospedagem, Hospedagem Dedicada e Hospedagem VPS.
Siga as etapas abaixo para restaurar o backup completo do cPanel da raiz do WHM:
Artigo relacionado: Restaurar backups cPanel em massa via SSH- Faça login no seu WHM como usuário root.
- Navegue até Backup > Restaurar um backup completo ou simplesmente pesquise 'cpmove' na barra de pesquisa e pressione a opção Restaurar um backup completo/arquivo cpmove no resultado.
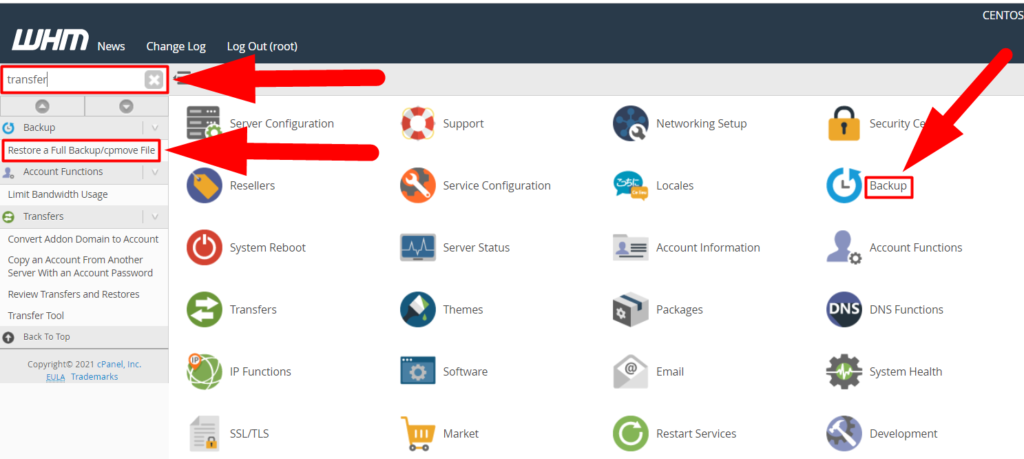
Restaurar um arquivo cpmove de backup completo - Depois de acessar a página de restauração, você poderá ver uma opção chamada Restauração restrita. Ativar a opção Restricted Restore é bastante útil para evitar que seu servidor seja sequestrado e outros ataques. Suponha que a conta do cPanel que você deseja restaurar tenha acesso de revendedor/root, ou talvez alguém tenha editado o arquivo tar.gz e modificado os privilégios para invadir seu servidor. Restaurar a conta/contas do cPanel com a caixa Restauração restrita marcada restringirá todas as contas do cPanel a terem privilégios de root.
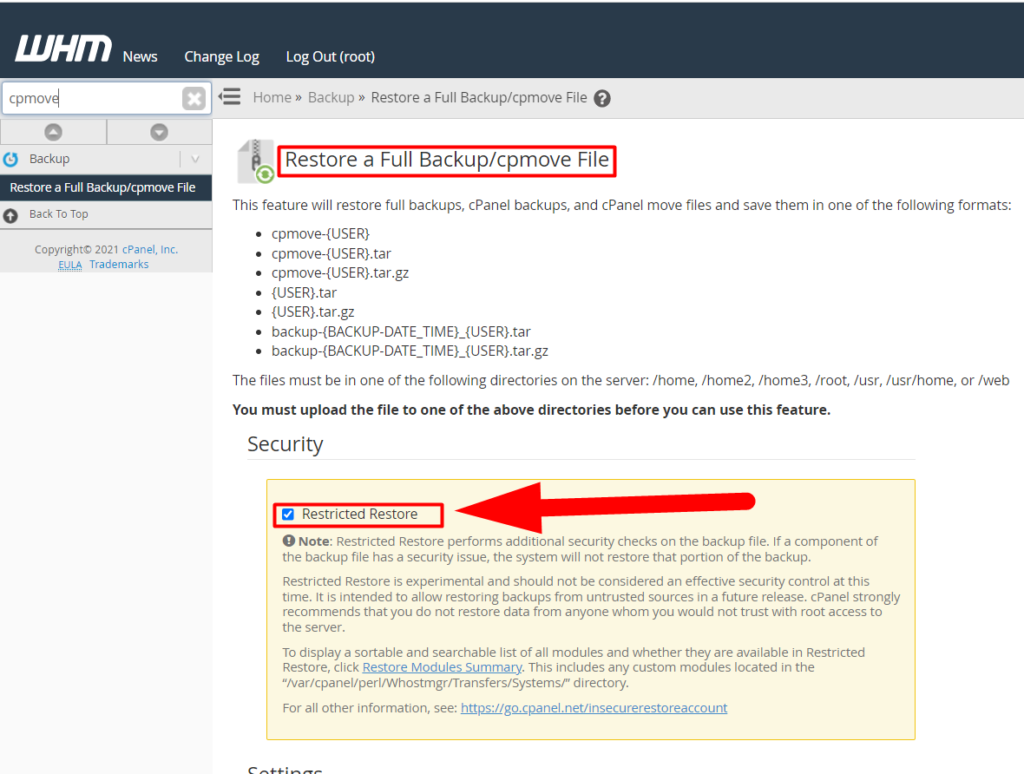
Restaurar a seção de backup completo do cpanel - Agora role para baixo até a configuração de restauração.
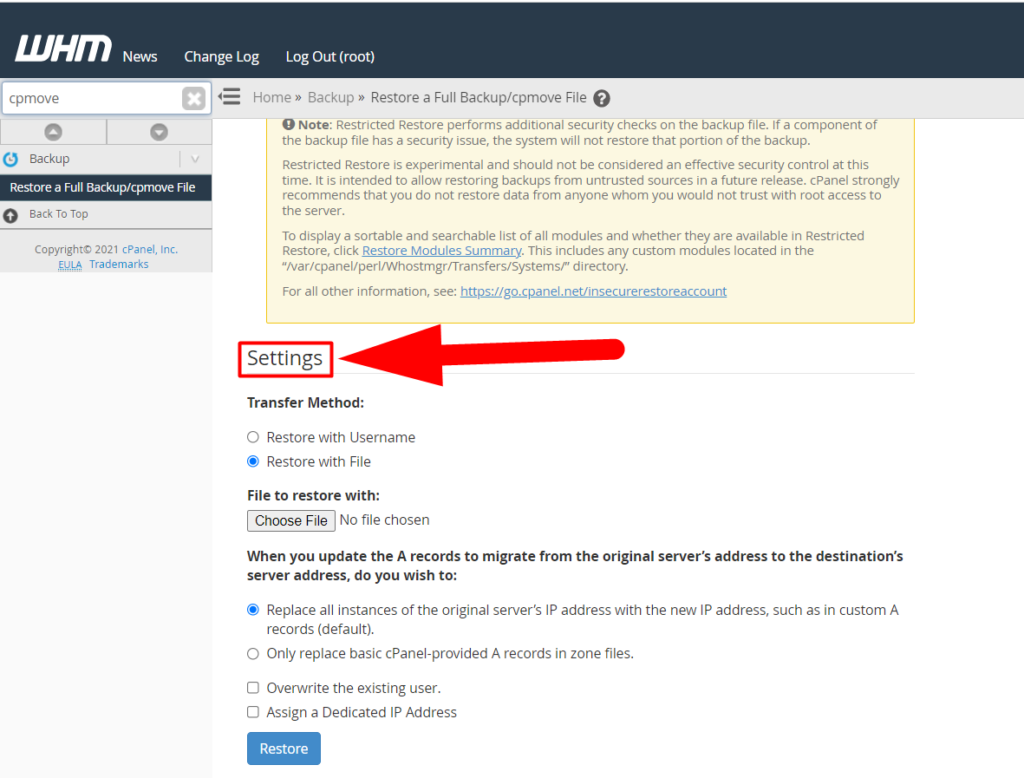
Configuração de restauração - Na guia Configurações , você poderá ver várias opções, como:
- Método de transferência: Se você tiver o arquivo de backup, poderá selecionar a opção Restaurar com arquivo e selecionar a opção Restaurar com nome de usuário se a conta cPanel já estiver associada ao seu servidor e o usuário já tiver criado e armazenado um backup cPanel completo em seu diretório inicial.
- Arquivo para restaurar com: Esta opção ficará visível se você selecionar o método de transferência para Restaurar com arquivo. Você pode carregar o arquivo de backup clicando no botão Escolher para .
-
- Substituir todas as instâncias substituirá todos os registros A e outras entradas de DNS do seu site pelo servidor atual. Essa opção pode ser útil para quem está tentando restaurar um backup completo do cPanel de um servidor para outro. Dessa forma, eles podem simplesmente fazer backup de seu site de um servidor diferente e restaurá-lo diretamente da seção de backup na raiz do WHM.
- Isso substituirá apenas os registros A básicos de backup.
- Isso substituirá o backup existente. Isso pode ser útil se você estiver restaurando seu site no mesmo servidor. Para evitar qualquer confusão, você pode verificar a opção de backup existente para evitar qualquer duplicação.
- Você também pode atribuir um endereço IP dedicado ao backup que vai restaurar.
- Quando tudo estiver pronto, pressione o botão Restaurar para restaurar o backup completo do cPanel.
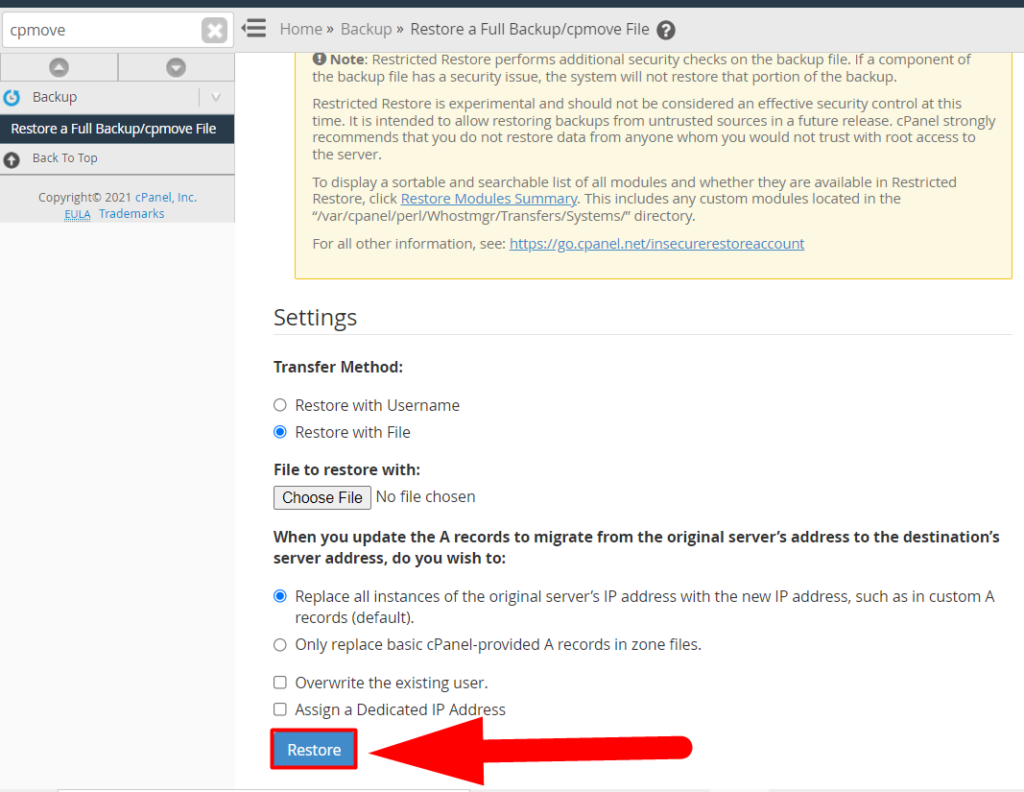
Botão Restaurar
É isso.
É assim que você pode restaurar o backup completo do cPanel a partir da raiz. No entanto, você também pode restaurar um backup completo do cPanel a partir do nível do usuário, mas pode ser arriscado, por isso não recomendamos. Se você ainda quiser fazer isso, você pode navegar em nosso artigo anterior clicando no link.
Restaurando o Backup Parcial do Assistente de Backup
Backups parciais podem ser facilmente restaurados a partir do próprio cPanel. Siga as etapas abaixo para restaurar um backup parcial do seu site do cPanel usando o recurso Assistente de backup.
- Antes de tudo, faça login na sua conta cPanel .
- Navegue até a seção Assistente de backup localizada na guia ARQUIVOS .
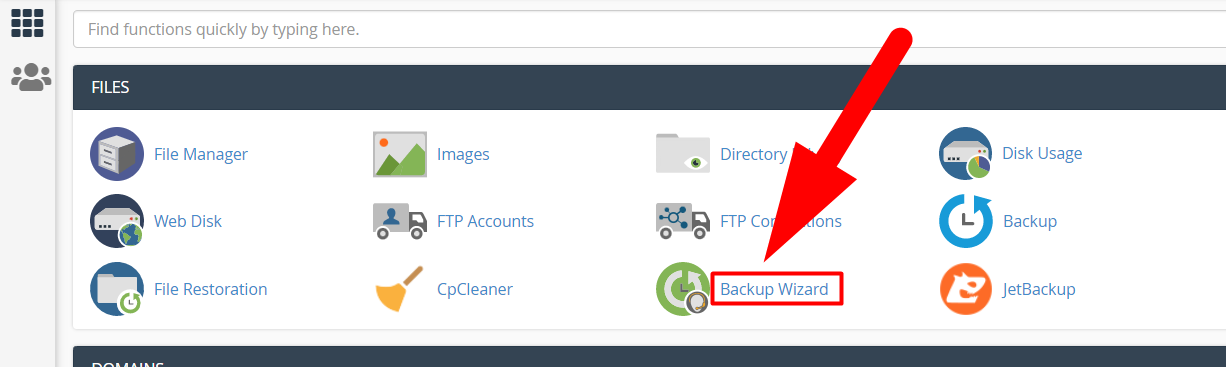
Assistente de backup - Desta vez, pressione o botão Restaurar para acessar a página do processo de restauração.
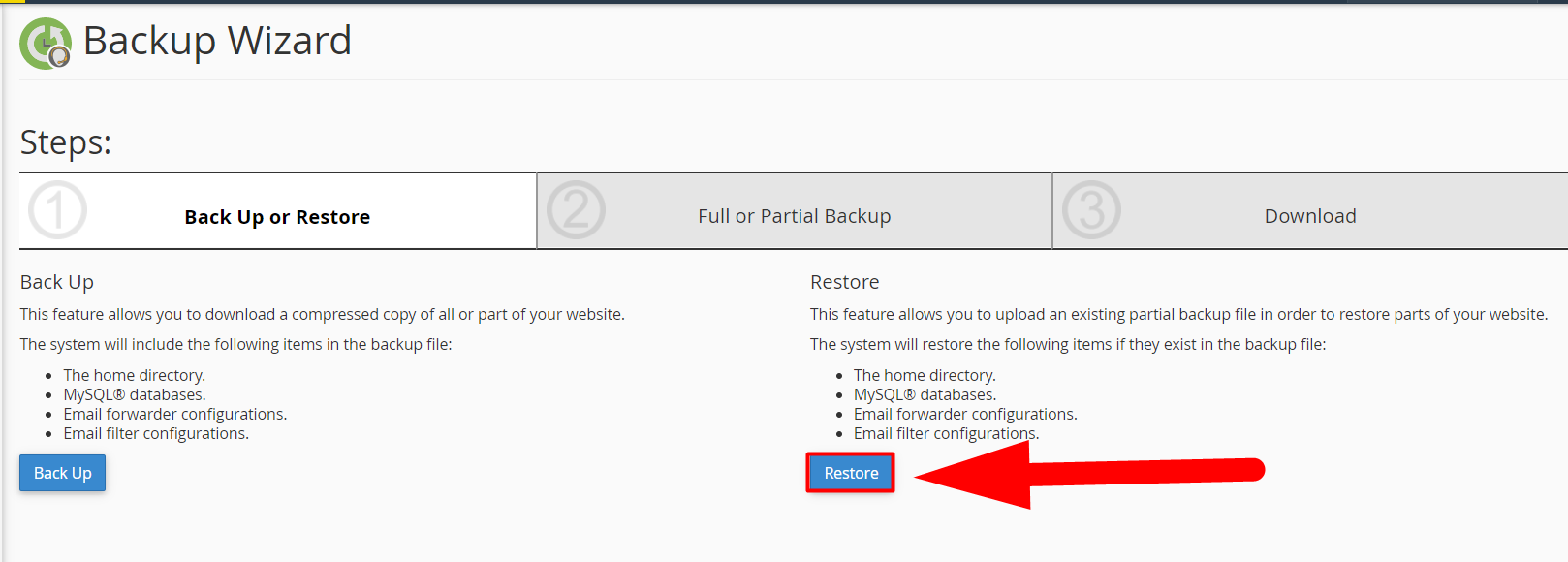
Restaurar backup - Selecione o tipo de restauração de acordo. Por exemplo, para restaurar os bancos de dados, clique no botão MySQL Databases e, para restaurar as contas de e-mail, clique no botão Email Forwarders & Filters .
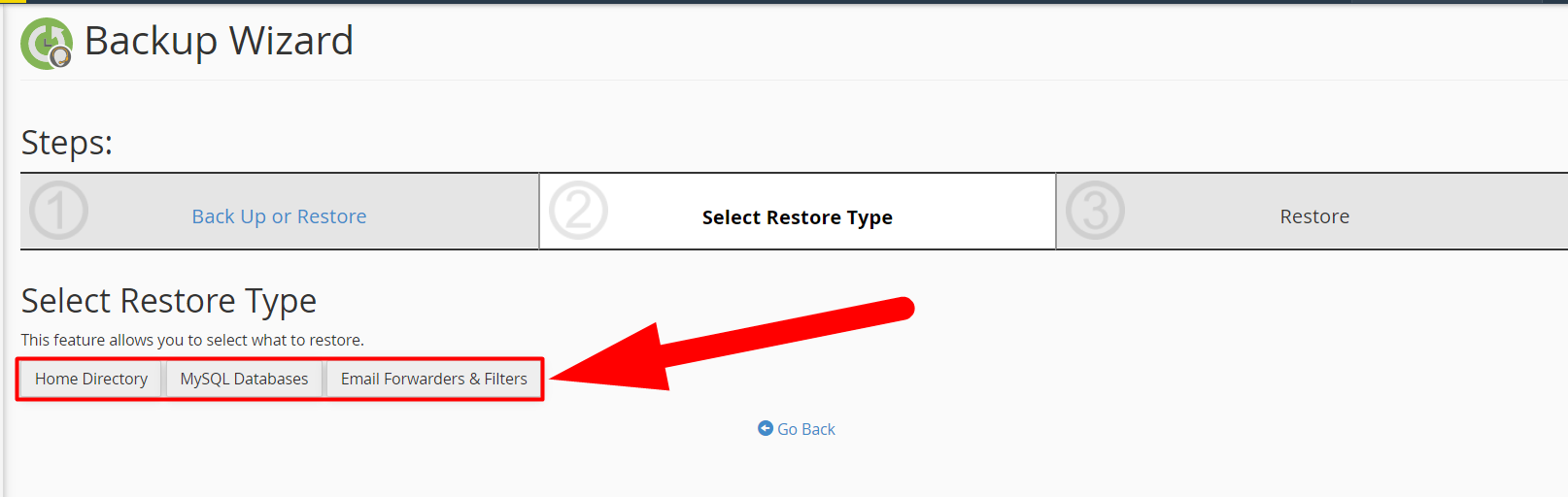
Tipo de restauração parcial - Clique no botão Escolher arquivo para carregar seu backup, uma vez carregado, aperte o botão Carregar para restaurar o backup.
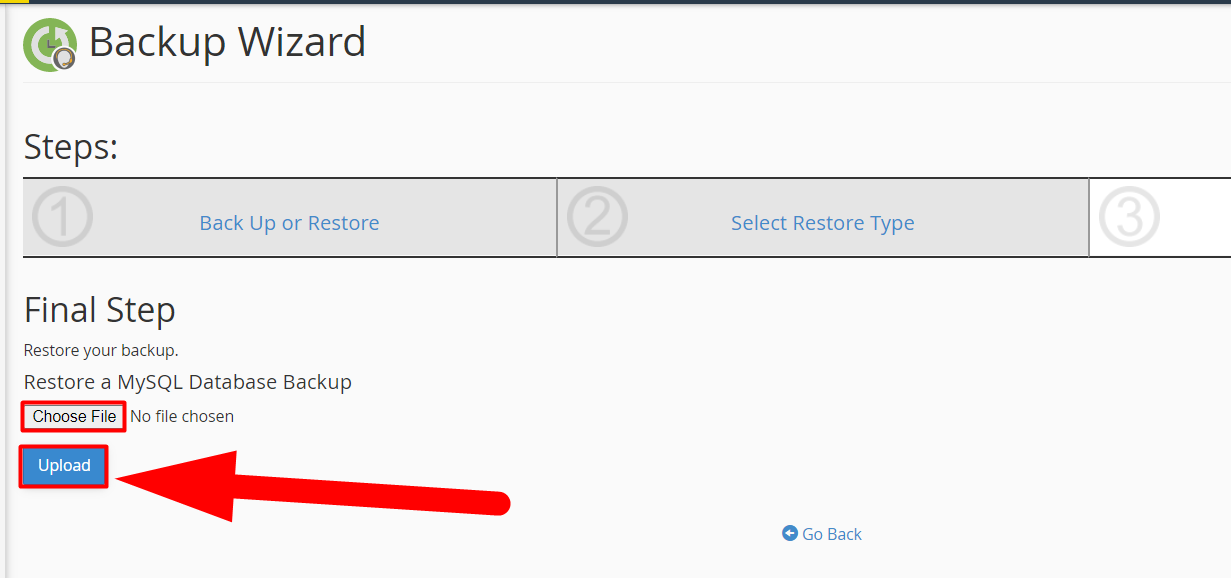
Clique em Carregar para Restaurar
É isso.
Seu backup será restaurado com sucesso em alguns minutos. Espero que tenha gostado deste artigo. Você pode clicar no comentário para qualquer dúvida relacionada ao artigo. Além disso, você pode visitar redserverhost.com e abrir um ticket de suporte gratuito. Nossa experiente equipe de suporte técnico terá prazer em ajudá-lo.
Além disso, você pode entrar em contato conosco no Facebook e Twitter para qualquer dúvida ou sugestão. Sempre agradecemos sugestões.

