Como bloquear um usuário WordPress sem excluir sua conta
Publicados: 2023-09-08Quer bloquear um usuário WordPress do seu blog?
A maneira mais simples de conseguir isso é excluir o perfil de usuário, mas isso os removerá completamente do seu site.
Neste artigo, mostraremos como bloquear ou desabilitar um usuário do WordPress sem excluir sua conta.
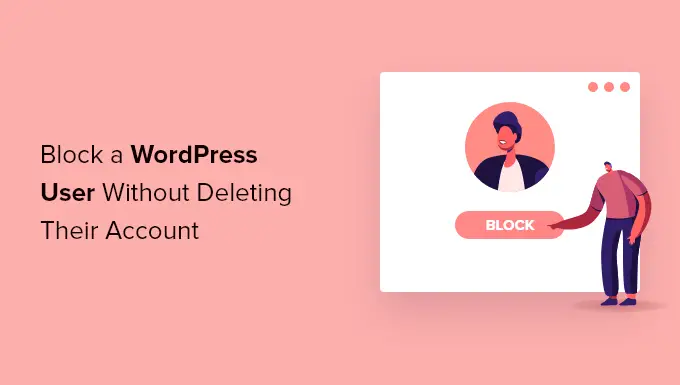
Quando você não deve excluir uma conta de usuário
A maneira mais fácil de bloquear um usuário em seu site WordPress é simplesmente excluindo sua conta de usuário.
No entanto, excluir uma conta de usuário no WordPress exige que você atribua todo o seu conteúdo a outro usuário. Isso alterará as informações do autor desses artigos.
Uma maneira de lidar com esse problema é alterar a senha e o endereço de e-mail do usuário editando seu perfil de usuário. Isso bloqueará o acesso e eles não conseguirão fazer login. No entanto, isso também alterará a imagem do Gravatar.
A capacidade de desativar um usuário sem excluir sua conta é especialmente útil em blogs, fóruns e sites de comunidades com vários autores.
Agora, vamos dar uma olhada em como você pode bloquear facilmente um usuário do WordPress sem excluir sua conta de usuário. Abordaremos três métodos e você pode usar os links rápidos abaixo para ir para o método que deseja usar:
Método 1: bloquear um usuário rebaixando sua função
Seu site WordPress vem com um poderoso sistema de gerenciamento de usuários que permite atribuir diferentes funções a cada usuário.
Uma maneira de bloquear um usuário do WordPress é fazer o downgrade de sua função. Isso não os impedirá de fazer login no seu site WordPress, mas restringirá o que eles podem fazer depois de fazer login. Se você não deseja que eles possam fazer login, você deve usar o Método 2 ou 3 em vez disso.
Downgrade da função de usuário para Assinante
Você pode fazer downgrade da função do usuário para Assinante. Depois de fazer login, eles terão acesso limitado à área de administração do WordPress. Eles só poderão alterar as configurações do usuário, como nome e esquema de cores do administrador.
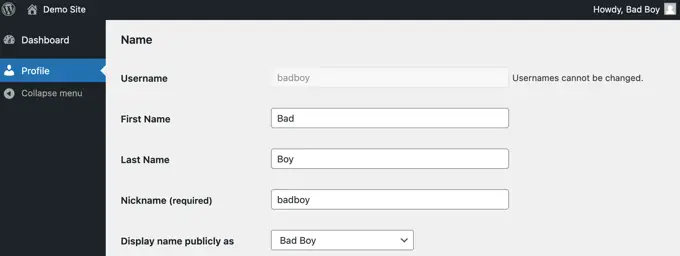
No entanto, isso pode ser um problema se o usuário tiver escrito postagens em seu site. Se quiserem causar problemas, poderão mudar o nome para algo ofensivo e isso será exibido em todas as postagens do seu site.
Downgrade da função do usuário para 'Sem função para este site'
Uma função melhor para dar aos usuários que você deseja bloquear é 'Nenhuma função para este site'.
Ao fazer login, eles não serão direcionados para a área administrativa. Se tentarem navegar até lá, será exibida uma mensagem de erro informando que não têm acesso.

Primeiro, vá para a página Usuários »Todos os usuários da sua área de administração.
Em seguida, você precisa clicar no link ‘Editar’ abaixo do usuário que deseja bloquear.
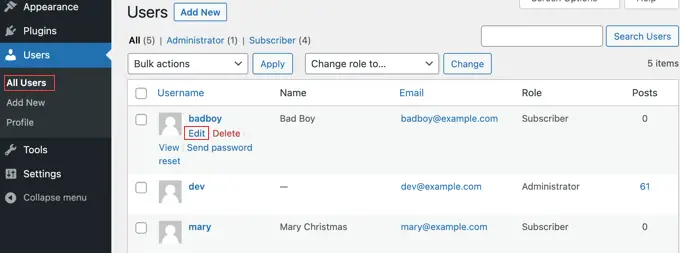
Agora você precisa rolar para baixo até a configuração ‘Função’ e selecionar ‘Nenhuma função para este site’ no menu suspenso.
Depois disso, você deve clicar no botão ‘Atualizar usuário’ na parte inferior da página para armazenar suas configurações.
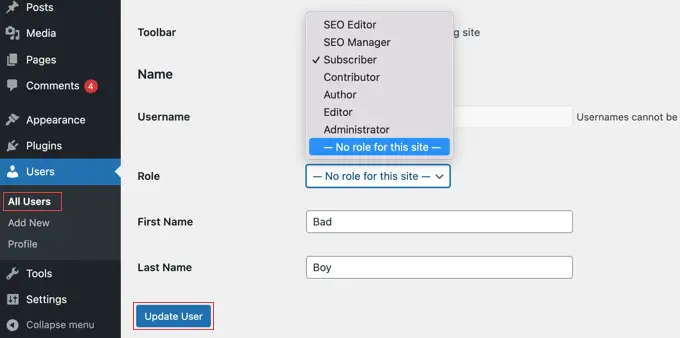
O usuário não poderá mais acessar nenhuma configuração de administrador no seu site WordPress.
Se você deseja desbloquear um usuário no futuro, basta seguir as mesmas etapas para atribuir a ele a função anterior.
Método 2: bloquear um usuário WordPress com ‘Bloquear conta de usuário’
Lock User Account é um plugin leve que faz apenas um trabalho. Após a ativação, você está pronto para bloquear usuários para que eles não possam fazer login no seu site.
A primeira coisa que você precisa fazer é instalar o plugin Lock User Account. Para obter mais detalhes, consulte nosso guia passo a passo sobre como instalar um plugin do WordPress.
Bloqueando um usuário
Comece navegando até a página Usuários »Todos os usuários do painel de administração. Uma vez lá, você deve clicar na caixa de seleção ao lado de cada usuário que deseja bloquear.
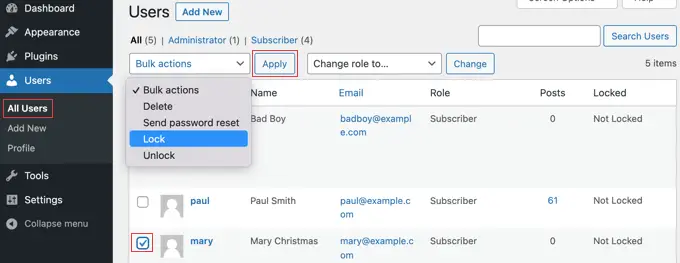
Em seguida, basta clicar no botão ‘Ações em massa’, selecionar ‘Bloquear’ no menu e clicar no botão ‘Aplicar’.
Na próxima vez que esses usuários tentarem fazer login, eles serão bloqueados e verão a mensagem de erro 'Sua conta está bloqueada!'
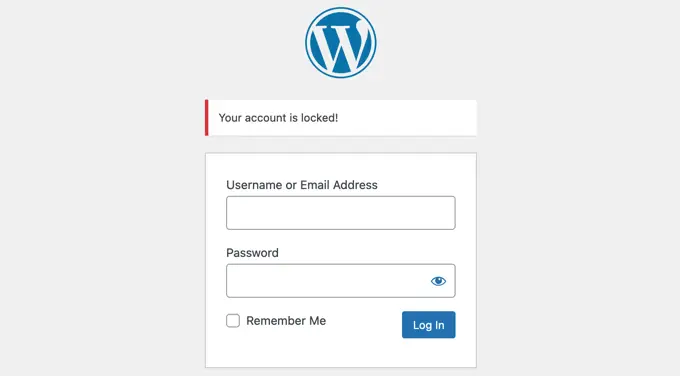
Desbloqueando um usuário
Se desejar desbloquear o usuário no futuro, basta seguir os mesmos passos, mas escolher 'Desbloquear' no menu 'Ações em massa'.
Alterando a mensagem de bloqueio
Você pode personalizar a mensagem que os usuários bloqueados veem ao tentar fazer login no seu site.
Você precisa navegar até Configurações »Geral e rolar até o final da página. Você encontrará uma seção Bloquear conta de usuário com uma única opção chamada 'Mensagem de usuário bloqueado'.
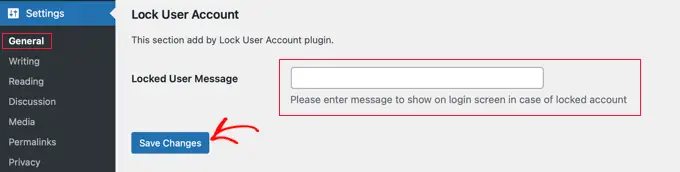
Basta digitar a mensagem que você deseja que os usuários bloqueados vejam neste campo e clicar no botão ‘Salvar alterações’ para armazenar as configurações.
Método 3: bloquear um usuário WordPress em determinados dias ou datas
E se você não quiser bloquear um usuário permanentemente? Talvez você queira banir um usuário por, digamos, 2 semanas ou permitir que um determinado membro da equipe faça login apenas durante o horário comercial.

Nesse caso, você pode usar o plugin User Blocker. Além de poder bloquear usuários permanentemente, também permite bloqueá-los em determinados horários, em dias diferentes da semana ou em um intervalo de datas.
A primeira coisa que você precisa fazer é instalar o plugin User Blocker. Para obter mais detalhes, consulte nosso guia passo a passo sobre como instalar um plugin do WordPress.
Após a ativação, você deve navegar até a página Bloqueador de usuários em seu painel. Aqui, você pode escolher se deseja aderir à lista de discussão do User Blocker e compartilhar dados não confidenciais com o desenvolvedor para ajudar a melhorar o plugin.
Basta clicar no botão 'Ignorar e Continuar' ou 'Ativar e Continuar'.
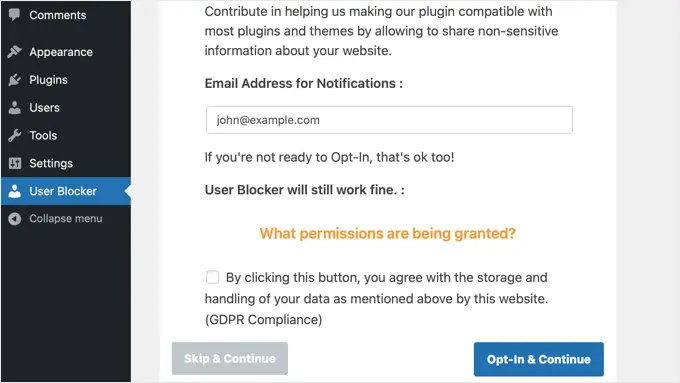
Depois de clicar em um desses botões, você verá a página de configurações do Bloqueador de usuários.
Existem três guias, para que você possa bloquear um usuário por hora, data ou permanentemente. Por padrão, você vê a guia ‘Usuário por horário’.
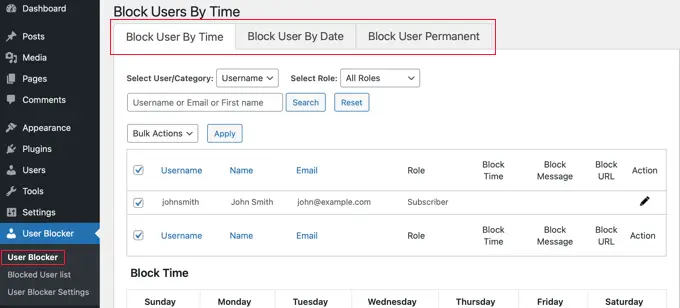
Bloqueando um usuário por hora e dia
Com a guia ‘Bloquear usuário por horário’ selecionada, basta colocar uma marca de seleção ao lado do nome de todos os usuários que você deseja bloquear por horário. Alternativamente, você pode bloquear usuários que tenham uma determinada função de usuário selecionando ‘Função’ no menu suspenso.
Se o seu site tiver um grande número de usuários, você poderá usar o recurso de pesquisa para encontrá-los com mais facilidade.
Em seguida, na seção ‘Horário de bloqueio’, você pode inserir os horários em que deseja bloquear esses usuários em cada dia da semana. Você pode digitar os horários ou escolhê-los em um menu suspenso.
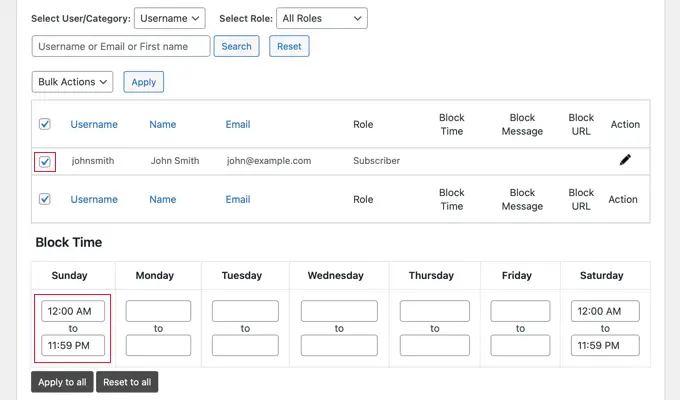
Você pode copiar rapidamente o mesmo horário de início e término para cada dia da semana clicando no botão “Aplicar a todos”. O botão 'Redefinir para todos' limpará todos os horários inseridos.
Depois disso, você pode rolar para baixo até a seção ‘Bloquear mensagem’. Quando um usuário bloqueado tentar fazer login, ele verá uma mensagem padrão. No entanto, se quiser exibir uma mensagem de bloqueio mais personalizada, você pode digitá-la aqui.
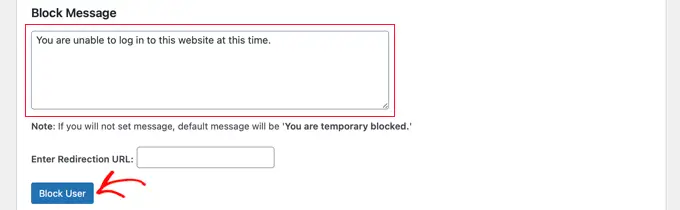
Em vez de exibir uma mensagem de erro quando um usuário bloqueado tenta fazer login, você pode redirecioná-lo para outra página do seu site, como a página dos Termos de Serviço ou da Política de Privacidade. Se desejar fazer isso, basta colar o URL da página na caixa fornecida.
Quando estiver satisfeito com as configurações, clique no botão ‘Bloquear usuário’. Os usuários que você selecionou agora serão impedidos de fazer login durante os horários e dias que você selecionou.
Ao repetir essas etapas, você pode bloquear outros usuários por diferentes períodos de tempo.
Bloqueando um usuário por intervalo de datas
Se desejar bloquear um ou mais usuários durante um determinado período, você deve clicar na guia ‘Bloquear usuário por data’ na parte superior da tela.
Você poderá selecionar os nomes de usuário ou funções que deseja bloquear.
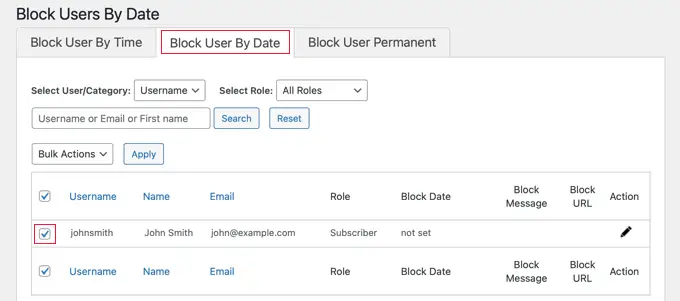
Em seguida, você deve rolar para baixo até a seção ‘Data de bloqueio’.
Você pode inserir a data e a hora em que o bloco começará e terminará. Basta selecionar as datas e horários de início e término nos menus suspensos. O horário será no formato de 24 horas.
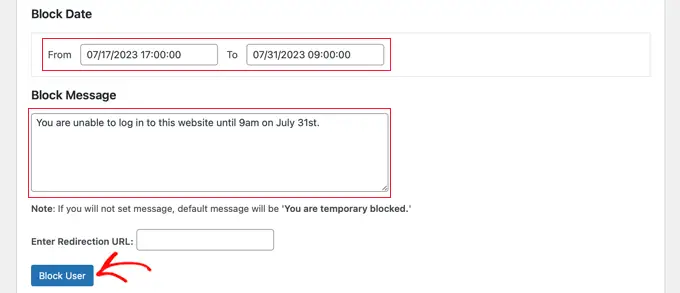
Você também pode adicionar uma mensagem personalizada que os usuários verão ao tentar fazer login. Alternativamente, você pode inserir o URL da página para a qual deseja redirecioná-los.
Quando terminar, não se esqueça de clicar no botão ‘Bloquear usuário’.
Você pode bloquear outros usuários em períodos diferentes repetindo as etapas acima.
Bloqueando um usuário permanentemente
Você deve certificar-se de estar na guia ‘Bloquear usuário permanente’ e então selecionar os nomes de usuário (ou funções) que deseja bloquear permanentemente.
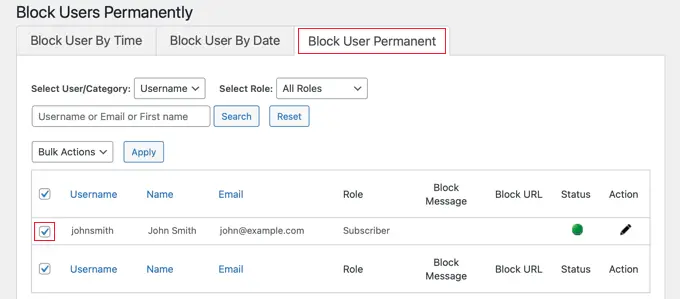
Depois disso, tudo que você precisa fazer é digitar uma mensagem personalizada que os usuários bloqueados verão quando tentarem fazer login no seu site.
Ou você pode deixar a caixa em branco e eles verão a mensagem padrão. Isto diz: 'Você está permanentemente bloqueado'.
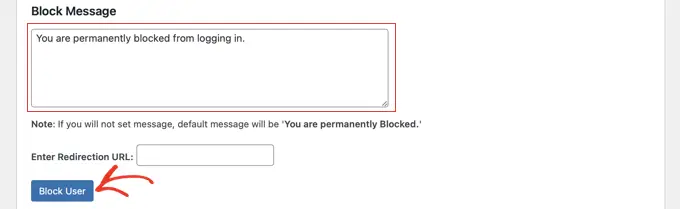
Ou, como as outras opções acima, você pode redirecionar os usuários para uma página da web em vez de exibir uma mensagem. Basta digitar o URL da página na caixa “Inserir URL de redirecionamento”.
Agora, quando os usuários bloqueados tentarem fazer login, eles verão uma mensagem de erro.
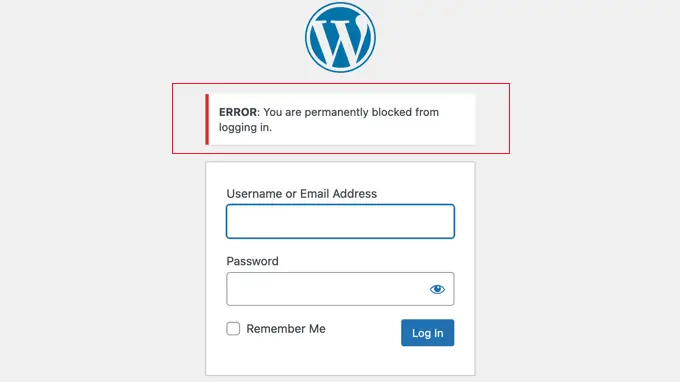
Esperamos que este tutorial tenha ajudado você a aprender como bloquear um usuário do WordPress sem excluir sua conta. Você também pode querer ver nosso guia de segurança WordPress definitivo ou nossas escolhas de especialistas para os melhores plug-ins de segurança WordPress.
Se você gostou deste artigo, inscreva-se em nosso canal no YouTube para tutoriais em vídeo do WordPress. Você também pode nos encontrar no Twitter e no Facebook.
