Como alterar o modelo de partes de conteúdo do WordPress
Publicados: 2022-10-19Você está usando um tema WordPress e achando que o modelo de partes de conteúdo não é do seu agrado? Nesse caso, você pode estar se perguntando como alterar o modelo de partes de conteúdo do WordPress. A boa notícia é que é relativamente fácil alterar o template de partes de conteúdo do WordPress. No entanto, é importante entender que existem duas maneiras diferentes de fazer isso – usando um plugin ou modificando o código diretamente. Se você não é um desenvolvedor e não se sente confortável com o código, recomendamos o uso de um plug-in. Há uma série de plugins disponíveis que permitem que você altere o modelo de partes de conteúdo do WordPress. Um dos nossos favoritos é chamado de “WP Content Parts”. Depois de instalar e ativar o plug-in, você precisará ir para a página “Configurações”. Nesta página, você verá várias opções que você pode usar para alterar o modelo de partes de conteúdo do WordPress. Se você estiver familiarizado com o código, também poderá modificá-lo diretamente. Nesse caso, você precisará acessar a página “Editor de temas”. Isso pode ser encontrado na guia "Aparência". Quando estiver na página “Editor de temas”, você precisará encontrar o modelo “Partes de conteúdo”. Depois de encontrar este modelo, você pode modificar o código para alterar o modelo de partes de conteúdo do WordPress. É importante lembrar que se você estiver modificando o código, você deve sempre fazer backup do seu site antes de fazer qualquer alteração. Dessa forma, se algo der errado, você sempre poderá voltar ao código original.
Como faço para alterar o conteúdo de um layout do WordPress?
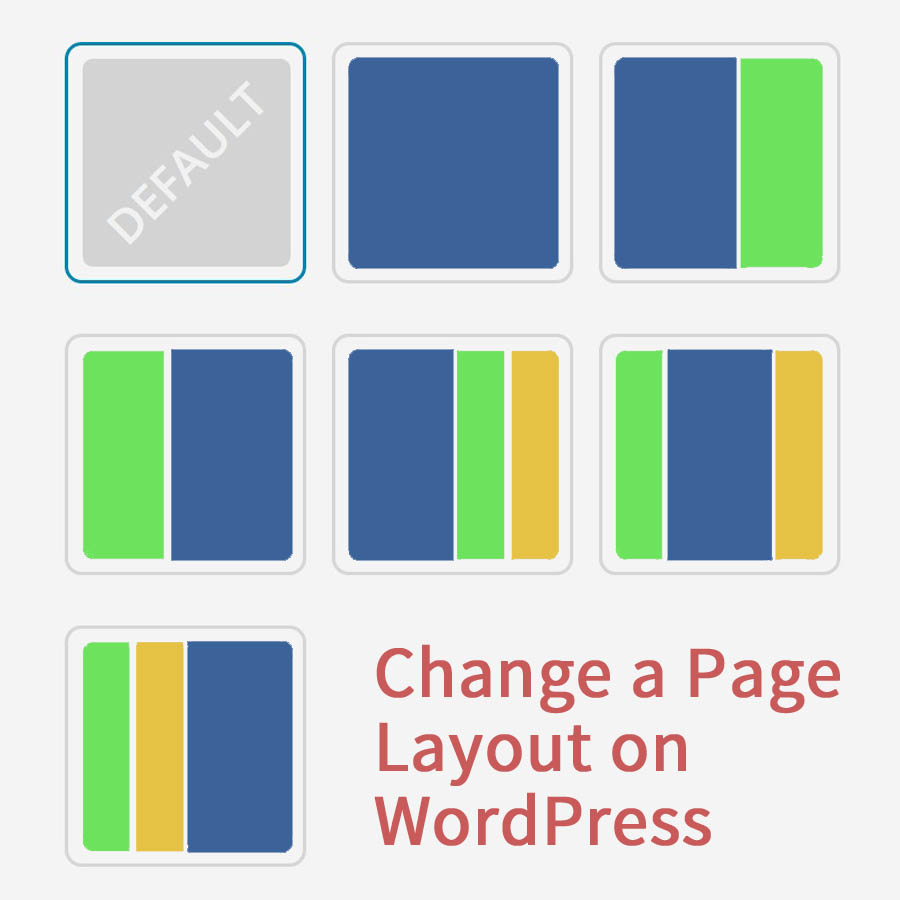
Para alterar o conteúdo de um layout do WordPress , você precisa editar o código do arquivo de modelo de layout. Você pode acessar o código do arquivo de modelo de layout acessando Aparência > Editor. Quando estiver no editor, você verá uma lista de arquivos no lado direito. Encontre o arquivo de modelo de layout que deseja editar e clique nele. O código do arquivo de modelo de layout será exibido no lado esquerdo. Faça as alterações desejadas e clique no botão Atualizar arquivo para salvar suas alterações.
Com nossa nova guia Layouts, você pode definir de maneira fácil e econômica a aparência do seu site. Existem também vários recursos que permitem alterar o layout de categorias e tipos de postagem específicos. Você pode aprender mais sobre nosso mais novo plugin Conductor e como ele pode ser usado para criar páginas WordPress verdadeiramente personalizadas. Ao acessar a seção Configurações da página do WordPress, você pode fazer alterações em seu layout. Isso inclui dois menus suspensos que permitem ajustar quais elementos da página inicial e da página do blog aparecem. O Conductor fornece ao usuário a capacidade de definir o layout do conteúdo que aparece em uma página, bem como o conteúdo que aparece em uma página.
Como adicionar, alterar e excluir postagens, mídia, links e comentários no WordPress
Navegue até Adicionar nova postagem e selecione uma postagem de blog. Você pode editar sua postagem depois que ela for visualizada pelo WordPress. Para excluir uma postagem, clique no ícone da lixeira à direita do título. Ao alterar o título de uma postagem, clique no texto do título e insira o novo. Para adicionar um arquivo de mídia, navegue até a seção Adicionar mídia . Quando você clica em uma visualização do arquivo, o WordPress exibe a opção de editá-lo. Ao clicar no ícone da lixeira à direita do título do arquivo, você pode excluí-lo. Ao alterar o título de um arquivo, clique nele e depois clique em um novo. Na seção Adicionar link, clique no botão Adicionar link. O link será exibido na visualização do WordPress, permitindo que você o edite. Para excluir um link, clique no ícone da lixeira à direita do título do link. Se quiser adicionar um comentário, você pode fazê-lo clicando no link Adicionar comentário. No WordPress, uma visualização do comentário aparecerá e você poderá editá-lo. Para excluir um comentário, clique no ícone de lixeira à direita do título do comentário. Selecione o título que deseja alterar na barra de título e insira um novo título de comentário.
Como faço para alterar o modelo no WordPress?

Você pode alterar o modelo no WordPress acessando a seção “Aparência” no Painel do WordPress. Na seção "Aparência", você encontrará a subseção "Modelos". Na subseção “Modelos”, você pode selecionar o modelo desejado na lista de modelos disponíveis .

O tema filho contém arquivos php e style.html. Depois de abrir index.php, você precisará inserir o seguinte código:? O que é a função get_header() do PHP? Você pode usar php get_sidebar para obter a posição da barra lateral na página? Existe algum método PHP php get_footer()? Como resultado, a estrutura da página do WordPress será simples. Em seguida, salve o arquivo e inicie-o no seu site. Na Aparência Você pode salvar um dos modelos como sua página inicial. O Editor de Aparência pode mostrar uma variedade de modelos.
Como alterar seu tema do WordPress sem perder seus posts e páginas
A maioria dos usuários não experimentará nenhum efeito colateral negativo se alterar seus temas. No entanto, se você tiver postagens e páginas em seu site, elas não serão afetadas. Ao selecionar Aparência, você pode alterar o tema de sua escolha. Depois de editar seu painel de administração do WordPress, você pode escolher um modelo para usar.
Posso alterar os temas do WordPress sem perder conteúdo?
No caso de temas do WordPress , você pode ter certeza de que todo o seu conteúdo, incluindo mídia, páginas, postagens e comentários, permanecerá seguro. Não há necessidade de mover o conteúdo, pois ele permanecerá em seu painel e não será perdido.
Um tema WordPress pode ser usado para criar um site que reflita sua marca, incluindo o estilo do seu logotipo. Na maioria dos casos, os proprietários de sites alteram o tema do WordPress regularmente para melhorar a aparência do site ou adicionar novos recursos. Alterar seu tema é simples, mas pode ser difícil se você perder algum conteúdo. Você deve verificar o tempo de carregamento do seu site antes de alterar o tema do WordPress. Verifique a página inicial e suas páginas internas para ver como está o desempenho. Se você deseja incluir trechos de código em seu site, recomendamos a criação de um plug-in específico para ele. Antes de mover um site, certifique-se de que o backup seja feito por todo o site.
Se você não usa um site de teste, deve sempre colocá-lo no modo de manutenção. O melhor construtor de páginas de destino e construtor de temas para WordPress é o SeedProd. Com esse recurso, você pode criar layouts personalizados do WordPress de maneira rápida e fácil sem ter nenhuma experiência anterior em design. Um tema gratuito é útil para um site pequeno e pessoal, mas não possui muitos dos recursos que você precisaria. O plugin do construtor SeedProd WordPress possui uma variedade de recursos e funções. Ele permite que você crie um tema WordPress completamente personalizado sem precisar escrever código ou contratar um desenvolvedor. É compatível com as seguintes plataformas de email marketing: Zapier, Google Analytics, WPForms, MonsterInsights, All in One SEO e outros plugins do WordPress.
O Astra é um plugin simples de integração com o plugin WooCommerce, permitindo que você crie uma loja online para o seu site. Um dos temas mais populares para WordPress é o tema StudioPress Genesis. OceanWP é um tema WordPress com duas funções distintas. Com um grande número de modelos de amostra , é adequado para uma ampla variedade de empresas. Muitas empresas de hospedagem agora oferecem a opção de clonar uma cópia do seu site em um ambiente de teste. É possível realizar uma série de testes antes de publicar as alterações. Para publicar seu novo tema, siga estas etapas em um ambiente de teste.
A menos que você tenha um plano avançado, alguns planos de hospedagem não fornecem sites de teste. Muitas pessoas preferem o File Transfer Protocol (FTP) porque permite fazer upload de arquivos para o WordPress. Como alternativa, eles podem configurar temas por meio do cpanel do host do WordPress. Como cada host tem sua própria interface, você deve revisar sua documentação. Para alterar seu WordPress do Bluehost Cpanel, siga as etapas abaixo. Com o plug-in SeedProd, você pode visualizar a visão geral da sua página de destino alterando o Modo de manutenção de ativo para inativo. Você pode adicionar códigos de rastreamento do Google Analytics com MonsterInsights.
Visite a ferramenta de teste de velocidade do WordPress e execute novamente as mesmas páginas. Quando você substitui seu tema WordPress, todo o conteúdo do seu site será retido. O design e as funções do seu site não serão afetados se você usar um tema diferente. É uma boa ideia excluir todos os temas WordPress não utilizados que você não pretende usar. Se você deseja atualizar seus plugins e temas por menos, confira este guia sobre os melhores plugins gratuitos do WordPress.
