Como alterar o contorno de uma imagem SVG no Cricut
Publicados: 2023-02-23Se você gosta de usar imagens vetoriais, pode estar se perguntando se pode alterar o contorno de uma imagem SVG no Cricut. A resposta curta é: sim, você pode! Aqui está um guia rápido sobre como fazê-lo. SVG, ou Scalable Vector Graphics, é um formato de arquivo que permite imagens baseadas em vetores. Isso significa que a imagem pode ser ampliada ou reduzida sem perder qualidade. Isso é ideal para itens como logotipos ou ilustrações que precisam ser redimensionados com frequência. Cricut é uma máquina de corte que é frequentemente usada para coisas como scrapbooking e fazer decalques de vinil. No entanto, também pode ser usado para cortar imagens SVG. Para alterar o contorno de uma imagem SVG no Cricut, primeiro abra a imagem no Cricut Design Space. Em seguida, clique no botão "Editar" na barra de ferramentas superior. Isso abrirá um menu de opções no lado direito. Role para baixo até a seção "Contorno" e clique no botão "Editar". Isso permitirá que você altere a largura da linha, a cor e outras configurações. Faça as alterações e clique em “Aplicar” para salvá-las. Isso é tudo! Agora você sabe como alterar o contorno de uma imagem SVG no Cricut.
Usando a Cricut Contour Tool para Silhouette File: Printable Crush. Lembre-se de que o link que você vê nesta postagem pode ser um link afiliado. Revise minhas políticas de divulgação. Você é livre para usar qualquer fotografia que quiser, mas não tem permissão para copiar ou alterar a arte original ou compartilhá-la na íntegra em seu site sem minha permissão. Aqui está um link para minha divulgação completa, Termos de Serviço e Política de Privacidade.
Se múltiplas camadas ou imagens multicamadas forem selecionadas, o botão Contorno ficará esmaecido. Para usar o contorno, uma imagem deve ter mais de uma linha de corte. A ferramenta Contorno pode ser usada para ocultar ou mostrar cortes individuais em imagens ou formas complexas .
A ferramenta Contour pode ser acessada por meio do programa de desktop Cricut Design Space ou do aplicativo móvel. A ferramenta Contour está localizada na parte inferior do painel Layers, no lado direito da tela Design Space Canvas. Nas outras ferramentas de camada, um botão Contour estará localizado ao lado de Slice, Weld, Attach e Flatten.
Você pode contornar um SVG?
Há um número finito de camadas que podem ser usadas no momento. Se mais de uma camada for selecionada, a ferramenta não será ativada. Você terá que soldar as duas camadas antes de poder usá-las juntas. Só pode ser usado para gerar.JPG ou. arquivos SVG .
Editando seu arquivo SVG
Você também pode alterar a forma ou os atributos de seu SVG usando as ferramentas SVG no painel Ferramentas. Você pode animar e arrastar objetos arrastando e soltando-os, bem como redimensioná-los e colori-los. A ferramenta Caneta também pode ser usada para criar caminhos e adicionar texto. Escolha um nome para o arquivo SVG depois de salvar as alterações tocando na guia Arquivo e selecionando Salvar como.
Você pode editar um arquivo SVG no Cricut Design Space?
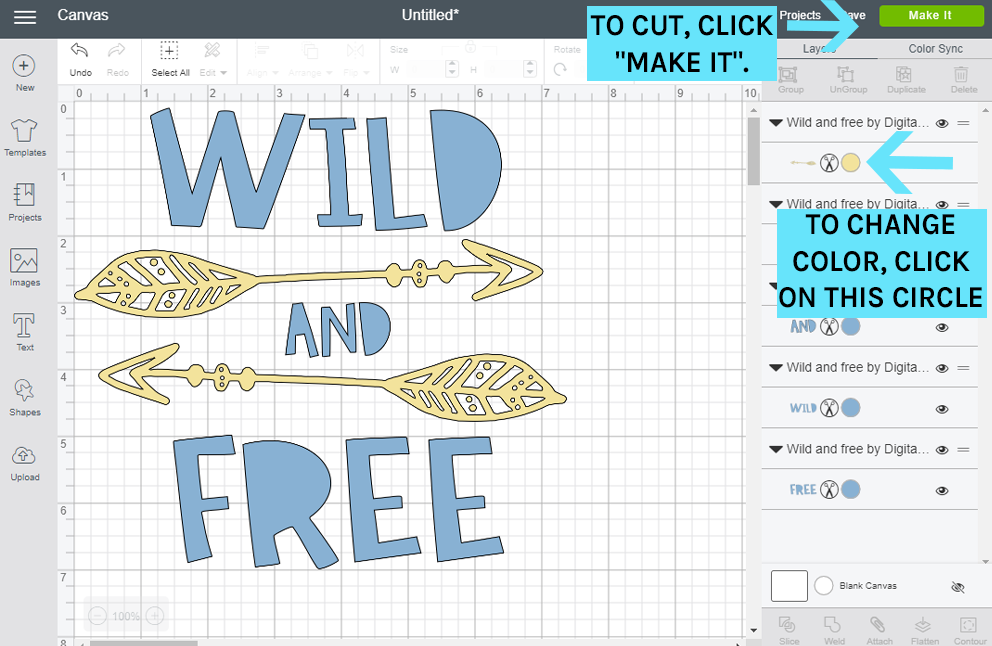
Usando o Silhouette Design Space, é simples editar arquivos SVG para impressão. Você pode fazer isso usando arquivos SVG no Cricut Access ou arquivos que você carrega no painel do espaço de design. Com a capacidade de imprimir e cortar, a Cricut Machine me atrai muito.
Neste tutorial, mostrarei como alterar um arquivo Svg no Cricut Design Space. Usando a função Slice, você pode facilmente editar uma imagem selecionando duas opções. Esta ferramenta também pode ser usada para alterar o texto da maioria dos seus arquivos cortados. Depois de terminar de editar o arquivo SVG, corte-o para caber na superfície de sua preferência. Depois de carregar a imagem, você pode alterá-la no Cricut Design Space. Apesar de algumas melhorias, ainda existe um bug nos arquivos SVG que está causando problemas no Air. Abra o arquivo Svg no Photoshop antes de editá-lo no Adobe Photoshop.
Este guia passo a passo mostrará como criar e editar arquivos PNG planos. Você pode editar Svg online de várias maneiras. A ferramenta mais útil para editar arquivos Svg simples é o Mediamodifier. O SVG finalizado pode ser salvo usando seu navegador como arquivos JPG, PNG ou PDF. O Inkscape, um editor de gráficos vetoriais gratuito e de código aberto, pode ser instalado no Windows, Mac OS X e Linux. Com suas poderosas ferramentas de objetos e interface intuitiva, o Inkscape simplifica a criação de designs complexos. Você pode usá-lo para criar ilustrações e logotipos detalhados sem medo de pixelização ou distorção, graças ao seu design baseado em vetores. Os usuários dos tutoriais e fóruns on-line do Inkscape podem fazer perguntas e fornecer conselhos.
Ao editar arquivos sva, tenha em mente as seguintes precauções: Os arquivos HTML contêm elementos que são marcados da mesma forma que os arquivos SVG contêm tags. Como resultado, eles podem ser editados em um editor de texto como o Microsoft Word ou o Adobe Photoshop. É importante lembrar que arquivos vetoriais não são arquivos HTML. Eles podem então ser editados com um programa de edição de vetores como o Adobe Illustrator. O arquivo será danificado se você não souber usar um editor de vetores. Um único arquivo SVG pode ser dimensionado para qualquer tamanho sem perder a qualidade. É melhor usar um editor de vetores, no entanto, se você quiser alterar o tamanho de um elemento sem perder a qualidade. Antes de começar a editar arquivos SVG, você deve saber algumas coisas que deve ter em mente. Você pode começar seguindo estas etapas: Você deve começar a editar o arquivo abrindo-o em um editor de texto. O arquivo deve ser aberto após o qual você deve selecionar a tag que deseja editar. Se precisar alterar o texto em uma tag, vá até o local da tag e digite o novo texto. É fundamental que você faça referência à fonte que pretende usar assim que tiver o texto necessário. Localize a tag *font> e insira as informações da fonte dessa maneira. No código a seguir, por exemplo, arial é usado como fonte padrão. Face=Arial Depois de encontrar as informações da fonte, você pode consultá-la usando seu nome (neste caso, Arial). Se você digitar Arial após o nome da fonte, a pesquisa será executada. Antes de alterar o tamanho de um elemento, você deve primeiro determinar seu tamanho. Antes de encontrar a tag *tamanho*, você deve primeiro consultar as informações de tamanho. Para fazer isso, insira x-large após a tag *size]. Você deve alterar o arquivo antes que ele possa ser carregado. Para concluir esta tarefa, o arquivo deve ser salvo e o editor de texto deve ser fechado.

Como contornar no aplicativo móvel Cricut
Não há uma maneira definitiva de contornar no aplicativo Cricut Mobile . No entanto, algumas dicas sobre como contornar podem incluir: usar a ferramenta caneta para criar uma linha ao redor do objeto que deseja contornar, usar a ferramenta borracha para criar um espaço negativo ao redor do objeto ou usar a ferramenta deslocamento para criar uma cópia de o objeto deslocado do original. Experimente diferentes técnicas para ver o que funciona melhor para você e para o projeto em que está trabalhando.
O botão de contorno no Cricut não está funcionando
Existem algumas coisas que podem estar fazendo com que seu botão de contorno não funcione em sua máquina Cricut. Primeiro, verifique se a lâmina de corte está inserida e presa corretamente. Em seguida, verifique suas configurações para garantir que o botão de contorno esteja selecionado. Se nenhuma dessas soluções funcionar, talvez seja necessário entrar em contato com o suporte ao cliente da Cricut para obter mais assistência.
Durante os tutoriais de hoje, aprenderemos como contornar no Cricut Design Space como um profissional. Também veremos por que a ferramenta de contorno falhou às vezes. A ferramenta Contour pode ser usada para excluir ou ocultar objetos indesejados de seus projetos. Ao clicar no contorno, a janela que aparece permite que você altere a aparência e oculte partes da sua imagem. Usando ferramentas de remodelação, você pode transformar espaços em branco (buracos) em partes ativas de um projeto enquanto os oculta. Consegui adicionar cinco versões diferentes do mesmo design a uma imagem. Neste tutorial, mostraremos como usar a ferramenta de contorno para alterar a cor de suas imagens.
Você pode fazer isso usando uma das imagens da Cricut ou usando a sua própria. contorno, redimensionamento e, finalmente, combinação da imagem original foram usados para criar os designs a seguir. No Cricut Design Space, mostrarei como contornar imagens e texto. Para começar a criar uma série de duplicatas, selecione a cor que deseja usar para cada imagem e, em seguida, duplique-a. Se todas as cores desejadas forem aplicadas, oculte ou exclua todas as imagens indesejadas de nossas imagens. Para fazer isso, selecione uma única imagem de cada vez e clique no botão de contorno. O acabamento será descrito desta maneira.
Se você deseja contornar uma palavra ou texto, clique no botão de solda localizado na parte inferior do painel de camadas. Após a soldagem, você poderá contornar sua palavra e remover quaisquer letras ou espaços em branco que não deseja marcar. Além de mudar as cores do mesmo desenho, você pode copiar e colar duas vezes.
Por que minhas ações estão acinzentadas no Cricut?
Você não poderá usar o botão se selecionar apenas uma camada para essa camada. A anexação funcionará independentemente de os objetos se sobreporem ou estarem separados. Anexar simplesmente mantém os objetos na mesma posição sem causar nenhuma alteração nas linhas de corte sobrepostas.
O que o botão Contour faz no Cricut Design Space?
A ferramenta Contorno pode ser usada para ocultar uma parte de uma camada de imagem removendo quaisquer linhas de corte indesejadas.
