Como alterar o nome do seu tema pai no WordPress
Publicados: 2022-10-20Se você é um desenvolvedor do WordPress, em algum momento provavelmente desejará alterar o nome do seu tema pai. Talvez você esteja fazendo um rebranding ou apenas queira evitar qualquer conflito potencial com outros temas que possam ter o mesmo nome. De qualquer forma, é um processo relativamente simples que requer apenas algumas etapas. Primeiro, você precisará abrir seu arquivo functions.php e encontrar a linha que diz 'Nome do tema: Seu nome de tema aqui'. Altere o nome para o que você quiser e salve o arquivo. Em seguida, você precisará abrir seu arquivo style.css e encontrar a linha que diz 'Nome do tema: Seu nome de tema aqui'. Novamente, altere o nome para o que você quiser e salve o arquivo. Finalmente, você precisará abrir seu arquivo header.php e encontrar a linha que diz 'Theme Name: Your Theme Name Here'. Mais uma vez, altere o nome para o que quiser e salve o arquivo. É isso! Você alterou com sucesso o nome do seu tema pai.
Na Etapa 3 do processo, renomeie a pasta do tema pai e renomeie o style.js do tema filho para a pasta e o nome do tema pai recentemente renomeado. Se você renomear o tema, renomeie a pasta old-theme –> new-theme, copiando as personalizações do tema do tema antigo para o novo. O método é realizado diretamente no banco de dados. É perfeitamente possível alterar o nome da pasta sem problemas. Se você planeja fazer mais alterações em um futuro próximo, talvez seja melhor criar um tema filho. Se eles existirem, você pode alterá-los acessando http://www.yourdomain.com/content/themes/your-site-name-folder/style.html.
Handle é $handle e foi usado na frase anterior. Ao abrir o código-fonte no front-end, você encontrará o identificador da folha de estilo. Nesse caso, o WordPress gravará o identificador no ID se estiver devidamente enfileirado. O exemplo a seguir contém as seguintes expressões: id='main-styles-css'.
Como faço para alterar o tema pai no WordPress?
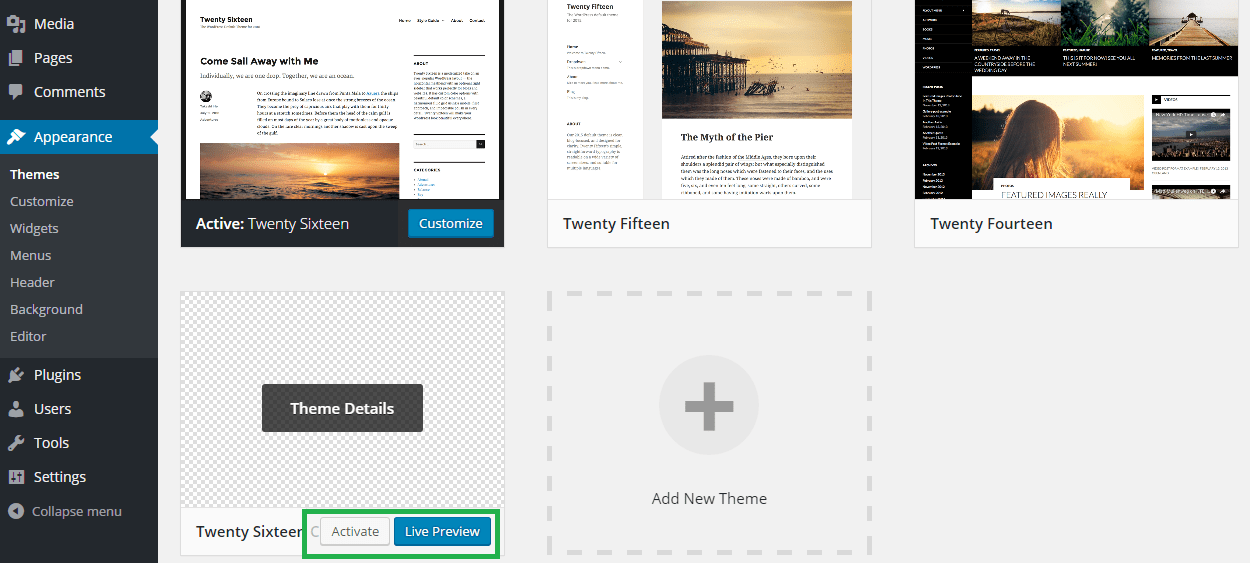
Para alterar o tema pai no WordPress, você precisa acessar os arquivos do tema através do painel de administração do WordPress. Depois de acessar os arquivos do tema, você precisa localizar o arquivo chamado “style.css” e editar a linha de código que diz “Template: “, seguido pelo nome do tema pai atual. Depois de alterar o nome do tema pai nessa linha de código, você precisa salvar o arquivo e enviá-lo de volta para o servidor WordPress.
Como criar um tema pai
Ao criar um tema pai, você pode garantir que seu tema funcione exatamente como você deseja, sem ter que se preocupar em fazer alterações no código do WordPress. É melhor criar um tema pai em vez de um tema filho se você planeja personalizar a funcionalidade do tema.
O que é o tema pai do WordPress?
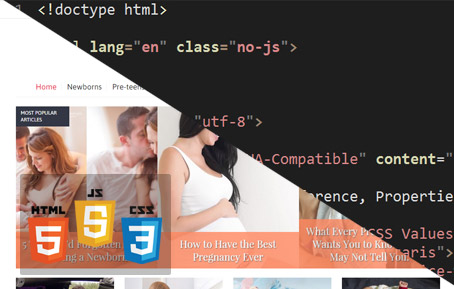
Um tema pai do WordPress é um tema completo que inclui todos os arquivos de modelo e ativos necessários para um site WordPress. Um tema filho é um tema que herda sua funcionalidade de um tema pai.
Os temas infantis agora fazem parte do WordPress, e esta categoria inclui subcategorias para pais e filhos. Temas temáticos são usados principalmente para adicionar estilo que está além dos recursos do CSS. Eles são distintos dos frameworks de temas, que contêm bibliotecas de código e outros arquivos. Para entender os temas e estruturas para temas pai/filho, os desenvolvedores da Web devem primeiro entender o tema pai/filho.
Os prós e contras de temas filhos versus temas pai no WordPress
Quando se trata de escolher um tema WordPress, não há resposta errada. No entanto, se você estiver adicionando CSS personalizado principalmente ao seu tema filho, é melhor criar o seu próprio. Se você deseja adicionar uma ampla funcionalidade ao tema, pode criar um tema pai ou escolher uma opção com um tema filho existente que pode ser personalizado imediatamente.
Alterar o nome do tema WordPress Plugin
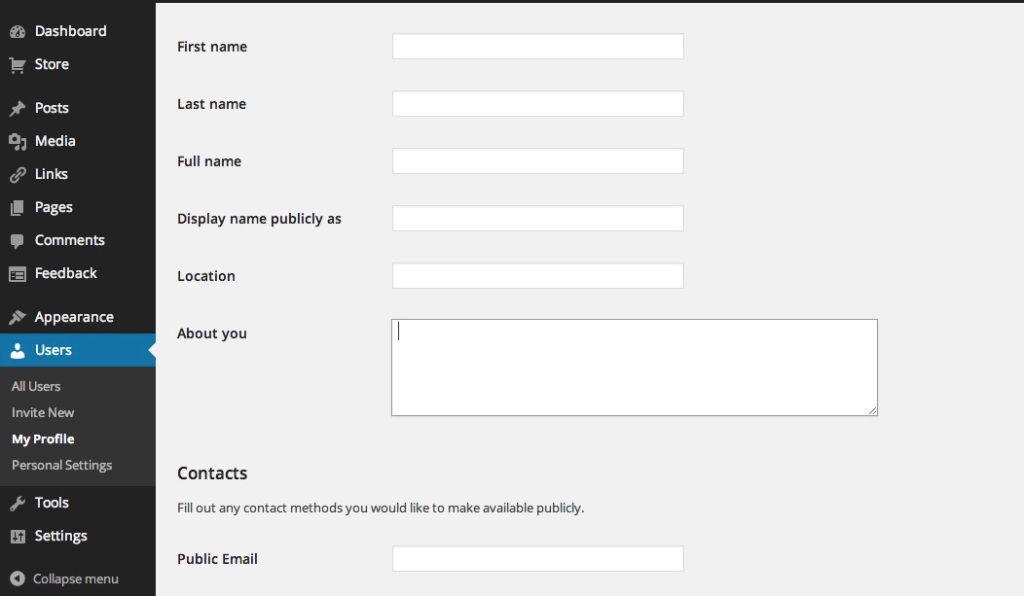
O plugin Change Theme Name para WordPress permite que você altere o nome do seu tema. Isso é útil se você deseja criar um tema filho ou se deseja alterar o nome do seu tema por algum outro motivo.
Nome do Tema WordPress
Existem muitos ótimos temas WordPress por aí que podem ajudá-lo a criar um site bonito e funcional. No entanto, pode ser difícil escolher o caminho certo para suas necessidades. Ao selecionar um tema WordPress, certifique-se de considerar o seguinte: -O objetivo do seu site: Para que você está usando seu site? Um blog simples? Um portfólio? Um site de negócios? Verifique se o tema escolhido é adequado às suas necessidades. -Seu nível de experiência: você é um iniciante ou profissional do WordPress? Alguns temas são mais fáceis de usar do que outros, portanto, certifique-se de escolher um que corresponda ao seu nível de experiência. -Seu orçamento: alguns temas do WordPress são gratuitos, enquanto outros podem ser bastante caros. Certifique-se de selecionar um tema que caiba no seu orçamento. Com tantos ótimos temas WordPress disponíveis, você certamente encontrará um que seja perfeito para suas necessidades!
Como encontrar um tema WordPress existente
Aqui está uma lista de temas do WordPress: **br>. A guia Aparência no WordPress permite alterar a aparência do seu site. Escolha a opção de menu Temas no menu suspenso. A tela a seguir mostrará uma lista de todos os temas que seu site WordPress usa. Comece selecionando o tema que deseja usar e clique no botão Editar. A tela Opções de Tema exibe uma lista de todas as opções de tema. Depois de decidir quais deseja usar, clique no botão Salvar.
Como ocultar o nome do tema no WordPress
Existem algumas maneiras de ocultar o nome do tema no WordPress. Uma maneira é usar um plugin como Theme Authenticity Checker. Este plug-in verificará seu tema em busca de sinais de que ele foi modificado ou adulterado. Se encontrar alguma alteração, ele exibirá uma mensagem de aviso. outra maneira é editar o arquivo header.php do seu tema e remover a linha que diz “Nome do tema:” seguido pelo nome do seu tema.
A maioria dos sites tem um tema pré-criado, como o tema do editor , que eles usam para criar suas páginas. Temas pré-projetados têm uma infinidade de recursos que podem ser facilmente personalizados. Isso torna o WordPress mais seguro ocultando o nome do tema. Além disso, usando esse método, os hackers terão menos probabilidade de invadir o site. Um WP Hide é um aprimorador de segurança que permite ocultar URLs padrão, bem como bloqueá-los. Este plugin reescreve URLs e filtra o WordPress para remover alterações desnecessárias em seus arquivos e diretórios. Este sistema é projetado para facilidade de uso, bem como automação completa sem o uso do usuário.

Você pode facilmente excluir ou renomear o nome do tema no rodapé usando a ferramenta de personalização do WordPress. O SFTP é a maneira mais segura de modificar o código do WordPress, além de usar o software FileZilla. Se o provedor de hospedagem estiver desabilitado, é possível que você não consiga carregar o personalizador no Painel do WordPress.
Como faço para ocultar o tema WordPress do detector de temas?
Para ocultar os tipos de caminho do WordPress, clique em “Ocultar meu WP” na seção “Alterar caminhos” da página de configurações do WordPress. Certifique-se de que os caminhos comuns do WordPress padrão do WordPress estejam definidos para ocultar.
Como alterar o tema do site
Supondo que você gostaria de dicas sobre como alterar o tema de um site: 1. Identifique o tema que você gostaria de usar em seu site. Isso pode ser feito pesquisando temas on-line ou encontrando um desenvolvedor de tema específico que você goste. 2. Depois de encontrar o tema que gostaria de usar, baixe-o e instale-o em seu site. Isso geralmente pode ser feito acessando a seção 'Aparência' do painel do seu site e selecionando a opção 'Adicionar novo tema'. 3. Uma vez que o tema esteja instalado, você pode ativá-lo indo para a seção 'Aparência' do seu painel e selecionando o botão 'Ativar' ao lado do tema.
Você pode alterar um tema do WordPress de várias maneiras, dependendo de como você o aborda, e pode acabar alterando seu site de maneiras inesperadas. Existem inúmeras considerações a serem levadas em consideração ao alterar o tema de um site; no entanto, isso não significa que você deva fazê-lo ou que seja impossível. Antes de fazer qualquer alteração no seu tema WordPress, você deve primeiro considerar os seguintes fatores. É a mesma coisa que salvar seu trabalho: fazer backup de seu site protege seus dados. Considere que o conteúdo do seu site foi projetado especificamente para um tema. Se algo estiver faltando ou não funcionar corretamente, é uma boa ideia prestar atenção nisso. Você pode usar um site de teste para imitar a aparência do seu próprio site, mas ele não está online.
Você pode adicionar e remover plugins, testar temas e editar conteúdo sem a presença dos visitantes do seu site. Para garantir que suas páginas não percam nenhum conteúdo, você deve testá-las em vários navegadores. Pode ser tentador personalizar todos os aspectos do seu novo tema para personalizá-lo. Se você deseja personalizar seu novo tema do WordPress antes de carregá-lo, certifique-se de fazê-lo na ordem em que deseja que ele apareça. Você pode verificar novamente se tudo está atualizado e funcionando corretamente fazendo isso. Se algo não estiver funcionando corretamente, verifique se foi corrigido antes de entrar no ar. Escolha a opção Visualização ao vivo nas configurações do seu site para visualizar o tema.
Antes de instalar um novo tema, verifique se o backup do seu site foi feito. Navegue até seus temas do WordPress clicando na opção Tema na barra lateral esquerda. Você pode modificar as configurações do seu site, bem como ver como ele fica em vários dispositivos. É recomendável que você use seu banco de dados WordPress para alterar manualmente o tema. Depois de conectar seu cliente FTP ao seu site, navegue até /wp-content/themes/. Você pode examinar todos os temas que instalou e adicioná-los novamente, se necessário. O painel de controle do cPanel inclui várias ferramentas que você precisará para gerenciar sua hospedagem na web. Você deve testar a funcionalidade do seu site e compará-lo com a versão anterior antes de fazer qualquer alteração.
Você pode fazer isso escrevendo um código específico do tema para seu novo site ou pode acelerar o tempo de carregamento da página testando-o. Depois de instalar o novo tema, ative o modo de manutenção e ele será desativado. Outra opção é realizar uma promoção em seu site para mostrar os novos recursos e o design do seu site. Use software de marketing para gerar pesquisas ou incorpore-as em seu site para coletar feedback de seus clientes.
Por fim, siga as instruções abaixo para ativar o tema. Como mudar os temas do WordPress
Se você não vir o tema que está procurando, vá para a parte inferior da página Configurações e clique em Ativar troca de tema. Este plugin agora exibe todos os seus temas instalados na parte inferior da página. Clique aqui para ver a pré-visualização do seu novo tema em uma nova janela do seu navegador. Depois de encontrar o tema desejado, você pode ativá-lo seguindo as instruções abaixo.
Antes de poder usar um novo tema, você deve primeiro habilitar a opção Habilitar troca de tema. Isso pode ser encontrado na página Configurações na parte inferior. Depois de ativar todos os seus temas instalados, você os verá na parte inferior desta página. Ao clicar nele, agora você pode visualizar o tema em uma nova janela do seu navegador da web.
Como alterar a imagem do tema no WordPress
Para alterar a imagem do tema no WordPress, vá para a guia Aparência na barra lateral esquerda e clique no botão Personalizar. Na seção Imagens do Tema, clique na imagem que deseja alterar e selecione uma nova imagem da biblioteca de mídia.
As imagens na parte superior das páginas Início, Sobre e Contato ainda são imagens em destaque associadas ao tema Affinity quando você alterna. Um deles não pode ser removido da lista pela ferramenta de edição. Todas as opções que você escolher em Personalizar não terão efeito nas imagens em destaque.
Como redimensionar uma imagem
O controle deslizante de tamanho no lado direito é ideal para exibir o tamanho da imagem. Usando os botões, você também pode adicionar borda, texto e efeitos à sua imagem. Como alternativa, se desejar salvar a imagem editada em seu computador, selecione Salvar.
