Como alterar com segurança os temas do WordPress – Ultimate Guide 2022
Publicados: 2021-01-02Aprenda como alterar os temas do WordPress de forma correta e segura sem quebrar seu site.
Este guia final passo a passo é criado perfeitamente para iniciantes. Você aprenderá como instalar e alterar os temas do WordPress da maneira certa sem perder conteúdo ou quebrar seu site.
Uma breve visão geral pode ser encontrada logo abaixo do índice.
Como alterar os temas do WordPress?
- Faça login no seu painel do WordPress.
- Crie um backup completo do seu site existente.
- Ative o modo de manutenção se você não estiver no site de teste.
- Vá para Aparência > Temas na barra lateral esquerda.
- Localize o botão “ Adicionar novo ” na parte superior da página.
- Carregue seu tema ou selecione um no repositório do WordPress.
- Instale o tema clicando no botão “ Instalar ”.
- Ative o tema clicando no botão “ Ativar ”.
- Teste se tudo está funcionando bem.
O que fazer antes de alterar seu tema WordPress?
Antes de alterar o tema, você deve seguir as etapas abaixo antes de iniciar o processo.
1. Copie seus snippets de código
Alguns usuários do WordPress desejam personalizar seu site WordPress adicionando trechos de código personalizados diretamente no arquivo function.php de seu tema.
As pessoas geralmente esquecem essas alterações personalizadas que fizeram no passado.
Se você ou seu desenvolvedor web do WordPress fez essas alterações, você precisa acessar o tema atual e anotar esses códigos personalizados extras antes de alterar seu tema.
2. Teste o tempo de carregamento
Antes de alterar seu tema atual, você deve testar o tempo de carregamento do seu site. Isso permitirá que você compare a diferença no tempo de carregamento da página depois de fazer alterações em seu site.
A velocidade do WordPress é um fator chave na experiência do usuário e na otimização de mecanismos de busca. Você precisa ter certeza de que seu novo tema está funcionando pelo menos na mesma velocidade que o antigo, se não mais rápido.
Certifique-se de testar a velocidade na página inicial e em todas as páginas internas importantes. Uma ótima ferramenta gratuita que você pode usar é: GTMetrix.com.
3. Copie seus códigos de rastreamento
Alguns desenvolvedores da Web adicionam seus códigos personalizados diretamente em seus arquivos de tema. Além disso, muitos temas do WordPress permitem que você adicione códigos do Analytics ou do AdSense em seu painel de configurações.
Certifique-se de copiar esses códigos se estiver usando o tema para poder reconfigurá-los novamente após alterar seu tema.
4. Anote os códigos relacionados ao tema
- Códigos de acesso e widgets específicos do tema: Os códigos de acesso e widgets que acompanham o seu tema não serão transferidos para o novo tema. Tome nota deles se você tiver algum. Isso permitirá que você os replice usando códigos ou plugins personalizados, se ainda precisar deles após ativar seu novo tema.
- Página inicial específica do tema: Existem alguns temas que permitem criar uma página inicial especial para o seu site. Esses recursos internos não serão transferidos para o novo tema. Observe-os também para que você possa criar uma nova página inicial quando seu novo tema estiver ativo.
5. Faça um backup completo
É sempre sugerido fazer backup de todo o seu site, incluindo seus ativos e banco de dados, antes de alterar seu tema. Um backup de instantâneo completo é o que você precisa. Seu provedor de hospedagem pode fornecer esse recurso. Você também pode instalar um plugin de backup do WordPress para fazer o trabalho.
6. Ative o modo de manutenção
Se você não estiver trabalhando em um site de teste ou em um host local, é recomendável ativar o modo de manutenção em seu site WordPress antes de alterar seu tema.
Você pode encontrar muitos plugins no WordPress.org que oferecem uma funcionalidade de modo de manutenção para o seu site.
Como escolher o tema WordPress certo?
Temos um guia completo e detalhado sobre este tópico que explica todos os fatores que você precisa conhecer.
Confira clicando aqui .
Um breve resumo é fornecido abaixo:
- Deve ser rápido, leve, acessível, responsivo e livre de inchaço.
- Não deve depender de nenhum plugin ou forçá-lo a instalar nenhum.
- Deve estar pronto para e-commerce, pronto para tradução, otimizado para SEO e amigável para AMP.
- Todos os seus códigos devem ser válidos e seguros.
- Também deve ser personalizável e totalmente compatível com todos os construtores de páginas populares.
- Deve vir com atualizações gratuitas, documentação e suporte.
- Deve ser licenciado sob GPLv2 ou posterior sem limitações ou restrições.
Saiba mais consultando nosso guia completo de mudança de tema do WordPress .
Como instalar um novo tema WordPress?
Depois de seguir os passos importantes mencionados acima, o próximo passo seria instalar o tema que você deseja usar em seu site WordPress.
Se você ainda não selecionou um tema, recomendamos que você verifique nosso WordPress Marketplace que contém os melhores temas codificados para WordPress. Nosso mercado também cobre todas as suas necessidades em uma associação vitalícia acessível.
Como alterar seu tema do WordPress sem entrar no ar?
É importante testar seu tema WordPress recém-instalado com seu conteúdo e plugins existentes.
Encontre abaixo duas maneiras populares de testar seu tema sem ir ao ar.
Método 1 - Use a opção de visualização ao vivo
O WordPress permite que você visualize seu tema recém-instalado antes de ativá-lo.
Para visualizar seu tema, vá para Aparência > Temas na barra lateral esquerda do seu painel de administração.
Você verá todos os temas que você instalou. Mova o cursor sobre o tema que deseja visualizar e clique no botão Visualização ao vivo .
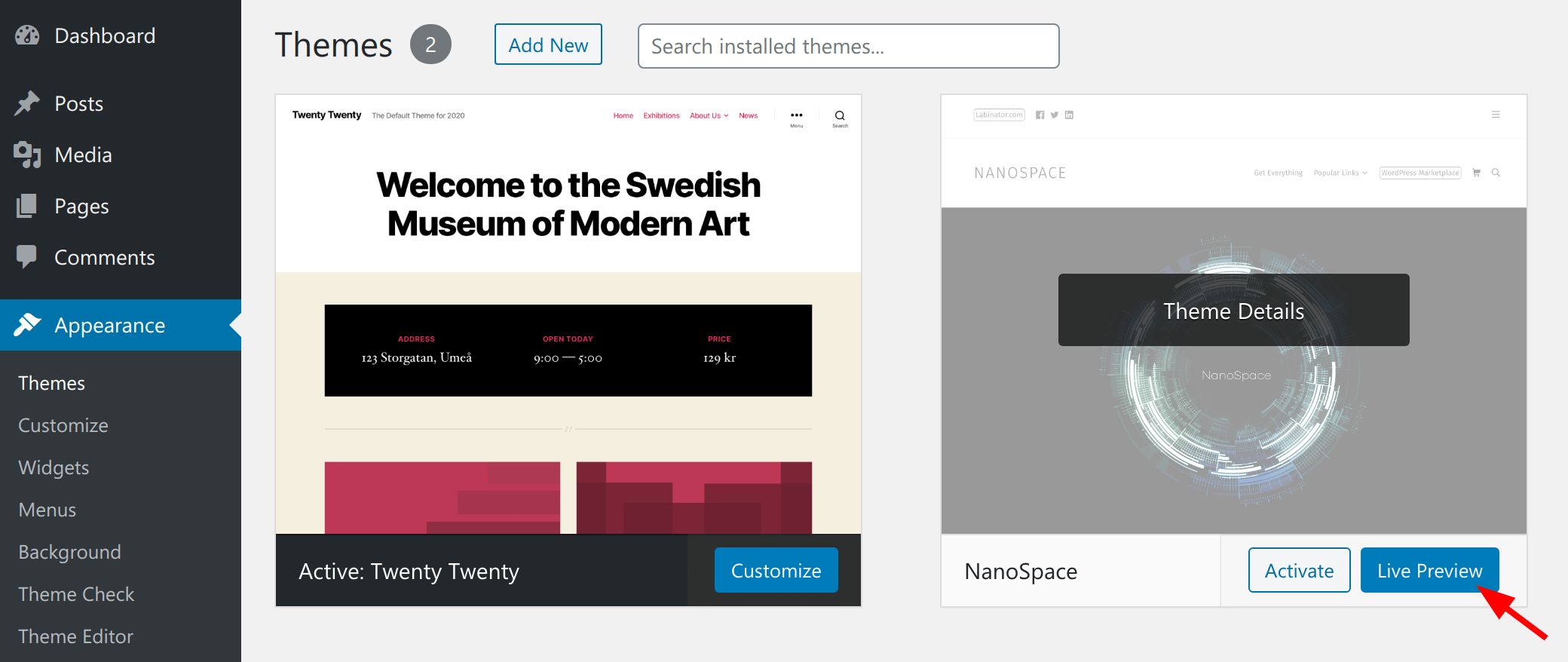
Ele abrirá o tema inativo recém-instalado no WordPress Theme Customizer . Isso permitirá que você teste seu tema sem ativá-lo.
Método 2 - Ative o modo de manutenção
Alternativamente, você pode ativar um modo de manutenção em seu site. Isso permitiria que você testasse seu novo tema adequadamente ao custo de algum tempo de inatividade.
Este é um método de teste muito melhor do que o primeiro, mas só funciona se você puder colocar seu site no ar por algum tempo até concluir o teste.
Método 3 - Teste em um site de teste
Este é o método profissional de teste. Se o seu provedor de hospedagem oferecer um recurso de teste de site em seu cPanel, isso facilitará muito seu trabalho.
Você só precisa criar um ambiente de teste para seu site, aplicar as alterações necessárias e testar tudo. Depois de terminar o teste e se sentir perfeitamente satisfeito com os resultados, você pode rolar essas alterações no site ao vivo.
Entre em contato com seu provedor de hospedagem na web e pergunte a ele sobre esse recurso. Todos eles têm.
Como alternativa, você pode clonar seu site para uma instalação local do WordPress para testar essas alterações.
Como ativar seu tema WordPress?
Para ativar seu tema, vá para a guia Aparência e clique em Temas na barra lateral esquerda do painel de administração do WordPress.

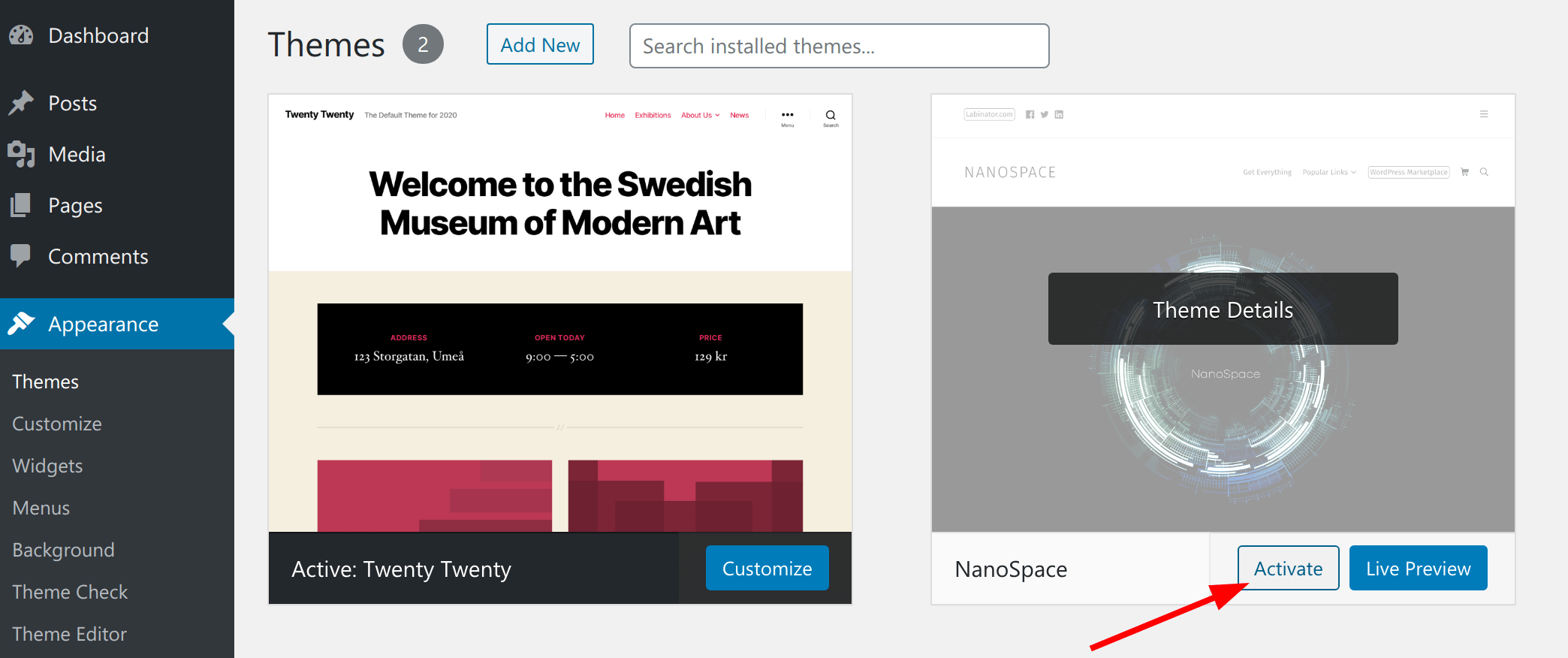
Depois disso, você precisa mover o cursor sobre o tema que deseja usar e clicar no botão Ativar .
Como alterar seu tema do WordPress manualmente?
Ocasionalmente, um erro pode tornar seu painel de administração do WordPress fora de alcance. Se o seu tema antigo estiver causando o problema, você precisará alterá-lo manualmente no seu servidor.
Observação: se o seu provedor de hospedagem estiver mantendo backups do seu site, você poderá reverter para uma versão funcional do seu site.
No entanto, caso você não tenha um backup, precisará alterar o tema manualmente. Um método para fazer isso é usando o phpMyAdmin.
Primeiro, conecte-se ao seu servidor usando um cliente FTP e vá para a pasta /wp-content/themes/ .
Aqui você poderá ver todos os temas atualmente instalados em seu site. Você também pode instalar um tema via FTP carregando seu arquivo zip e descompactando-o no /wp-content/themes/ .
Nota: Certifique-se de anotar o nome da pasta do tema que deseja usar, pois precisará dele mais tarde.
Em seguida, vá para o cPanel , role para baixo até a seção Bancos de dados e clique no phpMyAdmin.
Depois de entrar no phpMyAdmin, você verá uma lista de bancos de dados no lado esquerdo da tela. Basta clicar no banco de dados que você está usando atualmente para o seu site WordPress.
Em seguida, após clicar, ele mostrará a lista de tabelas desse banco de dados. Você precisará clicar na tabela de opções wp_ para abri-la. Por padrão, o WordPress usa wp_ como prefixo para os nomes das tabelas. No entanto, também é possível ter um prefixo diferente se você tiver especificado um prefixo personalizado durante a instalação do WordPress.
Agora, no painel direito, você precisa localizar as linhas do modelo e da folha de estilo.
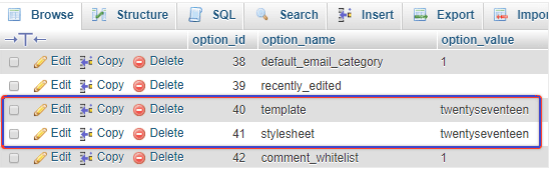
Clique no botão Editar na linha do modelo para abrir o editor.
No campo option_value , você precisará alterar o valor para o nome do tema que deseja usar. Geralmente é o mesmo que o nome da pasta que você copiou anteriormente.
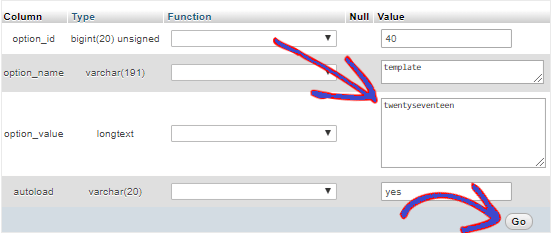
Quando terminar, você precisa clicar no botão Ir para salvar as alterações.
Repita o mesmo processo para a linha “ stylesheet ”. Isso concluirá o processo de alteração do seu tema manualmente. Visualize-o ao vivo para confirmar as alterações.
O que fazer depois de alterar seu tema do WordPress
1. Atualize seus links permanentes
Vá para a tela Configurações > Permalinks e escolha a opção certa que se adapte ao seu site. Atualizar seus permalinks pode resolver alguns problemas de URL ao escolher um novo tema.
2. Teste seu site corretamente
Leve o seu tempo para testar seu site para garantir que tudo esteja funcionando bem antes de decidir sobre o tema recém-escolhido.
Teste suas páginas, postagens, formulários de contato e qualquer funcionalidade personalizada que seu site forneça.
Guias do WordPress
Melhor coleção de guias e listas de verificação do WordPress
Nossa coleção completa e mais recente de guias e recursos do WordPress que cobrem tudo o que você precisa para tirar o máximo proveito do seu site WordPress.
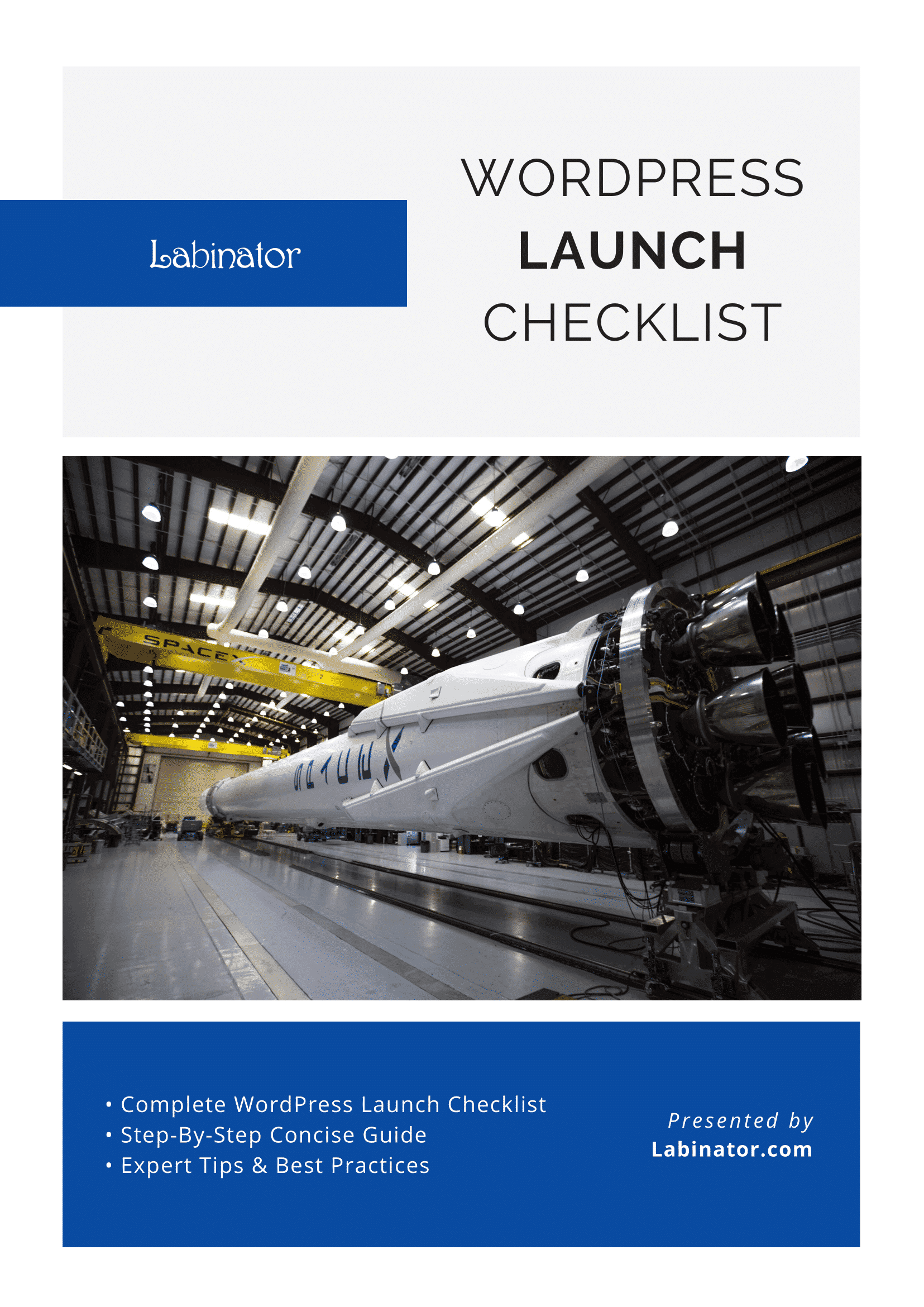
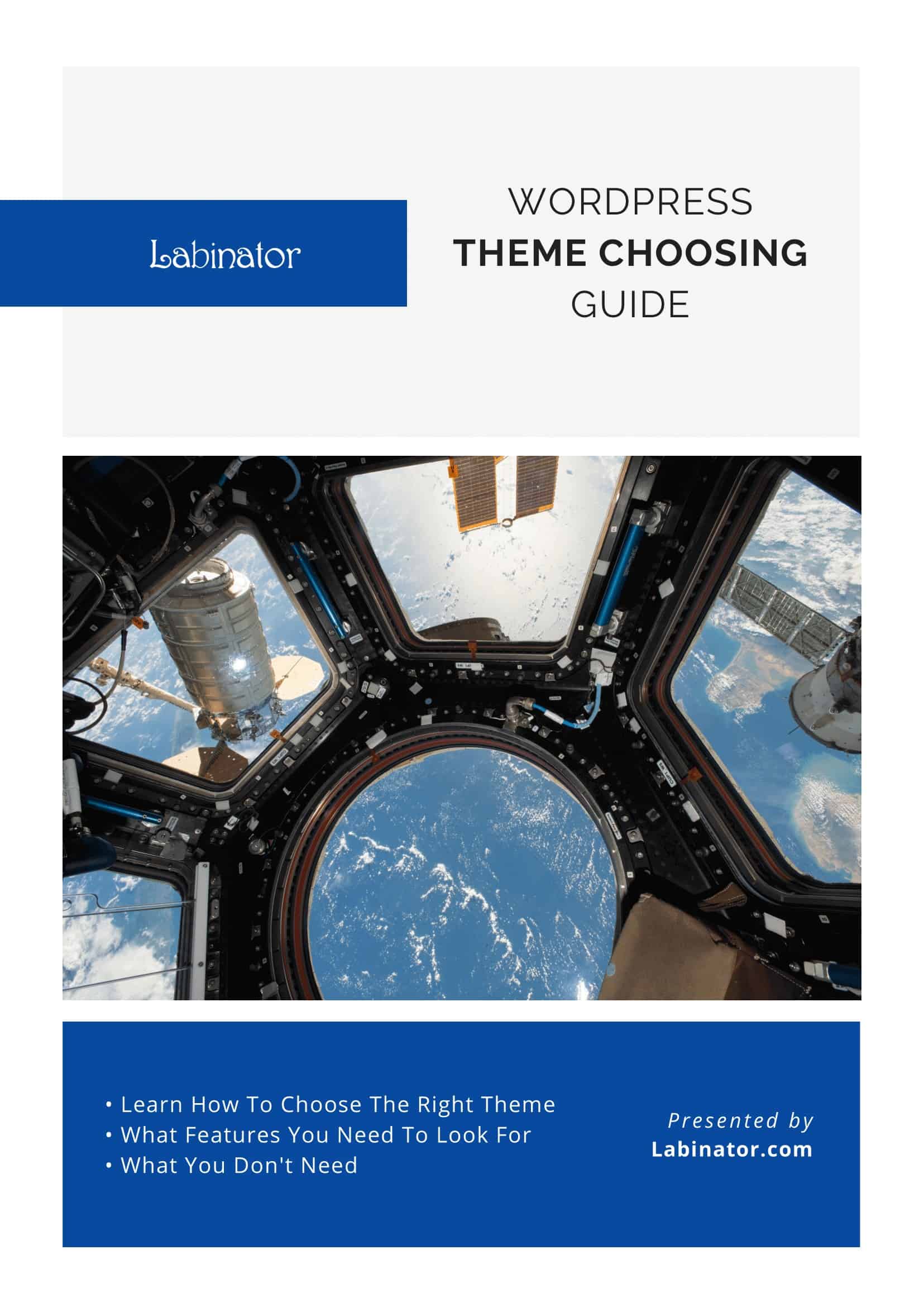
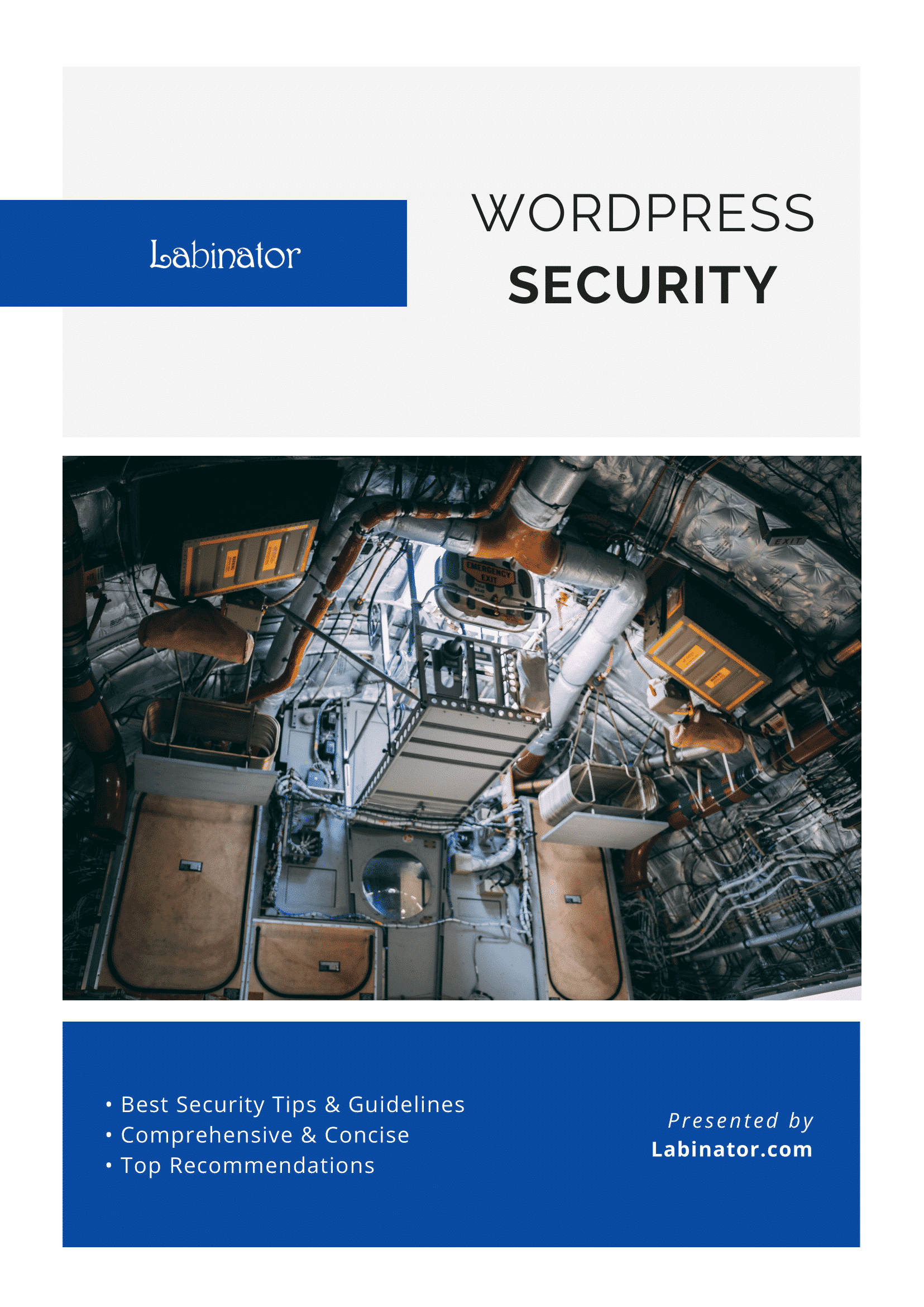
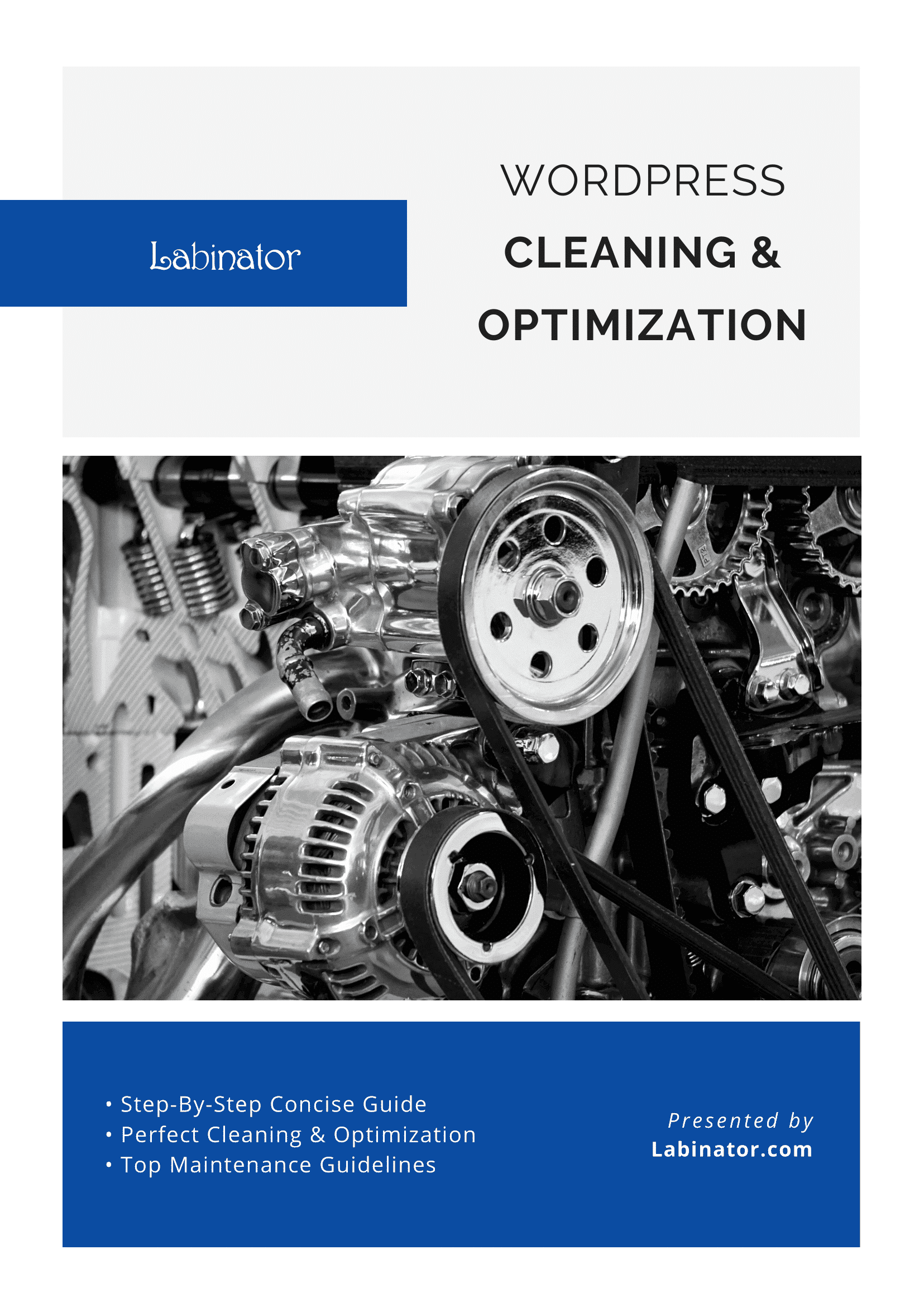
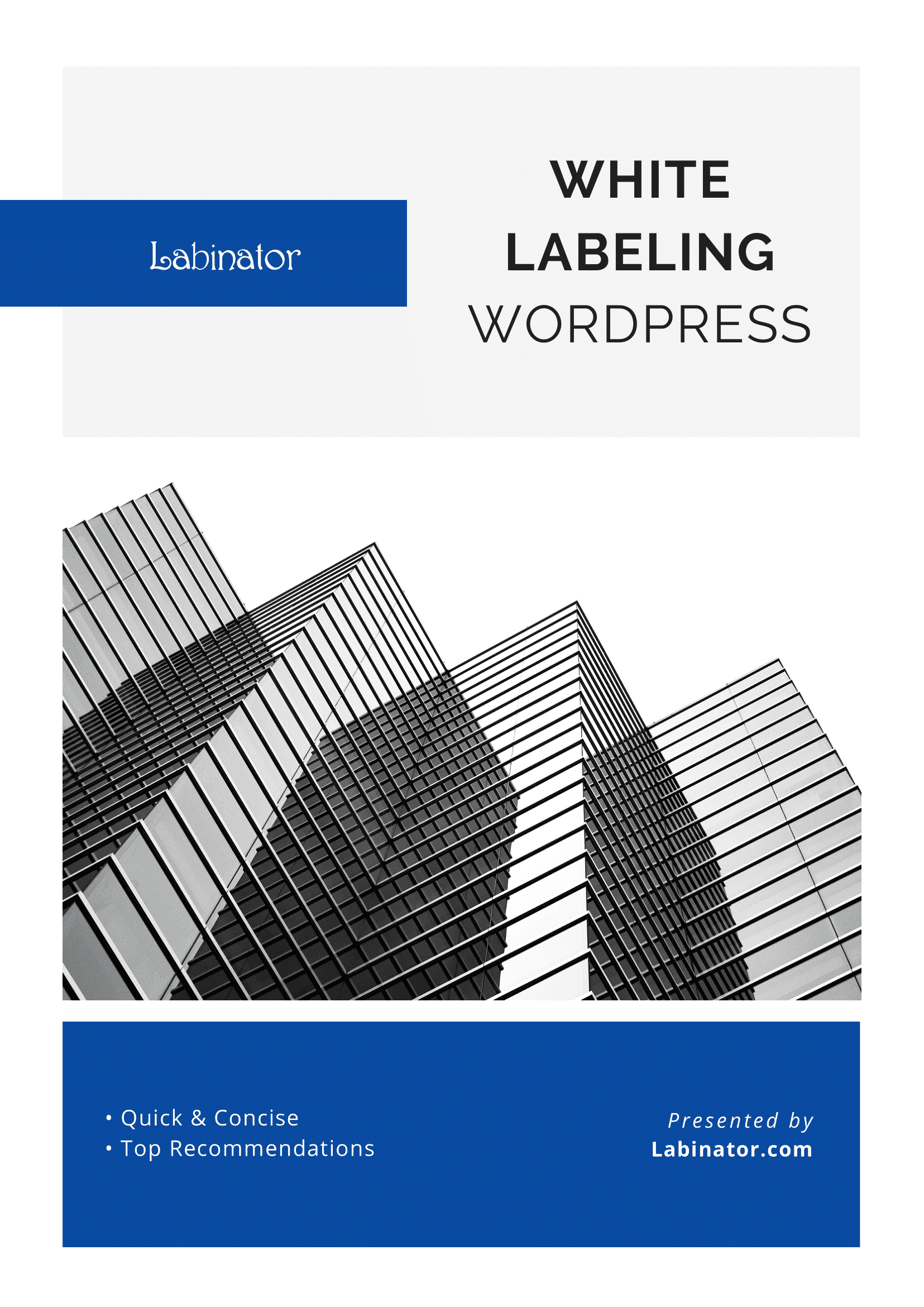
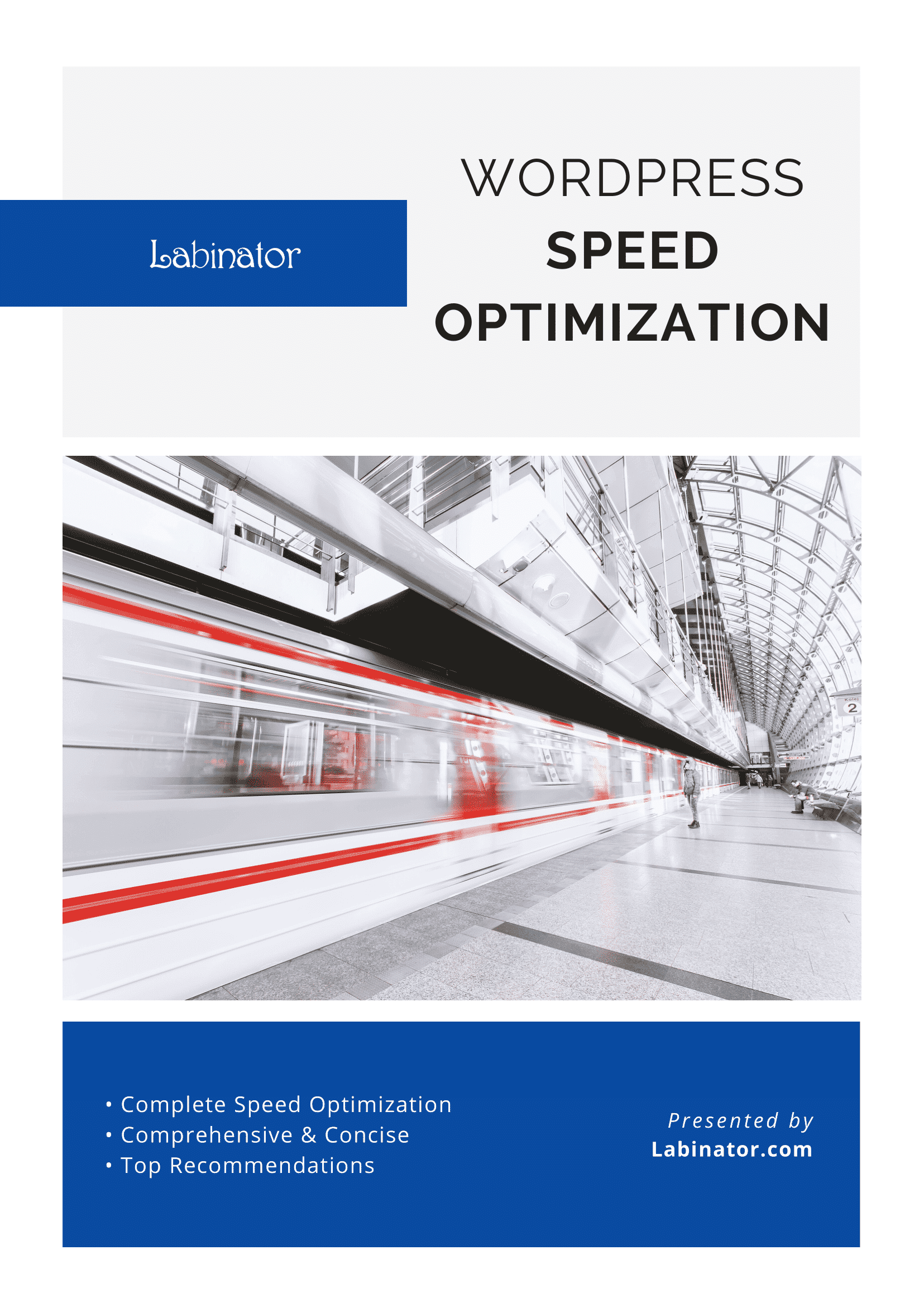
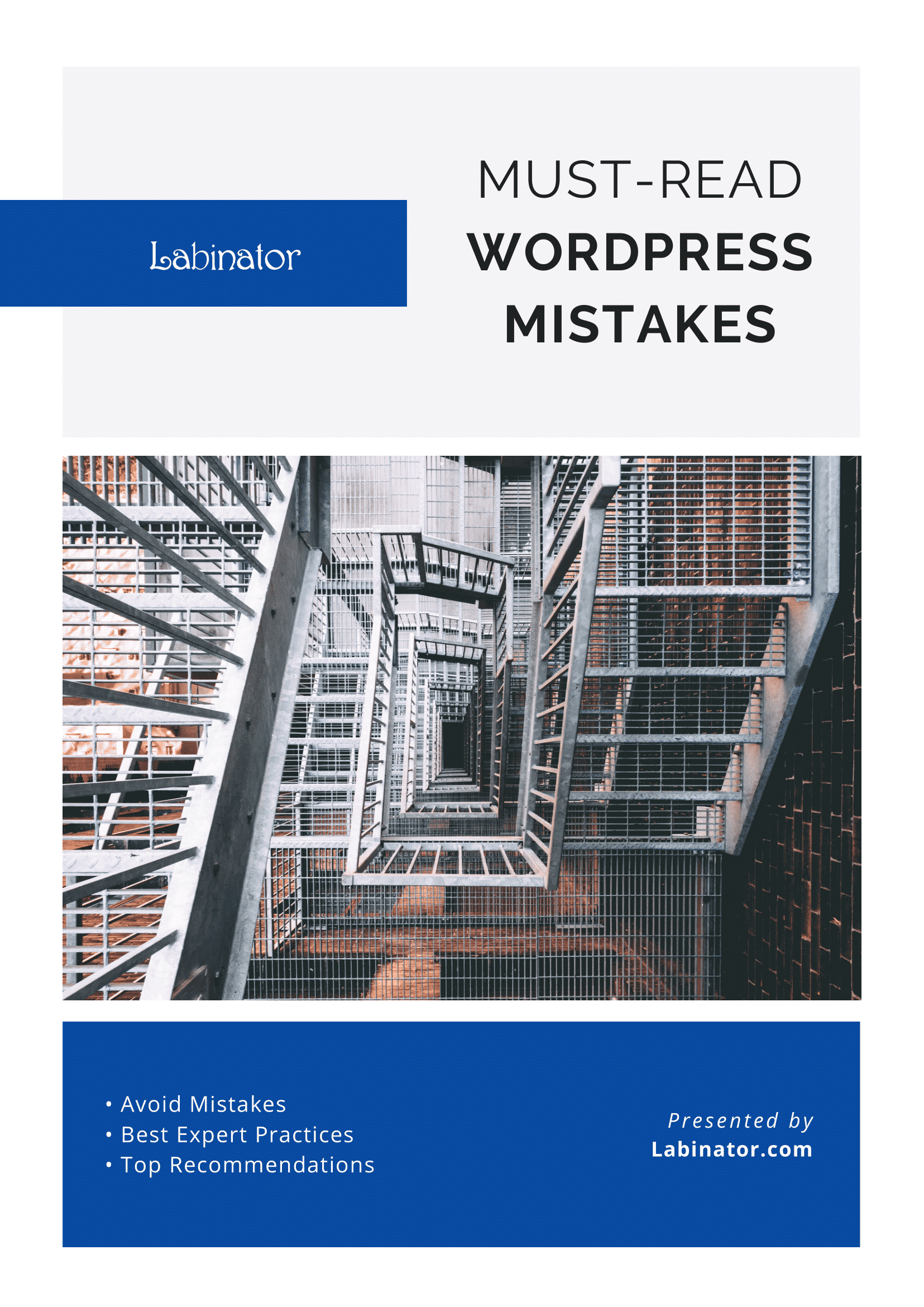
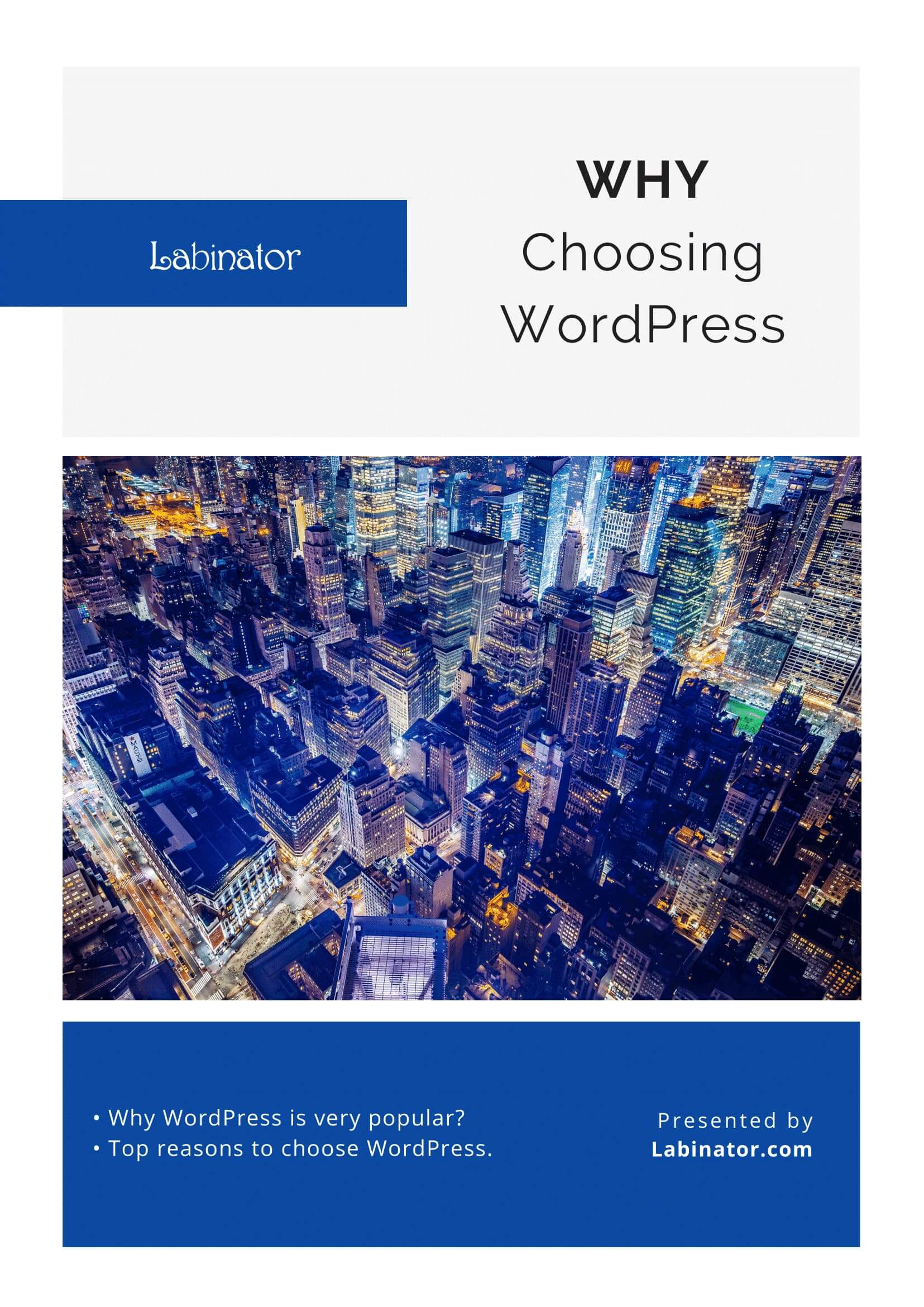
Baixe todos eles!
Todos os nossos guias serão enviados para sua caixa de entrada
