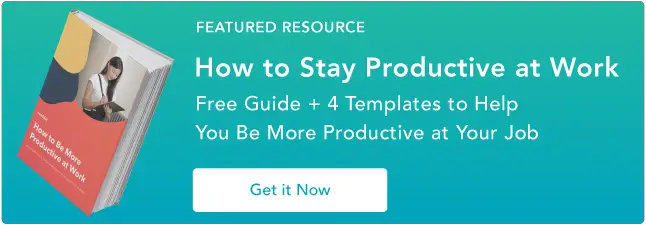Como limpar os ícones da área de trabalho para uma estação de trabalho produtiva e simplificada: 10 dicas úteis
Publicados: 2023-04-27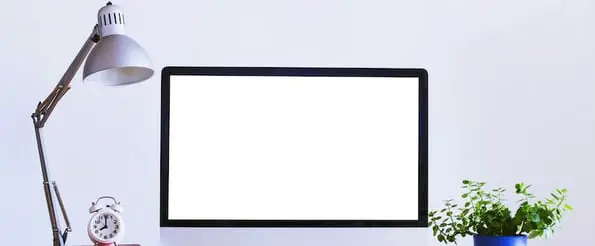
A desordem digital pode deixá-lo estressado, tornar seus dispositivos lentos e criar obstáculos ao longo do dia de trabalho. É por isso que é essencial manter uma área de trabalho limpa.
Se o seu espaço digital estiver organizado, você poderá acumular rapidamente documentos, projetos e fotos importantes. Isso pode ser especialmente útil se você usar o mesmo computador para sua vida profissional e pessoal.
![Baixe agora: Como ser mais produtivo no trabalho [Guia gratuito + modelos]](/uploads/article/17793/fbj7RvAb5dOpHqWl.png)
A boa notícia é que manter a área de trabalho do seu computador limpa e organizada é mais fácil do que parece. Esta postagem reúne dicas para ajudá-lo a criar uma área de trabalho limpa e organizada que ofereça suporte à produtividade.
10 dicas de organização da área de trabalho do computador
Essas dicas de organização ajudarão você a transformar uma área de trabalho desordenada em um espaço de trabalho limpo e produtivo. Não hesite em testar diferentes métodos para ver o que funciona melhor para o seu fluxo de trabalho típico!
1. Crie um sistema de pastas.
Seja honesto: quantos arquivos você tem em sua área de trabalho agora? 10? 20? 100? Você perdeu a conta? Se sua área de trabalho se parece com a imagem abaixo, comece movendo tudo para uma pasta para limpar o ar.

Criando uma pasta em um Mac
- Para criar uma nova pasta em um Mac, clique com o botão direito do mouse na área de trabalho e selecione “Nova pasta” no menu.
- Você também pode pressionar Shift + Command + N. A pasta aparecerá na sua área de trabalho instantaneamente.
- Para alterar o nome da pasta, clique duas vezes em “pasta sem título”. Então, você poderá editar uma caixa de texto com um novo nome.
Criando uma pasta em um PC
- Para criar novas pastas no Windows, clique com o botão direito do mouse na área de trabalho.
- Selecione Novo > Pasta no menu ou pressione Ctrl + Shift + N.
- Para renomear a pasta, clique nela, digite um novo nome e pressione Enter.
Depois de criar suas pastas, você pode dividir seus arquivos. A forma como você organiza seu sistema de pastas dependerá de sua função específica.
Por exemplo, frequentemente escrevo postagens de blog contendo muitos exemplos visuais. Para simplificar o processo e manter um registro do que incluí no passado, criei duas pastas: “Exemplos atuais” e “Arquivo de exemplo”.

Quando estou reunindo exemplos para uma nova postagem na web, coloco-os na pasta “Exemplos atuais”. Dessa forma, posso localizá-los facilmente ao escrever o post. Depois de agendar a postagem, movo as imagens para a pasta “Example Archive” para abrir espaço para minha próxima postagem.
2. Escolha uma convenção de nomenclatura para seus arquivos.
Uma das minhas maiores preocupações sobre a implementação de um sistema de pastas era que seria muito difícil encontrar meus arquivos depois de organizados - irônico, certo?
Entre documentos, capturas de tela e outros arquivos para as várias postagens em que trabalho, há muitos itens diferentes que estou colocando em pastas. Os arquivos podem se perder no shuffle. É por isso que comecei a usar uma convenção de nomenclatura para organizar meus arquivos, o que me permitiria localizá-los rapidamente.
Escolha uma convenção de nomenclatura para tipos de arquivos, tópicos, projetos ou qualquer outra forma que facilite a busca por eles. Por exemplo, quando estou criando arquivos para postagens do HubSpot Marketing Blog, uso esta convenção de nomenclatura:
- MKTG-Draft-OrganizeDesktop
- MKTG-Screenshot-OrganizeDesktop
- MKTG-GIF-OrganizeDesktop
Dessa forma, é fácil encontrar arquivos digitando Command + F (Mac) ou Control + F (Windows) e digitando a convenção de nomenclatura para restringir minha pesquisa.

Dessa forma, não preciso clicar em minhas pastas perfeitamente organizadas, mas provavelmente muito cheias, para encontrar exatamente o que preciso. Em vez disso, posso pesquisar e localizar arquivos imediatamente usando minha convenção de nomenclatura.
Se você estiver no Windows, pesquise seus arquivos mais rapidamente selecionando a categoria correta. Você pode usar a barra de pesquisa na parte inferior da tela no Windows 10 ou clicar no ícone de pesquisa se tiver o Windows 11.
Quando a janela de pesquisa for aberta, você poderá selecionar uma das guias abaixo do campo de pesquisa. A guia de documentos restringirá sua pesquisa. Você também pode incluir a palavra-chave “documentos” no campo de pesquisa.
O MacOS tem um recurso semelhante. Ao digitar um termo de pesquisa no Spotlight ou em uma janela do Finder, você verá um botão + ao lado do campo de pesquisa.
Clique neste botão e você acessará diferentes critérios de pesquisa. Você pode especificar o tipo de arquivo que está procurando ou a extensão do arquivo.
3. Experimente um papel de parede seccionado.
Quer levar sua organização de pastas um passo adiante?
Embora o papel de parede da área de trabalho seja um ótimo lugar para exibir uma foto do seu cachorro ou das últimas férias, várias opções de papel de parede podem ajudar você a se manter organizado. Esses designs de papel de parede - em combinação com seu sistema de pastas - facilitam o encurralamento de seções específicas do seu trabalho.
Para começar, incluímos algumas opções abaixo.

[Baixe aqui pelo Canva]

[Baixe aqui via Wallpaper Safari]

[Baixe aqui via Moritz Fine Designs]

[Baixe aqui pelo Canva]
Texto alternativo: design de papel de parede organizado pelo Lifehacker
Nome IMG: clean-desktop-sectional-wallpaper-4
Gosto de usar um papel de parede seccionado porque ajuda a visualizar seu dia de trabalho. Gosto de usar quadros Kanban para rastrear meus diferentes projetos e descobri que usar um papel de parede seccionado é uma ótima maneira de me manter organizado.
Por exemplo, você pode criar um papel de parede com colunas diferentes para sua lista de pendências, projetos futuros, WIPs, tarefas que deseja priorizar e trabalhos concluídos.
Também vi pessoas usarem papéis de parede secionados em diferentes dias da semana para acompanhar a próxima data de vencimento. Eu recomendo esta abordagem se você luta com prazos!
4. Use uma extensão do Chrome para pré-organizar suas capturas de tela.
As capturas de tela são um dos maiores contribuintes para a confusão na área de trabalho. Quando você captura uma captura de tela em um Mac (Command + Shift + 3) ou PC (Alt + Print Screen), a imagem é salva diretamente em sua área de trabalho.
Se a captura de tela é algo que você faz muito, você notará que não demora muito para fazer uma bagunça.
Para evitar que suas capturas de tela sejam salvas automaticamente em sua área de trabalho, você pode usar uma ferramenta de captura de tela, como a extensão Awesome Screenshot para Google Chrome.
Essa ferramenta não apenas fornece recursos de captura de tela mais avançados - anotações, captura seletiva, captura atrasada etc. - mas também visa simplificar a maneira como você armazena suas fotos.
Com Awesome Screenshot, você pode escolher manualmente onde gostaria de salvar seu arquivo ou criar uma conta onde você pode salvar arquivos para projetos específicos. Veja como funciona.
1. Capture uma imagem clicando na extensão e selecionando uma opção no menu. 
2. Selecione a opção de salvamento desejada no menu à direita. Por exemplo, se você quiser salvar a imagem na pasta de um projeto no Awesome Screenshot, selecione Save on Awesome Screenshot na parte superior.

3. Insira um nome para o seu arquivo e identifique em qual projeto você gostaria de salvá-lo selecionando uma opção no menu. 
4. Para acessar seu arquivo, visite a pasta do projeto apropriada no painel da sua conta. 
Se você estiver no Windows, também poderá salvar automaticamente suas capturas de tela no OneDrive. Em vez de ir para sua área de trabalho ou uma pasta personalizada, suas capturas de tela irão para uma conta de armazenamento em nuvem. Esta solução não usa nenhum armazenamento em seu dispositivo e permite que você acesse suas capturas de tela remotamente.
Veja como você pode definir essa configuração:
- Clique no ícone do OneDrive no canto inferior direito da tela.
- Procure o ícone Ajuda e configurações do OneDrive.
- Vá para Configurações e, em seguida, Conta.
- Role para baixo até Capturas de tela. Você terá a opção de salvar capturas de tela na nuvem automaticamente.
O MacOS não possui um recurso semelhante, mas você pode ajustar onde seu Mac salva suas capturas de tela abrindo o aplicativo Captura de tela. Vá para Opções e você poderá escolher para onde vão suas capturas de tela.


5. Inspire-se com um papel de parede motivacional.
Não é fã do papel de parede seccionado? Sem problemas. Outras opções de papel de parede podem lhe dar motivação para se manter organizado.
De acordo com o psicólogo e especialista em motivação Jonathan Fader, mensagens inspiradoras ou motivacionais geralmente nos motivam a nos esforçar mais.
“Há um pouco de treinamento implícito que está acontecendo quando você está lendo. É construir essa autoeficácia nesse tipo de diálogo que você está tendo consigo mesmo”, explica.
Então, se você está procurando um pouco de treinamento para ajudá-lo a se manter organizado, adicionar uma mensagem inspiradora à sua área de trabalho pode servir como um lembrete diário amigável.
Quer criar seu próprio papel de parede motivacional? Siga as instruções abaixo para aprender a usar o Canva.
1. Clique em “Usar dimensões personalizadas” no canto superior direito e adicione suas dimensões. Algumas das resoluções de papel de parede mais comuns são 1024 x 768, 1280 x 1024 e 1920 x 1080.

2. Para adicionar uma imagem de fundo, clique em Elementos > Fotos. Você também pode escolher uma cor simples ou padrão de fundo selecionando Plano de fundo.

3. Selecione uma foto e ajuste o tamanho usando os pontos de redimensionamento ao redor dela.

4. Para adicionar texto, clique em Texto e escolha um cabeçalho ou modelo nas opções listadas. Ajuste o texto do modelo adicionando a citação de sua escolha. (Escolhi uma citação de Barbara Hemphill sobre desordem.)

5. Para salvar sua criação, clique no botão Download no canto superior direito e selecione Imagem: alta qualidade (PNG).

Para definir esta imagem como papel de parede em um computador Mac ou Windows, consulte os seguintes tutoriais:
6. Invista em uma solução de armazenamento.
Se você está constantemente gerenciando e organizando muitos arquivos, invista em um aplicativo como o Dropbox para gerenciar melhor seus ativos.
O serviço de hospedagem de arquivos Dropbox oferece armazenamento em nuvem e sincronização de arquivos. Os usuários podem criar uma pasta em seus computadores que sincroniza com o serviço, facilitando o acesso ao conteúdo, independentemente do dispositivo que você estiver usando.
Em vez de arrastar tudo para a área de trabalho, basta armazená-lo no Dropbox, onde você pode pesquisar de maneira rápida e fácil sempre que precisar.
Você também pode compartilhar pastas com outros usuários para criar um espaço central para seus arquivos compartilhados. Ter outras pessoas esperando por você para localizar um arquivo específico evita gargalos.
Para usuários de Mac, sincronizar conteúdo com o iCloud Drive é mais fácil para fazer backup de arquivos importantes. Você pode economizar tempo ao organizar sua área de trabalho, pois todos os seus arquivos e pastas permanecerão na nuvem. Além disso, você pode sincronizar diferentes dispositivos Apple e armazenar todos os seus documentos em um único local.
O Microsoft OneDrive oferece um serviço semelhante para usuários do Windows. Você pode ativar a sincronização automática para que seu computador faça backup de todos os seus arquivos na nuvem. O plano básico gratuito inclui 5 GB de armazenamento, mas você pode atualizar com uma assinatura paga.
Se você usa aplicativos de produtividade como Microsoft Word, Excel, Publisher e outros, deve saber que a Microsoft oferece um pacote que inclui o pacote 365 e 1 TB de armazenamento em nuvem. Além disso, você pode vincular arquivos armazenados no OneDrive em seus emails em vez de carregar arquivos anexados.
O Google Docs pode ser uma ótima opção para quem costuma compartilhar arquivos com outros membros da equipe. Você obtém automaticamente 15 GB de armazenamento gratuito com sua conta do Google e pode facilmente carregar documentos importantes para compartilhar ou acessá-los remotamente.
Área de trabalho limpa. Arquivos organizados. É uma vitória para todos.
7. Agende uma limpeza semanal ou mensal.
Como mostra o exemplo que usamos na primeira dica, é fácil para sua área de trabalho ficar meio, bem... assustadora.
Para garantir que você esteja acompanhando a manutenção da área de trabalho regularmente, defina um evento recorrente em seu calendário para lembrá-lo de se livrar de qualquer coisa desnecessária. Isso pode ser um evento semanal ou mensal, dependendo de quanto dano você costuma causar.

Alt Text: organizando o evento do calendário da área de trabalho
Nome IMG: clean-desktop-calendar
Além de manter sua área de trabalho limpa, agendar limpezas semanais garante que você não mantenha documentos potencialmente confidenciais por mais tempo do que o necessário.
As violações de dados aumentaram 37% entre o terceiro trimestre de 2021 e o terceiro trimestre de 2022. É uma ameaça séria. Um dispositivo perdido ou roubado pode comprometer registros pessoais e IPs valiosos.
Você pode mitigar significativamente esse risco adquirindo o hábito de excluir arquivos que não usa mais toda semana.
8. Exclua ou fixe ícones de aplicativos.
Você sabia que as empresas costumam usar mais de 200 aplicativos? É fácil acabar com uma área de trabalho desordenada quando seu empregador exige que você use tantas ferramentas diferentes.
Você pode assumir o controle dos ícones do seu aplicativo instalando o Toggl e criando uma conta gratuita. É um aplicativo de produtividade que monitora seu tempo em diferentes tarefas. Há um recurso integrado que informa quanto tempo você gasta em aplicativos e softwares específicos para que você possa aumentar sua produtividade.
Depois de usar o Toggl por algumas semanas, você deve saber quais aplicativos usa mais. Se houver aplicativos que você não usou, é hora de excluir os atalhos da área de trabalho.
Depois de saber quais aplicativos você mais usa, fixe-os na barra de tarefas ou no dock:
- No Windows 10 ou 11, clique em Iniciar, procure o aplicativo e clique com o botão direito nele. Selecione Mais e Fixe na barra de tarefas.
- No Mac, abra o app Atalhos. Clique em um atalho, selecione Arquivo e Adicionar ao encaixe.
9. Personalize seus ícones.
Você não precisa se limitar aos ícones padrão do seu computador. Você pode usar ícones limpos na área de trabalho para destacar arquivos e documentos importantes ou criar um sistema de organização codificado por cores.
Veja como você pode alterar os ícones no Windows:
- Clique com o botão direito do mouse no ícone da área de trabalho que você deseja alterar.
- Clique em Propriedades e depois em Atalho.
- Procure o ícone Alterar.
Você pode examinar o ícone do Windows e escolher um que se destaque ou selecionar Procurar para importar arquivos de ícone.
Com algumas habilidades de design gráfico, você pode baixar pacotes de ícones ou criar seus próprios ícones. Você precisará de arquivos .ICO em 16 x 16, 24 x 24, 32 x 32, 48 x 48 e 64 x 64.
A alteração de ícones também está disponível no Mac:
- Selecione o arquivo ou documento.
- Selecione Arquivo e Obter informações na barra de menus.
- Uma nova janela se abrirá. Clique no ícone personalizado na parte superior.
- Clique em Editar e cortar.
10. Organize sua área de trabalho com fluxos automatizados.
Por que fazer todo o trabalho duro quando você pode automatizar sua sessão semanal de limpeza da área de trabalho?
Você pode usar ferramentas como Power Automate Desktop no Windows e Mac Automator no macOS para automatizar a organização da área de trabalho.
Essas ferramentas permitem criar fluxos automatizados. Se você definir nomes de arquivos, formatos ou datas de criação como variáveis, é possível criar fluxos. Com esses fluxos de arquivo, seu computador moverá automaticamente arquivos específicos para uma pasta, substituirá seu ícone padrão por ícones limpos da área de trabalho e até excluirá os antigos.
Você pode executar um fluxo automatizado iniciando-o por meio de um ícone na área de trabalho ou criar uma rotina semanal no Agendamento de Tarefas do Windows ou no Mac Automator Tool.
Observação: Este método é melhor para usuários avançados. Com este útil tutorial em vídeo, você pode começar a criar fluxos organizacionais com o Power Automate Desktop ou aprender a organizar sua área de trabalho com o Mac Automator.
Nota do editor: esta postagem foi publicada originalmente em dezembro de 2015 e foi atualizada para atualização, precisão e abrangência.