Como converter imagens JPG para SVG para Cricut
Publicados: 2022-12-14Se você é um usuário do Cricut, deve ter notado que algumas de suas imagens favoritas estão disponíveis apenas no formato JPG. Embora a Cricut possa fazer upload e cortar imagens JPG, elas podem ficar embaçadas e perder alguns de seus detalhes. A melhor maneira de garantir que seus projetos Cricut fiquem nítidos e precisos é converter imagens JPG para o formato SVG antes de cortá-las. Aqui está um guia rápido e fácil sobre como fazer exatamente isso.
Mostramos a você como converter JPG para SVG para artesanato Cricut usando este processo de duas etapas. Existem várias maneiras diferentes de fazer isso, e veremos duas opções simples na lição de hoje. As imagens são classificadas em três tipos: JPGs, PNGs e SVGs. É comum que sejam identificados pela extensão do arquivo no final do nome da imagem. Como posso converter JPG para sva? Vou falar sobre um dos meus recursos favoritos com você, mas há muitos outros. Em Online-Convert.com, você pode encontrar informações sobre como converter uma ampla variedade de tipos de arquivo.
Há momentos em que você pode alterar as configurações para melhorar o resultado. Se estiver convertendo uma imagem JPG ou PNG em um formato que a Cricut não reconhece, você precisará diminuir o limite para manchas. Como resultado, você precisa de imagens claras e de alto contraste que tenham uma separação clara e consistente de cores e linhas. Você pode usar a borracha e aumentar seu tamanho para remover grandes áreas de uma imagem que não possui grande diferenciação de cores. É melhor reduzir o tamanho para ajustá-lo. A imagem será cortada ou impressa depois que você terminar de remover as partes da imagem. A etapa a seguir orientará você na conversão de um arquivo JPG ou PNG para um SVG para seus projetos Silhouette. É fundamental lembrar que você está fazendo isso apenas para imagens que você tem o direito legal de usar. Ao procurar por imagens de personagens da Disney, não se espera que elas sejam impressas em camisetas com suas imagens.
Converter Jpg para Svg Photoshop
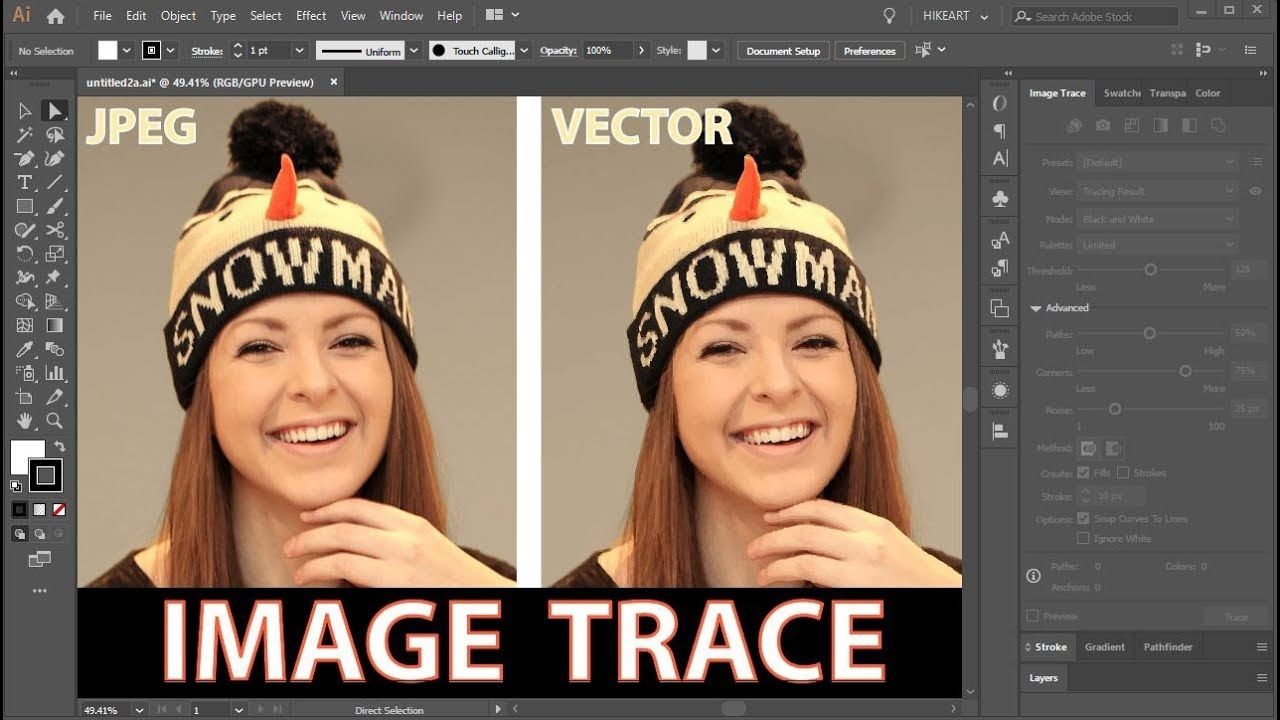
Existem algumas maneiras diferentes de converter uma imagem JPEG em uma imagem SVG. Uma maneira é usar o Adobe Photoshop. Com o Photoshop, você pode abrir a imagem JPEG e clicar no menu “Arquivo” e selecionar “Exportar”. No menu "Exportar", selecione "Exportar como SVG". Isso lhe dará a opção de exportar a imagem JPEG como um arquivo SVG.
Converter Jpg para Svg com cores
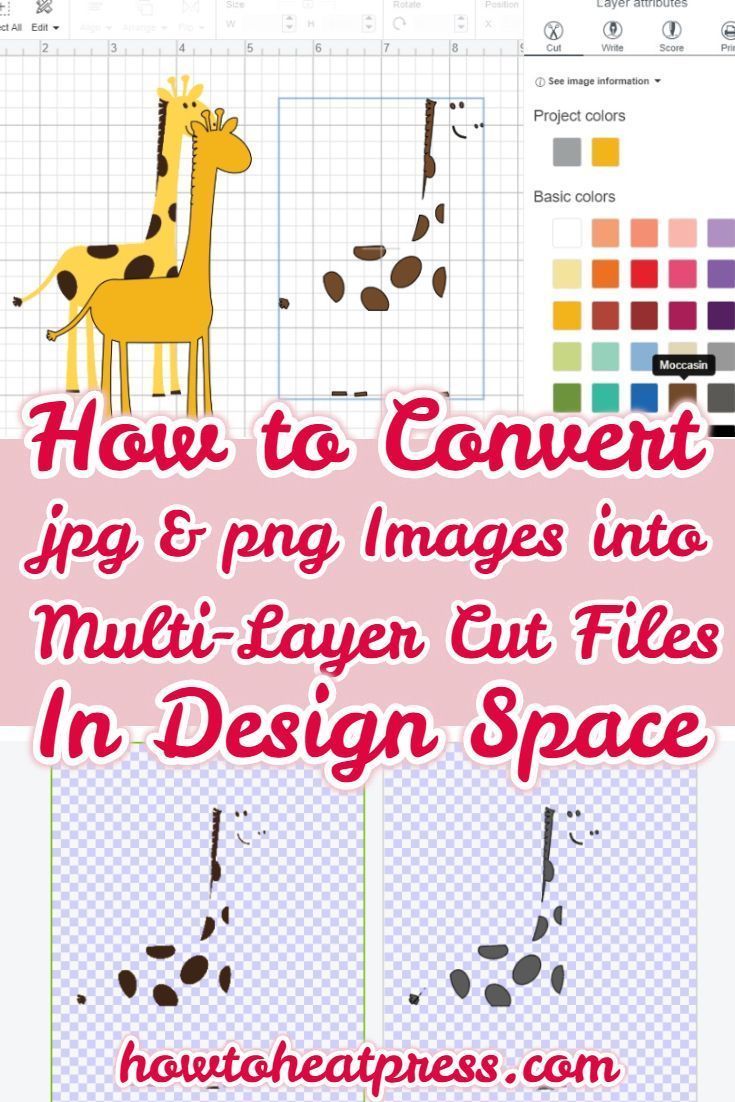
Existem algumas maneiras de converter JPG para SVG com cores. Uma maneira é usar um conversor online como convertio.co. Outra maneira é usar um software como Adobe Illustrator ou Inkscape.
Como Converter Jpg para Svg no Iphone
Não existe uma resposta única para essa pergunta, pois a melhor maneira de converter um arquivo JPG em um arquivo SVG varia de acordo com as circunstâncias específicas e os resultados desejados. No entanto, algumas dicas sobre como converter um arquivo JPG em SVG em um iPhone incluem o uso de um conversor online ou o download de um aplicativo conversor. Depois que o arquivo for convertido, ele pode ser aberto em um programa de edição de vetores como Adobe Illustrator ou Inkscape para ser editado posteriormente.
Conversor SVG
Um conversor SVG é um conversor gráfico que converte arquivos de imagem no formato Scalable Vector Graphics. Este formato é suportado pela maioria dos navegadores da web e é amplamente utilizado para criar e exibir imagens vetoriais na web.
Você também pode ampliar os gráficos sem perder a qualidade ao usar o formato de arquivo de gráficos vetoriais (SVG). Se você precisar exportar o trabalho para uso em navegadores da web, mídia social ou armazenamento, o formato JPG equilibra melhor a qualidade e o tamanho do arquivo. Como os JPGs são baseados em pixels, a resolução dos arquivos salvos é determinada pelas dimensões da imagem.
Arquivos SVG
Um arquivo SVG é um formato de arquivo que permite imagens vetoriais bidimensionais. Os arquivos SVG são frequentemente usados para ilustrações e logotipos em sites.
Temos mais de 280.000 SVGs para escolher e somos a escolha certa para quem procura algo inovador e moderno. Nossos SVGs são compatíveis com máquinas de corte como Silhouette e Cricut. Designs de papercraft, opções de criação de cartões, gráficos de camisetas, designs de placas de madeira e muito mais estão disponíveis aqui. Arquivos Svg gratuitos para Cricut e Silhouette podem ser encontrados em nosso site. Se você gostaria de experimentar nosso canal do YouTube, adoraríamos saber o que você acha de seus fantásticos designs de arquivo de corte. Existem tantos designs, materiais e formatos de artesanato excelentes disponíveis que você pode descobrir que nunca mais precisará fazer nada.

Gráficos vetoriais escaláveis: a próxima melhor coisa
O formato de arquivo SVG é compatível com a web e suportado por muitos navegadores populares. Editores de texto como Adobe Acrobat e CorelDRAW, por exemplo, também podem suportá-lo. Uma grande distinção entre SVG e JPEG é que JPEG é um formato de imagem raster que emprega compactação com perdas, enquanto SVG é um formato baseado em texto que emprega estruturas matemáticas para representar uma imagem. Por causa disso, é um formato de arquivo altamente escalável.
Espaço de Design Cricut
O Cricut Design Space é um programa de software que permite criar e editar designs para sua máquina de corte Cricut . Com este programa, você pode criar designs personalizados para uso pessoal e profissional. O software é fácil de usar e vem com uma variedade de recursos para ajudá-lo a criar o design perfeito.
Este é o primeiro de uma série de vídeos instrutivos no Cricut Design Space. Seu objetivo deve ser se tornar um profissional. O objetivo desta postagem é orientá-lo por todo o conjunto de recursos do Design Space. Este é um excelente recurso para quem usa a máquina Cricut , seja iniciante ou especialista. Além do arquivo SVG gratuito My Craft Room Is My Happy Place, você também pode acessar um arquivo SVG adicional. O objetivo do Design Space 101 é simplificar o projeto e o uso das máquinas de corte usadas pelo Cricut Design Space. Você pode escolher o que deseja cortar, usar imagens e fontes e dimensionar imagens com o programa.
Uma estação de corte também pode lhe dizer como usar sua máquina, qual material ela pode cortar e qual lâmina usar. Ao abrir o Cricut Design Space, você será levado a uma tela com várias opções do que pode fazer. No canto superior esquerdo, há uma foto clicável das máquinas e suprimentos que você procura. No menu principal, você encontrará calibração, tutoriais em vídeo, projetos prontos para fazer e telas. No lado esquerdo da barra de ferramentas, existem sete botões. Quando você quiser criar uma nova tela, clique neste botão na próxima tela. Ao clicar neste botão, você pode acessar uma variedade de projetos prontos para uso.
Quando você seleciona um modelo na barra de ferramentas inferior direita, ele exibe as opções de personalização. As barras de ferramentas superior e direita no Cricut Design Space são onde ocorre todo o ajuste fino. Usando as caixas Categoria e Pesquisa, você pode restringir suas opções de projetos. Você pode selecionar uma imagem clicando nela e inserindo-a em sua tela. Selecionar/Desmarcar: Com este botão, você pode selecionar e desmarcar rápida e facilmente todos os elementos cortados em sua tela. A ferramenta Alinhar pode ser usada selecionando dois ou mais elementos cortados de sua tela. Esse recurso foi um dos recursos mais solicitados e finalmente foi disponibilizado este ano.
Organize, gire e dimensione sua imagem para colocá-la exatamente onde deseja em sua tela. Depois de selecionar Make It, você pode colocar sua imagem na base de corte usando a ferramenta de posicionamento. Para acessar o Design Space, procure uma barra de ferramentas que aparece abaixo da seção Ferramentas. Usando o Cricut Design Space, você pode criar pastas para manter seus designs organizados. Você pode retornar à fonte normal alterando-a para negrito, itálico, negrito itálico e escrevendo no menu Estilo. Depois de clicar neste botão, você poderá encontrar todos os projetos que salvou no Design Space. Você só pode criar um único botão no Design Space se souber qual é.
O botão Grupo pode ser usado para agrupar duas ou mais imagens em seu projeto. Se você duplicar qualquer elemento de design, basta pressionar o botão duplicar. Slice e Weld são duas das funções mais importantes no Design Space. Suas cartas se tornarão mais pessoais quando você usar uma fonte de script. Para resolver isso, digite sua palavra e selecione Desagrupar. O Design Space removerá o design superior do design inferior, colocando um elemento de design em cima do outro, selecionando ambas as peças, selecionando Slice e, finalmente, removendo o design superior do design inferior. O Cricut permite adicionar elementos, anexá-los, achatá-los e desanexá-los, que são usados para criar uma imagem Imprimir e Recortar.
Com Attach, você pode selecionar peças de qualquer desenho e salvá-las ou ocultá-las. Quando as imagens impressas são enroladas, uma camada é cortada em uma única camada pela máquina. Ao clicar em Make It, uma tela com uma lista de todas as suas bases de corte aparecerá. Cada tapete terá uma barra de ferramentas de duas páginas que permitirá que você escolha entre duas opções. Ao trabalhar com materiais que cortam com o lado apropriado voltado para baixo no tapete, os espelhos são essenciais. Depois de escolher o material de corte, você será solicitado a carregar uma lâmina, ferramenta ou caneta especial em sua Cricut e uma base de corte será colocada dentro de sua máquina. Se você deseja alterar a posição do seu desenho na base ou se esqueceu de espelhá-lo, vá para a barra de ferramentas à esquerda e selecione Editar.
