Como copiar e colar no WordPress (sem problemas de formatação)
Publicados: 2023-06-19Se você gerencia um site ou blog, é provável que tenha copiado e colado muito conteúdo. Copiar e colar no WordPress pode ser um recurso útil por vários motivos, mas se você não tomar cuidado, pode gerar problemas de formatação. Veja como copiar e colar no WordPress corretamente.
Contanto que você siga a técnica correta, você pode copiar e colar com sucesso no WordPress e sempre obter resultados que correspondam exatamente às suas expectativas. Isso pode facilitar muito a colaboração fora do WordPress. Além disso, ao limitar o número de contas de usuário do WordPress que você precisa criar, você pode preservar uma forte segurança na web.
Nesta postagem, forneceremos uma visão geral rápida de copiar e colar no WordPress. A seguir, mostraremos como fazer isso sem causar erros de formatação. Vamos começar!
Índice :
Uma visão geral de copiar e colar no WordPress
Antes de mostrarmos como copiar e colar corretamente no WordPress, vamos revisar os fundamentos dessa ação simples.
Geralmente, a primeira coisa que você precisa fazer é selecionar ou destacar o conteúdo com o qual deseja trabalhar. Em nosso exemplo, extrairemos de um Documento Google:
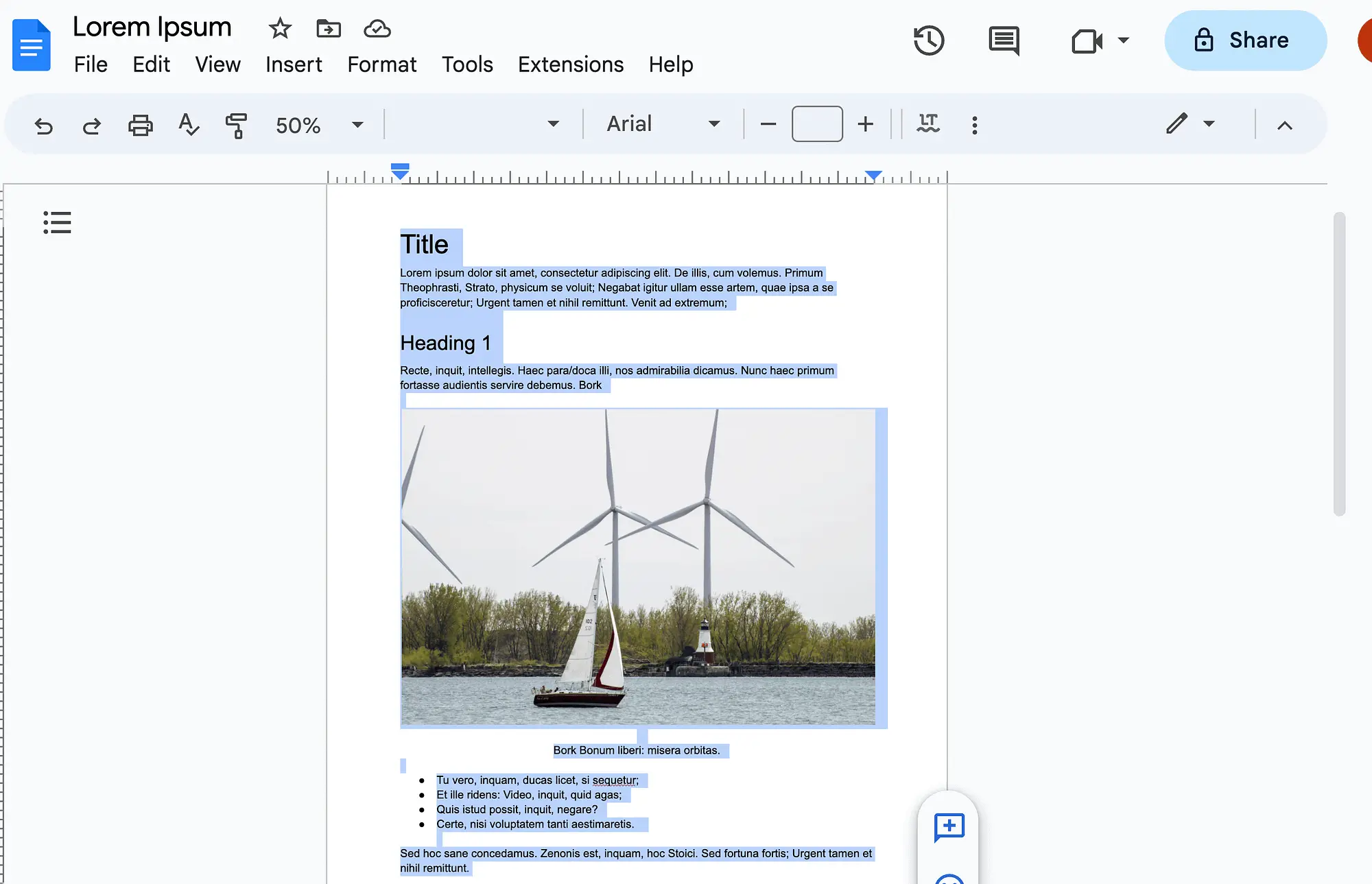
Então, existem algumas maneiras de copiá-lo. Você pode usar atalhos de teclado ( Ctrl + C no Windows e Command + C no Mac). Como alternativa, você pode clicar com o botão direito do mouse e escolher a opção Copiar no menu:

Em seguida, você precisará abrir a postagem ou página do WordPress com a qual deseja trabalhar. Basta clicar com o botão direito do mouse em qualquer lugar da tela e selecionar Colar no menu:

No entanto, quando fazemos isso, temos alguns problemas de formatação. Isso ocorre porque a formatação é copiada junto com o texto e as imagens. Como você pode ver, nosso título agora é menor do que nosso primeiro título:

Além disso, se rolarmos um pouco mais para baixo e selecionarmos nossa imagem, veremos que ela foi colada como um bloco de parágrafo :

Isso é um problema, porque para exibir corretamente para os usuários, as imagens sempre devem ser adicionadas usando um bloco de imagem .
Embora esses problemas de formatação possam parecer menores, eles fazem uma grande diferença. Eles podem levar a uma má experiência do usuário (UX) e prejudicar sua reputação.
Então, você deve estar se perguntando, por que deseja copiar e colar no WordPress? A resposta é simples. Pode ser necessário para colaborar com indivíduos como blogueiros convidados ou quaisquer consultores ou contratados que você contratar.
Embora você possa fornecer a essas pessoas seus próprios perfis de usuário do WordPress, como regra geral, é melhor limitar as contas às estritamente necessárias. Isso pode ajudá-lo a manter a segurança do WordPress em seu site.
Como copiar e colar no WordPress (Editor de bloco)
Agora vamos ver como copiar e colar no WordPress. Começaremos a usar o Block Editor, já que é a escolha preferida de mais de 81 milhões de usuários [1] .
Para começar, destaque seu conteúdo como fizemos na seção anterior. Desta vez, vamos copiar e colar todo o nosso documento no WordPress.
Como você deve se lembrar, nosso resultado ficará mais ou menos assim quando o colarmos no WordPress:

Primeiro, vamos resolver o problema de formatação com o Título 1. Esse título parece muito maior do que nosso título porque em nosso documento do Google usamos o Título 1 .
Para evitar isso, você deve sempre renunciar ao uso do Título 1 no WordPress e em outros lugares (Google Docs, Microsoft Word, etc). Além do título , o título mais alto deve ser sempre o título 2 :

Embora você deva escolher cuidadosamente seus formatos de título fora do WordPress, usá-los é essencial ao copiar e colar no WordPress.
Sempre evite “negrito” manualmente ou modifique o tamanho do texto para indicar o início de uma nova seção. Dessa forma, o WordPress pode facilmente transferir seus títulos.
Veja como nosso resultado muda quando usamos o Título 2 no Documento Google original:

Em seguida, precisaremos corrigir nosso problema de imagem. Para fazer isso, selecione a imagem e simplesmente exclua-a. Em seguida, adicione um bloco de imagem em seu lugar:

Clique em Upload e adicione a imagem que pertence aqui. Para fazer isso, você precisará certificar-se de que todas as imagens em seu documento também sejam salvas como arquivos de imagem em seu dispositivo.

Por último, se você suspeitar que há algum problema adicional com espaçamento ou outras questões de formatação, você pode visualizar seu conteúdo no editor de código :

Dessa forma, você pode modificar facilmente o conteúdo HTML e verificar se há tags HTML estranhas.
Como copiar e colar no WordPress (Editor Clássico)
Se você é um dos usuários originais do WordPress, talvez ainda esteja usando o Editor Clássico usando uma versão antiga do WordPress ou com o plug-in oficial.
Se for esse o caso, copiar e colar no WordPress será um pouco diferente. Para começar, vamos ver como fica nosso documento depois de copiado e colado no Editor Clássico do WordPress:

Como você pode ver, no Editor Clássico, o campo Título é completamente separado do corpo do post. Portanto, você deve evitar copiar títulos, adicionando-os manualmente.
Além disso, você notará que nossa imagem está longe de ser encontrada. Você terá que adicioná-lo manualmente clicando em Adicionar mídia e fazendo o upload.
Além disso, a formatação do espaçamento parece estar muito errada, então você deve corrigir isso. Assim como no Block Editor, você sempre pode examinar seu código para descobrir quaisquer problemas ocultos de formatação.
Para fazer isso, simplesmente mude da guia Visual para a guia Texto no canto superior direito da sua postagem:

No geral, copiar e colar no WordPress Classic Editor é um pouco mais desafiador. Se isso vai ser um problema para você, agora pode ser a hora de morder a bala e atualizar para o Block Editor (e talvez um tema de bloco também). O Block Editor está muito melhor equipado para lidar com copiar e colar conteúdo de várias fontes.
Revisão de dicas rápidas para copiar e colar no WordPress
Agora, vamos rever algumas das dicas que discutimos para copiar e colar no WordPress:
- Utilize a formatação de título fora do WordPress para que seja facilmente transferido
- Use o Título 2 como seu título mais alto
- Adicione imagens corretamente ao WordPress usando o bloco de imagem ou o recurso Adicionar mídia
- Utilize o editor de código ou a guia Texto para revisar seu trabalho e modificar manualmente o HTML
- Visualize seu trabalho no front-end quando terminar
Estas são apenas algumas práticas recomendadas para garantir que você esteja copiando corretamente de fora do WordPress. No entanto, se você quiser ter certeza de não gerar nenhum erro de formatação, sempre poderá colar como texto simples e reformatar tudo.
Como alternativa, se você deseja copiar e colar no Sistema de gerenciamento de conteúdo (CMS), considere duplicar o conteúdo do WordPress. Se for esse o caso, os blocos reutilizáveis também podem economizar muito tempo.
Conclusão
Copiar e colar no WordPress pode ser super conveniente. No entanto, se você não fizer isso corretamente, poderá acidentalmente causar problemas de formatação. Então, você terá que gastar um tempo precioso corrigindo esses erros.
Felizmente, isso é muito fácil de prevenir. Contanto que você siga algumas práticas recomendadas, como formatar cabeçalhos corretamente de antemão, adicionar imagens manualmente e revisar seu trabalho – você pode copiar e colar no WordPress sem problemas.
Você tem alguma dúvida sobre copiar e colar no WordPress? Deixe-nos saber na seção de comentários abaixo!
