Como liberar área de disco e reduzir o uso de inode no WordPress
Publicados: 2023-06-26Você está gerenciando espaço em disco e inodes para sua página da web do WordPress?
Se você ficar sem espaço em disco e inodes, poderá ver falhas distintas. Por exemplo, você não será capaz de fazer upload de fotos, enviar ou receber e-mail, atualizar postagens de blog e muito mais. Seus usuários finais também terão dificuldade em acessar seu site.
Neste breve artigo, mostraremos como reduzir espaço em disco e inodes no WordPress.
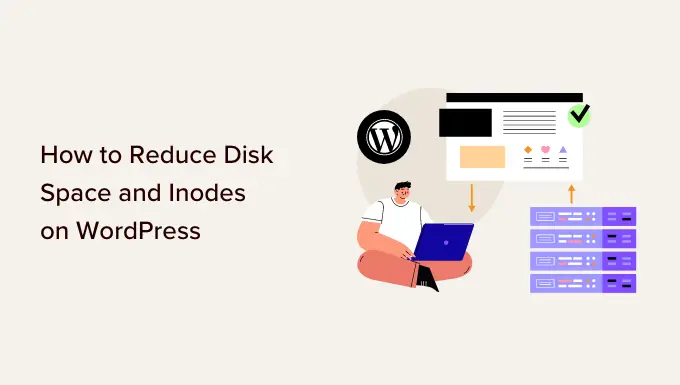
Por que liberar espaço em disco e diminuir o uso de inode?
Quando você investe em hospedagem WordPress para o seu site, todos os serviços fornecerão um espaço de disco seguro e um limite de inode.
Inode é onde os metadados dos documentos são armazenados, como o tamanho do arquivo e sua área física real. A utilização do inode equivale ao número de arquivos e pastas em sua conta de hospedagem na Internet.
Para começar, você não precisa se preocupar com essas restrições, pois estará apenas começando. No entanto, à medida que sua página da Web do WordPress cresce, documentos e pastas extras ocupam o espaço em disco e se beneficiam dos inodes. Assim que você atingir o limite alocado de sua empresa de hospedagem WordPress, você notará alguns problemas em seu site.
Por exemplo, você não será capaz de enviar ou receber e-mails de seu site, terá problemas para fazer upload de imagens e outras informações para a biblioteca de mídia e atualizar o conteúdo em páginas da web e postagens.
Se a sala de disco estiver cheia, os visitantes do seu site também podem enfrentar problemas ao acessar seu site. Além disso, migrar seu site para outro host também pode não funcionar se você realmente não tiver espaço em disco suficiente.
Minimizar espaço em disco e inodes ajudará a resolver esses problemas. Além disso, você verá uma melhor eficácia do site e uma experiência pessoal fácil.
Com isso, vamos ver como você pode testar o uso de espaço em disco em seu site WordPress.
Como examinar o Disk House no WordPress
Existem muitas maneiras de testar o disk house no WordPress. A melhor forma é acessando o cPanel da sua empresa de hospedagem.
Todos os provedores de hospedagem na web fornecem números sobre uso de disco, uso de arquivo, variedade de contas de e-mail e muito mais.
Por exemplo, se você estiver usando o Bluehost, basta fazer login na sua conta. Em seguida, vá para a guia 'Avançado' no menu à esquerda. A coluna no aspecto ideal mostrará dados sobre o uso de disco e arquivo.
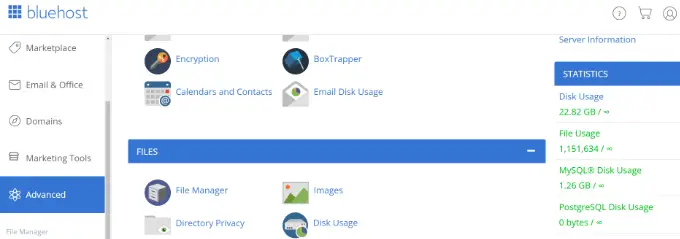
Dito isso, vamos dar uma olhada em estratégias para maximizar o espaço em disco e liberar inodes no WordPress. Você pode clicar nos backlinks abaixo para avançar para a parte mais popular.
1. Use ferramentas de otimização de impressões para minimizar suas dimensões
Uma maneira descomplicada de ajudar a economizar espaço em disco é otimizando seus recursos visuais. Você pode usar ferramentas exclusivas para diminuir o tamanho do gráfico sem diminuir sua qualidade. Além disso, você pode alterar a estrutura do arquivo (PNG, JPEG, GIF) e as proporções para minimizar o tamanho da imagem em 80%.
Isso não apenas ajudará a economizar o uso do inode, mas também tende a tornar o carregamento do site mais rápido. Você também obtém backups de sites mais rapidamente e classificações de otimização da Web aprimoradas.
Equipamentos de otimização de imagem usam know-how de compactação para diminuir o tamanho do arquivo da foto. Você pode usar software de edição de fotos como Adobe Photoshop, Affinity ou recursos da Internet como TinyPNG ou JPEGmini.
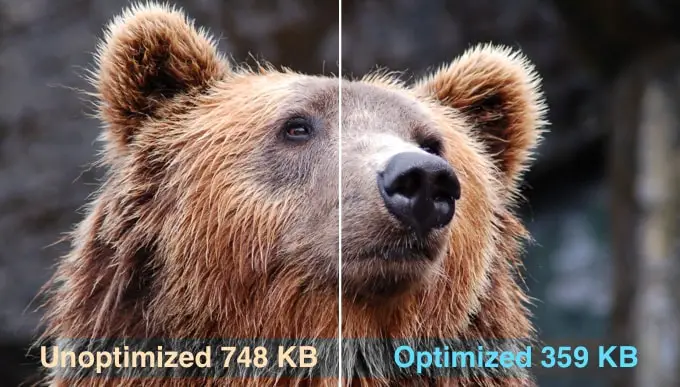
Existem também plug-ins distintos do WordPress que compactam rapidamente as fotos quando você as adiciona.
Para mais informações, você deve consultar nosso guia sobre como aprimorar ilustrações ou fotos para o desempenho da Internet sem perder qualidade.
2. Evite que o WordPress crie medições gráficas
Você sabia que o WordPress gera várias cópias de uma imagem quando você a carrega em seu site?
O WordPress geralmente gera tamanhos de imagem distintos, que incluem dimensões de miniatura, média e grande, além da fotografia original.
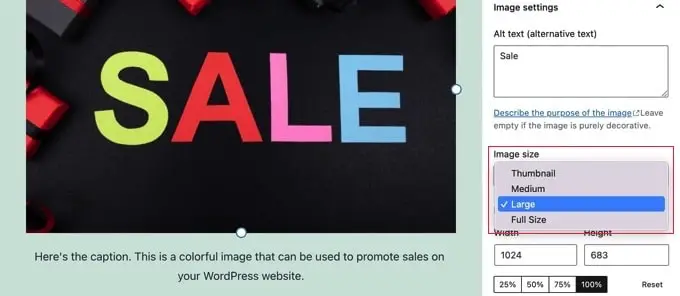
Esses tamanhos de imagem apenas ocuparão espaço em disco e inodes em seu site. Além disso, o tamanho do backup do seu site também será enorme devido às várias versões de uma única imagem.
Uma maneira descomplicada de proteger o WordPress contra a criação de várias dimensões de impressão é usar o plug-in End Generating Unneeded Thumbnails. É um plug-in gratuito que permite desativar as dimensões gráficas.
Você pode aprender muito mais em nosso guia sobre como evitar que o WordPress gere tamanhos de imagem.
3. Nunca adicione filmes ao WordPress
Ainda outra maneira de diminuir o espaço em disco e os inodes é certificando-se de não enviar filmes para o WordPress.
O upload instantâneo de filmes para o seu site geralmente significa o uso de mais largura de banda e espaço em disco. Se você tiver clipes de vídeo de alta qualidade significativa, ele usará ainda mais recursos. Você também precisará de vários plug-ins para cuidar e exibir vídeos na tela, o que geralmente significa usar área de disco adicional.
Um substituto melhor é fazer upload de vídeos para sites como YouTube ou Vimeo e incorporá-los ao seu site. Dessa forma, você liberará espaço em disco e largura de banda. Seus filmes também receberão mais publicidade, pois o YouTube é o segundo mecanismo de pesquisa preferido e o site mais visitado.
Você pode seguir nosso manual sobre como incorporar convenientemente videoclipes em postagens de blog WordPress para obter muito mais detalhes.
4. Limpe completamente sua biblioteca de mídia do WordPress
Limpar sua biblioteca de mídia do WordPress é uma ótima maneira de aumentar o espaço em disco e diminuir os inodes no WordPress.
Se você possui arquivos de dados de mídia que não estão em uso, possui várias cópias do gráfico exato ou possui fotos na medida incorreta, pode se livrar deles para liberar espaço.

Geralmente, você pode acessar Mídia »Biblioteca no painel do WordPress e escolher uma imagem que deseja remover. Assim que os aspectos do anexo gráfico forem abertos, basta clicar na seleção 'Excluir permanentemente'.
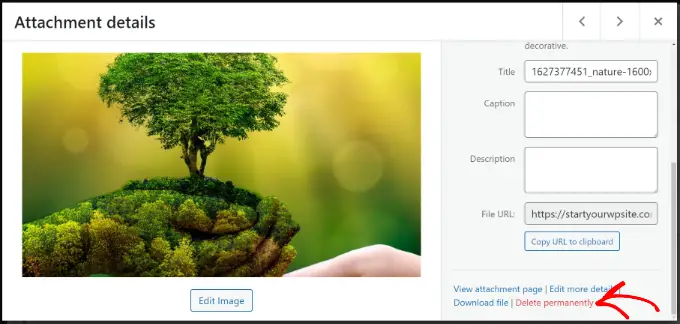
Mesmo assim, o método guia é demorado e pode ser complicado descobrir arquivos de mídia que não estão em uso.
Uma maneira mais produtiva é usar plug-ins do WordPress que ajudam a limpar a biblioteca de mídia do WordPress. Por exemplo, o Media Cleaner é um plug-in gratuito que verifica sua página da Web em busca de arquivos de mídia não utilizados na biblioteca e postagens/páginas da Internet. Você pode então decidir quais informações continuar a manter e quais eliminar.
Para mais fatos, certifique-se de consultar nosso manual sobre como limpar sua biblioteca de mídia do WordPress.
5. Elimine plugins e temas inativos do WordPress
Você tem plugins e temas do WordPress que estão inativos e não estão em uso no momento?
Possuir temas e plugins WordPress inativos significa que eles estão empregando inodes e ocupando espaço em disco. Você deve se livrar desses plugins e temas para maximizar o espaço em disco e reduzir o uso do inode.
Para remover os plug-ins, basta acessar Plug-ins »Configurar plug-ins no painel de administração do WordPress. Em seguida, clique no botão 'Excluir' para qualquer plug-in que não esteja sendo usado.
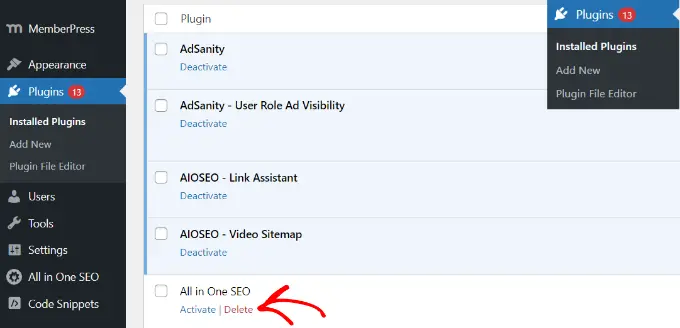
Da mesma forma, você também pode excluir temas inativos do WordPress.
Primeiro, você precisará ir para Aparência física »Temas no painel do WordPress.
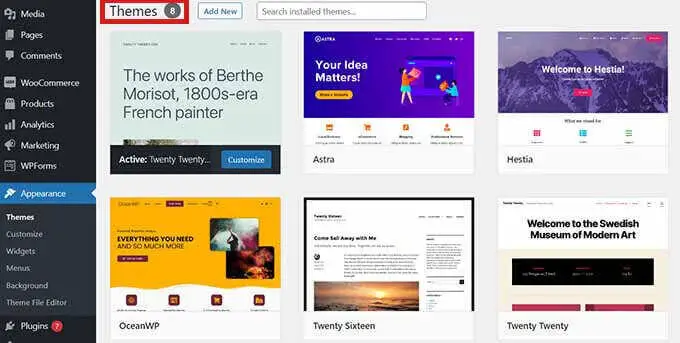
A partir daqui, clique no tópico que deseja remover.
Uma nova janela pop-up será aberta com os fatos do seu tópico WordPress. Vá em frente e clique no botão 'Excluir' no canto inferior apropriado.
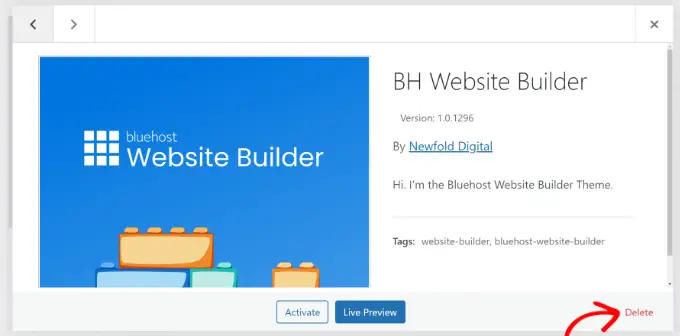
6. Excluir rascunhos de postagens e páginas do site
Assim como temas e plugins inativos, remover rascunhos de postagens e páginas de blog também pode liberar espaço em disco e reduzir inodes no WordPress.
Eles ocupariam espaço desnecessário e você pode melhorar a eficácia do site, excluindo-os.
Simplesmente vá para Postagens »Todas as postagens do seu local de administração do WordPress. Em seguida, clique no botão 'Lixeira' em qualquer rascunho de redação do site.
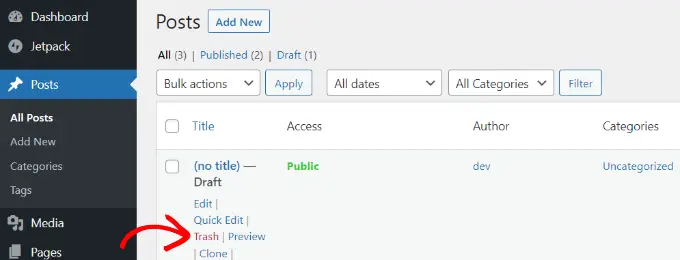
Você pode fazer o mesmo para rascunhos de páginas da web em sua página da web.
O WordPress também permite que você exclua postagens e páginas em massa. Para obter informações adicionais, lembre-se de ver nosso tutorial sobre como excluir postagens do WordPress em massa.
7. Esvazie sua caixa de correio e exclua contas de e-mail não utilizadas
Se você estiver usando contas de e-mail em seu serviço de hospedagem, eles também ocupam espaço e usam inodes em seu site.
Para diminuir o uso do inode e ajudar a economizar espaço em disco, você pode verificar seu e-mail e deletar qualquer e-mail indesejado. Podem ser e-mails de spam ou mensagens de e-mail desatualizadas que não são mais necessárias.
Da mesma forma, se você tiver várias contas de correio eletrônico configuradas em seu serviço de hospedagem na Internet WordPress, poderá excluir contas de clientes inativos. Você pode acessar sua caixa de correio e várias contas de e-mail usando o cPanel do seu provedor de serviços de hospedagem.
8. Cache cristalino e arquivos de backup antigos no WordPress
Os plug-ins de cache são extremamente úteis para atualizar seu site WordPress e oferecer uma experiência de usuário muito melhor.
Mesmo assim, esses plugins podem criar uma quantidade superior de informações de cache se não forem verificados. Como consequência, eles usarão inodes no WordPress. É por isso que é a melhor aplicação para separar o cache do WordPress em intervalos regulares e reduzir o uso de inode.
Diferentes provedores de hospedagem WordPress e plug-ins de cache vêm com uma possibilidade integrada de ocultar o cache.
Para ilustração, o Bluehost permite limpar seu cache do local de administração do WordPress. Simplesmente selecione a opção 'Cache' na barra de ferramentas e clique na opção 'Limpar tudo' para remover o cache.
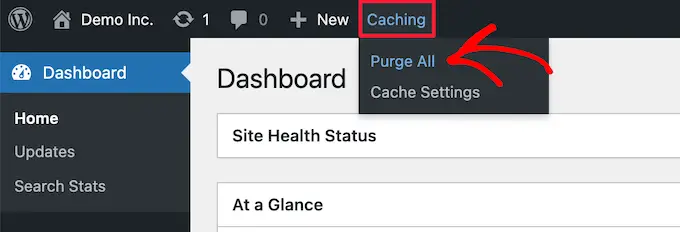
Da mesma forma, se você estiver usando plug-ins de estabilidade e backup do WordPress, a limpeza de experiências e backups de estabilidade antigos também melhorará visivelmente a utilização do inode e os problemas de espaço em disco.
Por exemplo, se você estiver usando o Duplicator para backups, poderá monitorar os backups existentes e excluir os antigos do painel do WordPress.
Basta acessar a página da Web Duplicator Professional » Ofertas e escolher seu backup anterior. Logo depois disso, clique no menu suspenso Ação em massa e encontre Excluir.
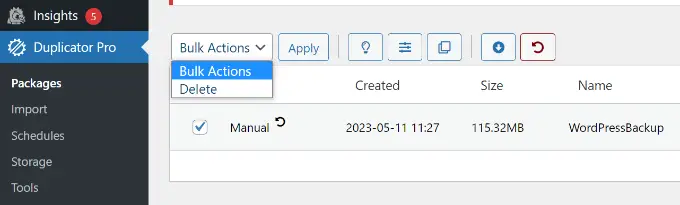
Você pode começar com a versão gratuita do Duplicator, e também recomendamos testar os recursos do Pro.
Esperamos que este breve artigo tenha ajudado você a aprender como economizar espaço em disco e diminuir o uso de inode no WordPress. Você também pode querer ver nosso guia sobre proteção e estratégias do WordPress para acelerar o desempenho geral do WordPress.
Se você gostou deste artigo, lembre-se de se inscrever em nosso canal do YouTube para tutoriais em vídeo do WordPress. Você também pode descobrir-nos no Twitter e Fb.
