Como criar um portal do cliente no WordPress (com páginas privadas e login)
Publicados: 2022-12-10Você quer criar um portal do cliente no WordPress?
Um portal do cliente é uma área dedicada onde os clientes podem fazer login e acessar documentos exclusivos, arquivos, suporte e muito mais.
Neste artigo, mostraremos como criar facilmente um portal do cliente no WordPress.
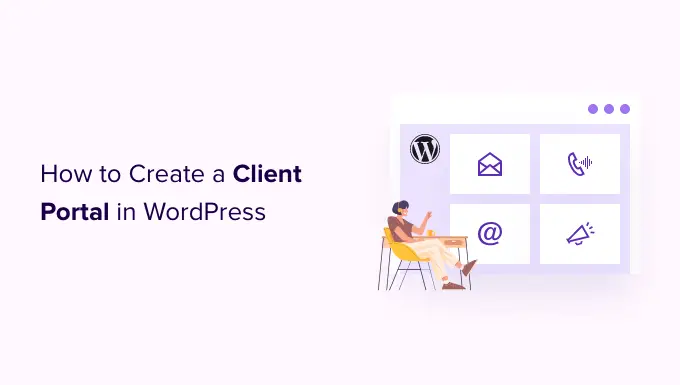
Por que criar um portal do cliente no WordPress?
Um portal do cliente facilita o gerenciamento online dos recursos do cliente. Isso pode reduzir o número de solicitações de suporte que você recebe, permitir que os clientes se ajudem e proporcionar a eles uma melhor experiência de usuário.
Por exemplo, se você administra um site de fotografia, pode criar um painel onde os clientes podem fazer upload e download de imagens.
Da mesma forma, se você administra um negócio de design gráfico ou web design, pode criar um portal do cliente onde os clientes podem baixar todos os recursos que você projetou para eles.
Sem um portal do cliente, o cliente precisaria entrar em contato diretamente com você e aguardar uma resposta. Isso é demorado e frustrante para você e para o cliente.
Com isso dito, vamos ver como reduzir sua carga de trabalho e manter seus clientes satisfeitos criando um portal do cliente no WordPress.
Como Criar um Portal do Cliente no WordPress
Cada empresa precisará de algo diferente do portal do cliente, portanto, você precisa de uma solução flexível, personalizável e que funcione bem com outros plug-ins.
Para este guia, usaremos o MemberPress.
É o melhor plug-in de associação do WordPress no mercado e permite que você crie facilmente uma seção exclusiva para membros para seus clientes. O MemberPress também possui regras de exibição poderosas para que você crie postagens, páginas e outros conteúdos exclusivos para seus clientes.
Primeiro, você precisa instalar e ativar o plugin MemberPress. Para obter mais detalhes, consulte nosso guia passo a passo sobre como instalar um plug-in do WordPress.
Após a ativação, acesse MemberPress »Configurações e insira sua chave de licença.
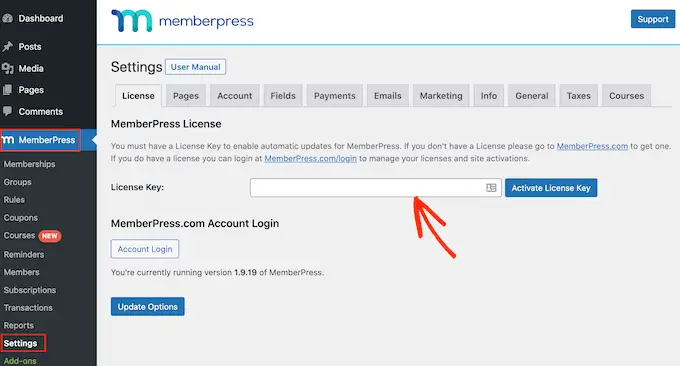
Você encontrará essas informações em sua conta no site MemberPress. Também está no e-mail que você recebeu quando comprou o MemberPress.
Depois de inserir a chave, clique em 'Ativar chave de licença'.
Em seguida, você precisa adicionar pelo menos um gateway de pagamento para poder aceitar facilmente pagamentos com cartão de crédito no portal do cliente.
MemberPress suporta PayPal e Stripe. Se você adquirir um plano MemberPress Pro, também poderá aceitar pagamentos usando o Authorize.net.
Observação: se você planeja adicionar clientes existentes ao seu portal sem cobrar uma taxa, pode pular esta etapa.
Para adicionar um método de pagamento, vá para a guia 'Pagamentos' e clique em 'Adicionar método de pagamento'.
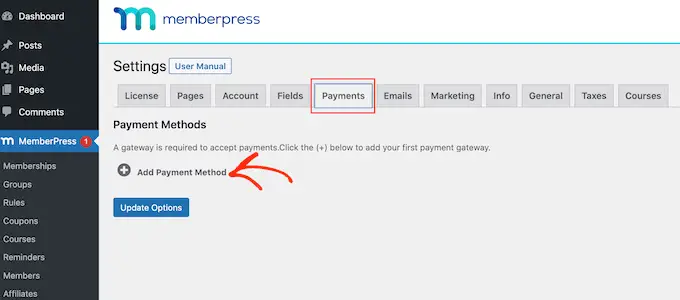
Agora você pode escolher um método de pagamento no menu suspenso 'Gateway'.
O MemberPress mostrará todas as configurações que você precisa definir antes de usar este gateway de pagamento. Por exemplo, na imagem a seguir, adicionamos o pagamento PayPal ao WordPress.
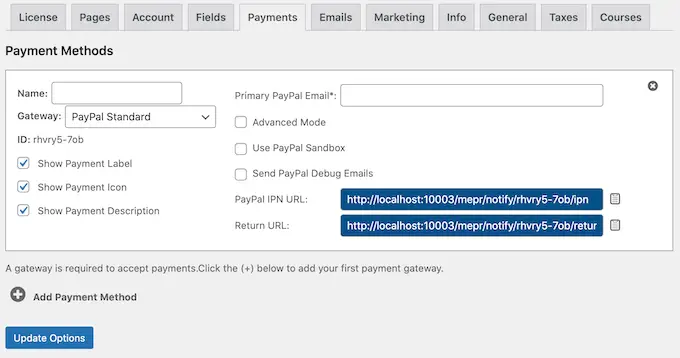
Depois de escolher um gateway, você precisará inserir algumas informações para configurar sua conta. Depois de fazer isso, clique no botão 'Opções de atualização' para salvar suas alterações.
Você pode adicionar vários gateways de pagamento ao seu portal corporativo simplesmente seguindo o mesmo processo descrito acima.
Depois de adicionar um ou mais métodos de pagamento, você está pronto para criar um plano de assinatura.
Para começar, basta ir para a página MemberPress »Associações e clicar no botão Adicionar novo.
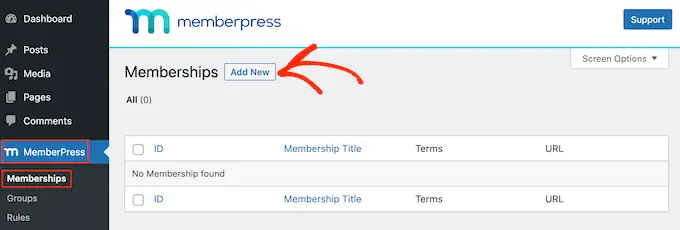
Na próxima tela, você pode digitar um título para o nível de associação e definir o preço. Se você planeja adicionar clientes manualmente, pode deixar o campo 'Preço' em '0'.
No entanto, se você quiser ganhar dinheiro vendendo assinaturas para o portal do cliente, digite um preço.
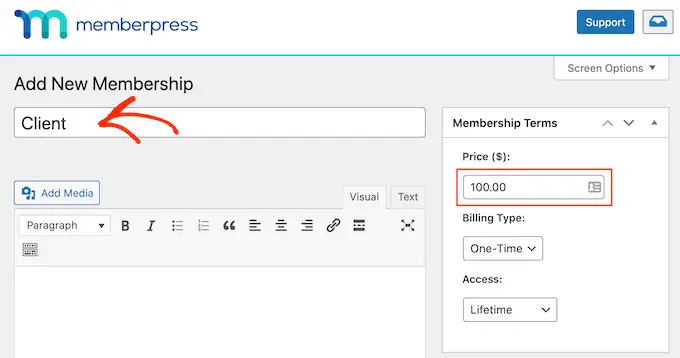
Em seguida, use o menu suspenso 'Tipo de cobrança' para criar um ciclo de cobrança, por exemplo, você pode cobrar dos clientes uma taxa única pelo acesso vitalício ou configurar uma assinatura mensal recorrente.
Na imagem a seguir, cobramos US$ 100 dos clientes a cada 6 meses.
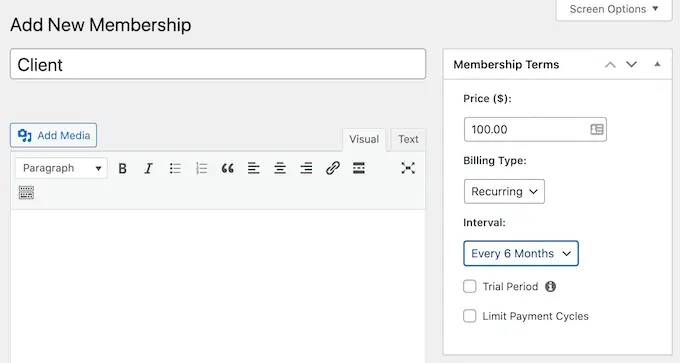
Em seguida, você precisa criar regras de acesso. Isso permite que você crie uma área exclusiva e exclusiva para clientes do seu site WordPress.
Simplesmente vá para a página MemberPress »Regras e clique no botão 'Adicionar novo'.
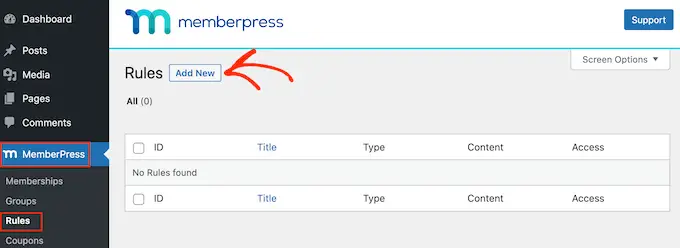
Na próxima tela, primeiro você precisa escolher qual conteúdo deseja restringir.
A seção 'Conteúdo protegido' oferece diferentes opções. Para começar, você pode restringir o acesso a páginas e postagens específicas, embora isso possa consumir muito tempo se você tiver muito conteúdo.
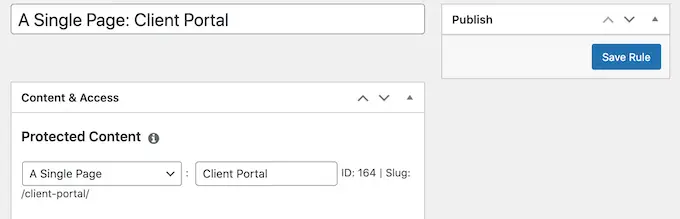
Outra opção é restringir o acesso a todas as páginas filhas de uma página pai específica. Por exemplo, você pode criar uma página pai 'Portal do cliente' e restringir o acesso a todas as páginas filhas. Isso pode economizar muito tempo e esforço.
Da mesma forma, você pode restringir o acesso a todas as postagens que possuem uma categoria ou tag específica.
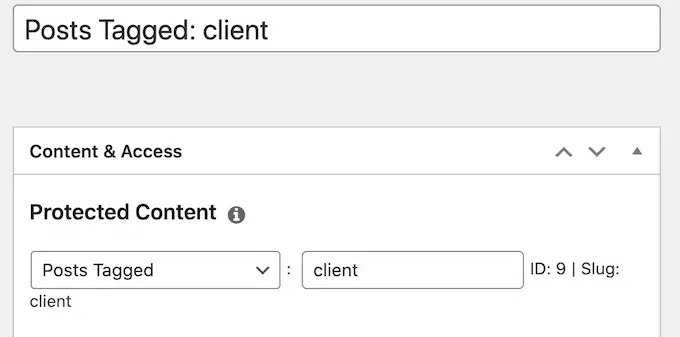
Abaixo disso, você pode especificar quem pode acessar esse conteúdo abrindo o menu suspenso 'Condições de acesso' e escolhendo 'Assinatura'.
No segundo menu suspenso, selecione o nível de associação que você criou anteriormente.
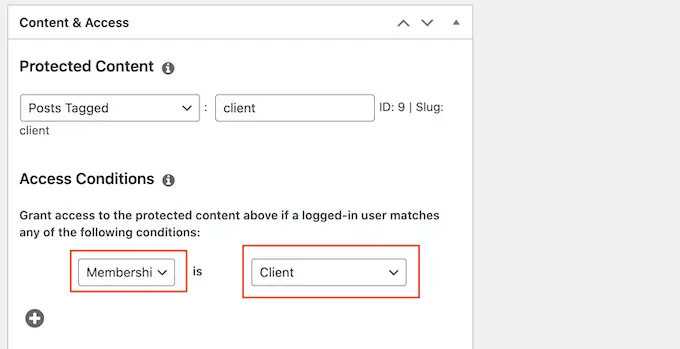
Quando estiver satisfeito com a configuração da regra de acesso, clique no botão Salvar regra para armazenar suas configurações.
Você pode criar mais regras de restrição de conteúdo seguindo o mesmo processo descrito acima.
Criando uma página de conta de cliente no MemberPress
Em seguida, você desejará criar uma página de conta, que é a página que os clientes verão e farão login em seu portal.
Primeiro, vá para MemberPress »Configurações e clique na guia 'Páginas'.
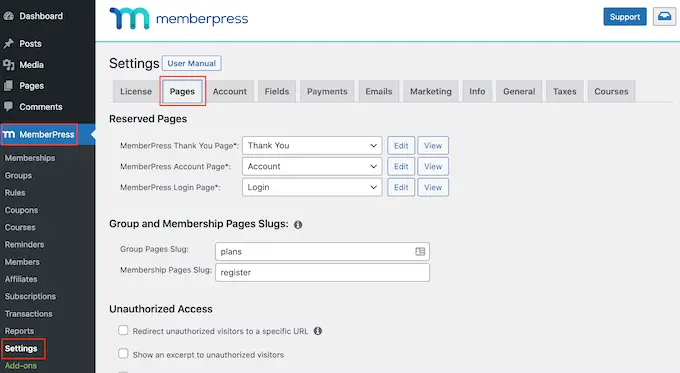
MemberPress criará uma página de conta automaticamente.
Para visualizar a página, clique no botão 'Exibir' ao lado de 'Página da conta MemberPress'.
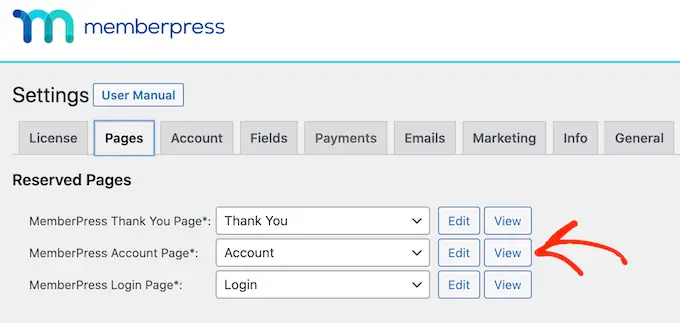
A página padrão da conta tem algumas guias diferentes onde os clientes podem editar seu perfil, verificar suas assinaturas e sair de sua conta.
A página Conta também foi projetada para se integrar perfeitamente ao seu tema WordPress, como você pode ver na imagem a seguir.
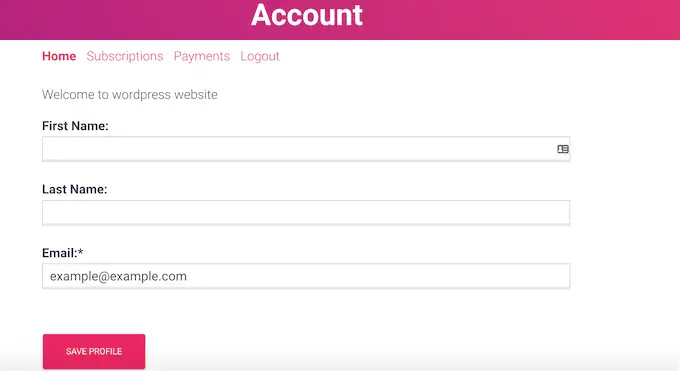
A página padrão da conta deve ser adequada para a maioria dos portais de clientes. No entanto, você pode editar a página como faria com qualquer outra página do WordPress.
Para fazer algumas alterações, clique no botão 'Editar'.
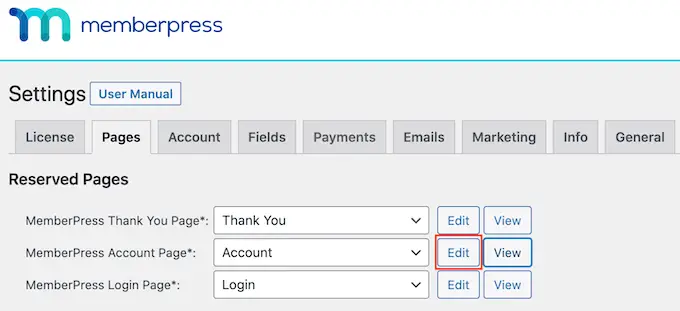
Isso inicia o editor de página padrão do WordPress, para que você possa avançar e fazer suas alterações. Esteja ciente de que qualquer conteúdo que você adicionar aqui ficará visível para todos e não apenas para o cliente.
Quando estiver satisfeito com a aparência da página da conta, role até a parte inferior da tela e clique em 'Opções de atualização'.
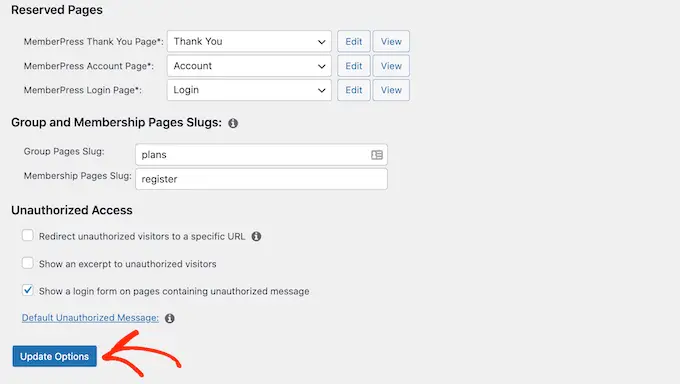
O MemberPress agora irá em frente e criará a página da conta.
Você pode ver esta página ativa em seu site adicionando /account/ ao final de seu domínio, por exemplo www.example.com/account/.
Você também pode encontrar esta página no painel do WordPress acessando Páginas »Todas as páginas.
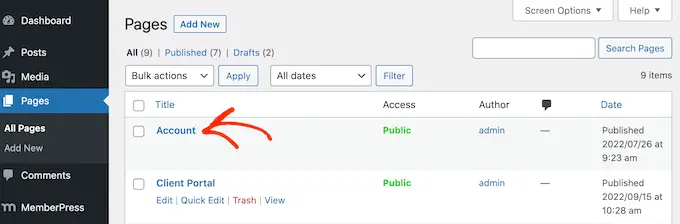
Embora o MemberPress crie esta página automaticamente, você também pode adicionar o conteúdo da conta a qualquer página ou postagem usando o [mepr-account-form] .
Para obter mais detalhes sobre como colocar o shortcode, consulte nosso guia sobre como adicionar um shortcode no WordPress.
Personalizando a página da conta do cliente no MemberPress
As regras de proteção de conteúdo são uma forma de criar conteúdo exclusivo para seus clientes. No entanto, às vezes você pode querer ocultar conteúdo específico em uma página ou postagem, como o índice do fórum bbPress exclusivo para membros ou alguma documentação de bônus que você criou usando um plug-in da base de conhecimento do WordPress.
Nesse caso, você pode agrupar o conteúdo em shortcode. O MemberPress ocultará ou mostrará o conteúdo dentro do shortcode, dependendo se a pessoa está conectada ao seu portal do cliente.
Para começar, você precisará saber o ID do nível de associação do cliente. Para obtê-lo, basta acessar MemberPress » Memberships e observar o valor na coluna 'ID'.
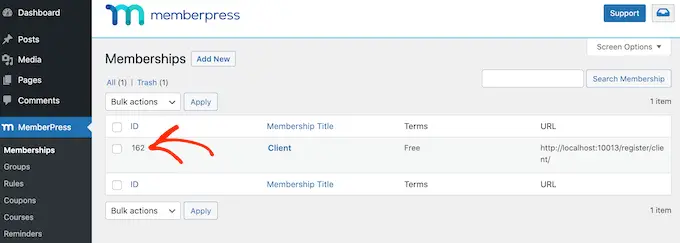
Depois de obter o ID, vá para a página ou post onde deseja ocultar algum conteúdo.

Você pode então criar um bloco de shortcode acima do conteúdo e um bloco abaixo do conteúdo.
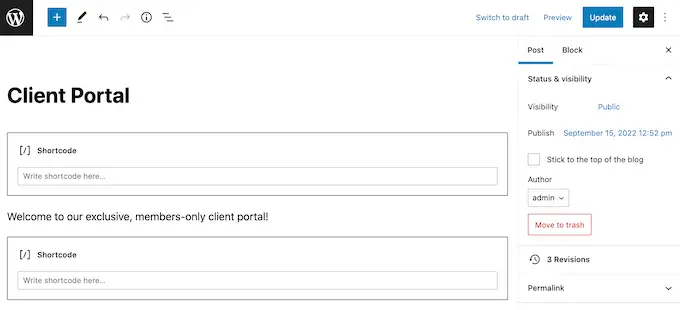
No bloco superior, adicione o seguinte: [mepr-active membership='162'] . Certifique-se de substituir o número pelo ID de associação do cliente.
Em seguida, adicione o seguinte no bloco inferior: [/mepr-active] .
Em seguida, basta atualizar ou publicar a página e visitar seu site no modo anônimo ou quando estiver desconectado da sua conta do WordPress.
MemberPress deve ocultar o conteúdo dentro de seus blocos de shortcode. Para ver o conteúdo, basta fazer login em qualquer conta de membro do cliente.
Adicionando guias à página de contas no MemberPress
Por padrão, a página Conta tem as guias Início, Assinaturas, Pagamentos e Logout.
Você pode adicionar mais guias para ajudar os membros a encontrar conteúdo no portal do cliente. Por exemplo, você pode criar guias para software de atendimento ao cliente, como HelpDesk.com ou HelpScout, para ajudar os clientes a entrar em contato com sua equipe de suporte.
A maneira mais fácil de adicionar mais guias à página Conta é usando o complemento MemberPress Nav Tabs.
Simplesmente vá para MemberPress » Add-ons e então clique no botão 'Install Add-on' ao lado de 'Nav Tabs.'
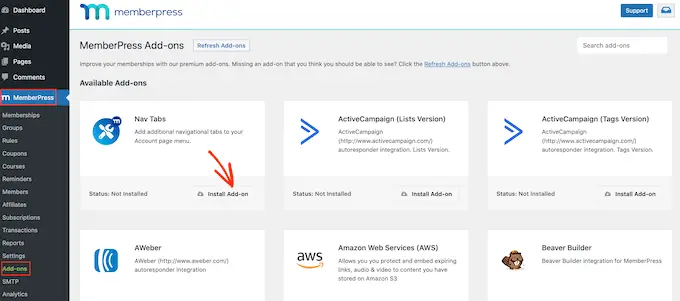
Depois disso, vá para MemberPress » Configurações .
Aqui, clique na guia 'Conta'.
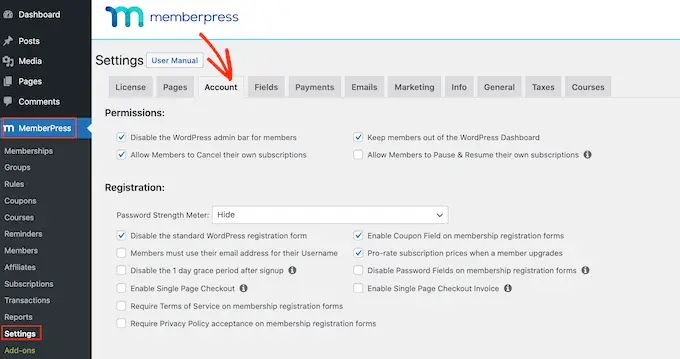
Em seguida, role até 'Configurações das guias de navegação da conta' e marque a caixa 'Ativar guias de navegação da conta'.
Depois de fazer isso, você verá um novo editor onde poderá selecionar 'Conteúdo' ou 'URL'.
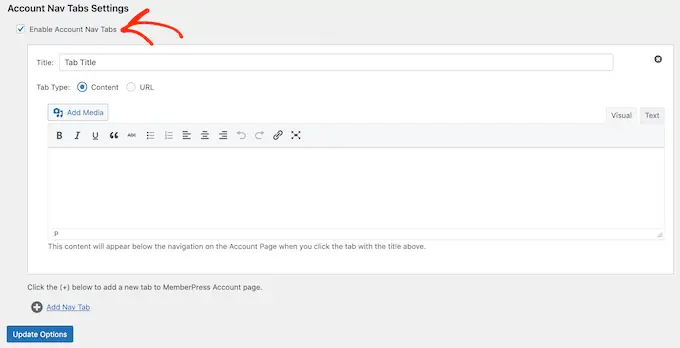
Se você escolher 'Conteúdo', poderá adicionar imagens, texto, áudio, códigos de acesso e outros conteúdos.
Este conteúdo aparecerá dentro da nova aba, como você pode ver na imagem a seguir.
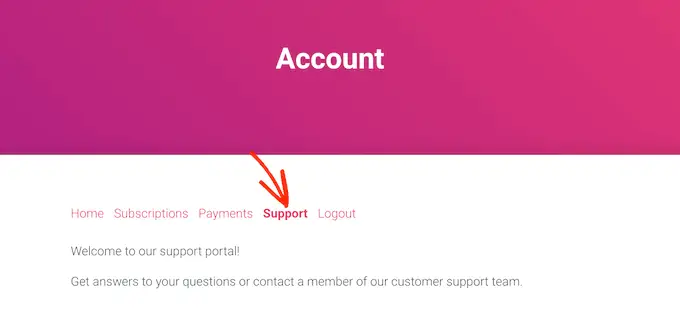
A outra opção é 'URL', que levará o cliente a uma página diferente, semelhante a clicar em um item no menu de navegação.
Se você selecionar 'URL', poderá digitar um título e o URL ao qual a guia será vinculada. Por padrão, o link será aberto na mesma guia, mas você pode abri-lo em uma nova guia marcando a caixa 'Abrir URL…'.
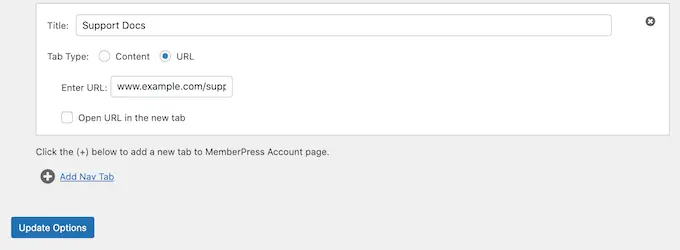
Para adicionar mais guias à página Conta, basta clicar em 'Adicionar nova guia' e repetir o processo descrito acima.
Depois de adicionar todas as suas guias personalizadas, clique no botão 'Opções de atualização' para salvar suas alterações.
Adicionando conteúdo personalizado para um cliente individual
O MemberPress também permite que você mostre uma mensagem diferente para cada cliente em sua página de conta. Esta mensagem está incluída na guia 'Página inicial'.
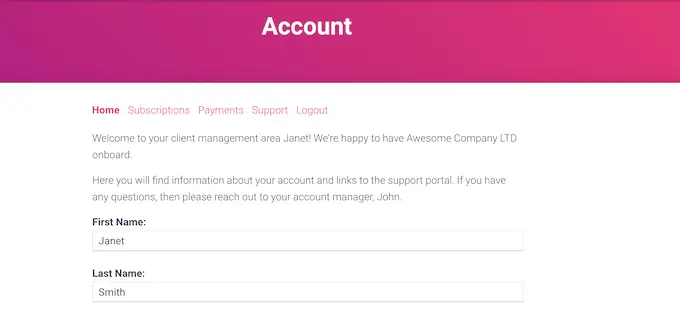
Ao criar uma saudação pessoal, você pode fazer com que seus clientes se sintam mais apreciados e valorizados. Você também pode incluir links para recursos que o cliente pode achar úteis, como a documentação de um novo produto que acabou de comprar.
Para adicionar uma mensagem personalizada, vá para MemberPress »Membros . Você pode passar o mouse sobre qualquer cliente e clicar no link 'Editar' quando ele aparecer.
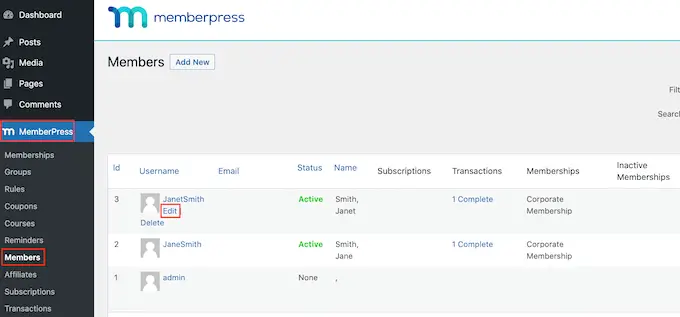
Depois disso, vá até a seção 'Mensagem personalizada da conta do MemberPress' e adicione o conteúdo que deseja mostrar a esse cliente específico.
Esta área funciona como o editor de postagem regular do WordPress para que você possa adicionar imagens, códigos de acesso, galerias de imagens, vídeo, arquivos de áudio e quaisquer outros recursos que o cliente possa considerar úteis.
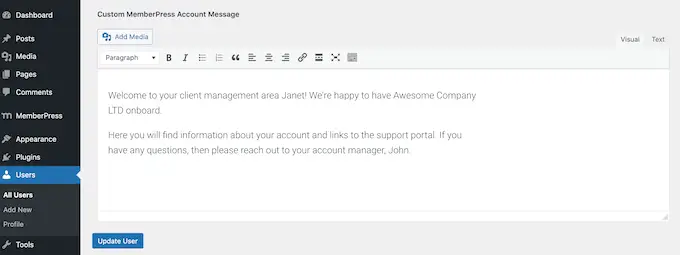
Não se esqueça de clicar no botão 'Atualizar usuário' para salvar suas alterações.
Adicionando um link para a área do cliente usando o MemberPress
Em seguida, você precisa facilitar o acesso dos clientes ao portal, adicionando-o ao seu menu.
Simplesmente vá para Aparência » Menus e clique para expandir a seção 'Páginas', se ainda não estiver expandida.
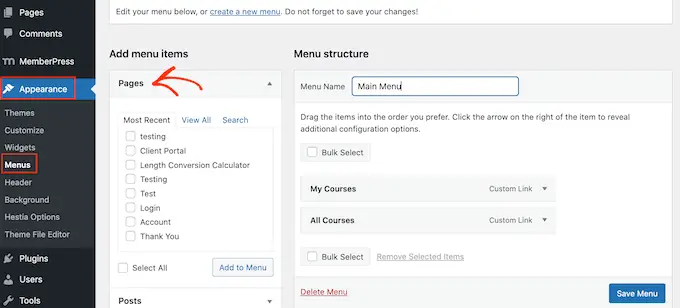
Você pode marcar a caixa ao lado da página 'Conta' e clicar em 'Adicionar ao menu'.
Depois de fazer isso, você pode alterar onde a página da conta aparece no menu arrastando e soltando.
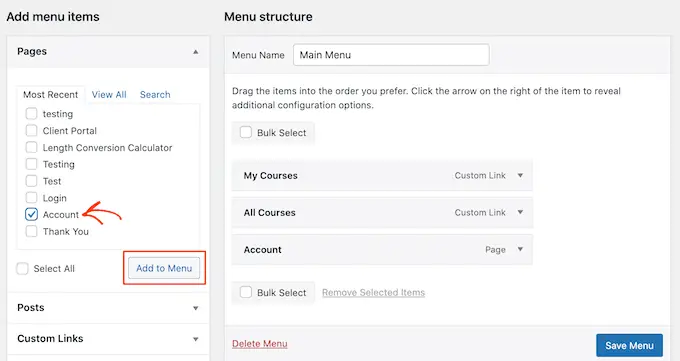
Você também pode alterar o rótulo usado para a página 'Conta' no menu. O padrão é 'Conta', mas você pode querer usar 'Portal do Cliente' ou similar.
Para fazer isso, clique para expandir a seção 'Conta' e digite um novo título no campo 'Rótulo de navegação'.
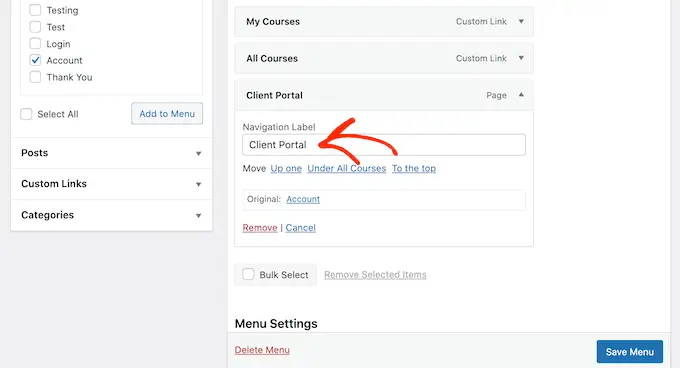
Não se esqueça de clicar em 'Salvar menu' para armazenar suas configurações.
Agora, se você visitar seu site, verá um link para a página Conta em seu menu.
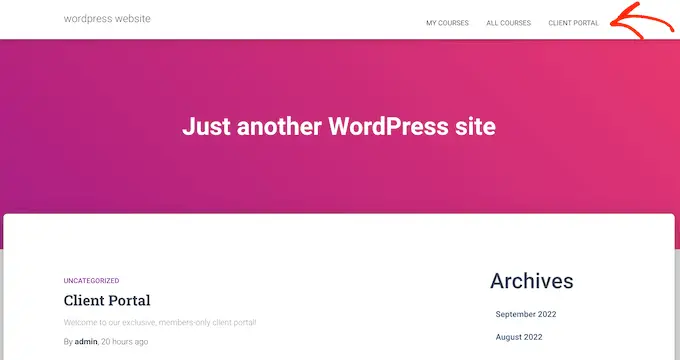
Estendendo o Portal do Cliente com o MemberPress
A essa altura, você criou um portal do cliente com conteúdo exclusivo para membros e até mesmo uma mensagem de boas-vindas personalizada.
Esse é um ótimo começo, mas vamos ver alguns outros recursos que você pode adicionar ao portal do cliente usando o MemberPress.
1. Downloads de arquivos
Quer permitir que os clientes baixem arquivos do seu site? Isso pode ser qualquer coisa, desde cópias de suas faturas até relatórios e estudos ou as imagens que você criou para o cliente.
O MemberPress vem com um complemento de downloads de arquivos que permite oferecer conteúdo para download aos seus clientes. Depois de criar o download, você pode adicioná-lo a qualquer página ou postagem usando um shortcode.
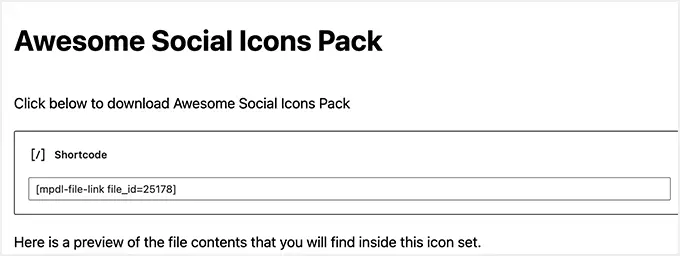
O MemberPress mostrará um link que os visitantes podem usar para baixar o arquivo.
Você pode usar a proteção de conteúdo para tornar o arquivo exclusivo para seus clientes ou até mesmo criar diferentes arquivos para download para cada cliente.
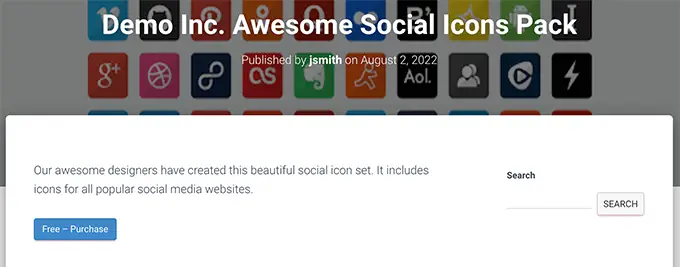
Para obter detalhes passo a passo, consulte nosso guia sobre como gerenciar downloads de arquivos no WordPress.
2. Cursos de Treinamento
Você pode querer oferecer cursos, workshops e outros materiais de treinamento para seus clientes.
A boa notícia é que o MemberPress também é o melhor plugin WordPress LMS do mercado.
O construtor de cursos MemberPress é construído sobre o editor de blocos do WordPress. Isso significa que você pode adicionar lições, tópicos, categorias, incorporar vídeos, imagens e muito mais usando as ferramentas do WordPress com as quais você já está familiarizado.
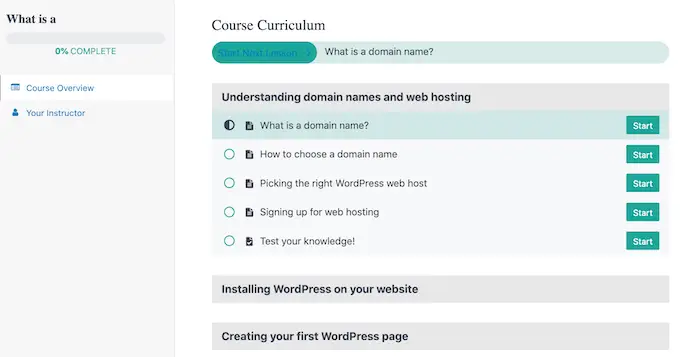
Ao publicar cursos no portal do cliente, você pode agregar mais valor para seus clientes e incentivá-los a renovar sua associação.
Para mais detalhes, veja nosso tutorial sobre como criar facilmente cursos online no WordPress.
3. Adicionar formulários à área de clientes
Não importa se é um formulário de contato, um formulário de feedback, um formulário de depoimento de cliente ou uma pesquisa de cliente, os formulários são uma maneira importante de se comunicar com seus clientes.
Eles podem ajudá-lo a obter feedback e melhorar a experiência do membro, além de oferecer aos clientes uma maneira de fazer perguntas e obter suporte.
O MemberPress se integra perfeitamente ao WPForms, que é o melhor plugin de criação de formulários do WordPress no mercado.
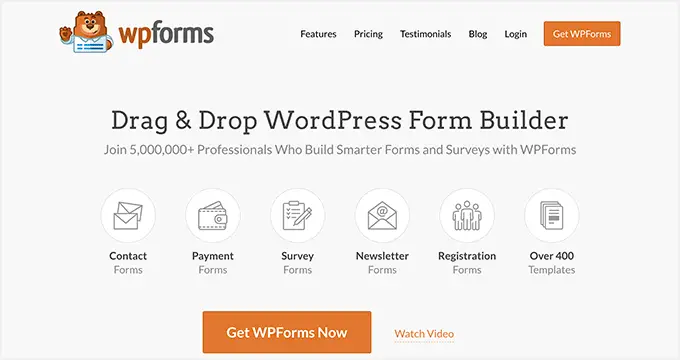
Às vezes, os clientes podem precisar fazer upload de arquivos para o seu portal, como um contrato que você precisa assinar ou fotografias que planeja publicar em seu portfólio de clientes.
Você pode facilmente criar formulários de upload de arquivos usando WPForms. Você pode incorporar o formulário na página Conta ou em qualquer página exclusiva para membros em seu site.
4. Vender mais produtos e serviços
Como proprietário de uma empresa, você pode promover outros produtos e serviços para seus clientes.
O MemberPress funciona com muitos dos serviços de marketing por e-mail que você já pode estar usando para manter seu público envolvido e promover seus outros produtos e serviços. Isso inclui SendinBlue, Constant Contact, Drip e mais de 1000 outros.
Você também pode adicionar uma loja online ao seu portal usando WooCommerce e vender outros produtos para seus clientes.
Esperamos que este artigo tenha ajudado você a aprender como criar um portal do cliente no WordPress. Você também pode querer ver nossa comparação dos melhores serviços telefônicos comerciais e nosso guia sobre como criar um boletim informativo por e-mail.
Se você gostou deste artigo, assine nosso canal do YouTube para tutoriais em vídeo do WordPress. Você também pode nos encontrar no Twitter e no Facebook.
