Como criar um mercado com o WordPress: passo a passo
Publicados: 2019-09-03Você gostaria de criar um mercado online de vários fornecedores com a ajuda do WordPress? Você acha que é hora de conquistar a Amazon e o eBay? Então leia este guia para aprender como realizá-lo com muita facilidade!
O que é um marketplace e qual é a diferença entre um marketplace e uma loja online?
Uma loja online é um site de um único fornecedor, portanto, se você a possui, somente você poderá adicionar produtos a este site e vendê-los aos seus clientes. Você define o preço de cada produto e recebe a receita total de cada venda.
Um marketplace, por sua vez, oferece aos seus visitantes a possibilidade de se tornarem seus fornecedores criando suas contas em seu site e adicionando seus próprios produtos para vendê-los em sua loja e obter seu lucro. Você, como proprietário, recebe a comissão de cada venda feita por seus fornecedores.
Além disso, você pode controlar o trabalho do seu marketplace e definir suas regras de venda. Você pode definir determinados tipos de produtos que podem ser vendidos em seu site, definir a moeda e os métodos de pagamento, selecionar seu modelo de negócios personalizado e muito mais.
Como começar?
Existem alguns passos importantes que você deve seguir para lançar um mercado online com o WordPress:
- Escolha a hospedagem e o nome de domínio.
- Instale e configure o WordPress, bem como selecione, instale e ative um tema WordPress pronto para comércio eletrônico.
- Personalize seu tema WP de comércio eletrônico.
- Instale, ative e configure os plugins WC Vendors e WooCommerce.
- Compre e instale o certificado SSL.
- Crie um menu para o seu mercado.
- Teste seu site quando ele for ao ar.
Se você quiser aprender os detalhes sobre como escolher hospedagem e nome de domínio, descobrir mais sobre a instalação passo a passo do WordPress, descobrir como comprar e instalar o certificado SSL e ver como instalar um tema WP, leia este guia em criando uma loja online com WordPress.
O guia mencionado acima inclui uma descrição detalhada do processo de criação de uma loja com todas as tarefas que você deve executar para iniciá-la com sucesso. A propósito, se você precisar encontrar algumas maneiras rápidas e fáceis de instalar e configurar o WordPress, também poderá verificar esta lista de instaladores automáticos de script.
No meu tutorial de hoje, vou me concentrar na instalação e configuração dos plugins WooCommerce e WC Vendors, bem como indicar alguns aspectos mais sutis para dar vida à sua loja de vários fornecedores.
Vamos começar!
Instalar e configurar o WooCommerce
Eu tenho falado sobre a configuração passo a passo do WooCommerce em um dos meus guias recentes, mas como há algumas pequenas mudanças nesse processo, vou divulgá-lo mais uma vez aqui. Você pode ver meu guia mais antigo ou verificar o meu atual. Você também pode comparar os dois guias para saber o que foi atualizado.
Antes de começar a configurar o WooCommerce para o seu mercado, instale e ative o plugin WooCommerce no seu painel WP. Por favor, veja este post de detalhamento para encontrar o tutorial passo a passo sobre como instalar e ativar um plugin do WordPress.
Assim, depois de ativar o WooCommerce, você será redirecionado automaticamente para a página de configuração.
A primeira etapa exigirá a adição de seu endereço, código postal, moeda, país e cidade. Aqui você também deve selecionar o tipo de produto que vai vender. Escolha os tipos de produtos físicos, digitais ou ambos no menu suspenso abaixo da opção de seleção de moeda.
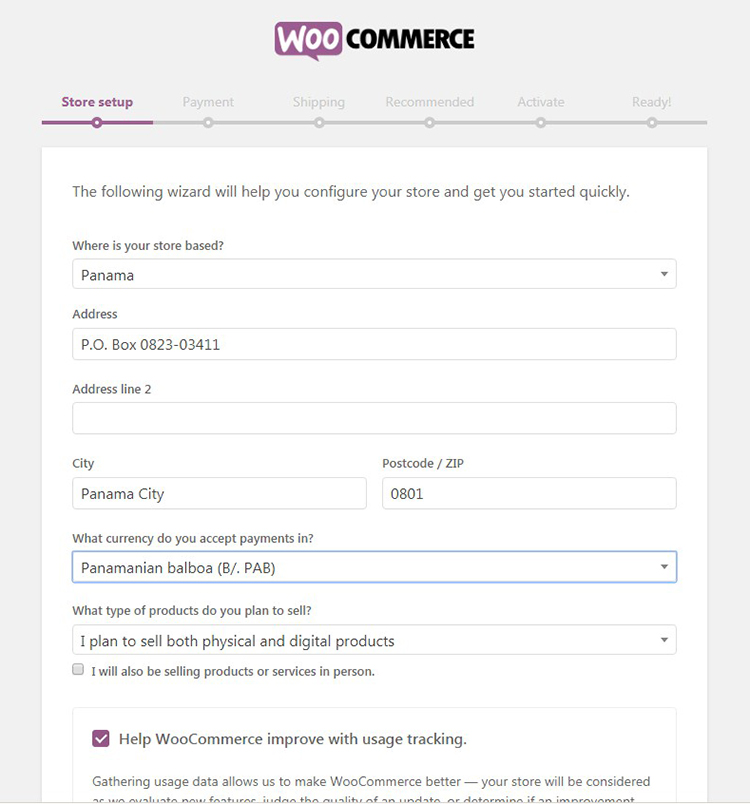
A próxima etapa inclui a seleção de métodos de pagamento, veja o instantâneo abaixo. No meu guia mais antigo, mostrei que era possível selecionar os sistemas de pagamento PayPal ou Stripe, bem como criar automaticamente uma conta Stripe. Agora, apenas oferece a instalação dos métodos de pagamento adicionais posteriormente.
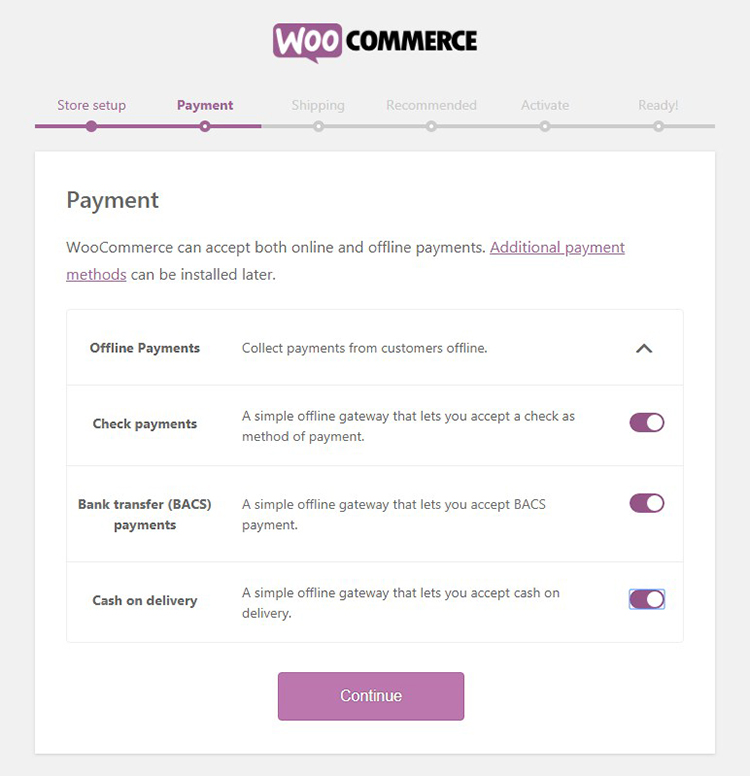
Falarei sobre a instalação das técnicas de pagamento adicionais para WooCommerce em detalhes em um dos meus próximos tutoriais, mas agora você pode conferir esta lista de sistemas populares de pagamento online para saber mais.
A terceira etapa exigirá a escolha do método de envio. Você pode escolher a taxa fixa (taxas ao vivo) ou o frete grátis, bem como escolher as unidades de peso e dimensão.
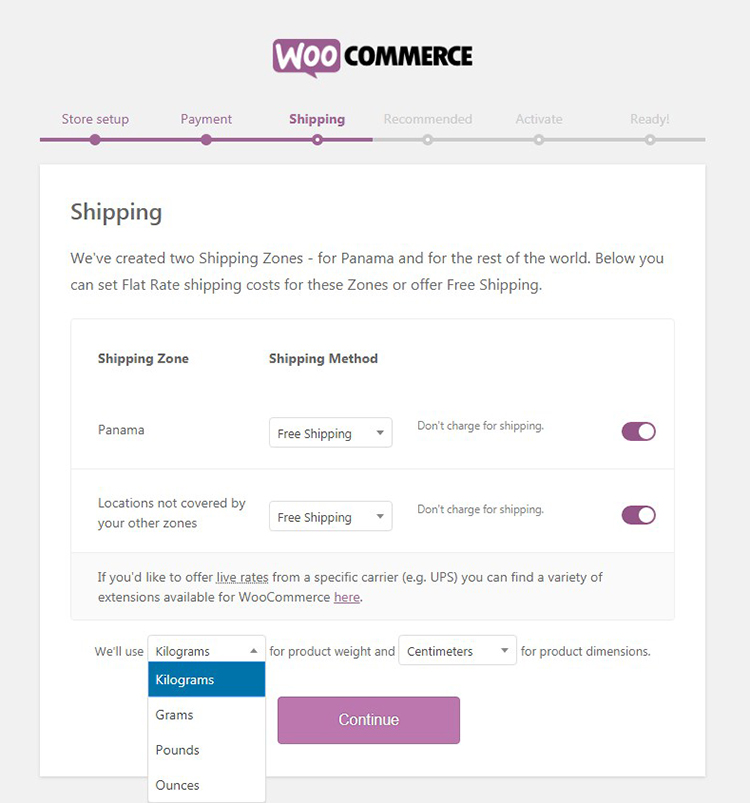
Se você selecionar a Taxa fixa, também deverá indicar seu custo.
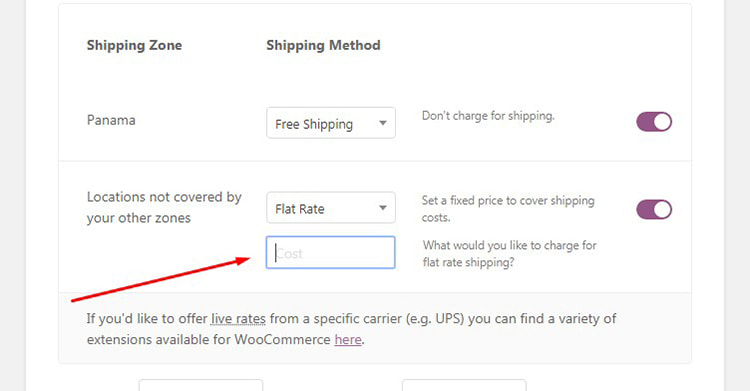
As recomendações atuais do WooCommerce incluem MailChimp e Facebook. Essas ferramentas vão ajudá-lo a promover seu mercado, então selecione o que você deseja que seja instalado e clique no botão 'Continuar'.
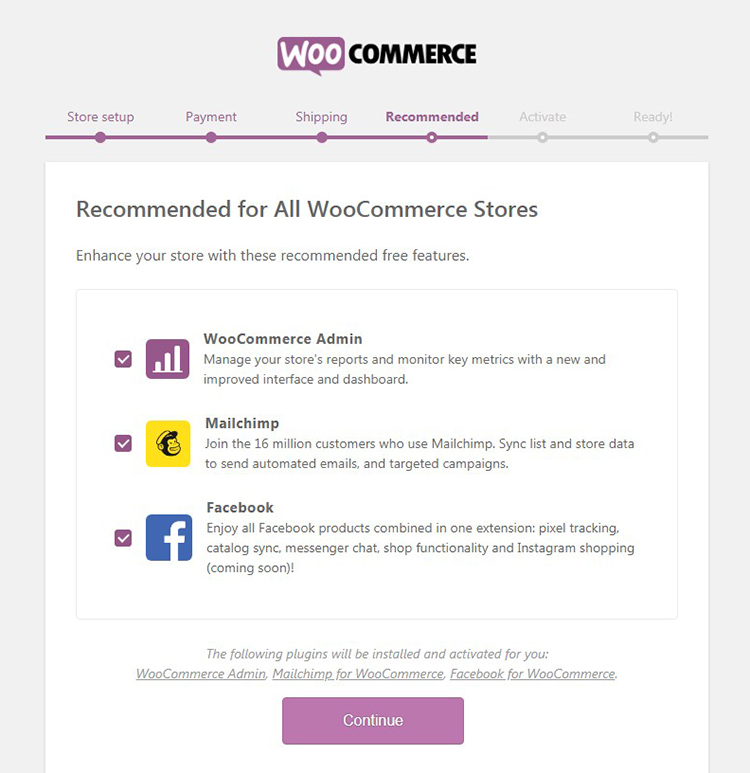
A etapa de ativação supõe que você continue configurando o WooCommerce com a ajuda do Jetpack. Se você ainda não tem a conta Jetpack e não tem ideia do que é esse serviço, veja este post de comparação para saber mais sobre esta solução relacionada ao WordPress.com ou acesse seu site oficial para criar uma conta e comece a usá-lo.
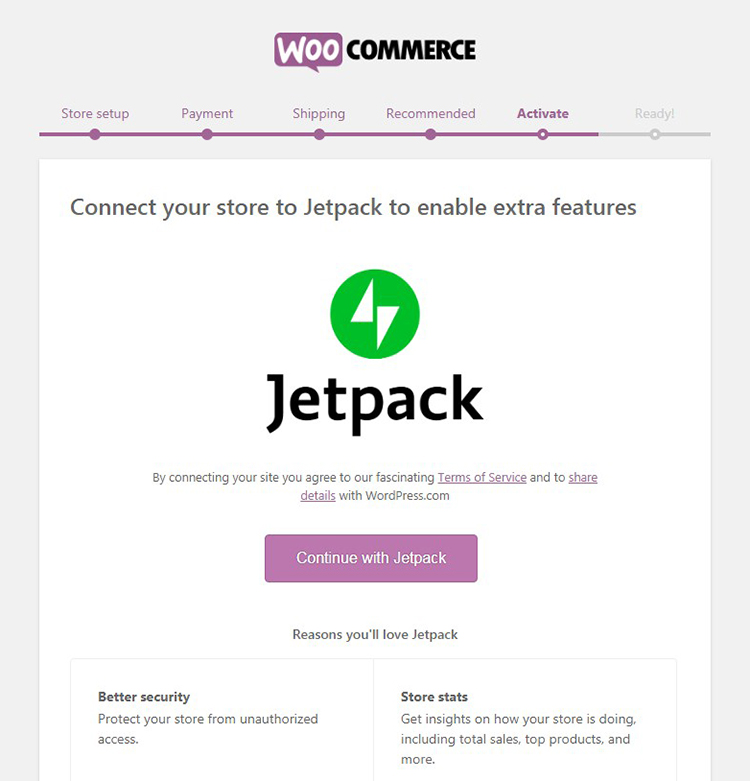
Como já criei a conta Jetpack,
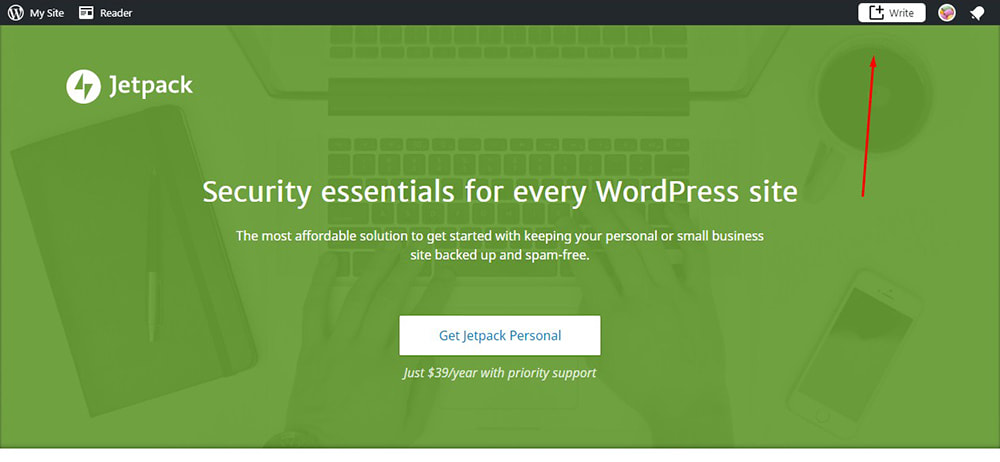
Basta clicar no botão 'Continuar com Jetpack' e esperar até que minha conexão seja autorizada.
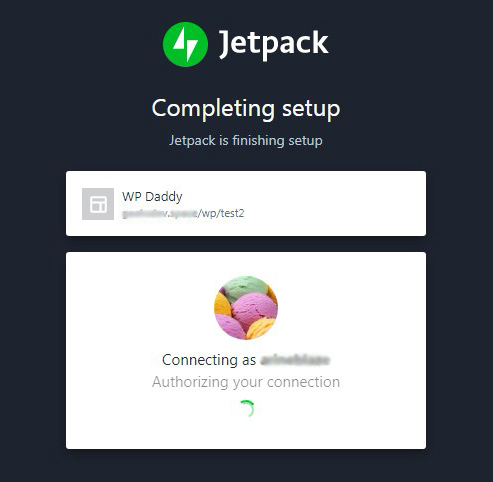
Agora você está pronto e pode se inscrever para receber atualizações, bem como adicionar seu primeiro produto, conforme descrevi neste guia.
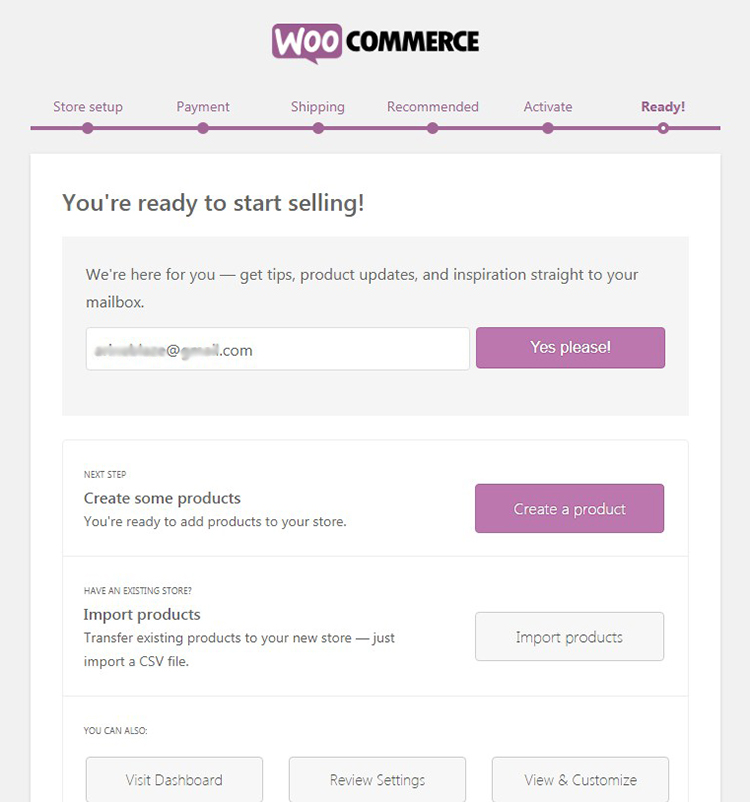
Mas nossa tarefa de hoje é criar um mercado de vários fornecedores, então eu deveria instalar e ativar o plugin WC Vendors primeiro.
Instalar e configurar fornecedores de WC
Bem, agora é hora de transformar sua loja WooCommerce padrão em uma loja de vários fornecedores. Para esse fim, usarei o plug-in WC Vendors, que é definido como uma solução de mercado para WooCommerce, que facilita a adição da funcionalidade necessária à sua loja de um único fornecedor para convertê-la em um mercado de vários fornecedores.
Assim, depois de instalar e ativar o plug-in, você será oferecido para executar o assistente de configuração.
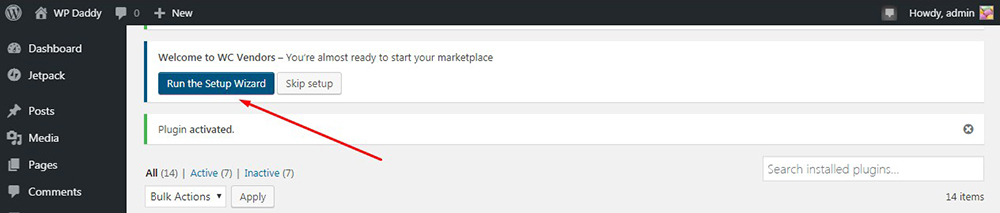
A etapa 'Iniciar' da configuração do plug-in WC Vendors supõe que você permita que os usuários se inscrevam e se tornem fornecedores. Aqui você pode decidir se quer aprovar seus pedidos manualmente ou deixá-los para serem aprovados automaticamente; se dar quaisquer impostos e custos de envio aos fornecedores ou pagá-los por si mesmo.
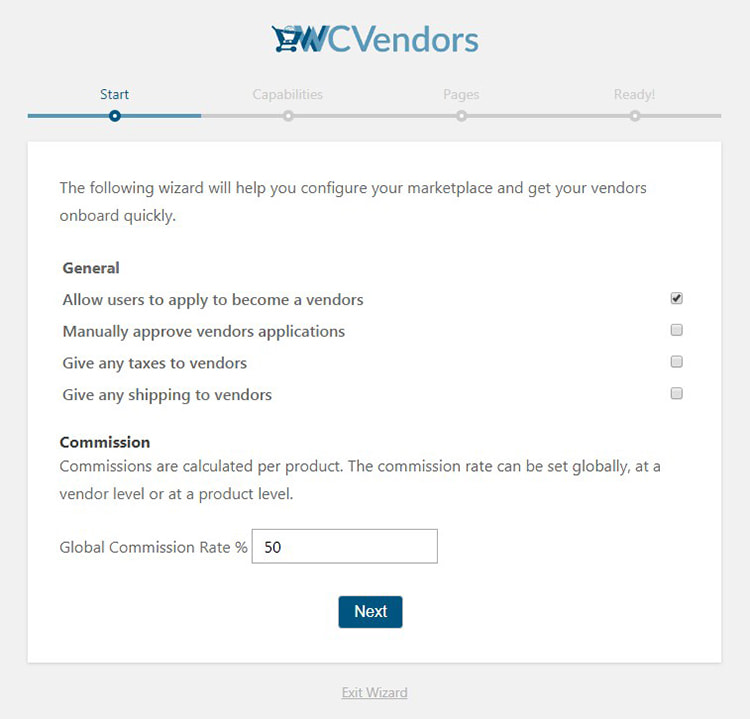
A etapa 'Recursos' inclui várias opções a serem verificadas para definir o comportamento e as permissões dos fornecedores. Assim, você pode permitir ou restringir que seus fornecedores visualizem pedidos, exportem seus pedidos para um arquivo CSV, visualizem e adicionem notas de pedidos, editem os produtos publicados etc.

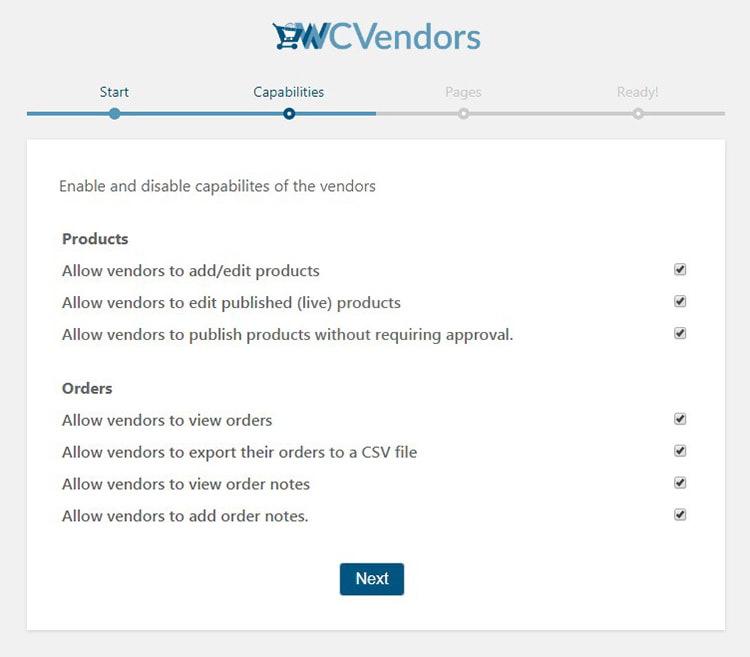
A etapa 'Páginas' supõe que você escolha os nomes das páginas com configurações da loja do fornecedor, pedidos, listas, termos, etc.
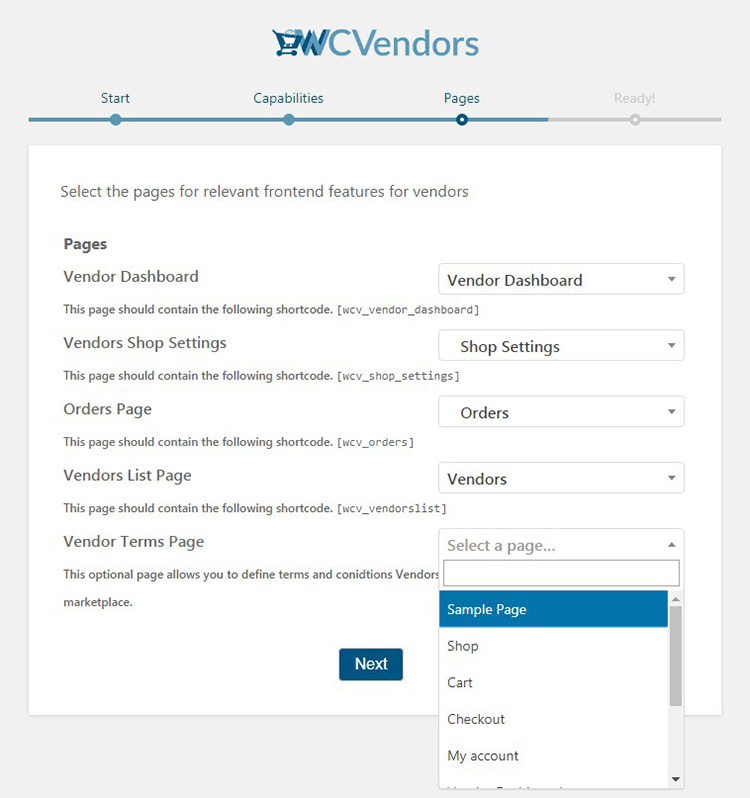
Agora você está pronto e pode se inscrever para atualizações, atualizar para um plano premium, visualizar as extensões disponíveis para obter mais possibilidades ou simplesmente sair do assistente e acessar seu painel.
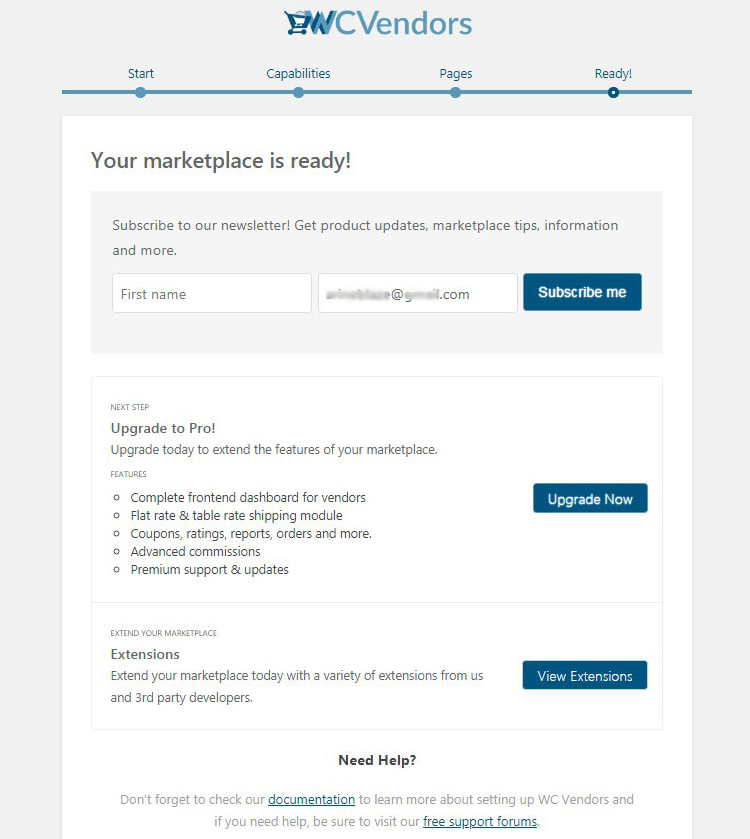
Quando terminar, vá para WC Vendors -> Configurações no seu painel WP e você chegará à guia 'Geral', onde você deve verificar se a caixa 'Registro de fornecedor' está marcada. Isso é necessário para permitir que seus fornecedores se inscrevam e criem uma conta em sua loja para poder vender seus produtos.
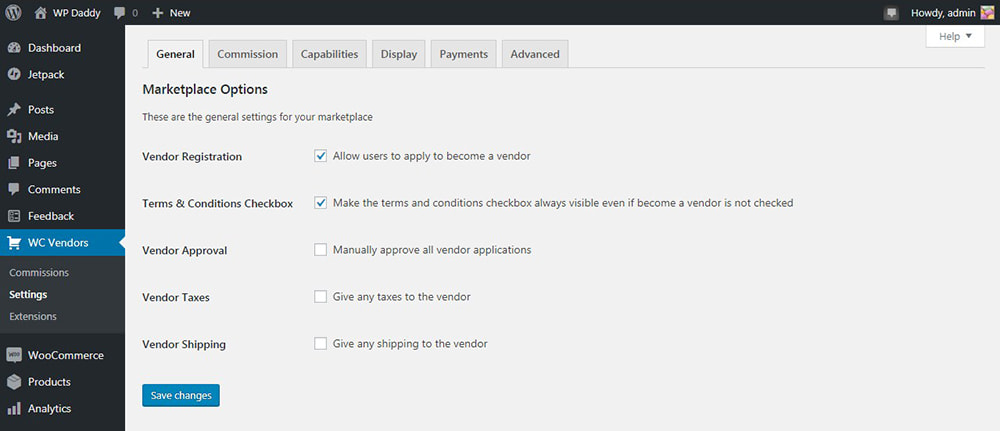
Agora mude para a guia 'Comissão' e defina a taxa de comissão que você pagará a um fornecedor para cada venda.
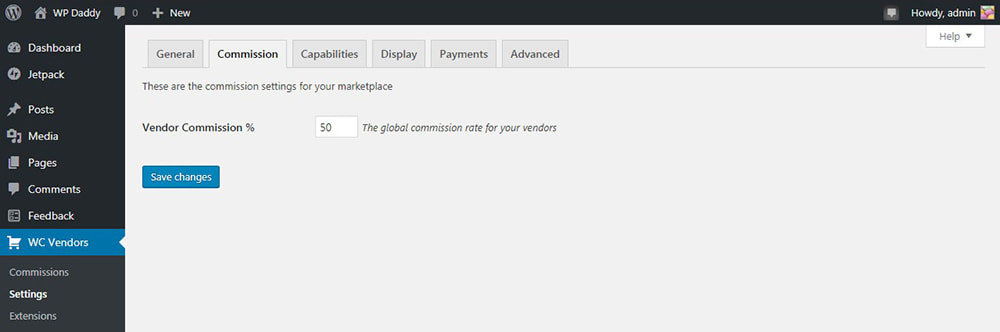
As seções 'Capabilities General' e 'Capabilities Orders' incluem todas as regras que você escolheu ao configurar o produto, mas aqui você pode alterá-las, se necessário.
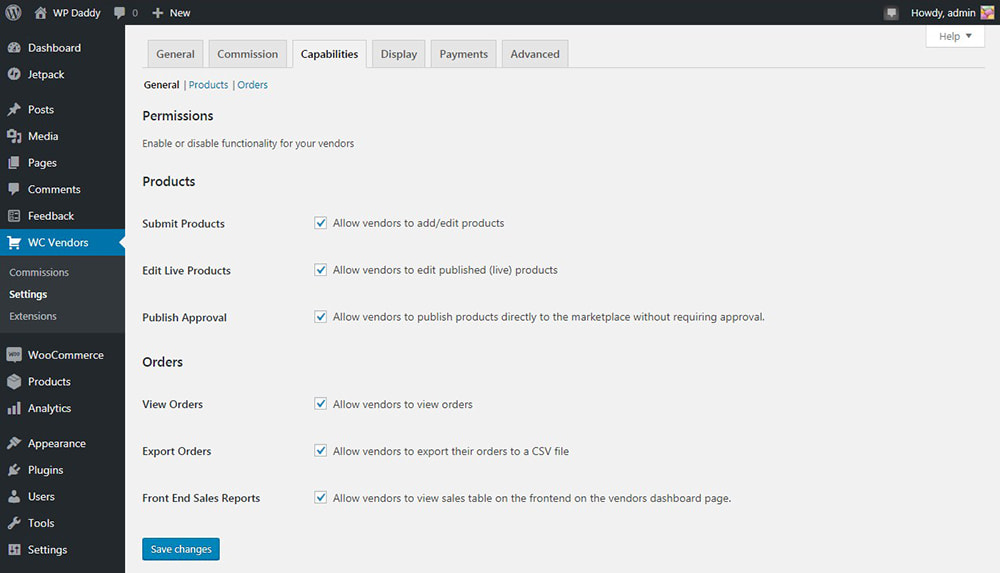
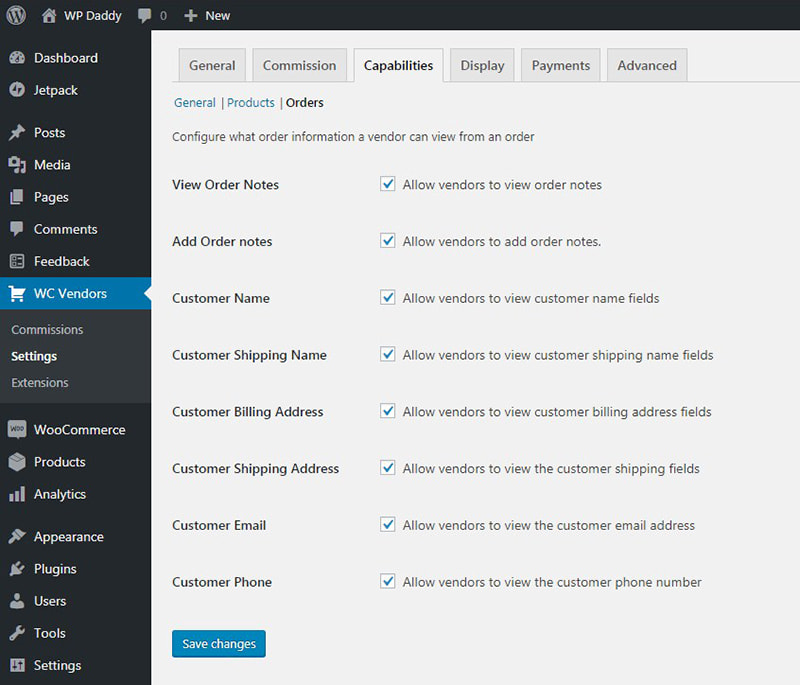
A seção "Produto de recursos" permitirá que você resolva quais tipos de produto seus fornecedores poderão adicionar, defina os tipos de dados do produto e muito mais.
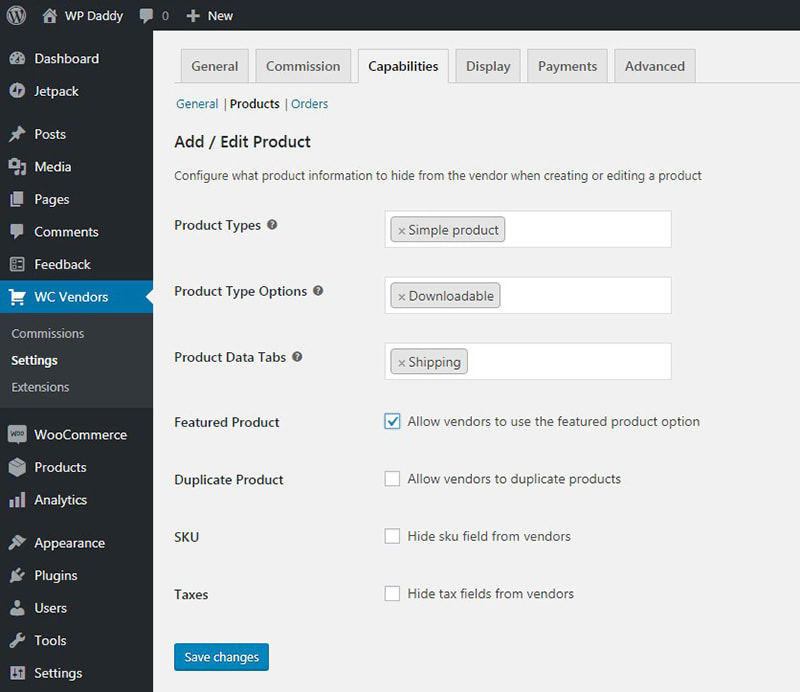
A guia 'Exibir' aqui inclui as mesmas opções que você viu durante a etapa 'Páginas' ao configurar o plug-in, aqui você pode fazer qualquer alteração.
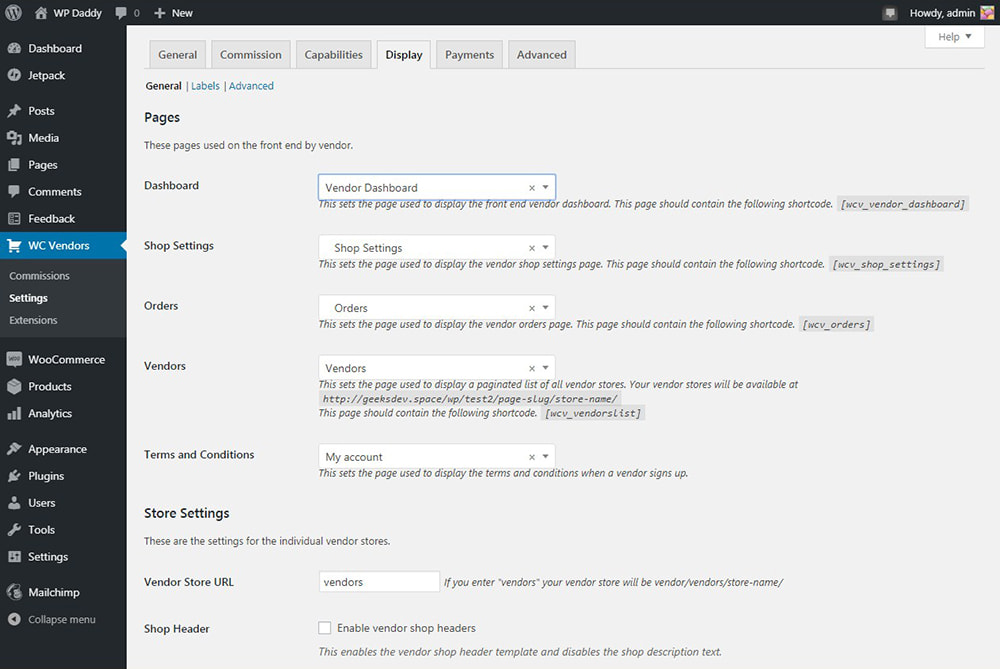
Role para baixo na guia 'Exibir' e encontre a seção 'Configurações da loja'. Aqui você pode escolher um prefixo que será usado em URLs de lojas de fornecedores; permitir ou não que seus fornecedores definam cabeçalhos personalizados para suas páginas de loja, etc.
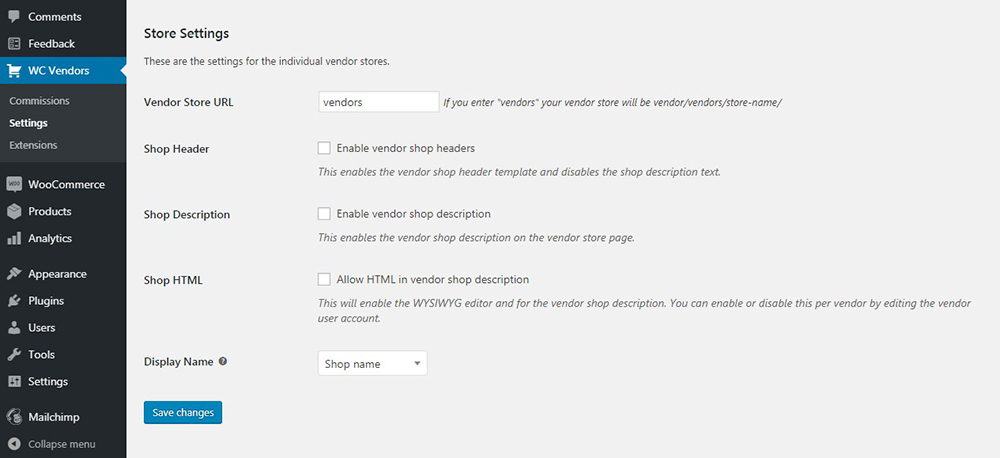
A aba 'Pagamentos' permite configurar as regras de pagamento. Depois de instalar um gateway de pagamento, você poderá definir o limite mínimo que seus fornecedores devem atingir para serem pagos mensalmente ou semanalmente. Você também pode definir os pagamentos automáticos ou permitir que seus fornecedores retirem dinheiro manualmente.
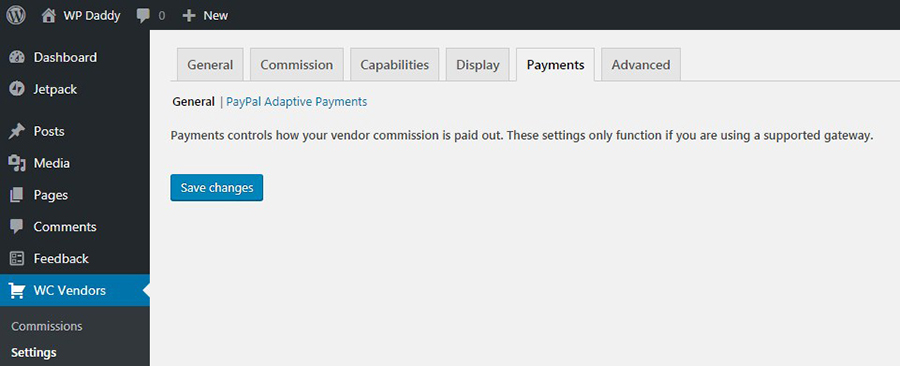
Salve suas alterações e vá mais longe.
Habilite o gerenciamento de contas no WooCommerce e crie menus de navegação
Vá para WooCommerce -> Configurações e clique na guia 'Contas e privacidade' para marcar todas as caixas ao lado da opção 'Criação de conta'. Isso ativará a funcionalidade de gerenciamento de contas.
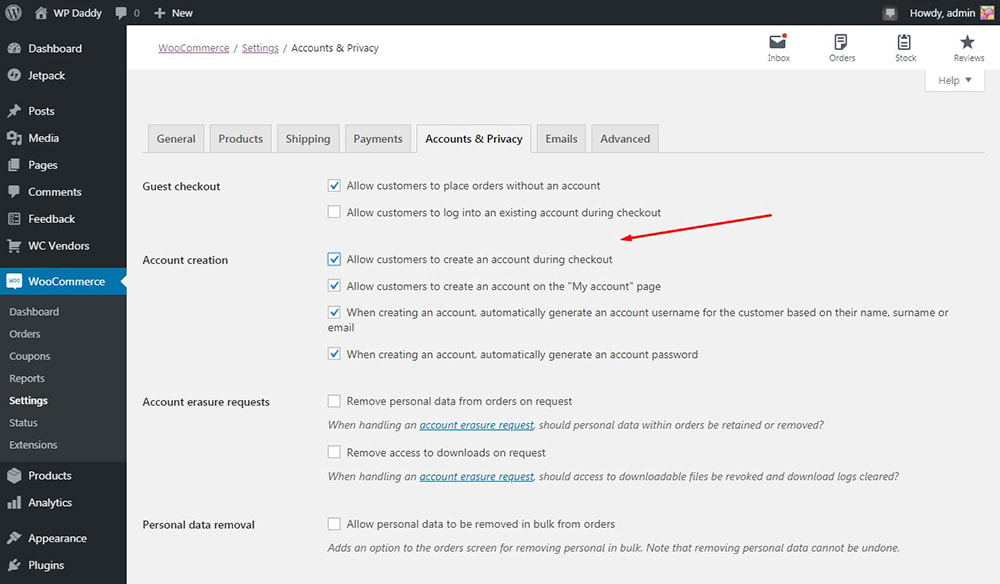
Agora vá para a seção Aparência -> Menus no painel de administração do WordPress e crie um menu de navegação para sua loja. Para obter mais detalhes, consulte este guia sobre como adicionar novos tópicos nos menus de navegação do WordPress.
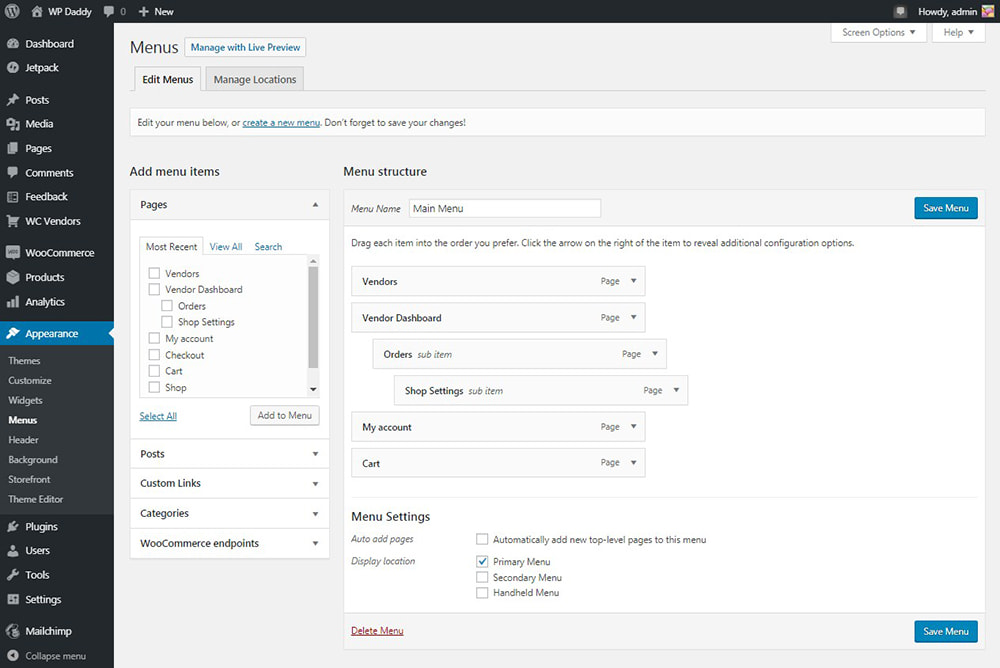
Registre-se como um fornecedor para testar seu mercado
Quando sua funcionalidade de mercado estiver configurada e sua loja de vários fornecedores estiver pronta, saia do painel de administração e acesse seu site como visitante para testar como funciona o registro do fornecedor.
Selecione a Página que você configurou para ser de Registro e clique nela no menu de navegação. No meu caso, esta é a página 'Minha conta'.
Aqui você pode inserir seu endereço de e-mail na seção 'Registrar' e marcar a opção 'Aplicar para se tornar um fornecedor?' caixa de seleção. Depois disso, aceite os termos e condições e clique no botão 'Registrar' para se inscrever.
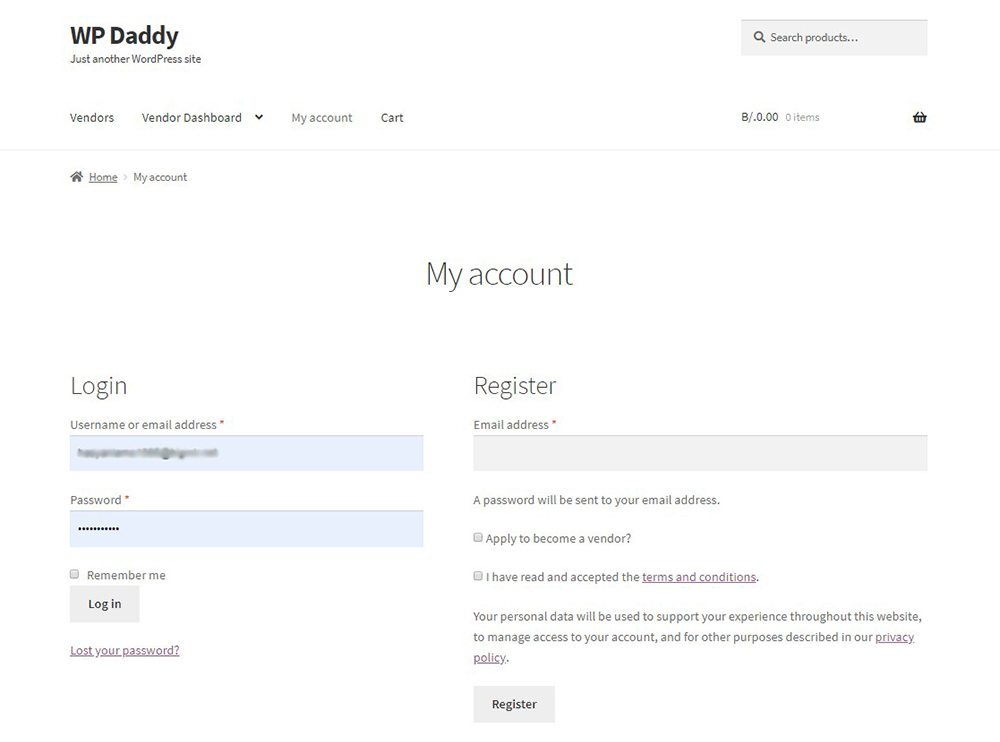
Até que sua inscrição seja aprovada, você verá a seguinte notificação em seu Painel do fornecedor.
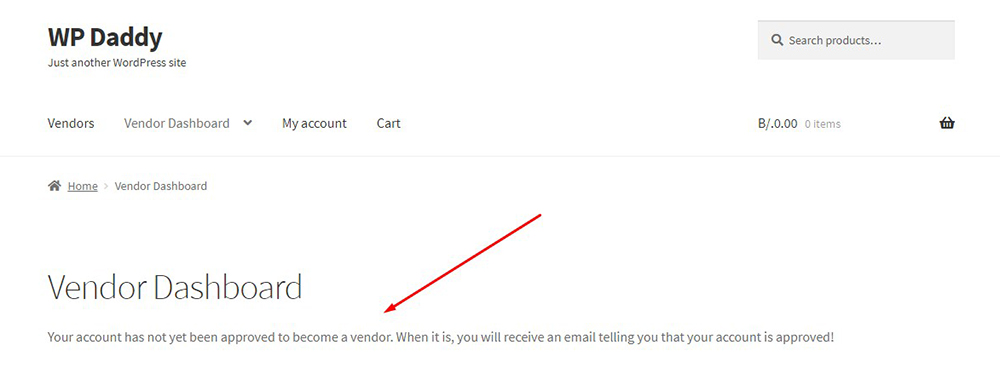
Se suas configurações supõem que você aprova os aplicativos do cliente manualmente, faça login como administrador novamente e aprove o aplicativo no menu Usuários -> Todos os usuários do seu painel de administração.
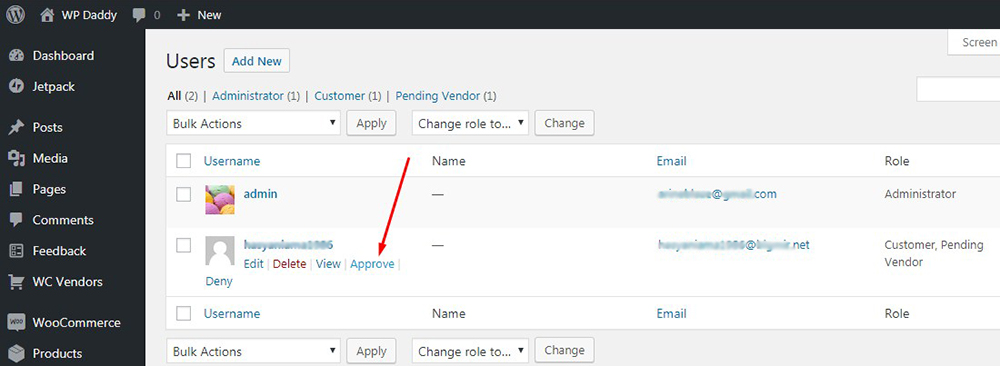
Você verá o status pendente de um fornecedor antes de aprová-lo.
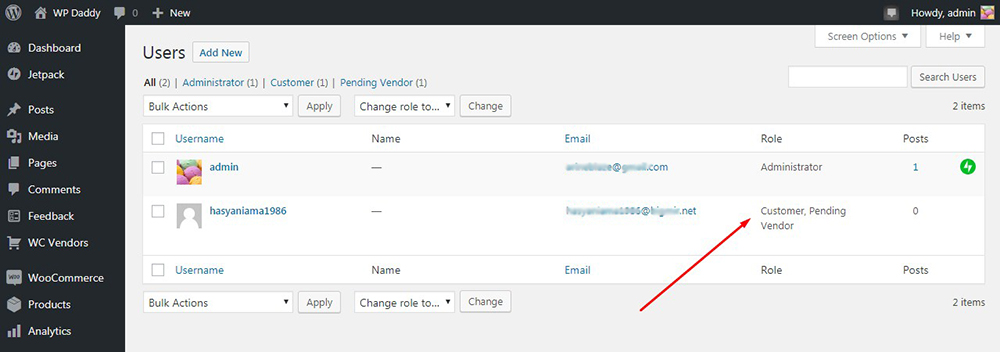
Portanto, agora, se você acessar sua conta de fornecedor novamente, terá acesso ao seu painel de fornecedor com todas as suas possibilidades.
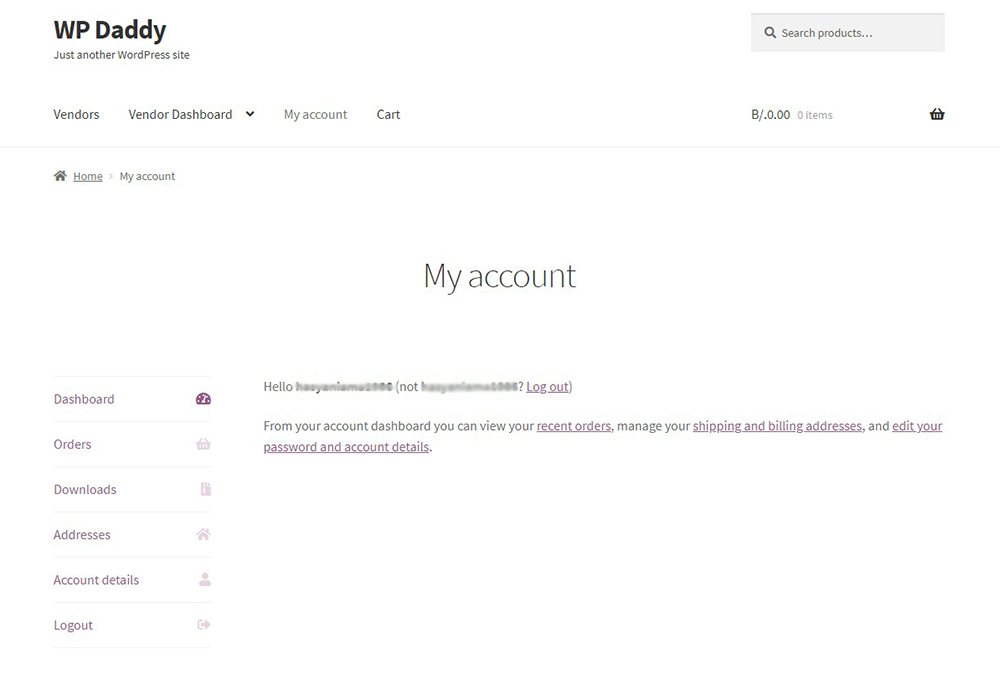
Por exemplo, você pode gerenciar as configurações da loja como fornecedor, inserir seus dados bancários etc.
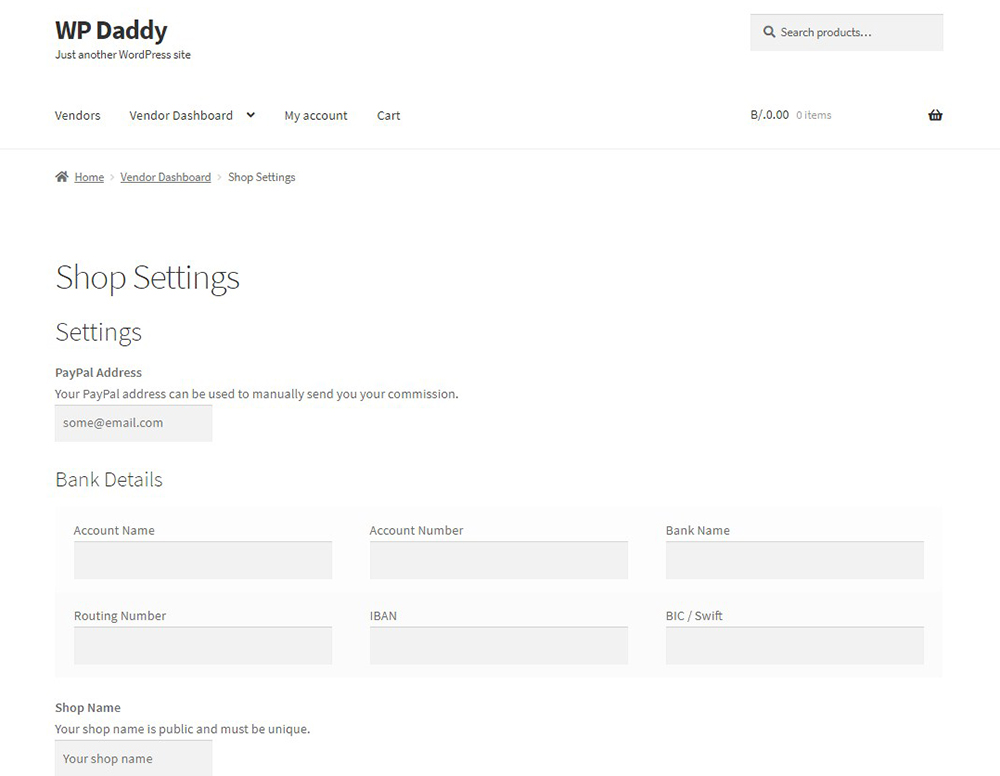
Seus fornecedores poderão adicionar seus produtos diretamente do Painel de Fornecedores. Depois de clicar na guia 'Adicionar novo produto', eles serão redirecionados para o editor de produtos WP WooCommerce, onde podem facilmente adicionar seus produtos tão bem quanto costumam fazer em uma loja on-line padrão baseada em WordPress.
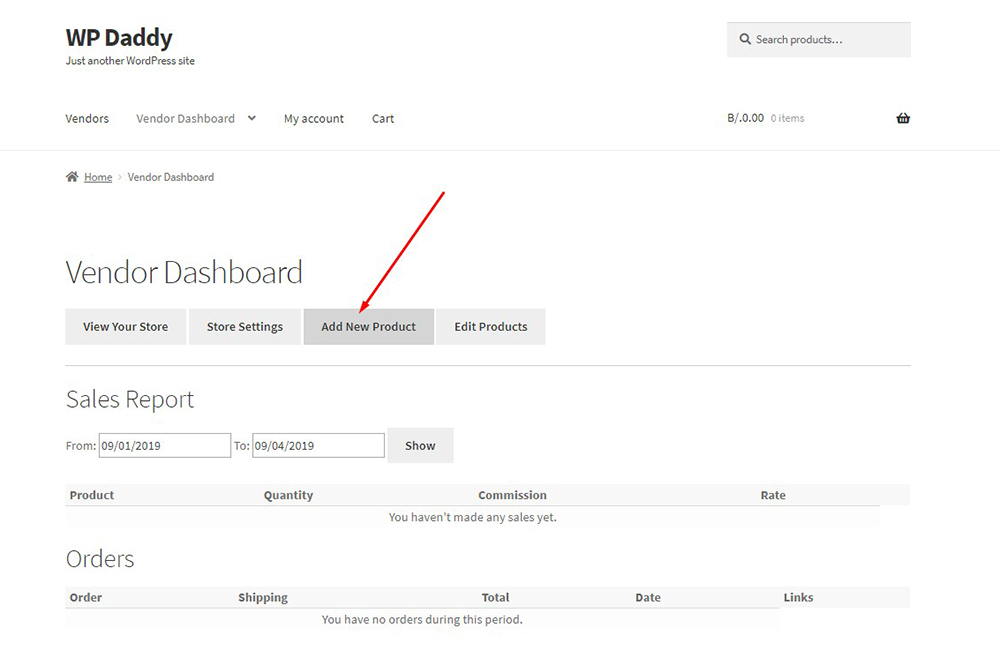
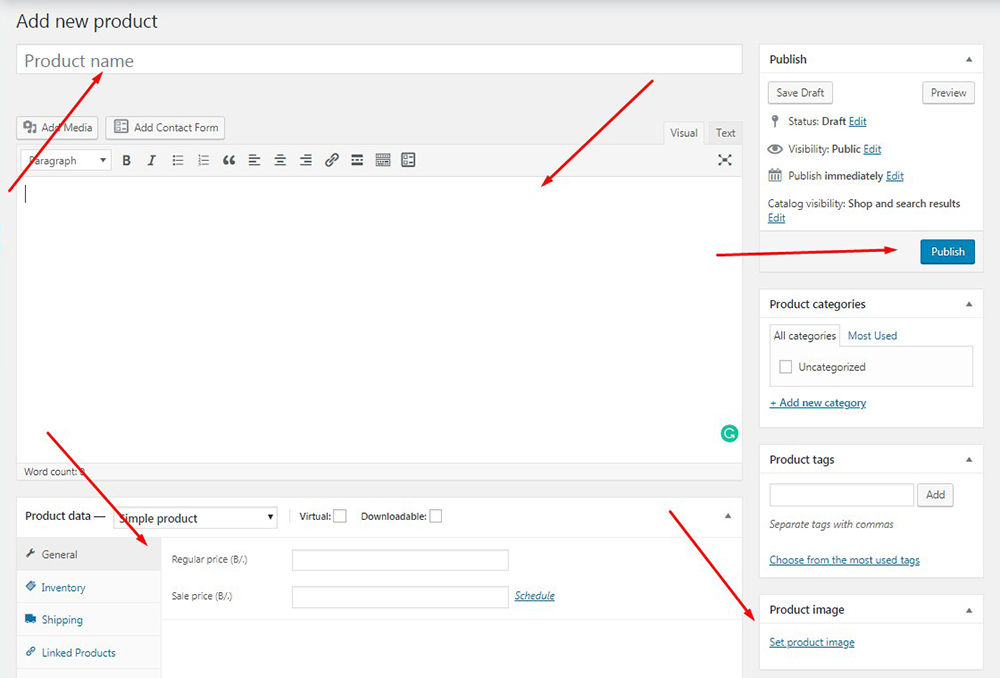
Consulte o guia passo a passo sobre como adicionar um produto ao WooCommerce aqui.
Bem, agora você deve apenas promover seu mercado para obter o maior número possível de fornecedores. Por favor, veja esta coleção de plugins e complementos do mercado para WordPress.
Espero que este tut tenha sido útil.
