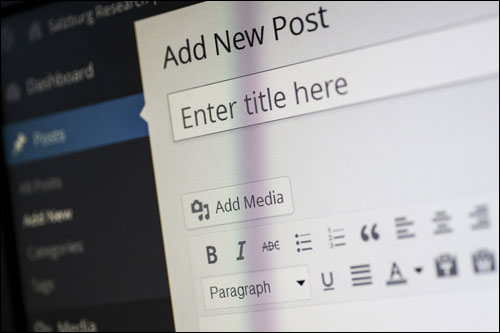O melhor guia passo a passo para criar uma nova postagem no WordPress – Parte 1
Publicados: 2022-06-06O WordPress fornece uma ferramenta fácil de usar, poderosa e flexível para gerenciar seu conteúdo online.
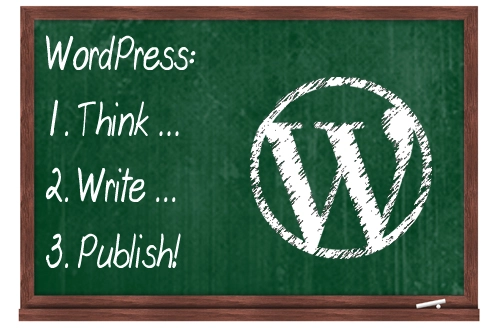
Publicar conteúdo regularmente pode ajudar a expandir seus negócios online. Obter conteúdo publicado online com o WordPress é tão fácil quanto 1-2-3:
Depois de ter pensado sobre o que escrever sobre o conteúdo, o próximo passo é escrevê-lo e publicá-lo. O WordPress torna isso fácil.
Você está pensando em criar seu próprio site WordPress?
Meu tutorial passo a passo DIY ajudará você a começar direito.
Este tutorial do WordPress explica como criar uma nova postagem no WordPress.
Vou abordar os seguintes tópicos:
- Formatos de conteúdo de postagem do WordPress
- Seções de uma postagem do WordPress
- Diretrizes para adicionar conteúdo às postagens do WordPress
- Post WordPress – Opções de Salvamento
- Como criar um post Wp - Revisão rápida das etapas
Este tutorial passo a passo abrange as etapas básicas que você precisa saber para criar uma postagem no seu site WordPress.
No entanto, para obter o máximo benefício de usar as postagens do WordPress, também recomendo a leitura de todo o conteúdo publicado neste site sobre o WordPress, pois eles foram projetados para ajudá-lo a aumentar sua presença on-line usando a plataforma WordPress CMS.
Como você pode ver no diagrama abaixo, o WordPress é uma ferramenta de marketing na web muito poderosa com muitos elementos que trabalham juntos para produzir ótimos resultados para o seu negócio online…
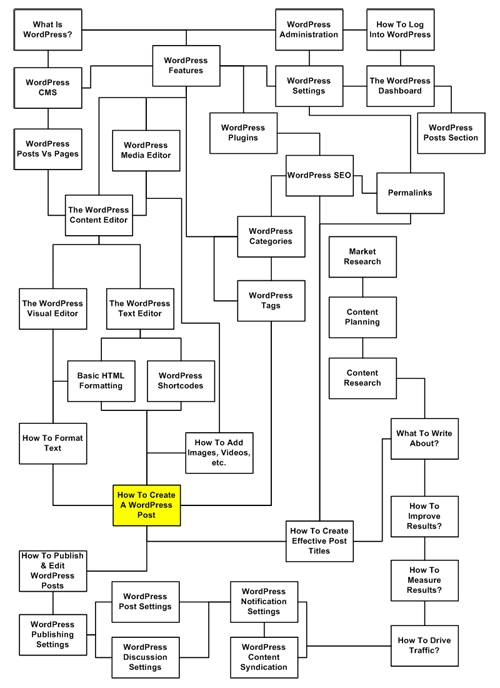
(clique na imagem para ampliar)
Postagens
O WordPress oferece aos proprietários de sites dois tipos de publicação de conteúdo: WordPress Posts e WordPress Pages .
Para saber mais sobre a diferença entre usar WordPress Pages e WordPress Posts para publicar seu conteúdo online, veja o artigo abaixo:
Páginas e posts do WordPress – Qual é a diferença? Disponível em 3 de novembro de 2015
WordPress Posts são o que você usará principalmente ao escrever e publicar novos conteúdos no WordPress…
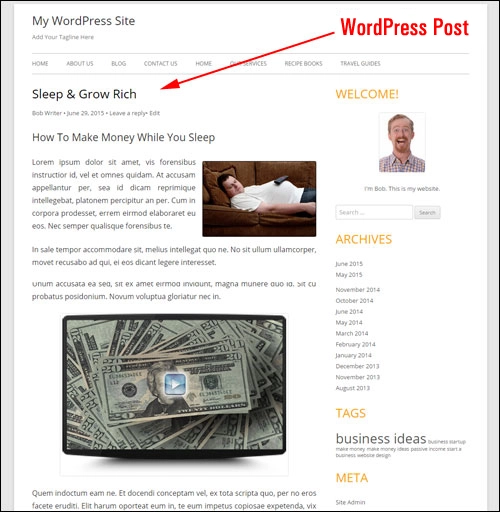
(Publicar)
Como criar um novo post do WP – o melhor guia passo a passo
Siga as etapas abaixo para criar uma nova postagem no WordPress:
Faça login na sua seção de administração do WordPress, vá para o menu de navegação e selecione Posts > Add New …
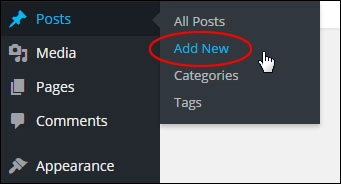
Uma postagem em branco é criada…
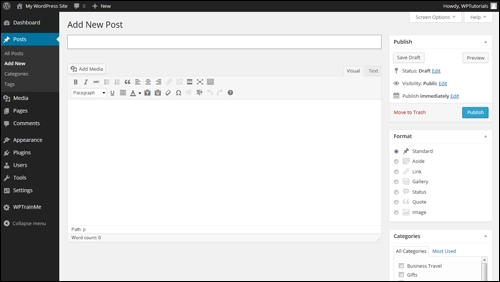
Agora você pode começar a adicionar o título da postagem e o conteúdo digitando ou colando seu conteúdo em …
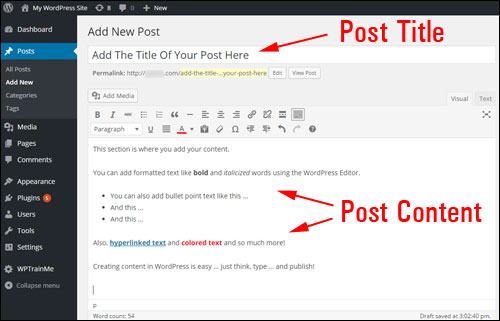
O WordPress oferece um Editor Visual e um Editor HTML para adicionar texto.
Compartilho como usar o editor de conteúdo do WordPress em artigos separados.
Na próxima seção, você conhecerá os principais tipos de conteúdo que podem ser adicionados ao seu WordPress.
Postagens do WordPress – Tipos de conteúdo
O WordPress permite que você vá muito além da criação de conteúdo com apenas texto e imagens simples. Você também pode adicionar vídeos, áudios, arquivos para download, etc. às suas postagens e praticamente qualquer outra coisa que você possa imaginar.
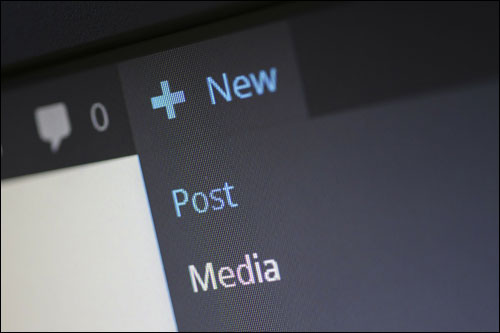
Agora vamos explorar os principais tipos de conteúdo que podem ser adicionados aos posts do WordPress:
Conteúdo baseado em texto
Você pode inserir, editar e formatar texto em uma variedade de fontes e estilos em seu conteúdo…
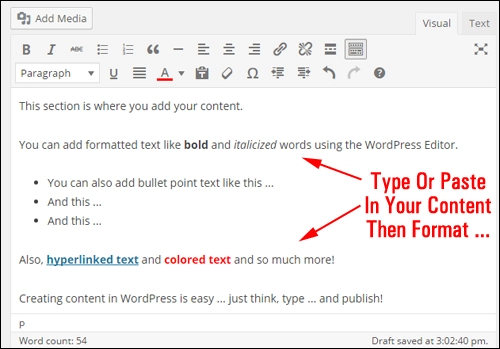
(Editor de conteúdo WordPress)
O Editor do WordPress permite formatar e estilizar seu texto à medida que avança…
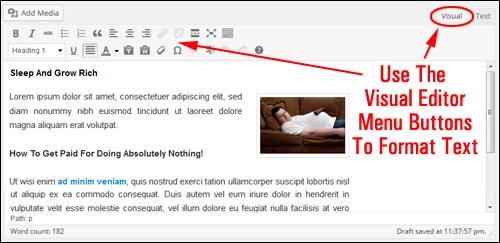
(Guia e botões de menu do WP Visual Content Editor)
Dependendo da configuração das configurações e plugins do seu site, você também pode inserir “meta” texto em suas postagens (ou seja, os títulos das postagens, palavras-chave e descrições das postagens que aparecem nos resultados da pesquisa), trechos personalizados etc.
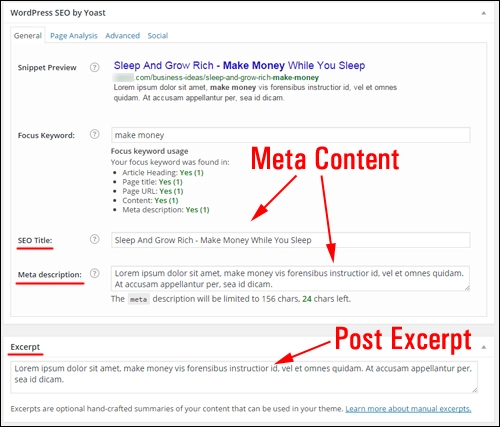
(Plugin e trecho de SEO)
Conteúdo baseado em mídia
Você pode adicionar ou incorporar conteúdo de conteúdo baseado em mídia em WordPress Posts, como vídeos, arquivos de áudio, conteúdo para download (por exemplo, relatórios em PDF), infográficos, etc. …
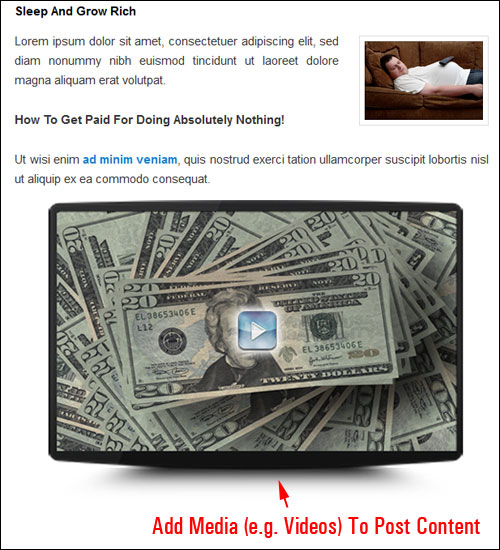
Eu mostro como usar o editor de mídia WordPress em outro tutorial.
Scripts
Com o WordPress, você pode adicionar tipos complexos de elementos de conteúdo (por exemplo, objetos de várias colunas) diretamente em posts e páginas usando scripts como Javascript, códigos de acesso e plugins…
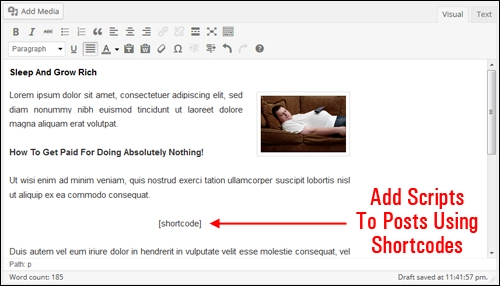
(Códigos de acesso do WordPress)
Muitos scripts podem ser inseridos em postagens para ajudá-lo a gerenciar o conteúdo que aparece em seu conteúdo de um local remoto (por exemplo, gerenciar formulários de inscrição).
O conteúdo também pode ser adicionado às postagens do WordPress inserindo o código diretamente nos modelos de arquivo, embora isso exija saber como editar o código.
Para exemplos de adição de conteúdo por meio de plugins em WordPress Posts, veja estes tutoriais:
- Como inserir tabelas em seu conteúdo com o WordPress
- Como criar gráficos em uma postagem do WordPress
Próxima Etapa …
Agora que você sabe que tipo de conteúdo pode ser adicionado às suas postagens, o próximo passo é explorar o painel WordPress Post.
Opções de seção de postagem
Vamos explorar a tela do WordPress Post e a função de cada recurso de postagem.
Seções de postagem
A Área de Post inclui vários recursos que permitem modificar as configurações do seu post…
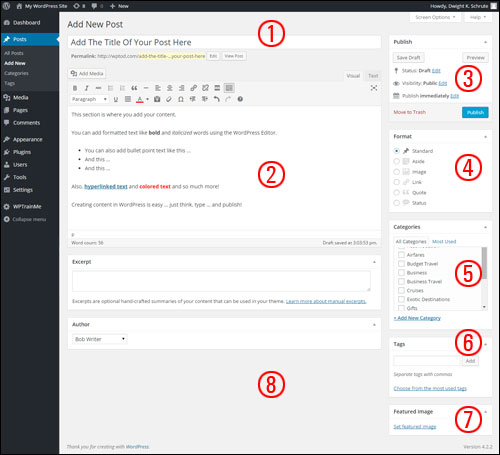
(Recursos da tela de postagem do WordPress)
Vamos revisar brevemente esses recursos:
1 – Seção do Título do Post
Esta seção contém um campo que permite inserir o título do seu post…

Observe:
- Você pode inserir frases, números e uma combinação de palavras, números e outros caracteres (por exemplo, um ponto de interrogação) para o título do seu post.
- Escolha um título exclusivo para cada postagem que você criar. Usar títulos de postagem idênticos pode criar problemas.
- O WordPress remove automaticamente símbolos comuns como vírgulas, apóstrofos, hífens e aspas do “post slug” para exibir um URL válido para suas postagens. O título da sua postagem ainda exibirá esses símbolos, eles apenas não aparecerão no URL da postagem.
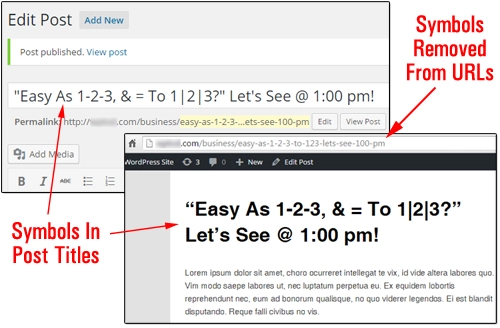
(Usando símbolos nos títulos das postagens do WP)
2 – Área de pós-edição
Esta é a seção grande e em branco do editor do WordPress onde você compõe o conteúdo…
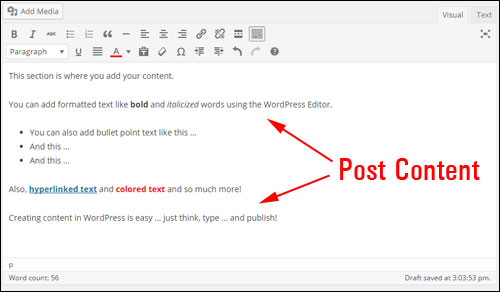
(Editor de conteúdo WP)
3 – Módulo Publicador de Posts
Esta seção permite que você gerencie seu status de publicação…
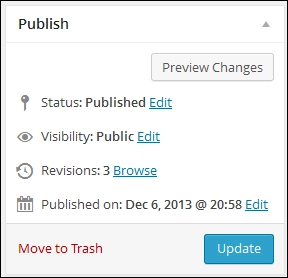
(Recurso de pós-publicação)
Status
- Publicado – Uma postagem publicada pode ser visualizada por visitantes online, de forma pública ou privada (consulte a seção “Configurações de visibilidade da postagem” abaixo).
- Rascunho – Um rascunho de postagem não está disponível para visitantes e membros regulares do site, a menos que eles também sejam administradores do site.
- Revisão pendente – uma postagem marcada como revisão pendente é semelhante a uma postagem de rascunho , mas precisa ser revisada e aprovada para publicação por um usuário com privilégios de editor .
Eu explico a especificação de permissões de usuário no WordPress em outro artigo.
Pós-visualização
O módulo Publicar também inclui um botão Visualizar que permite visualizar suas postagens antes de ir ao ar…
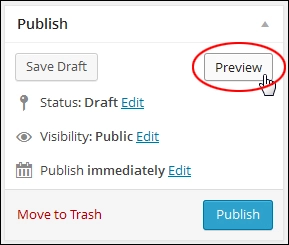
(Pré-visualização da postagem do WP)
Visibilidade
Você pode selecionar diferentes configurações de visibilidade de postagem…
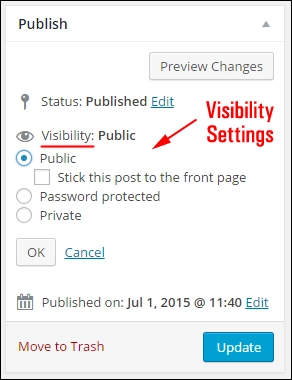
(Configurações de visibilidade pós-WP)
- Público – Definir uma postagem como Pública a torna visível para todos os visitantes on-line após a publicação da postagem.
- Protegido por senha – Tornar uma postagem protegida por senha significa que sua postagem só pode ser acessada por alguém a quem você forneceu uma senha.
- Privado – um post privado só é visível para você (se você for o administrador do site) e/ou usuários registrados com editor ou privilégios administrativos. Você precisa estar logado para ver uma postagem privada.
Configurações de publicação adicionais permitem que você altere as datas de pós-publicação (até mesmo agende postagens para serem publicadas em uma data posterior), copie sua postagem para um novo rascunho ou exclua sua postagem movendo-a para a lixeira.
Salvar status
O WordPress salvará automaticamente sua postagem à medida que você avança para garantir que seu trabalho não seja perdido (consulte a seção “Salvar postagens” deste tutorial), mas você também pode salvar sua postagem manualmente sem publicar.
Nota: Se o seu post já foi publicado, então…
Um botão Salvar Rascunho será exibido na área Publicar se o status do seu post estiver definido como Rascunho …
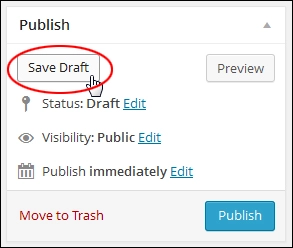

Ou Salvar como Pendente , se o status da postagem estiver definido como Revisão Pendente …
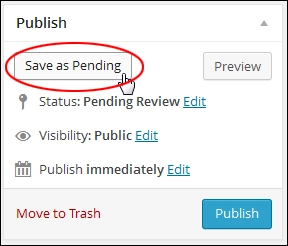
Clique no botão para salvar postagens sem publicar.
Publicar postagem
Clique em Publicar para publicar a postagem em seu site ou blog…
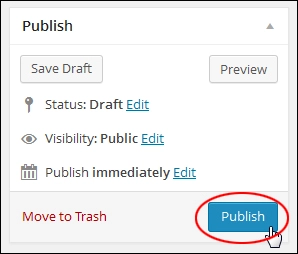
Você também pode editar a hora em que seu post é publicado clicando no link Editar acima do botão “Publicar” e especificando a data e hora para publicar seu post…
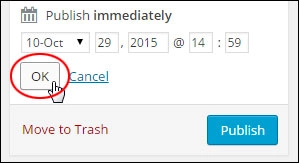
Para saber como agendar postagens no WordPress, consulte este tutorial: Agendando postagens no blog do WordPress
4 – Formato de postagem
Alguns temas do WordPress permitem que você personalize como suas postagens aparecem usando Formatos de postagem…
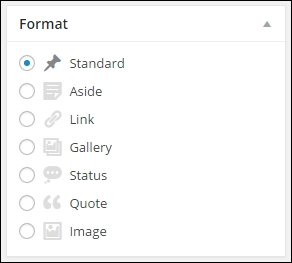
(Formato da postagem)
Eu abordo o uso de formatos de postagem do WordPress em um tutorial separado.
5 – Categorias de postagem
As categorias de postagem ajudam a manter o conteúdo organizado para os leitores do seu blog…
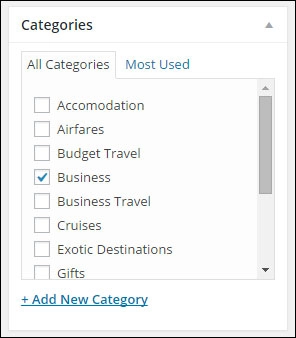
(Categorias de postagem do WordPress)
Quando você atribui suas postagens a categorias, os visitantes podem pesquisar categorias específicas para visualizar todas as postagens pertencentes a essa categoria específica.
Para adicionar novas categorias ao criar uma nova postagem, clique no link Adicionar nova categoria nesta seção…
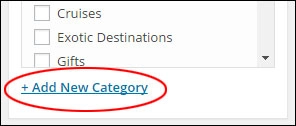
Para gerenciar suas categorias, selecione Posts > Categorias no menu do painel…
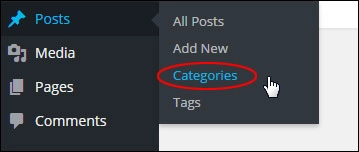
Eu olho para o gerenciamento de categorias do WordPress em outro artigo.
6 – Tags de postagem do WordPress
As tags permitem que você ajuste como você organiza as postagens do WordPress…
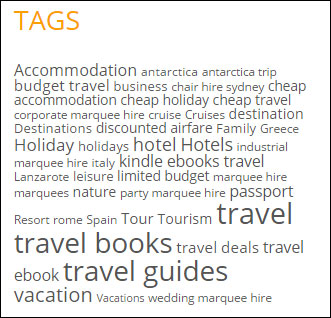
(Seção de tags de postagem)
As postagens relacionadas são exibidas para os visitantes do site quando as tags de postagem são clicadas.
Observação: a maneira como as tags de postagem são exibidas em seu site é controlada pelo seu tema. Dependendo do seu tema, as tags podem ou não aparecer no seu post…
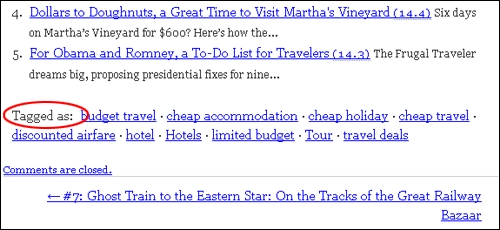
(Etiquetas de postagem)
Ou eles podem ser exibidos de forma diferente… mesmo em áreas diferentes da sua página, novamente, dependendo do tema que você usa…
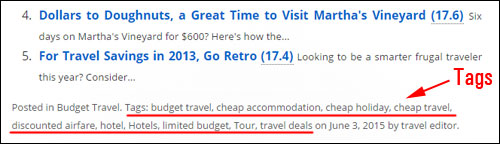
(As tags WP podem ser exibidas de forma diferente em diferentes temas)
Você pode adicionar novas tags às suas postagens digitando tags separadas por vírgulas na caixa "Tags" e clicando no botão Adicionar ...
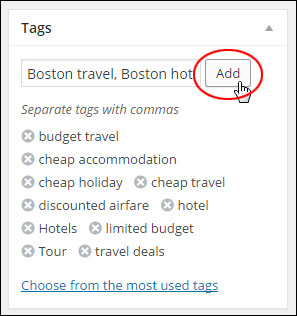
(Tags de postagem do WordPress)
Eu abordo o uso de tags de postagem do WP em outros tutoriais.
7 – Imagem em destaque
As imagens em destaque são controladas pelo seu tema.
Se o seu tema permite que você exiba as Miniaturas do Post, o módulo “Imagem em Destaque” deve estar visível na tela de edição do Post…
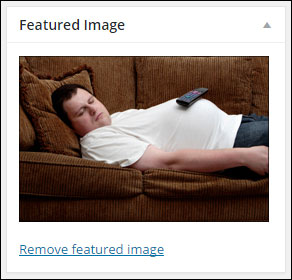
(Imagem em destaque da postagem do WordPress)
Se você não conseguir ver a seção Imagem em destaque na barra lateral, verifique se essa opção foi selecionada na área Opções de tela (se a opção não estiver lá, seu tema pode não suportar Imagens em destaque)…
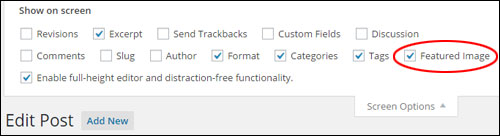
(Editor de postagem do WordPress - Área de opções da tela)
Eu explico o uso de recursos de imagem relacionados ao WordPress em outro artigo.
8 – Opções de postagem oculta
Por padrão, vários módulos estão ocultos dentro do painel de edição do Post, e só serão exibidos na sua área de administração se suas caixas estiverem marcadas na área de Opções de tela …
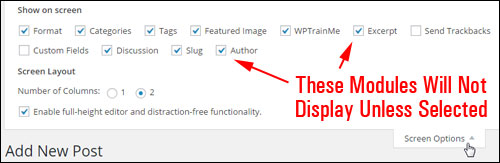
(Módulos de área de postagem oculta)
Abaixo estão alguns dos módulos que podem ser ativados para postagens na área Opções de Tela .
Mostro como usar cada uma das seções descritas abaixo em outros artigos e tutoriais.
Postar Trecho
Esta seção permite que você adicione “teasers” de postagem que serão exibidos em áreas selecionadas do seu blog, como sua página de blog, página de categorias, página de arquivos de postagem e páginas de resultados de pesquisa…

(Caixa de trechos de postagem do WordPress)
Enviar Trackbacks
Trackbacks são uma forma de notificar sistemas de blogs legados que você vinculou a eles…
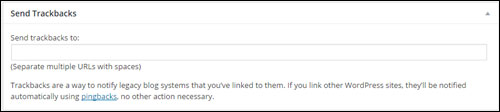
(WP Post – Seção Enviar Trackbacks)
Se você vincular a outros blogs do WordPress, eles serão notificados automaticamente usando pingbacks .
Para blogs que não reconhecem pingbacks, você pode enviar um trackback para o blog digitando o(s) endereço(s) do site na caixa trackbacks e separando cada URL da web com um espaço.
Eu explico trackbacks e pingbacks em outros artigos e tutoriais.
Os campos personalizados
Campos personalizados permitem que você adicione informações personalizadas ao seu site e/ou modifique a forma como suas postagens são exibidas…
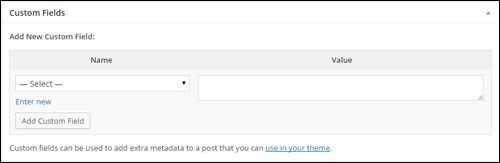
(Post WordPress – Opções de campos personalizados)
Campos personalizados geralmente são usados em conjunto com plugins, mas você pode editar manualmente as informações adicionadas por plugins em sua postagem.
Discussão
Este módulo permite ativar/desativar as opções de discussão para qualquer postagem específica…
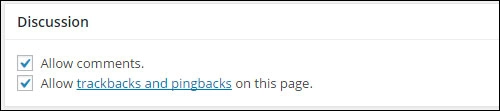
(Post - Opções de Discussão)
Esta seção é útil se você deseja habilitar a interatividade e as notificações post-by-post.
- Marque todas as caixas para permitir comentários e permitir trackbacks e pingbacks em suas postagens.
- Se você desmarcar Permitir comentários , ninguém poderá postar comentários nessa postagem.
- Se você desmarcar Permitir trackbacks e pingbacks , nenhum visitante do blog poderá postar pingbacks ou trackbacks nessa postagem.
Notas:
- Se você estiver editando uma postagem publicada anteriormente, o módulo Discussão também mostrará todos os comentários que você recebeu para a postagem.
- As opções de pós-discussão são controladas pelas Configurações de discussão do seu site .
lesma
O post slug é um URL de postagem fácil de usar (e amigável para mecanismos de pesquisa) que é criado automaticamente a partir do título do seu post…
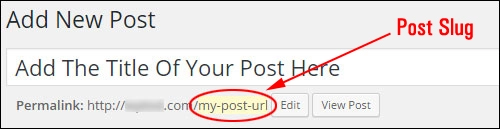
(WP Post – URL de links permanentes)
Esta seção permite que você edite o post slug , que também é conhecido como URL do Permalink …

(Post - Caixa de Slug)
Nota rápida sobre seu URL de link permanente
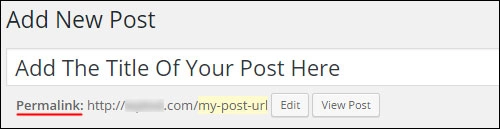
(Post – URL de links permanentes)
- Permalink significa “ link permanente ”. Também é conhecido como URL amigável ao usuário, URL amigável para SEO ou URLs bonitos .
- Quando você define um URL de link permanente para uma postagem de blog, o WordPress encontra sua postagem e altera todos os links em seu site para apontar para a URL de postagem correta, mesmo que você altere o slug da postagem, altere a categoria da postagem ou exiba sua postagem em um página principal.
- O WordPress gera automaticamente o link permanente para sua postagem com base no título da postagem.
- Pontuação como vírgulas, aspas, apóstrofos e caracteres de URL inválidos são removidos e os espaços são substituídos por traços para separar cada palavra em seu link permanente.
- Seu link permanente aparece abaixo do campo de título assim que você salva ou publica uma nova postagem.
- Você pode alterar manualmente seu URL de permalink editando o post-slug (veja acima).
Como configurar links permanentes é explicado em um tutorial separado.
Autor da postagem
A seção Post Author exibe uma lista de todos os membros do site registrados com permissões de autor e permite que você altere o autor da postagem selecionando um novo autor no menu suspenso…

(WP Post - Seção de autor de postagem)
Nota: Esta seção só é exibida em sua postagem se você tiver vários usuários registrados em seu site com privilégios de autoria.
Próxima Etapa …
Agora que você já sabe um pouco mais sobre o que são os módulos Post, o próximo passo é realmente criar um post eficaz para o seu negócio no WordPress. Você pode ler tudo na Parte 2 – O melhor guia passo a passo para criar uma nova postagem no WordPress