Como criar um calendário de eventos simples com o Sugar Calendar
Publicados: 2022-10-19Deseja adicionar um calendário de eventos ao seu site WordPress?
Um calendário é uma ótima maneira de compartilhar eventos pessoais e virtuais com seus visitantes. Você pode usar um para promover seus próximos eventos, atrair mais pessoas e ajudar no reconhecimento da marca.
Neste artigo, mostraremos como criar facilmente um calendário de eventos simples no WordPress com o Sugar Calendar.
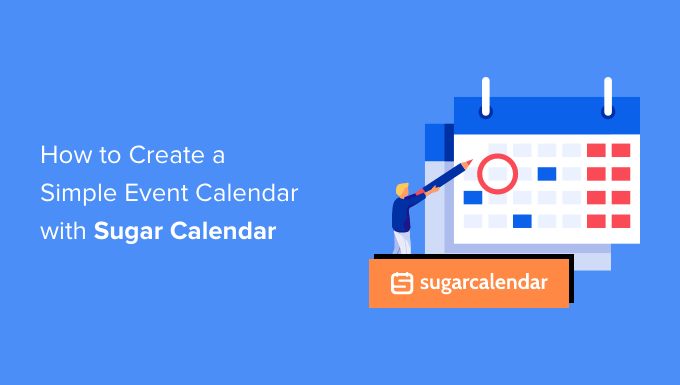
Por que criar um calendário de eventos simples para o seu site WordPress?
Ao adicionar um calendário no WordPress, você pode mostrar os próximos eventos para seus visitantes.
Isso torna mais fácil para as pessoas saberem sobre seus próximos webinars, retiros virtuais, sermões online, chamadas de treinamento e muito mais. Dessa forma, um calendário pode promover seus eventos e incentivar a participação de mais pessoas.
Se você tiver um site de associação ou um fórum, poderá até mesmo aceitar eventos enviados por usuários. Esta é uma ótima maneira de construir uma comunidade, atrair novos visitantes e manter seu calendário atualizado com os últimos eventos. Você também economizará tempo, pois não precisa pesquisar os próximos eventos e adicioná-los ao calendário.
Com isso dito, vamos ver como você pode adicionar um calendário de eventos simples ao seu site.
Como criar um calendário de eventos simples no WordPress
A maneira mais fácil de adicionar um calendário de eventos ao WordPress é usando o Sugar Calendar. É o melhor plug-in de calendário do WordPress e tem tudo o que você precisa para criar vários calendários, definir horários de início e término para seus eventos, sincronizar com o Google Agenda e muito mais.
A primeira coisa que você precisa fazer é instalar e ativar o plugin Sugar Calendar. Para obter mais detalhes, consulte nosso guia passo a passo sobre como instalar um plug-in do WordPress.
Após a ativação, vá para a página Calendário »Configurações . Aqui, você pode inserir sua chave de licença no campo 'Chave de licença'.
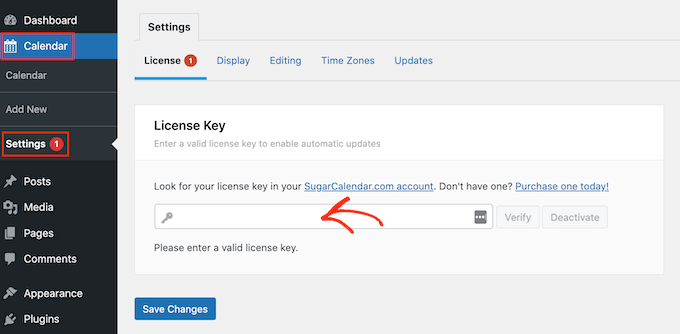
Você encontrará essa chave fazendo login na sua conta do Sugar Calendar. Também está no e-mail que você recebeu quando comprou o Sugar Calendar.
Depois disso, clique no botão 'Verificar' para verificar se sua chave de licença é válida. Por fim, você pode clicar em 'Salvar alterações' para armazenar suas configurações.
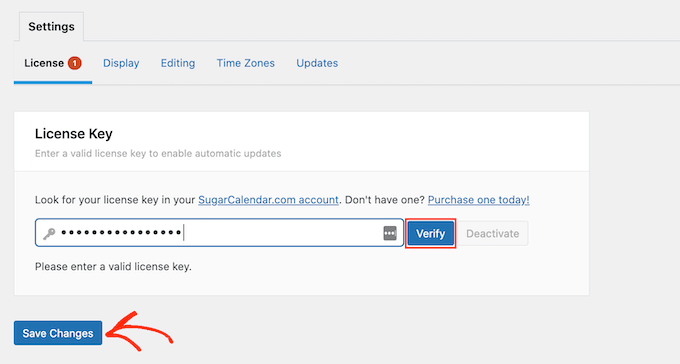
Depois de fazer isso, você estará pronto para criar um calendário acessando Calendário » Calendário .
Aqui, clique na guia 'Calendários'.
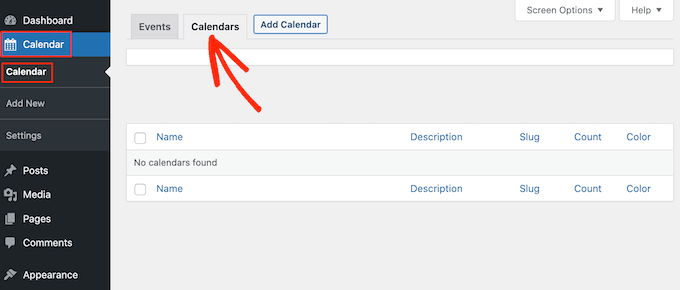
Agora você pode clicar no botão 'Adicionar calendário'.
Isso abre um pop-up onde você pode digitar um título no campo 'Nome'. O Sugar Calendar permite criar vários calendários, mas apenas adiciona uma única visualização de calendário ao seu site. Os visitantes podem alternar entre as diferentes exibições de calendário usando um menu suspenso.
Dito isto, o 'Nome' deve ajudar os visitantes a perceber a diferença entre os vários calendários.
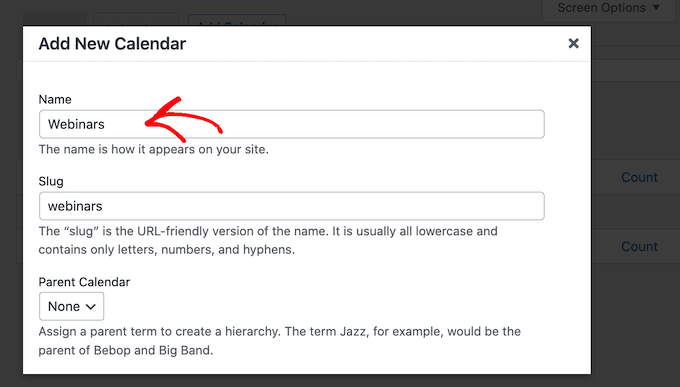
Semelhante às páginas filhas, você pode organizar calendários em relações pai-filho.
Os filhos aparecem abaixo dos pais no painel do WordPress, portanto, essa pode ser uma maneira útil de organizar seus calendários. Isso é particularmente verdadeiro se você tiver muitos calendários diferentes.
Todos os calendários são calendários pai por padrão. Para criar um calendário filho, você precisará abrir o menu suspenso 'Pai' e escolher o calendário que deseja usar como pai.
Em seguida, você pode adicionar uma descrição opcional. Dependendo do seu tema WordPress, isso pode aparecer ao lado do calendário em seu site, mas nem todos os temas mostram a descrição do calendário. Se você adicionar uma descrição, sempre verifique se ela aparece no seu site WordPress.
Por fim, você pode adicionar uma cor que aparecerá ao lado do calendário no painel do WordPress. Esse código de cores pode ajudá-lo a agrupar calendários relacionados ou identificar facilmente um calendário específico.
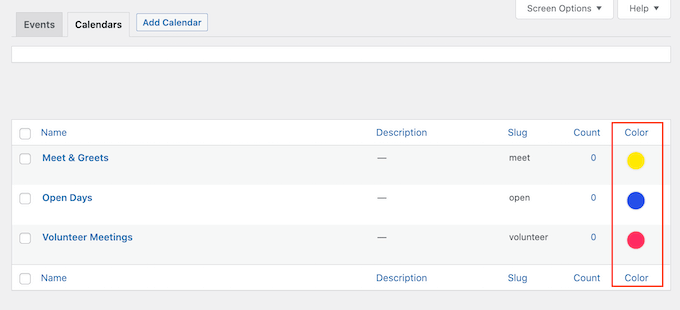
Para adicionar uma cor, basta clicar no botão 'Selecionar cor' e fazer sua seleção usando os controles que aparecem.
Quando estiver satisfeito com as informações inseridas, clique em 'Adicionar novo calendário' para prosseguir e criar seu primeiro calendário Sugar.
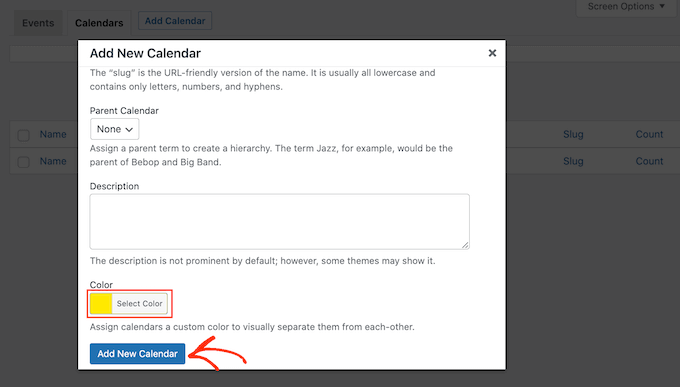
Você pode criar vários calendários simplesmente repetindo o mesmo processo descrito acima.
Adicionando eventos no calendário do Sugar
Depois de criar um calendário, você está pronto para adicionar eventos a esse calendário.
Para começar, selecione a guia 'Eventos' e clique no botão 'Adicionar evento'.
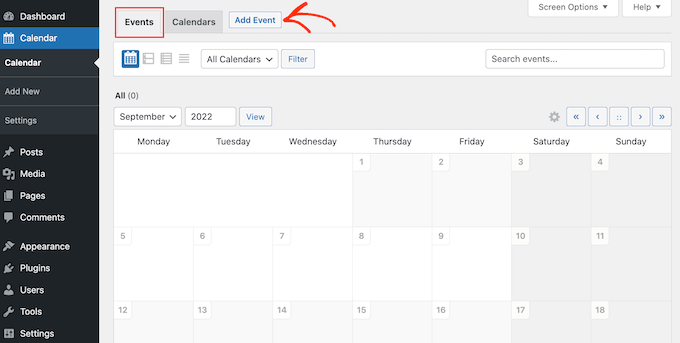
Agora você pode adicionar todas as informações sobre o seu evento, como data e hora, duração e se é recorrente ou não.
Primeiro, você deve prosseguir e dar um nome ao evento.
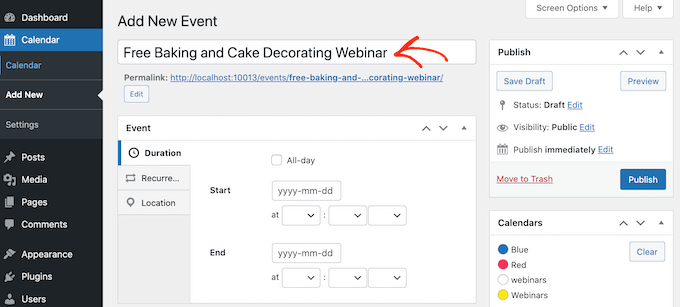
Em seguida, adicione uma hora de início e uma data de término. Se o evento durar o dia todo, basta marcar a caixa 'Dia inteiro'.
Outra opção é definir um horário de início e término, como você pode ver na imagem a seguir.
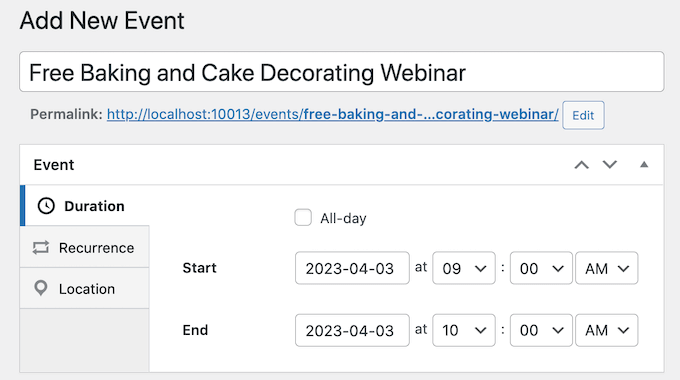
Por padrão, o Sugar Calendar cria todos os eventos como eventos únicos. No entanto, alguns eventos são recorrentes. Por exemplo, você pode realizar um webinar toda segunda-feira de manhã ou fazer um encontro mensal com todos os voluntários de sua organização sem fins lucrativos.
Para criar um evento recorrente, basta selecionar a guia 'Recorrência' e escolher uma opção no menu suspenso 'Repetir', como Diário, Semanal ou Mensal.
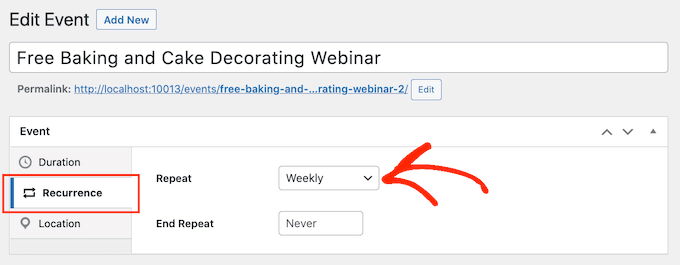
Você também pode definir uma data opcional de 'End Repeat', que é quando o evento para de ocorrer. Por exemplo, você pode planejar realizar webinars apenas até o final do ano.

Se você estiver organizando um evento presencial, também poderá selecionar a guia 'Localização' e digitar onde o evento será realizado.
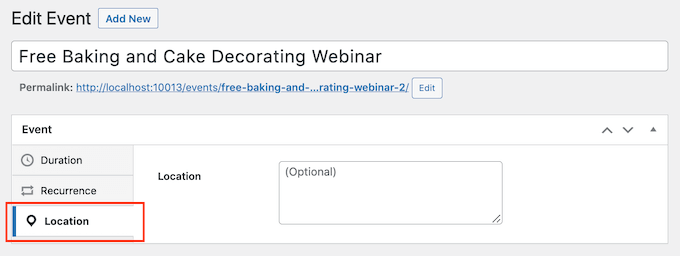
Em seguida, insira algumas informações sobre o evento na caixa 'Detalhes'.
Isso funciona exatamente da mesma forma que o editor clássico do WordPress para que você possa adicionar imagens, vídeos e formatação.
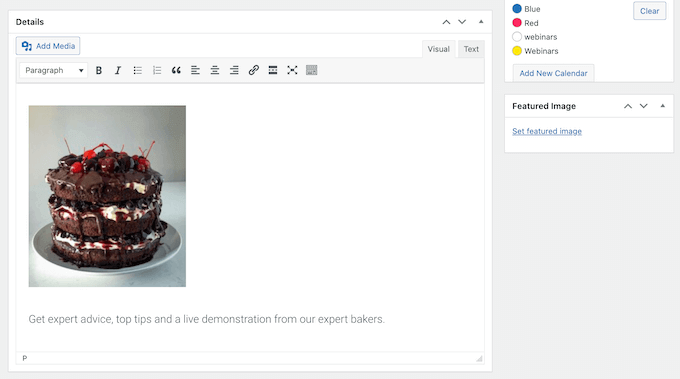
Você também pode adicionar uma imagem em destaque, que aparecerá na página do evento. Isso pode tornar a página mais envolvente e também pode ser usado em resultados de pesquisa e em feeds de notícias de mídia social.
Para adicionar uma imagem em destaque, basta clicar em 'Definir imagem em destaque' e, em seguida, escolher uma imagem da biblioteca de mídia ou fazer upload de um novo arquivo.
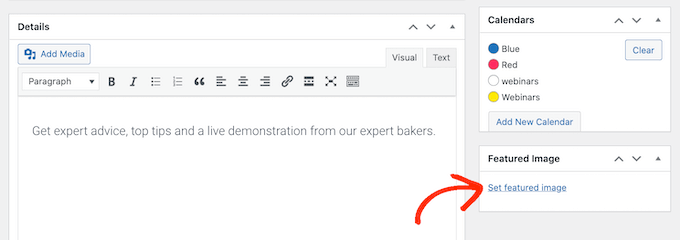
Na seção 'Calendários', encontre o calendário onde deseja adicionar este evento.
Você pode então clicar para selecionar seu botão de opção.
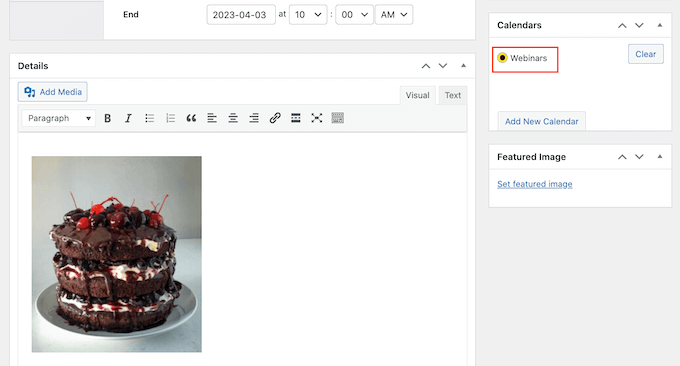
Você também pode criar um novo calendário nesta seção, simplesmente clicando no botão 'Adicionar novo calendário'.
Isso adiciona algumas configurações onde você pode dar um nome ao novo calendário e atribuir a ele um calendário pai opcional.
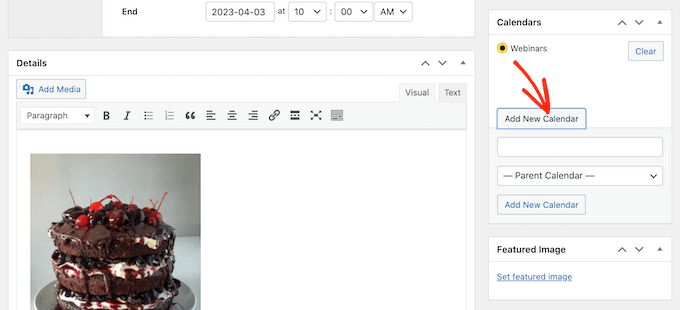
Depois de inserir todas as informações, basta clicar no botão 'Publicar'.
Você pode repetir esse processo para adicionar mais eventos ao calendário.
Colocando seu calendário de eventos em seu site
Você pode adicionar um calendário a qualquer postagem ou página usando shortcode. Se você criou vários calendários, os visitantes podem alternar entre esses diferentes calendários usando um menu suspenso.
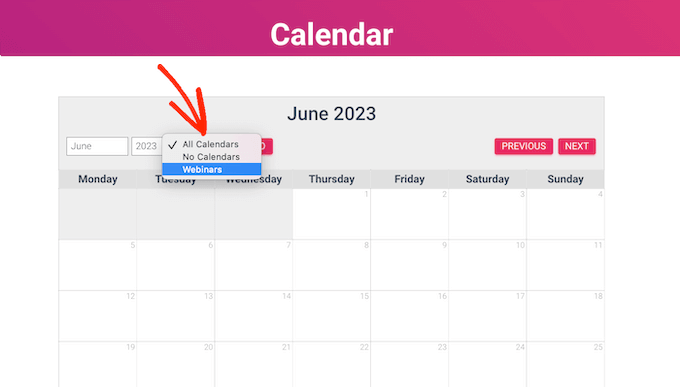
Adicionaremos o calendário a uma nova página do WordPress, mas as etapas serão semelhantes, independentemente de onde você adicionar o calendário.
Primeiro, vá para Páginas »Adicionar novo em seu painel de administração. Se você quiser adicioná-lo a uma página existente, basta clicar em 'Editar' sob seu nome em Páginas »Todas as páginas .
Em seguida, dê um título à sua página e adicione as categorias e tags que deseja usar.
Você pode então clicar no ícone '+' para criar um novo bloco e digitar 'Código de acesso'. Quando o bloco certo aparecer, clique nele para adicioná-lo à página.
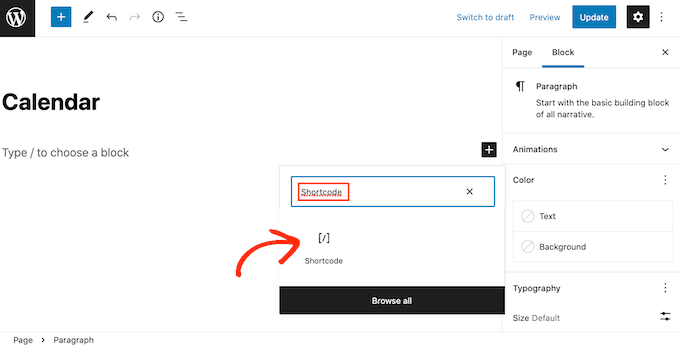
Em seguida, copie o shortcode [sc_events_calendar] no bloco de shortcode. Para mais detalhes, consulte nosso guia sobre como adicionar um shortcode no WordPress.
Agora você pode publicar ou atualizar a página para tornar o calendário ativo em seu site.
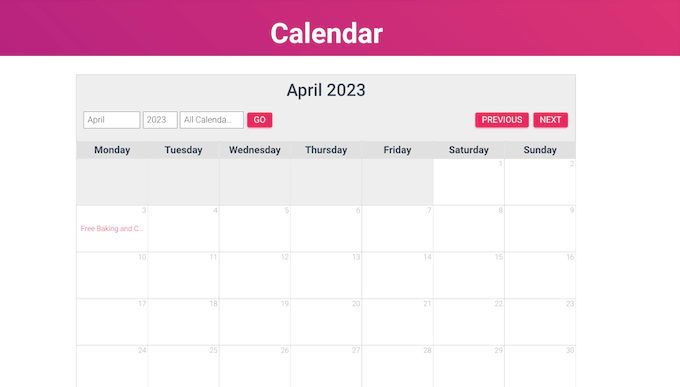
Para ver mais informações sobre um evento no calendário, basta clicar sobre ele.
Isso abrirá a página do evento mostrando a hora, data e quaisquer outros detalhes.
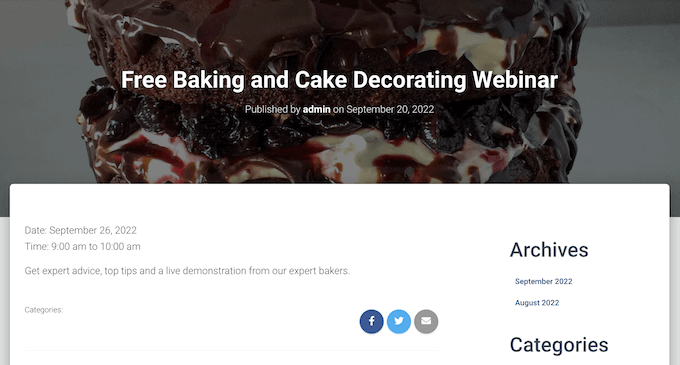
O Sugar Calendar também possui um widget que você pode adicionar a qualquer área pronta para widget do seu tema WordPress. Esta é uma maneira fácil de adicionar um calendário a todas as páginas do seu site ou blog WordPress.
O widget também permite definir um calendário padrão, que será selecionado no menu suspenso. Isso lhe dá mais controle sobre quais eventos os visitantes veem.
Para adicionar um widget no WordPress, basta ir em Aparência » Widgets . Aqui, clique no botão azul '+'.
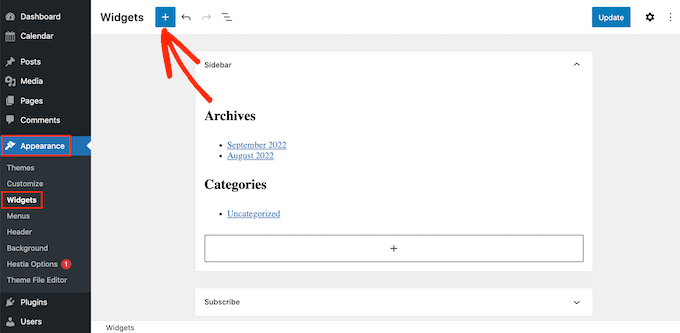
Você pode então digitar 'Calendário de Açúcar'.
Existem alguns widgets Sugar Calendar diferentes, então certifique-se de selecionar o widget 'Calendário de Eventos'.
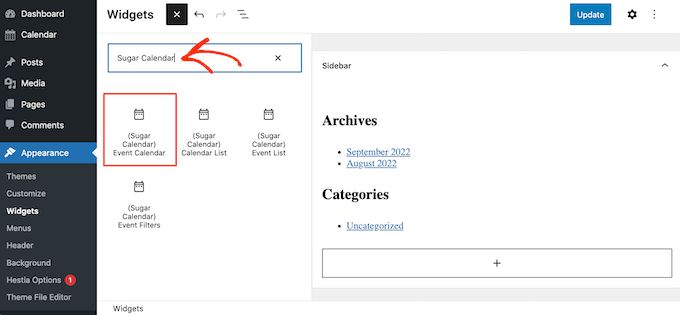
Agora basta arrastar e soltar o widget na área onde deseja mostrar o calendário.
Neste ponto, você pode adicionar um título opcional e alterar o tamanho do calendário.
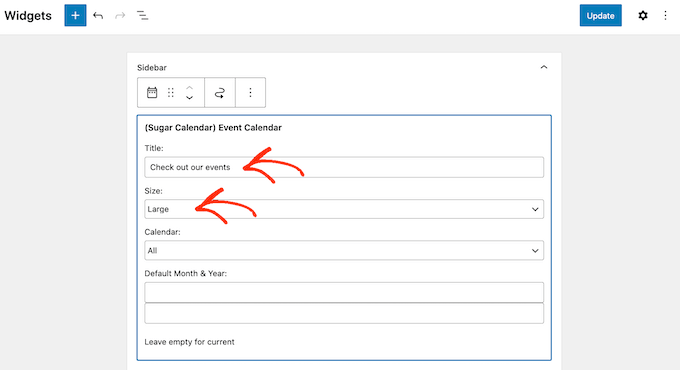
Para alterar o calendário padrão, abra o menu suspenso 'Calendário' e escolha uma opção na lista.
Por padrão, o Sugar Calendar mostrará o mês atual quando a página for carregada, mas você pode preferir mostrar um mês diferente. Para fazer essa alteração, basta digitar uma nova data no campo 'Mês e ano padrão'.
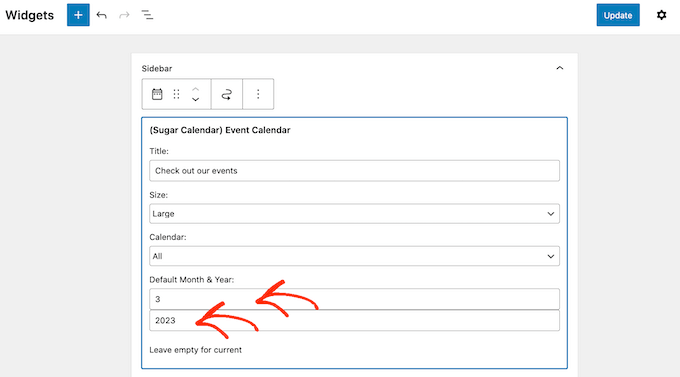
Quando terminar, não se esqueça de clicar no botão 'Atualizar'. Seu widget Sugar Calendar agora aparecerá em seu site!
Esperamos que este artigo tenha ajudado você a aprender como criar um calendário de eventos simples com o Sugar Calendar. Você também pode gostar do nosso artigo sobre os melhores serviços de marketing por e-mail e o melhor software de notificação por push, para manter seus usuários atualizados sobre novos eventos e atividades.
Se você gostou deste artigo, assine nosso canal do YouTube para tutoriais em vídeo do WordPress. Você também pode nos encontrar no Twitter e no Facebook.
