4 etapas mais fáceis para criar uma pesquisa usando o Google Forms em um minuto
Publicados: 2021-02-18Se você está procurando uma solução gratuita e conveniente para coletar feedback e avaliação de clientes, sorte sua, você está no lugar certo!
Neste artigo, mostraremos como criar uma pesquisa com a ajuda do Formulários Google gratuito e fácil.
Com enormes vantagens, como interface direta, acessibilidade direta do Google Drive, diversos tipos de perguntas, análises convenientes,… o Google Forms é definitivamente um dos criadores de formulários mais favorecidos no mercado.
A postagem começará com a explicação do Google Forms e do Google Surveys e continuará revelando as 4 etapas fáceis para criar uma pesquisa. Também descreveremos vários tipos de perguntas com base nos propósitos de resposta. Junto com isso, também será fornecido como coletar e analisar os dados de resposta.
Sem mais delongas, vamos mergulhar!
- Formulários do Google x Pesquisas do Google
- Etapa 1: prepare-se com o Google Forms
- Etapa 2: escolha os tipos de perguntas
- Etapa 3: configurar sua pesquisa
- Etapa 4: obter respostas
Formulários do Google x Pesquisas do Google
Google Forms e Google Surveys, ambos especializados na criação de pesquisas. No entanto, atendem clientes diferentes, em situações diferentes e com funções totalmente distintas.
O Google Surveys, em resumo, refere-se a um produto comercial que oferece suporte a empresas em pesquisa de mercado e acesso a conteúdo. Ao servir como paywall, ele ajuda os editores ou sites a monetizar o conteúdo que eles oferecem, não de graça, aos usuários.
O Google Forms, por outro lado, é uma ferramenta popular que qualquer pessoa pode usar para coletar informações. Ele está incluído no Google Drive e bem integrado a outros serviços do Google, como Planilhas Google, Documentos Google e Apresentações Google.
Portanto, se você deseja criar rapidamente uma pesquisa e compartilhá-la com seus respondentes, o Google Forms é a sua escolha. Na próxima seção, apresentaremos as 4 etapas fáceis para criar uma pesquisa no Google Forms.
Etapa 1: prepare-se com o Google Forms
Para criar uma pesquisa com o Google Forms, primeiro faça login na sua conta do Google Drive, clique em Novo > Google Forms .
São 2 opções para você escolher. Se você quiser criar uma pesquisa do zero, clique em “Formulário em branco”. Como alternativa, selecione “De um modelo” para criar uma pesquisa a partir de um modelo pré-projetado.
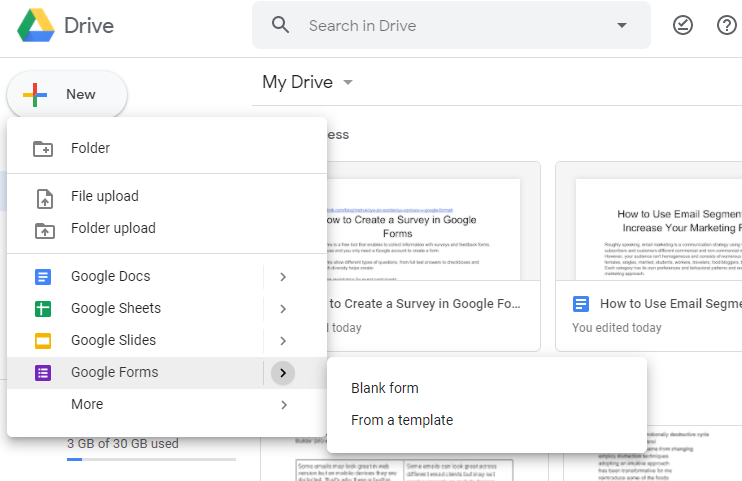
Neste tutorial, começaremos com um formulário em branco. Agora, você precisa definir suas configurações de formulário.
- No formulário que você criou, há duas guias intituladas "Perguntas" e "Respostas". Clique em “Respostas”, vá até o ícone de configuração no canto superior direito e clique nele.
- Aparece a janela “Configurações”, que contém 3 abas: Geral, Apresentações e Testes.
- Geral : se você deseja coletar o endereço de e-mail do respondente, marque a caixa de seleção. Os usuários não verão outras perguntas da pesquisa até que insiram seus e-mails. Você também pode limitar a resposta por usuário: cada usuário pode enviar apenas um formulário de sua conta do Google.
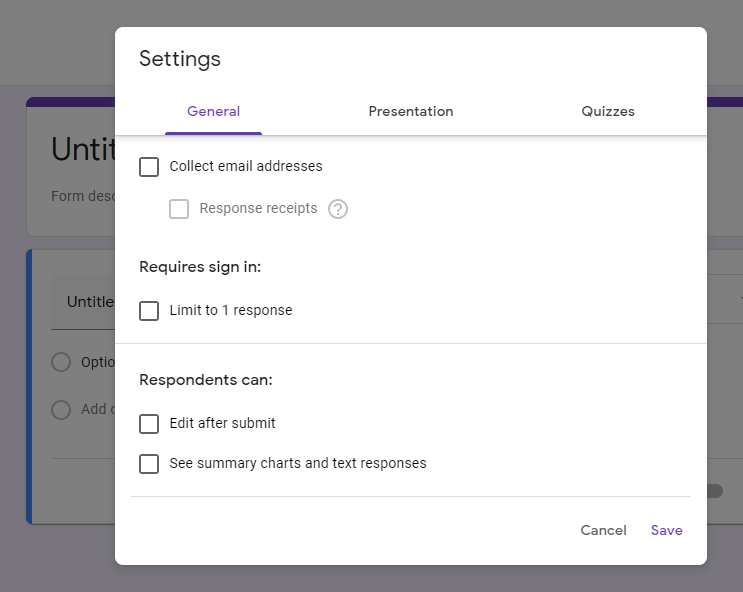
- Apresentação : esta configuração personaliza a aparência do seu formulário e você pode editar sua mensagem de confirmação aqui. Salve suas alterações quando terminar.
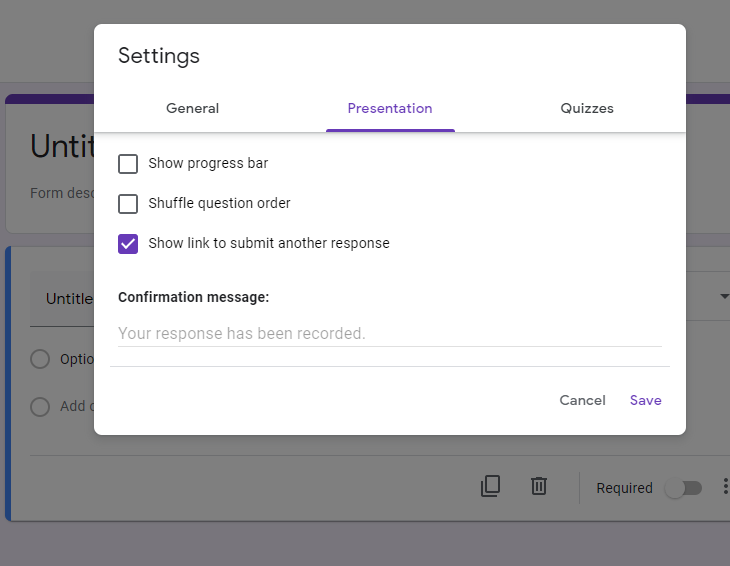
- Quizzes : transforme seu formulário em um quiz ativando a opção “Make it a quiz”.
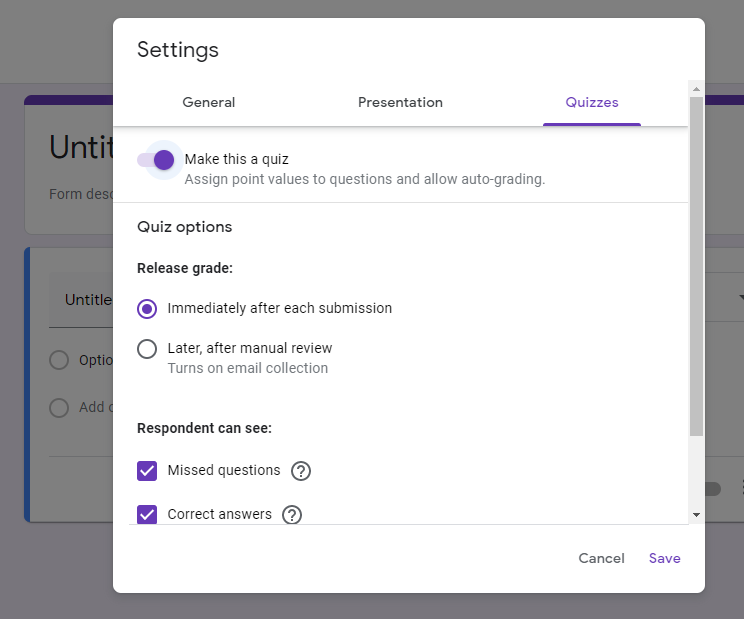
- Em seguida, é hora de adicionar a primeira pergunta ao seu formulário. Substitua “Pergunta sem título” pela sua pergunta real e clique na guia “Múltipla escolha”.
- As várias opções são configuradas por padrão. No entanto, o Google fornece diferentes tipos de perguntas para fins de resposta individual. Descreveremos cada tipo de pergunta na próxima etapa.
Etapa 2: escolha os tipos de perguntas
Clique na seta para baixo ao lado da guia “Múltipla escolha” e você verá um menu suspenso de tipos de perguntas. Nesta parte, analisaremos mais detalhadamente esses tipos de perguntas da Pesquisa Google. 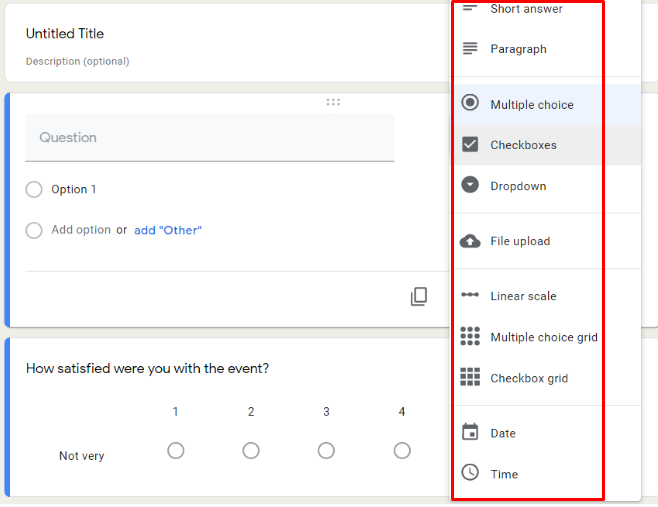
Resposta curta
Esse tipo de pergunta é adequado para obter respostas muito curtas, como nomes, e-mail, endereço etc.
Para garantir que os usuários insiram dados válidos, você precisa configurar as regras de validação usando o ícone “Mais” (três pontos verticais) no canto inferior direito da tela. 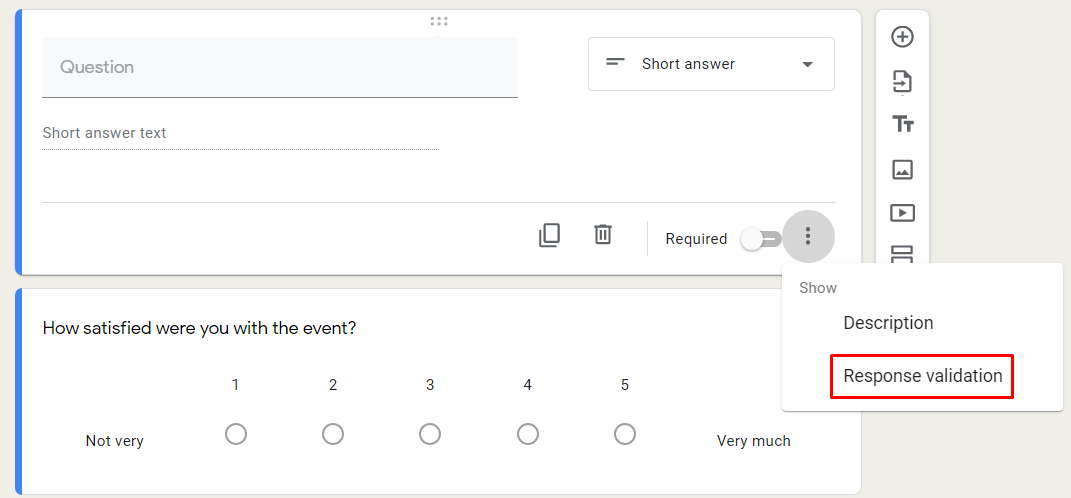
Uma nova janela aparece. No menu suspenso do primeiro espaço em branco, escolha "Texto". Selecione “Endereço de e-mail” no segundo e digite “Por favor, digite um endereço de e-mail válido” no campo “Texto de erro personalizado”.
Se você quiser tornar a pergunta obrigatória, deslize o botão de alternância "Obrigatório" no canto inferior direito. Um asterisco vermelho aparecerá na pesquisa para indicar que é necessário. 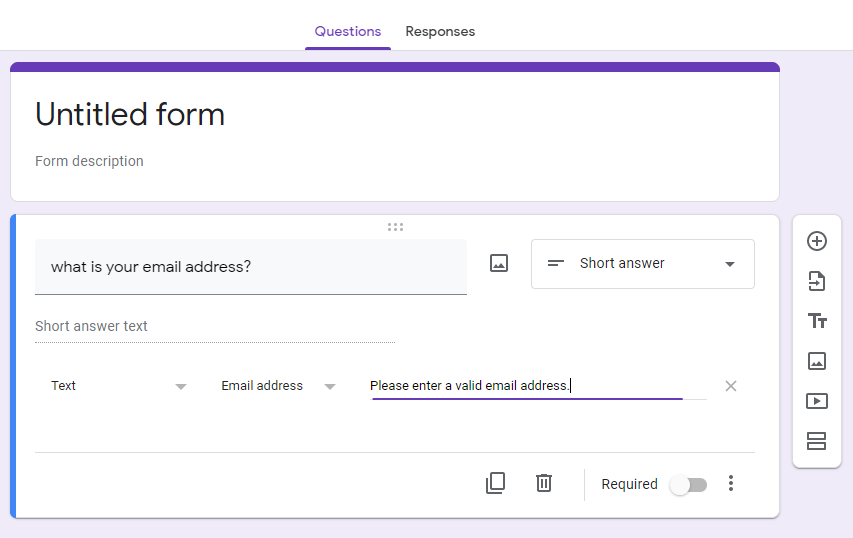
Parágrafo
Essa opção é adequada para respostas detalhadas, como feedback, comentários ou respostas de redação.
Clique no menu de tipo de pergunta e escolha “Parágrafo”. 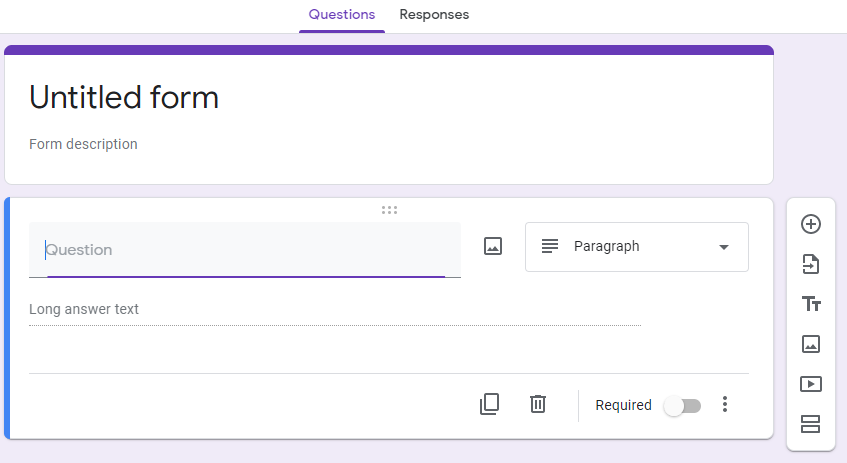
Múltipla escolha
Os participantes podem selecionar apenas uma opção com perguntas de múltipla escolha.
Digite sua primeira resposta no campo “Opção 1”. Para criar a segunda resposta, escolha “Adicionar opção”.
Você também pode selecionar “adicionar” Outros” para inserir um campo em branco que permite que os usuários insiram suas respostas preferidas.
Para remover uma opção, clique no símbolo “X” à direita. 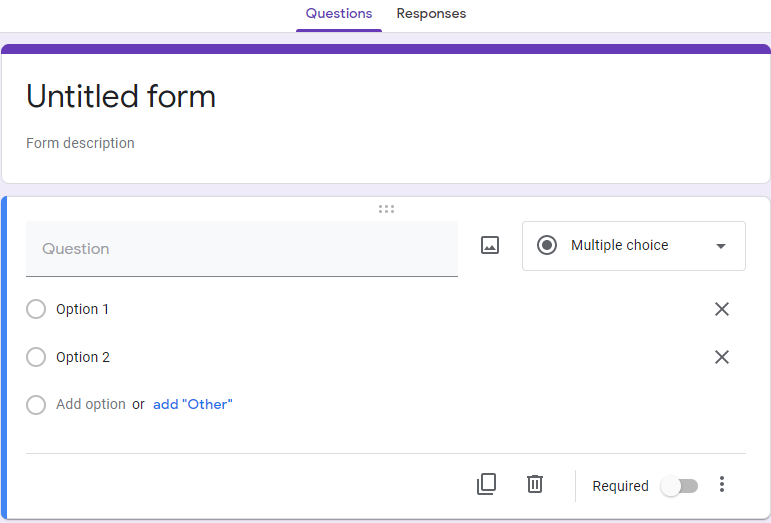
Caixas de seleção
Os respondentes podem selecionar vários itens com a opção de caixa de seleção. O processo de definir suas caixas de seleção é semelhante às perguntas de múltipla escolha. Além disso, você pode especificar o número mínimo, máximo ou exato de itens usando as configurações de “Validação de resposta”.
- Clique no ícone de três pontos no canto inferior direito da janela e escolha “Validação de resposta”.
- Se você quiser definir o número mínimo de itens que exigem que os respondentes escolham, clique em “selecionar pelo menos” na lista suspensa. Insira o número ideal no campo “número” e uma frase descritiva no “Texto de erro personalizado”. Por exemplo, Por favor, escolha pelo menos dois itens.
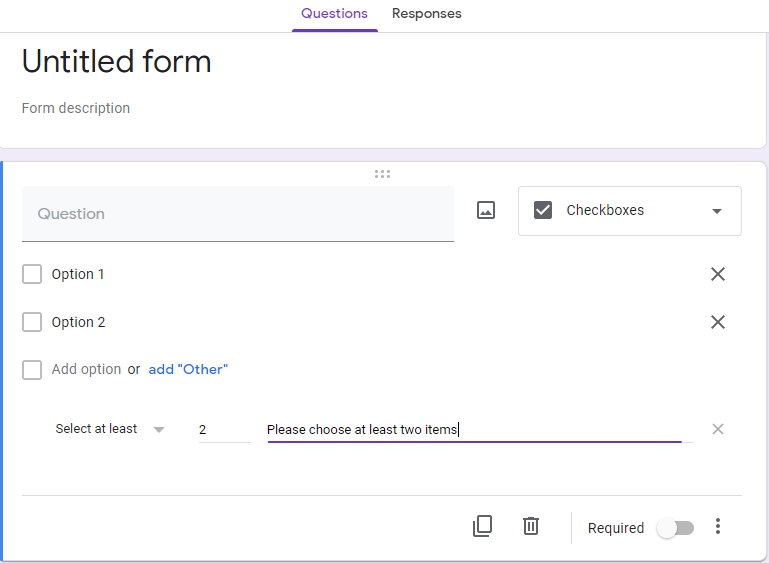
Suspenso
Um tipo de pergunta suspensa é ideal para respostas absolutas e não baseadas em opinião, pois os usuários podem optar por apenas uma resposta. Também é uma boa opção se seus formulários tiverem espaço limitado.

- Selecione "Suspenso" como o tipo de pergunta.
- Insira suas perguntas nos campos “Pergunta”.
- Adicione respostas em “opção 1”, “opção 2” e assim por diante.
Para remover a opção, pressione o sinal “X”. Caso você queira adicionar uma descrição ou ordem de opção aleatória, clique no sinal de três pontos e escolha as configurações de acordo. 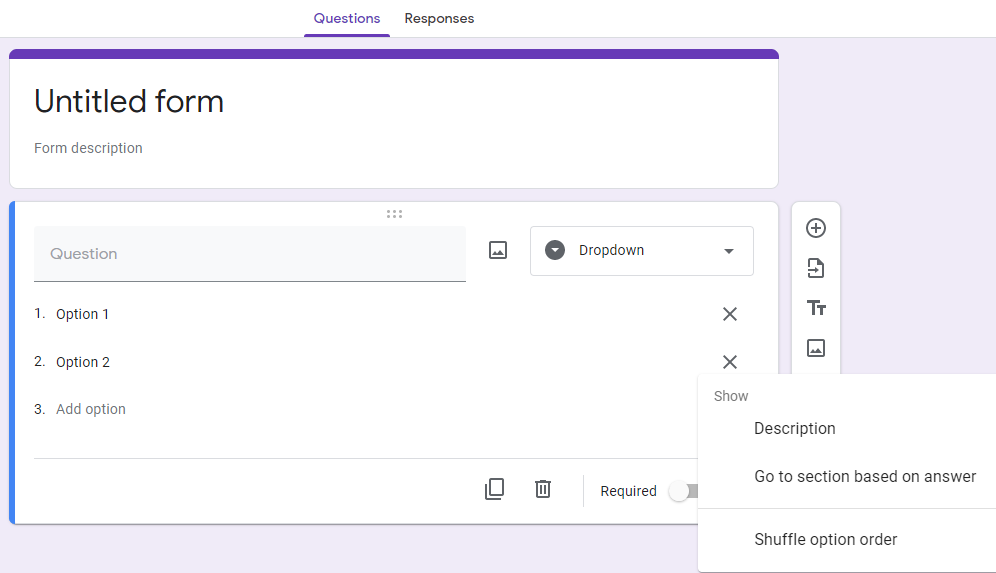
Upload de arquivo
Com esta opção, você pode configurar os tipos de arquivos, números de arquivos carregados e tipos máximos de arquivos. 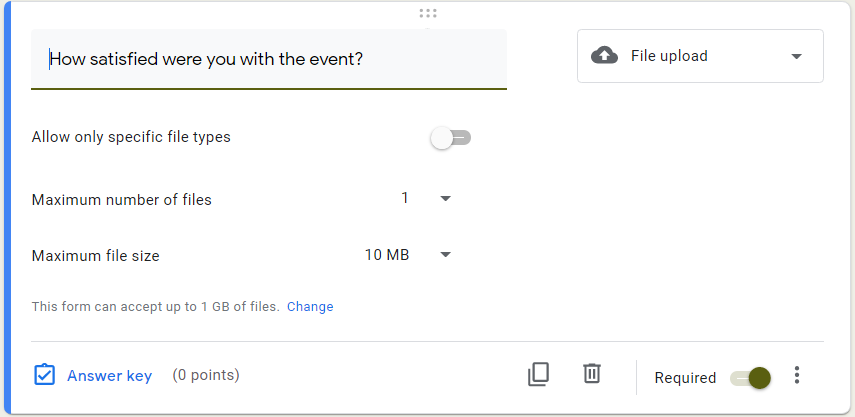
Existem alguns pontos que você deve levar em consideração ao criar esse tipo de resposta:
- Os usuários devem fazer login em suas contas do Google para fazer upload de seus arquivos.
- Os arquivos enviados residirão no espaço do Google Drive do proprietário da pesquisa.
- O upload de arquivo não pode ser usado se o Google Forms estiver armazenado em um disco compartilhado ou o modo "Data Loss Prevention" estiver ativado.
Escala linear
Essa opção de pesquisa é ótima na hora de avaliar. Por padrão, a classificação numérica varia de um a cinco. Você pode expandir a escala até dez e fornecer rótulos para a pontuação mais baixa e mais alta. 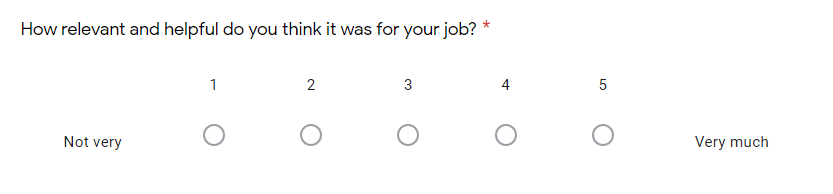
Grade de múltipla escolha e grade de caixa de seleção
Semelhante a uma única pergunta de múltipla escolha ou caixa de seleção, uma grade permite que os participantes avaliem as opções do grupo usando a mesma escala.
- Escolha Grade de múltipla escolha ou Grade de caixa de seleção como o tipo de pergunta.
- Digite suas perguntas nos campos “Pergunta”.
- Adicione uma opção para cada linha e um rótulo para cada coluna.
Além de incluir uma descrição e marcar a pergunta como “obrigatória”, você pode restringir as respostas a uma opção para cada coluna.
- Clique no ícone “três pontos verticais” e escolha “Limitar a uma resposta por coluna”.
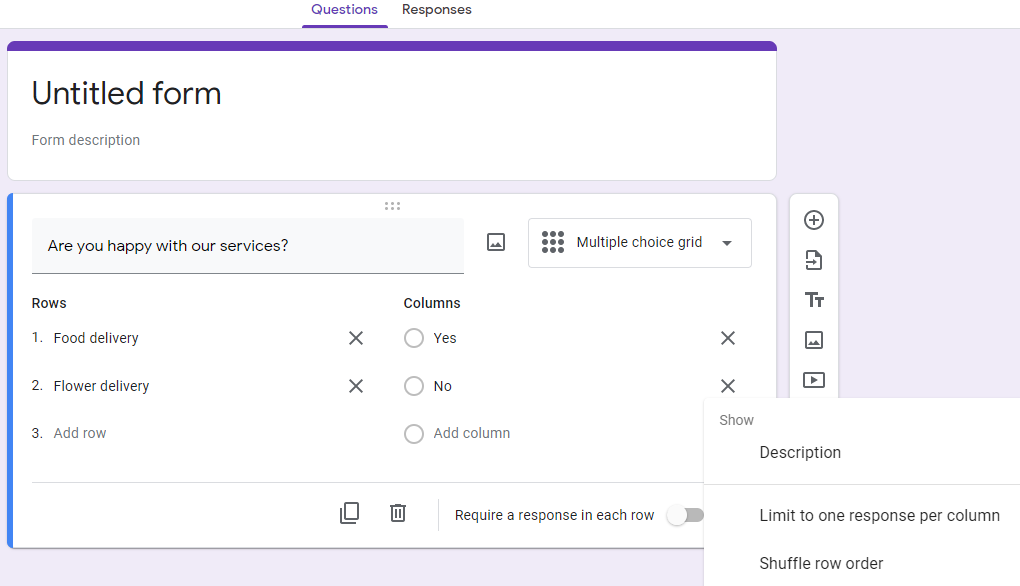
Enquanto isso, com o Checkbox Grid, os participantes podem escolher várias respostas na mesma linha. 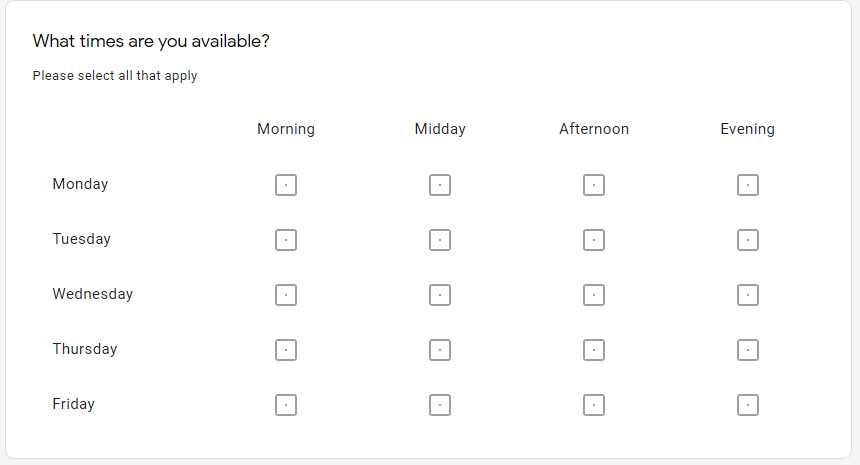
Data e hora
A pergunta Data permite que os usuários escolham uma data específica no calendário. Além disso, você pode adicionar a seleção do ano ou a hora específica nas configurações do formulário. 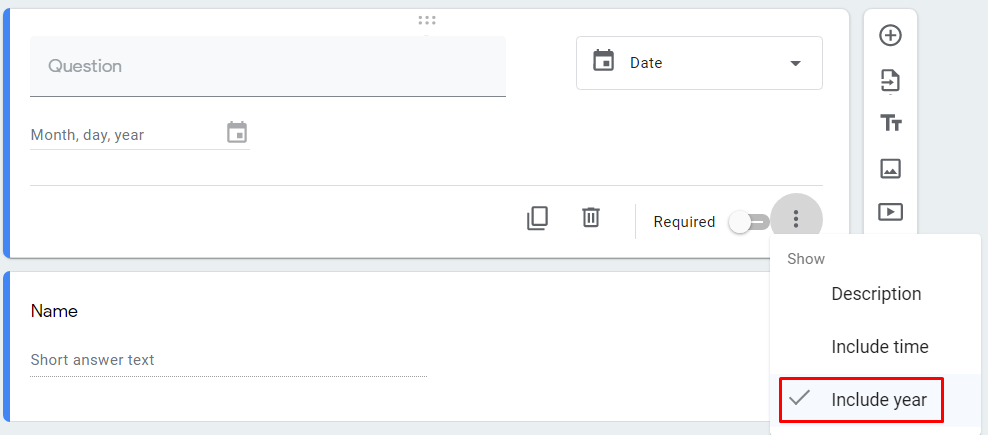
Com a pergunta Tempo, os usuários podem inserir valores de tempo em horas, minutos ou mencionar a duração em horas, minutos e segundos. Isso é útil para reservar ou especificar o tempo de entrega. 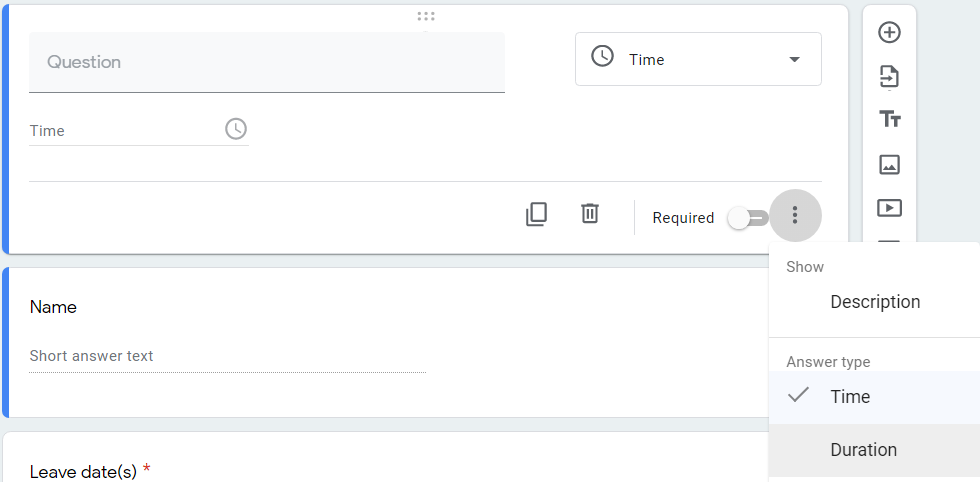
Etapa 3: configurar sua pesquisa
Quando terminar de escolher os tipos de perguntas apropriados, clique no ícone de olho para visualizar e testar seu formulário. Caso você queira reordenar as perguntas, basta passar o mouse sobre elas e arrastá-las para o lugar.
Quando seu formulário estiver pronto, é hora de compartilhá-lo. Clique no botão "Enviar" e você será levado para a próxima tela chamada "Enviar formulário". Aqui, há várias opções para entregar sua pesquisa, seja por e-mail, link, site ou redes sociais.
- Para enviar sua pesquisa por e-mail, clique na guia E-mail, preencha os campos “Assunto”, “Mensagem” e, finalmente, clique em “Enviar”.
- Para distribuir sua pesquisa por meio de links compartilháveis, clique no ícone do link e selecione “Copiar” para fazer uma cópia do URL.
- Para incorporar sua pesquisa em seu site, clique no ícone Incorporar HTML. Altere a largura e a altura para se adequar ao seu site. Copie o código clicando em “Copiar” e cole-o em sua página da web.
- Por fim, clique no ícone de mídia social no canto direito para compartilhar sua pesquisa pelo Facebook ou Twitter.
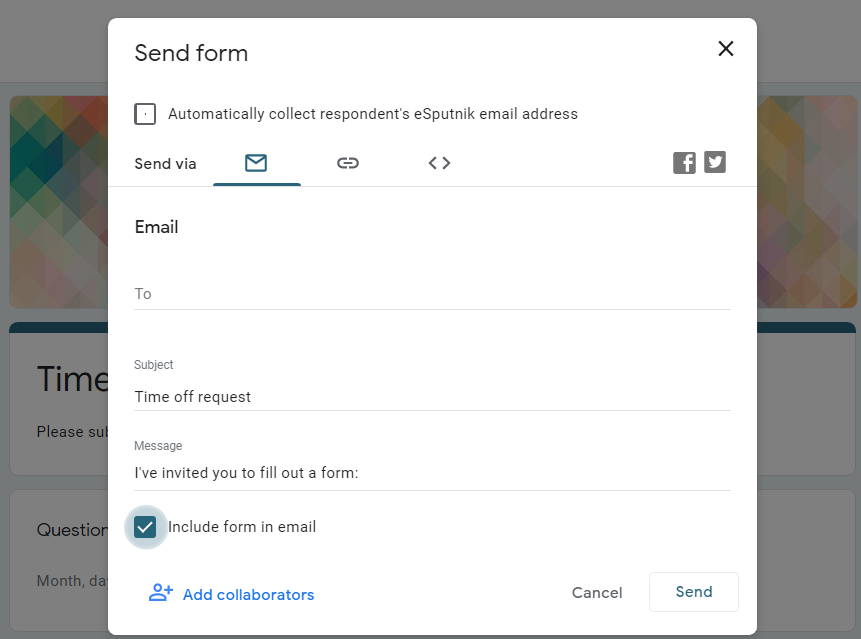
Etapa 4: obter respostas
Depois de enviar sua pesquisa aos usuários, o Google armazenará automaticamente as respostas recebidas na guia "Resposta".
Observe que os usuários não poderão enviar a pesquisa a menos que o alternador "Aceitando resposta" esteja ativo. 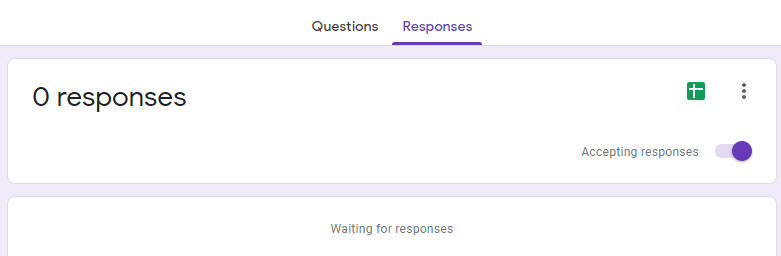
Aqui você pode ver as respostas em tempo real de cada participante, bem como o resultado geral da pesquisa. Para uma análise mais detalhada, considere vincular sua pesquisa ao Google Sheet.
Para fazer isso, você pode clicar no ícone de folha verde ou clicar no ícone de “três pontos verticais” e optar por “Selecionar destino de resposta”. Essa ação abrirá um pop-up solicitando que você crie uma nova planilha ou escolha uma existente. 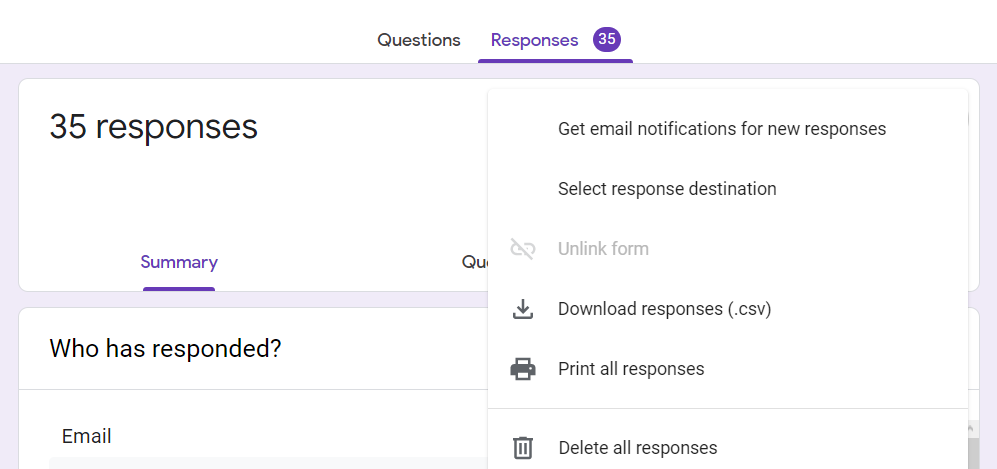
Um dos principais benefícios de usar o Google Form é o recurso de notificação de resposta. Ele envia notificações em tempo real sempre que as respostas chegam. Na planilha, clique em Ferramentas > Regras de notificação e configure suas notificações em tempo real. 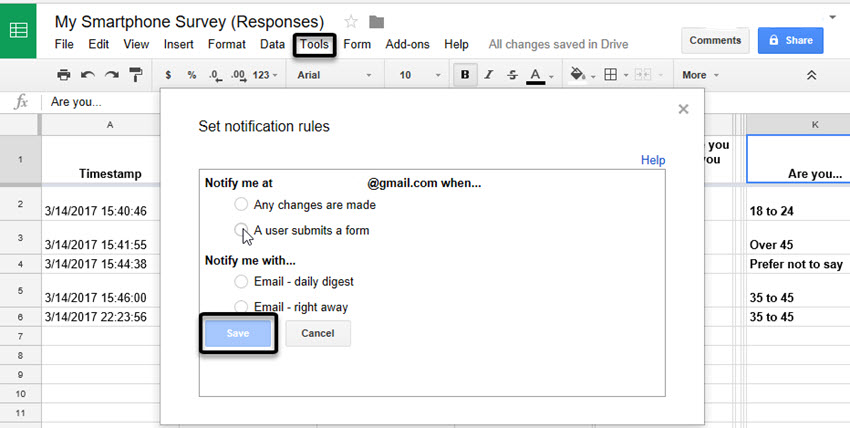
Quando você receber respostas suficientes, poderá encerrar sua pesquisa desativando o modo “Aceitar respostas”. 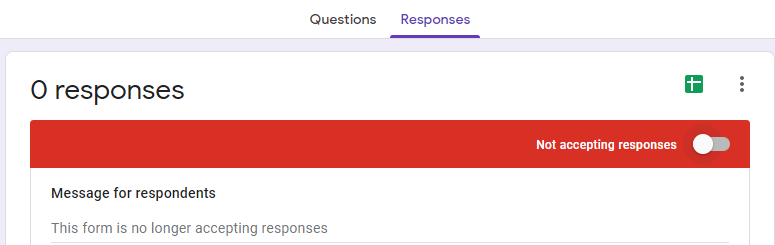
É isso! O processo de criação de uma pesquisa e obtenção de respostas com o Formulários Google chegou ao fim.
Conclusão
Esta postagem explicou as diferenças entre o Google Forms e o Google Survey, além de orientá-lo em 4 etapas fáceis para criar uma pesquisa em um piscar de olhos.
Construir uma pesquisa com o Google Forms é muito fácil, graças à sua interface intuitiva e integração total com os serviços do Google. Isso é útil quando você compartilha suas ideias de pesquisa com grupos específicos e convida a colaboração na análise de dados de pesquisa.
Deixe-nos saber nos comentários se você ficar confuso em qualquer etapa acima. Não se esqueça de compartilhar e seguir nosso site para mais tutoriais úteis.
