Como criar uma opção Sim/Não para seu site WordPress
Publicados: 2023-08-04Você está procurando uma maneira de criar pop-ups com botões Sim/Não em seu site?
Talvez você tenha visto esses pop-ups usados como opção de lista de e-mail ou outra oferta especial em um grande site. Campanhas Sim/Não em várias etapas podem melhorar sua taxa de conversão, incentivando os usuários a clicarem em sua promoção.
Neste artigo, mostraremos como criar uma opção Sim/Não para o seu site WordPress.
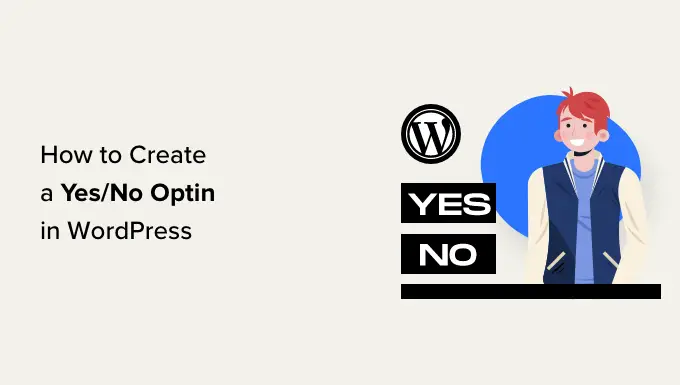
O que é uma opção Sim/Não e por que você deve usá-la?
Uma opção Sim/Não é um formulário pop-up que possui 2 opções, que são botões ou links. Você pode clicar em 'Sim' para aceitar ou em 'Não' para recusar a oferta.
Às vezes, eles são chamados de optins em 2 etapas ou optins em várias etapas porque exigem que o usuário execute 2 etapas em vez de 1.
Aqui está um exemplo de opção Sim/Não de Cupons Avançados que oferece um desconto. Os usuários podem clicar no botão ‘Resgatar seu desconto’ ou na opção ‘Talvez na próxima vez’.
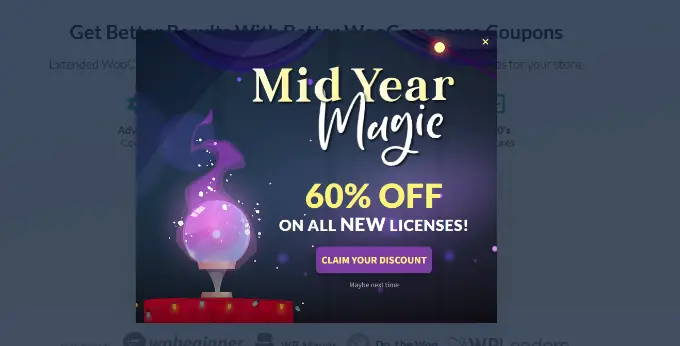
Nota: As opções não precisam necessariamente de rótulos “Sim” e “Não”.
Pode parecer estranho fazer com que os usuários passem por uma etapa extra antes de poderem aderir ao seu boletim informativo por e-mail ou realizar alguma outra ação.
No entanto, pop-ups Sim/Não podem ser altamente eficazes. Isso ocorre porque eles usam uma tática psicológica chamada Efeito Zeigarnik.
O Efeito Zeigarnik diz que quando alguém inicia um processo, é provável que o termine. Nesse caso, significa que alguém que clicar em “Sim” provavelmente irá em frente e inserirá seu endereço de e-mail.
Além disso, uma opção Sim/Não oferece uma escolha aos visitantes. Essa sensação de liberdade é poderosa. Isso torna mais provável que seus visitantes façam a escolha positiva de aceitar sua lista de e-mail.
Melhor ainda, você também pode usar a opção “Não” de maneira eficaz.
Por exemplo, você pode criar uma opção como esta no WP Mail SMTP. Aparece se um usuário parece que está prestes a sair da página de preços do site WP Mail SMTP.
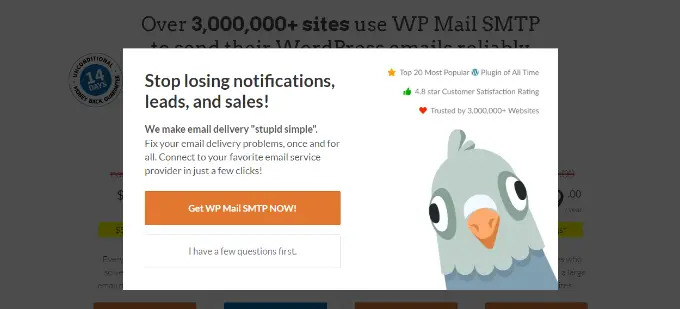
Se o usuário clicar em ‘Obter WP Mail SMTP agora’, ele permanecerá na página de preços. Ou se clicarem em 'Tenho algumas perguntas primeiro', serão direcionados para a página de contato. Aqui, eles podem entrar em contato facilmente com sua equipe de vendas ou suporte, o que pode levar a uma conversão bem-sucedida.
A maneira mais fácil de criar um pop-up sim/não no WordPress é usando OptinMonster. É o melhor software de geração de leads que ajuda a converter visitantes do site em clientes e assinantes.
Ele permite que você crie belos pop-ups, cronômetros de contagem regressiva, formulários deslizantes e muito mais para orientar os usuários na direção certa.
OptinMonster é a melhor solução se você estiver procurando opções de exibição poderosas para seu pop-up. Ele oferece várias regras de exibição que ajudam a detectar o comportamento do usuário e acionar suas campanhas.
Por exemplo, você pode mostrar a opção sim/não quando um usuário está prestes a sair do seu site ou quando alguém clica em um link ou visita uma página específica.
Dito isso, vamos criar uma opção sim/não usando OptinMonster.
Configurando OptinMonster e criando uma nova campanha
Primeiro, você precisará se inscrever no site OptinMonster. Basta visitar o site e clicar no botão ‘Obter OptinMonster agora’.
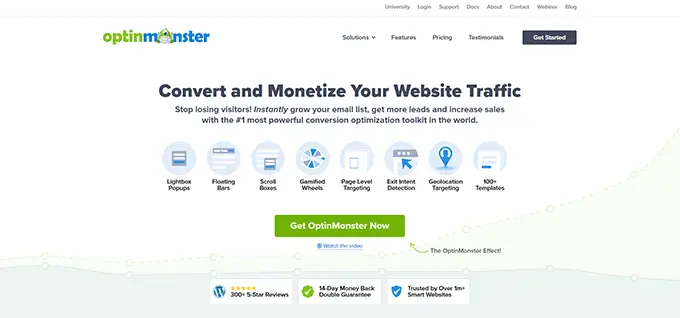
Para este tutorial, usaremos o plano OptinMonster Pro porque inclui opções Sim/Não.
Você precisará instalar e ativar o plugin gratuito OptinMonster WordPress. Para obter mais detalhes, consulte nosso guia sobre como instalar um plugin do WordPress.
Isso permite que você conecte seu site WordPress à sua conta OptinMonster. Se você ainda não tem uma conta premium com OptinMonster, vá em frente e obtenha-a.
Após a ativação, você verá a tela de boas-vindas do OptinMonster e um assistente de configuração. Vá em frente e clique no botão ‘Conectar sua conta existente’.
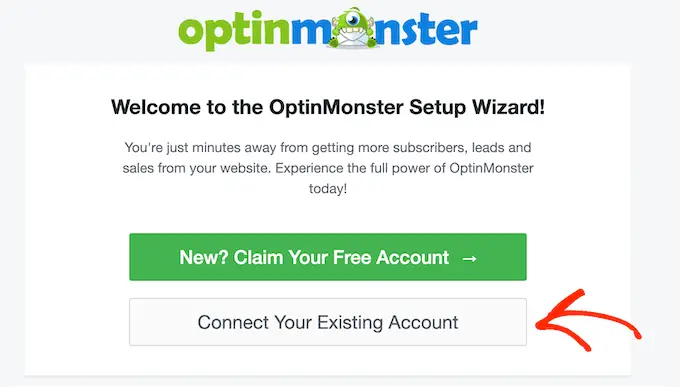
Agora você verá uma pequena janela onde poderá fazer login em sua conta.
Basta clicar no botão ‘Conectar ao WordPress’ para adicionar seu site WordPress com OptinMonster.
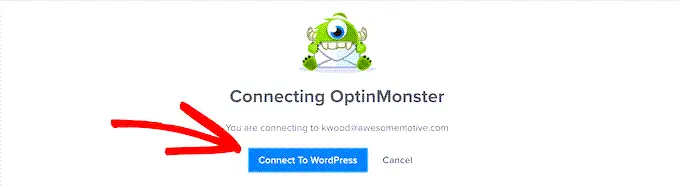
Agora, vá para a página OptinMonster »Campanhas em seu administrador do WordPress.
Basta clicar no botão 'Criar sua primeira campanha' para criar uma nova campanha.
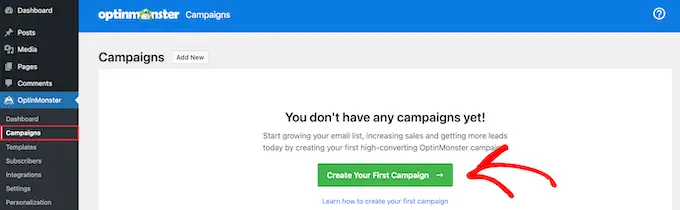
OptinMonster agora solicitará que você selecione um modelo ou use um manual. Se você selecionar a opção de modelo, poderá criar seu pop-up sim/não e personalizá-lo. OptinMonster também possui campanhas prontas para uso inspiradas em marcas de sucesso.
Você pode ir em frente e selecionar a opção ‘Modelos’.
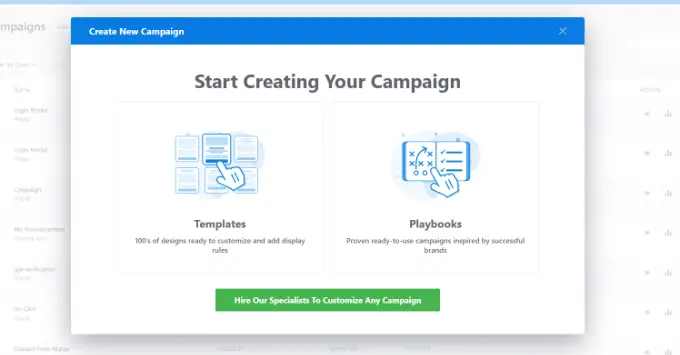
Depois disso, OptinMonster mostrará diferentes tipos de campanha para você escolher.
Usaremos um tipo de campanha Popup e o modelo Split para este tutorial.
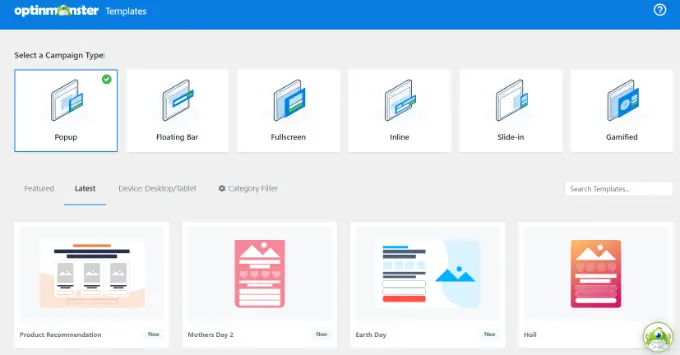
Em seguida, você será solicitado a dar um nome à sua campanha.
Feito isso, basta clicar no botão ‘Iniciar construção’.
O modelo escolhido agora será aberto no editor de campanha de arrastar e soltar OptinMonster.
Aqui você encontrará diversas opções para personalizar sua campanha. Você pode adicionar diferentes blocos como imagens, vídeos, botões, barras de progresso, ícones de mídia social e muito mais no menu à esquerda e soltá-los no modelo.
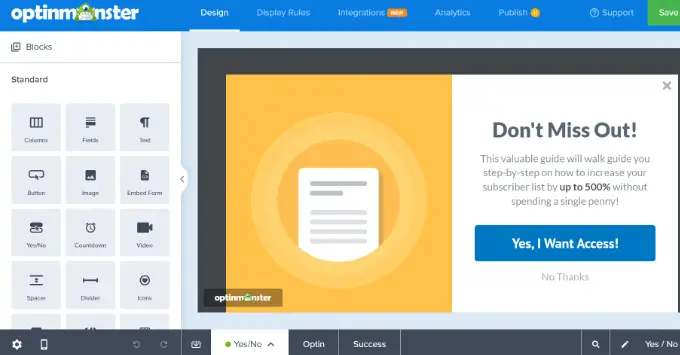
Editando sua opção Sim / Não no OptinMonster
Por padrão, OptinMonster terá a opção Sim/Não habilitada.
No entanto, alguns modelos não terão uma visualização Sim/Não integrada. Com eles, você obterá uma tela em branco para projetar sua inscrição.
Para ativar a opção, basta clicar na guia 'Sim/Não' na parte inferior da tela. A partir daqui, você precisa clicar no botão ‘Ativar Sim/Não para esta campanha’.
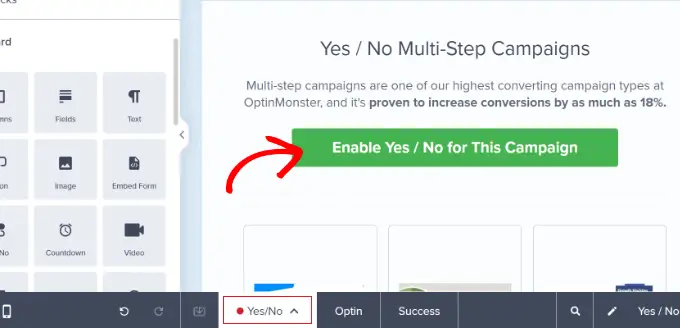
Em seguida, vá em frente e edite a visualização Sim/Não conforme desejar.
Basta clicar na parte do modelo que deseja alterar. Por exemplo, você pode alterar o texto do título.
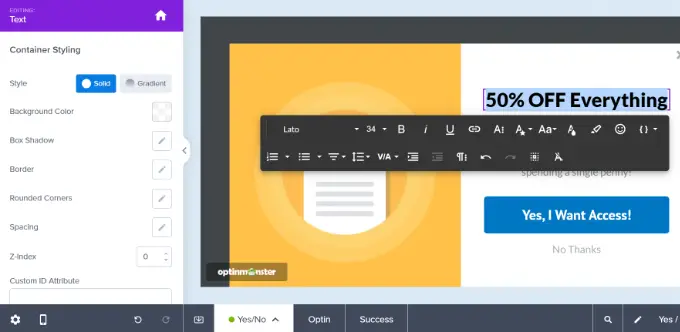
Também é fácil editar a imagem no construtor de campanha. Basta clicar nele e fazer upload da imagem que deseja usar.
Você pode fazer upload de uma imagem da biblioteca de mídia do WordPress ou usar uma imagem de banco de imagens.
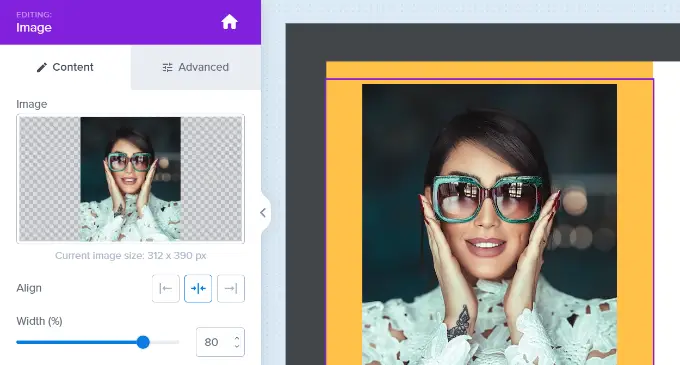
Você também pode alterar os botões Sim e Não. Basta clicar neles para editar os botões. É super fácil alterar o texto, a cor e muito mais.
Basta fazer suas alterações no painel esquerdo e a visualização do seu optin será atualizada automaticamente à direita.
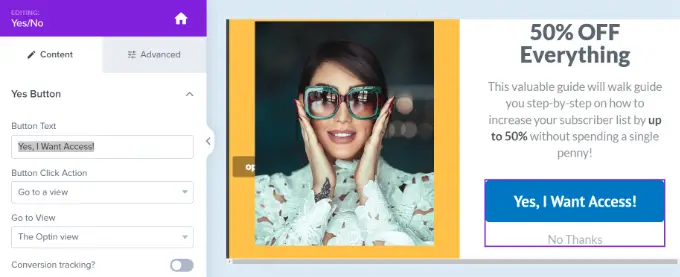
Por padrão, clicar no botão 'Sim' levará o usuário à visualização de adesão da campanha. Clicar no botão 'Não' simplesmente fechará a campanha.

Você pode alterar essas ações selecionando o botão e clicando no menu suspenso 'Ação de clique no botão'.
Por exemplo, você pode redirecionar usuários para um URL, recarregar a página, abrir um cliente de e-mail, copiar o texto, clicar para ligar e muito mais.
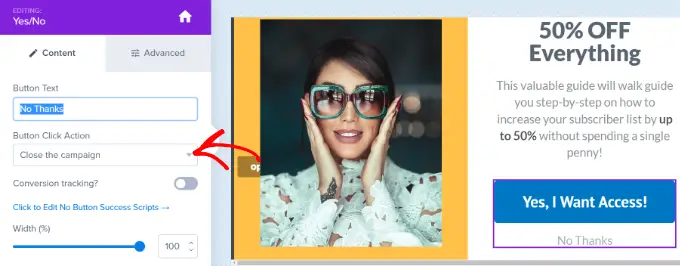
Em seguida, agora você precisa editar a visualização de adesão de sua campanha. Isto é o que seus usuários verão ao clicar no botão ‘Sim’.
Basta clicar na guia 'Optin' na parte inferior da tela para editar a visualização do optin. Em seguida, edite o texto, a imagem e tudo o mais que você deseja alterar.
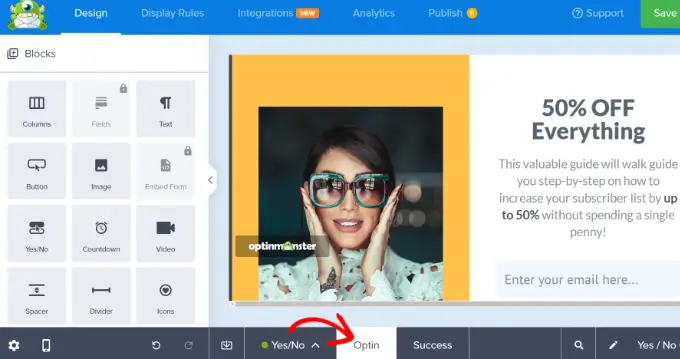
Finalmente, você precisa alterar a visualização de ‘Sucesso’ da campanha. Esta é a tela que os usuários verão após inserir seus endereços de e-mail.
Primeiro, clique na guia ‘Sucesso’ na parte inferior da tela. Então, vá em frente e mude o design até ficar satisfeito com ele.
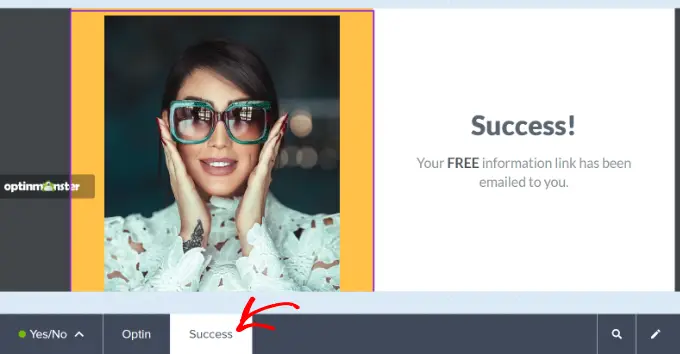
Depois de terminar de criar seu optin, clique no botão 'Salvar' na parte superior da tela.
Conectando seu Optin à sua lista de e-mail
Se você estiver usando sua opção para coletar endereços de e-mail, precisará conectá-lo ao seu serviço de marketing por e-mail.
Para fazer isso, você deve abrir a aba ‘Integrações’ na parte superior e depois clicar no botão ‘Adicionar uma Nova Integração’.
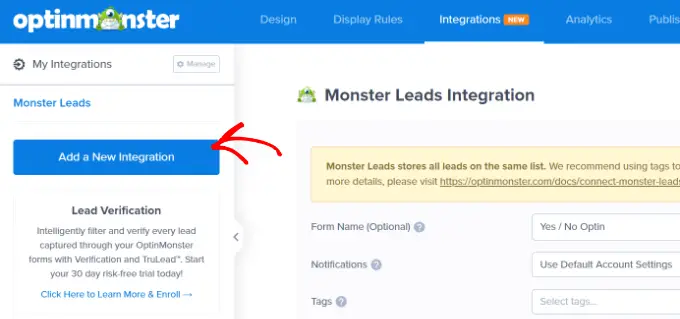
Em seguida, você pode selecionar seu provedor de e-mail na lista. Você também pode procurar um serviço de e-mail usando a barra de pesquisa.
OptinMonster fornecerá instruções para conectar sua conta ao provedor de e-mail de sua preferência.
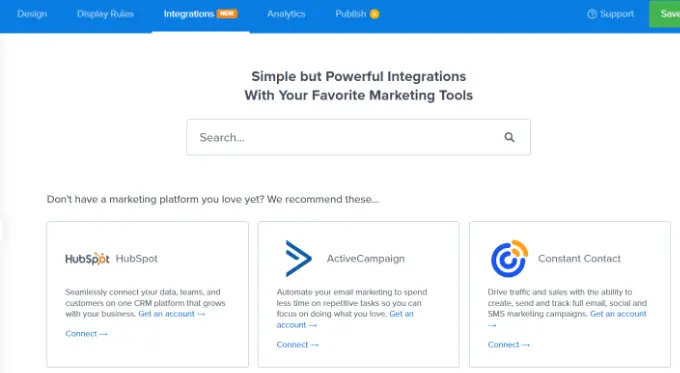
Depois de conectar sua conta, clique na guia 'Regras de exibição' de sua campanha.
Definindo as regras de exibição para sua campanha Sim/Não
Por padrão, sua inscrição aparecerá depois que o usuário estiver em qualquer página por 5 segundos. No entanto, você pode usar diferentes tipos de regras de exibição.
Por exemplo, você pode mostrar a opção sim/não em uma página específica, após a distância de rolagem, com base na localização física do usuário e muito mais.
Para nossa adesão, usaremos a regra de exibição 'Exit Intent'. Dessa forma, nosso pop-up sim/não aparecerá quando o usuário estiver prestes a sair do nosso blog WordPress.
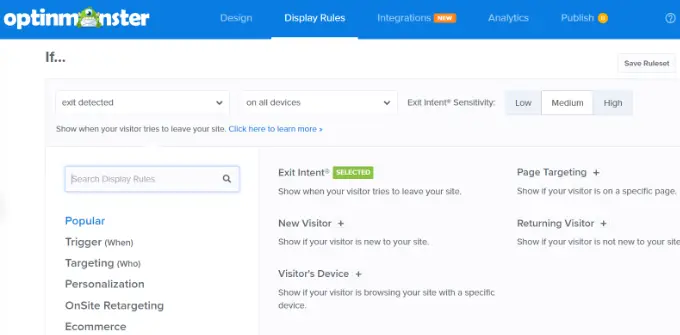
OptinMonster também permite escolher a sensibilidade da tecnologia Exit Intent.
Por último, você pode selecionar onde a campanha aparecerá no seu site. OptinMonster usará a opção ‘caminho do URL atual é qualquer página’ por padrão. Dessa forma, o pop-up aparecerá em todo o seu site.
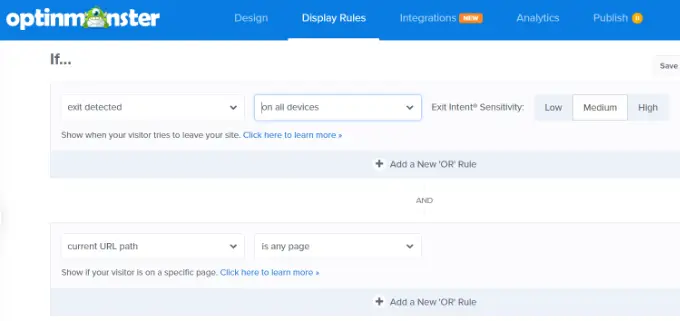
Depois de definir suas regras de exibição, clique no botão ‘Salvar’ na parte superior da tela.
Tornando sua opção Sim / Não ativa em seu site
Agora é hora de ativar seu optin em seu site.
Primeiro, você precisa clicar na guia ‘Publicar’ na parte superior da tela. Em seguida, altere o status ‘Publicar’ para ‘Publicar’.
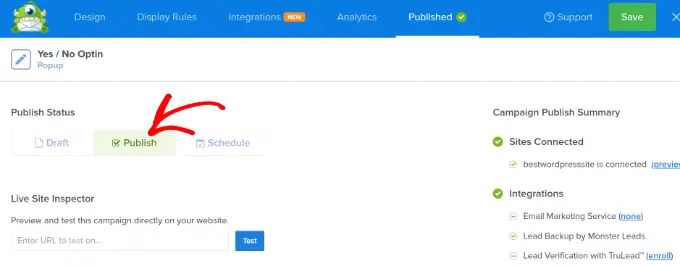
Sua opção Sim/Não ainda não estará ativa em seu site. Basta clicar no botão ‘Salvar’ na parte superior e sair do construtor de campanha.
A seguir, você verá as configurações de saída do WordPress para sua campanha.
Apenas certifique-se de que o status da sua campanha seja 'Publicado'. Caso contrário, você deve clicar no menu suspenso e selecionar a opção ‘Publicado’.
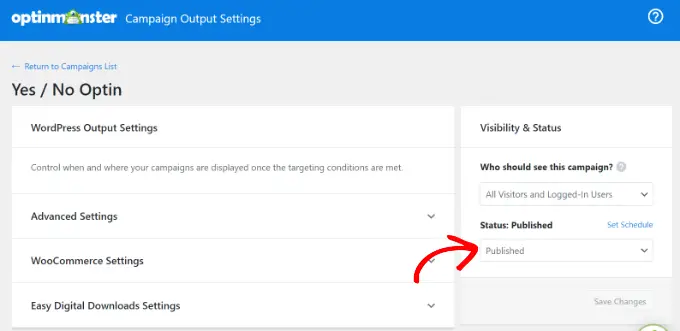
Sua campanha agora estará ativa em seu site.
Esta é a aparência do nosso em nosso site de demonstração.
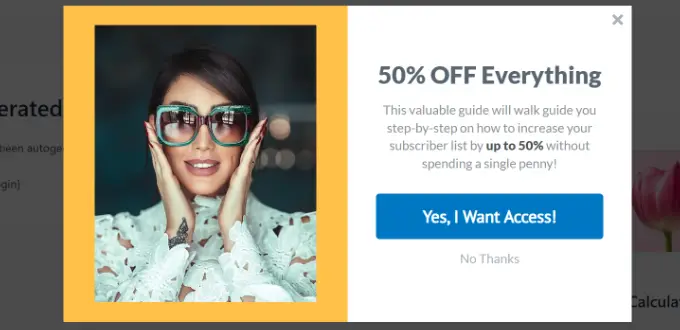
É isso! Você criou com sucesso uma opção sim/não para WordPress usando OptinMonster.
Método alternativo : Outra maneira de adicionar um pop-up sim/não ao seu site é usando Thrive Leads. Faz parte do pacote Thrive Themes e ajuda você a gerar leads, aumentar sua lista de e-mail e aumentar as conversões. O plug-in permite criar pop-ups lightbox, barras de alerta, pop-ups deslizantes e muito mais.
Tipos de pop-up Sim/Não a serem criados para obter mais conversões
Agora que você sabe como fazer um pop-up sim/não, existem diferentes tipos de campanhas que você pode criar para obter mais conversões.
Vejamos alguns exemplos de pop-ups sim/não que você pode criar para o seu site WordPress.
1. Ofereça atualizações de conteúdo para aumentar sua lista de e-mail
Uma atualização de conteúdo sim/não oferece conteúdo bônus aos usuários se eles se inscreverem em sua lista de e-mail. Por exemplo, você pode oferecer planilhas, arquivos PDF, e-books, vídeos e muito mais.
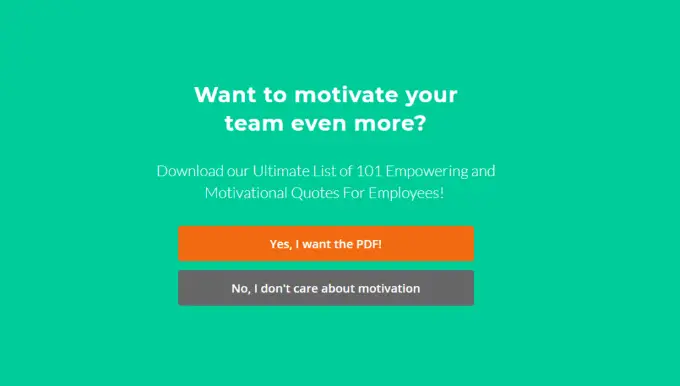
Isso é ótimo para obter mais leads em seu site. Você pode aumentar facilmente sua lista de e-mail oferecendo conteúdo valioso e gratuito aos usuários.
Para saber mais, consulte nosso guia sobre como adicionar atualizações de conteúdo no WordPress.
2. Mostre ofertas especiais e descontos
Outra forma de usar pop-ups sim/não é oferecendo cupons de desconto exclusivos ou promovendo ofertas especiais aos visitantes.
Isso ajudará a informar os usuários sobre uma oferta da qual eles podem aproveitar. Além disso, aumentará as conversões e vendas em seu site.
Você pode emparelhar isso com a tecnologia Exit Intent do OptinMonster e mostrar um pop-up quando o usuário estiver prestes a sair do site. Por exemplo, OptinMonster mostra uma opção sim/não em seu site, exibindo uma oferta especial.
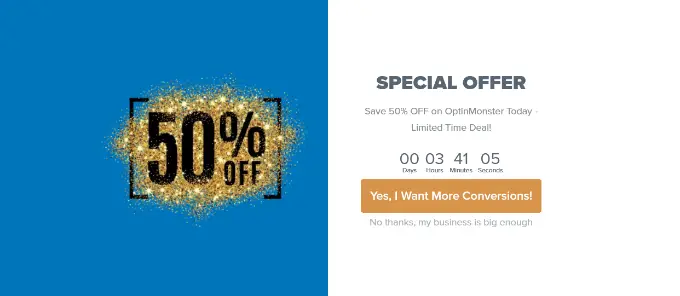
3. Oriente novos usuários com um tapete de boas-vindas
Você também pode mostrar aos novos usuários do site um tapete de boas-vindas ou um pop-up em tela cheia com opções de sim/não para ajudá-los a entender melhor sua marca.
Isso é ótimo para indicar às pessoas a direção certa quando elas acessam seu site pela primeira vez. Você pode informá-los sobre seus produtos e serviços redirecionando-os para uma postagem de blog ou página de destino específica.
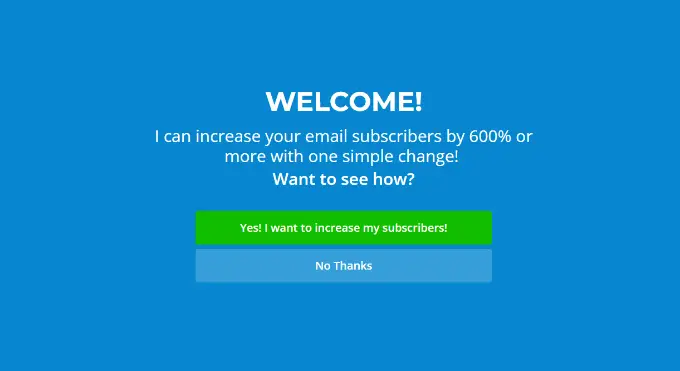
4. Converta visitantes abandonados
Além disso, você pode converter visitantes abandonados mostrando um pop-up sim/não. Basta mostrar o pop-up quando um usuário adiciona itens ao carrinho, mas não finaliza a compra.
Você pode oferecer diversos incentivos, como descontos ou conteúdo para download gratuito, para manter os visitantes em seu site e convertê-los em clientes pagantes.
Por exemplo, Easy Digital Downloads mostra um pop-up com opções sim/não quando um usuário tenta abandonar a página de checkout.
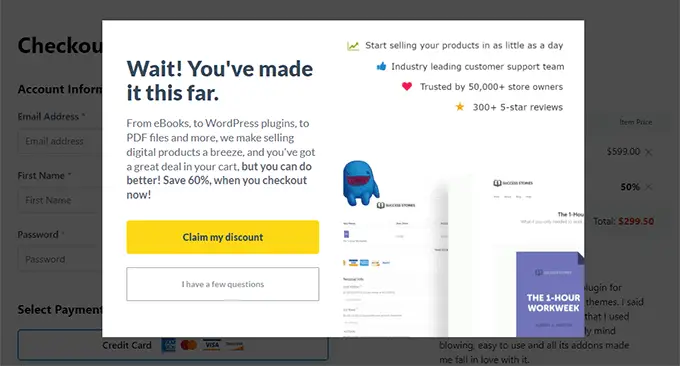
Você também pode consultar nosso guia sobre como aumentar as conversões da sua página de destino em 300%.
Esperamos que este artigo tenha ajudado você a aprender como criar uma opção Sim/Não para seu site WordPress. Você também pode gostar de nossas escolhas de especialistas para os melhores plug-ins de pesquisa do WordPress para aumentar o envolvimento do usuário e de nosso guia sobre como obter mais tráfego para seu site.
