Como criar uma caixa de produto afiliado (sem codificação necessária)
Publicados: 2023-05-17Deseja criar uma caixa de produto afiliado no WordPress?
Uma caixa de produto permite que você mostre seus produtos afiliados de uma maneira mais atraente e atraente. Ele pode capturar a atenção do usuário e aumentar as chances de clicar em seus links de afiliados.
Neste artigo, mostraremos como criar facilmente uma caixa de produto afiliado no WordPress.
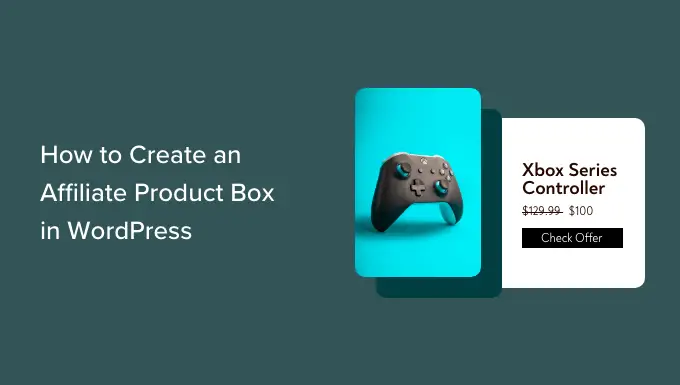
Por que criar uma caixa de produto afiliado no WordPress?
Uma caixa de produto afiliado é usada pelos profissionais de marketing em seus sites WordPress para mostrar e promover produtos específicos para os leitores.
Essa caixa geralmente contém o título do produto, imagens, descrição e uma chamada para ação (CTA) para promover cliques e compras.
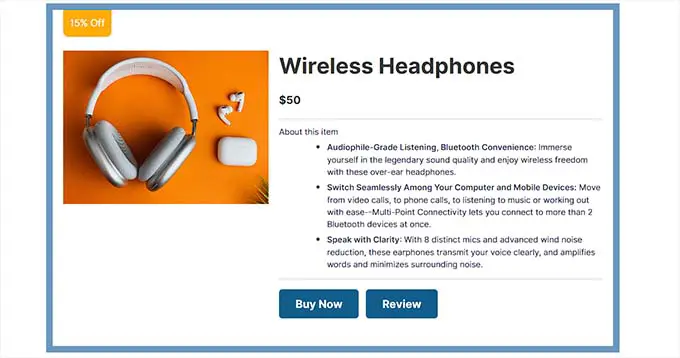
É uma estratégia popular de marketing de afiliados que pode aumentar as vendas, aumentar a exposição da marca e economizar tempo e recursos.
Você pode adicionar facilmente uma caixa de produto afiliado a uma postagem de blog para atrair clientes em potencial e ganhar uma comissão sobre as vendas resultantes.
Dito isso, vamos ver como você pode criar facilmente uma caixa de produto afiliado no WordPress sem usar nenhum código.
Método 1: Crie uma caixa de produto afiliado usando links bonitos
Você pode facilmente criar uma caixa de afiliados de produtos usando Pretty Links. É a melhor ferramenta de marketing de afiliados que torna super fácil criar e gerenciar links de afiliados em seu site WordPress.
Primeiro, você precisa instalar e ativar o plugin Pretty Links. Para obter mais instruções, consulte nosso guia para iniciantes sobre como instalar um plug-in do WordPress.
Nota: Pretty Links também possui uma versão gratuita. No entanto, você terá que comprar a versão pro para usar o complemento Exibições de produtos.
Após a ativação, visite a página Pretty Links »Complementos na barra lateral de administração do WordPress.
A partir daqui, basta instalar e ativar o addon 'Product Displays' clicando no botão da caixa 'Install Add-on'.
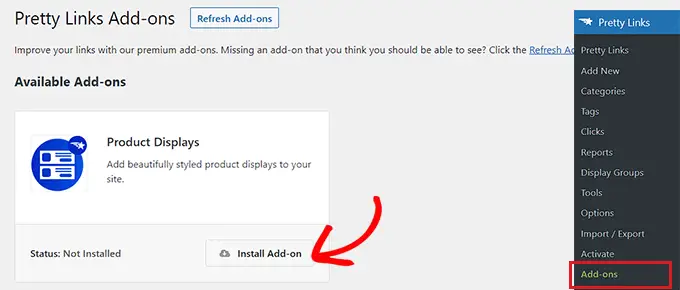
Depois que o complemento for ativado, basta acessar a página Pretty Links » Adicionar novo para começar a criar um link de afiliado.
Primeiro, você terá que digitar o nome do produto afiliado no campo 'Adicionar título' na parte superior. Este título será exibido como um cabeçalho na caixa de afiliados do seu produto.
Depois disso, vá em frente e digite o URL do afiliado na caixa 'Target URL'.
Em seguida, digite o slug do link na caixa 'Pretty Link'. Esta será a última parte do URL do afiliado.
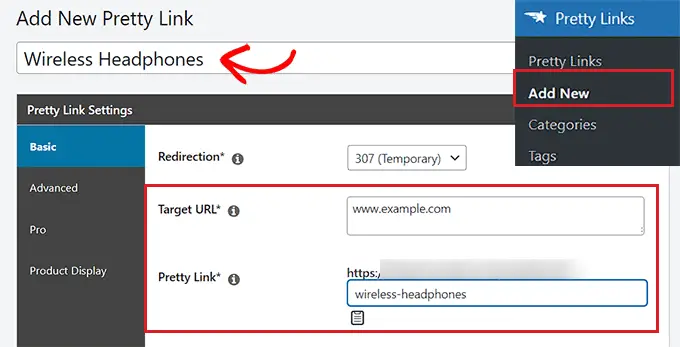
Depois disso, basta mudar para a guia 'Exibição do produto' na barra lateral à esquerda.
Quando estiver lá, você pode começar escolhendo um tema para a caixa de afiliados do seu produto no menu suspenso 'Tema'.
Em seguida, clique no botão 'Atualizar imagem' para carregar a imagem do produto da biblioteca de mídia do WordPress ou do seu computador.
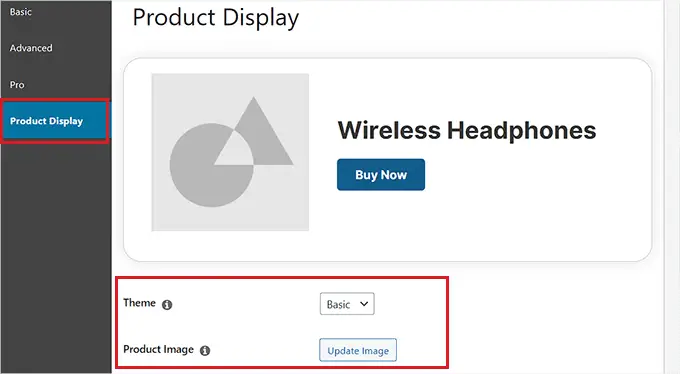
Depois de fazer isso, basta digitar a descrição do produto na caixa 'Descrição'.
Em seguida, vá em frente e defina um preço para o produto na caixa 'Preço'.
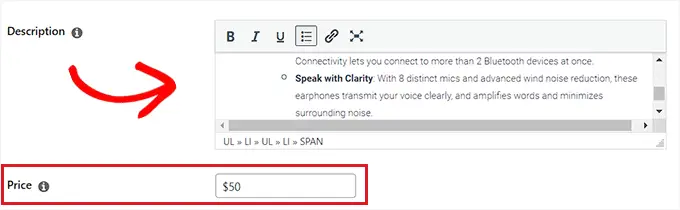
Você também pode adicionar um selo na parte superior da caixa de afiliados do produto. Por exemplo, se o item que você está promovendo estiver à venda, você poderá mostrá-lo aos clientes.
Para adicionar um crachá, basta digitar o texto correspondente na caixa 'Texto do crachá'.
Depois disso, insira um CTA para o produto afiliado na caixa 'Texto do botão principal'. Este será o texto exibido no botão dentro da caixa de afiliados do produto.
O link de afiliado que criamos será adicionado automaticamente ao botão CTA.
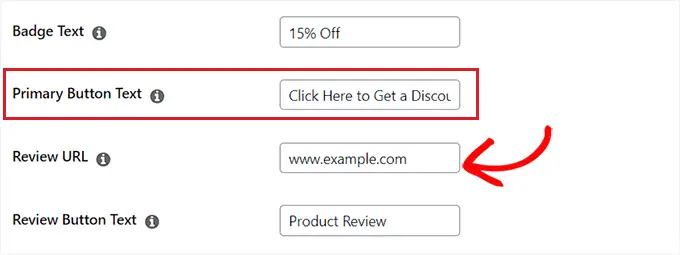
Se você escreveu uma revisão do produto afiliado em seu blog, pode adicionar o URL da postagem à caixa 'URL de revisão'. Os leitores que clicarem nele serão direcionados para sua postagem de revisão.
Para adicionar um CTA para o botão de revisão, basta digitar algum texto na opção 'Texto do botão de revisão'.
Quando terminar, clique no botão 'Atualizar' ou 'Publicar' na parte superior.
Adicionar a caixa de afiliados do produto a uma página ou postagem
Agora, você precisa adicionar a caixa de afiliados do produto a uma página ou postagem em seu site WordPress. Para este tutorial, adicionaremos a caixa do produto afiliado a uma postagem.
Primeiro, você precisa abrir uma postagem nova ou existente na barra lateral de administração do WordPress.
Em seguida, clique no botão 'Add Block' (+) no canto superior esquerdo para localizar e adicionar o bloco PL Product Display ao editor de blocos.
Depois disso, clique no botão 'Adicionar exibição'.
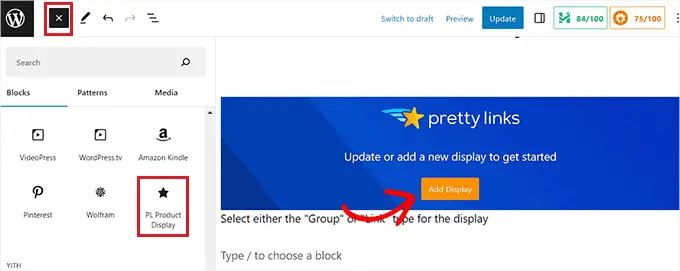
Isso abrirá um prompt 'Exibição do produto'. A partir daqui, basta escolher a opção 'Link único' no menu suspenso.
Depois de fazer isso, você terá que procurar o link de afiliado que criou na caixa de pesquisa.
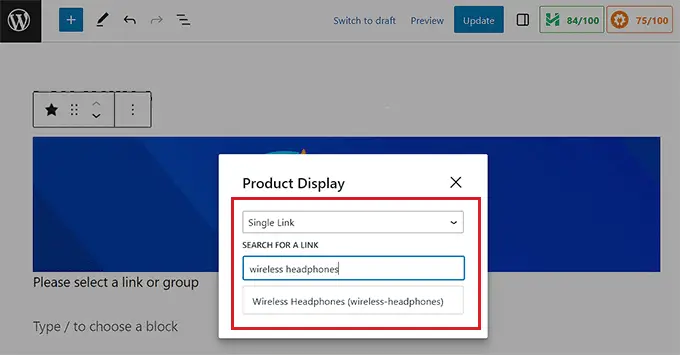
Ao clicar no link de afiliado, a caixa de exibição do produto será adicionada automaticamente à sua postagem ou página.
Por fim, clique no botão 'Atualizar' ou 'Publicar' para salvar suas alterações.
Agora você pode visitar seu site para verificar a caixa de afiliados do produto em ação.
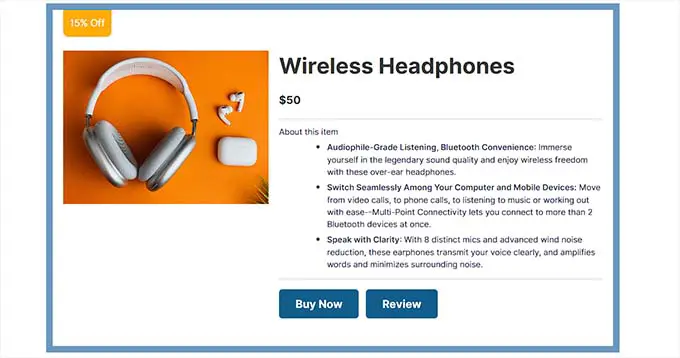
Método 2: Criar uma Caixa de Produto Afiliado no Editor de Blocos (Grátis)
Para este método, mostraremos como criar facilmente uma caixa de produto afiliado usando o editor de blocos.
Primeiro, você precisa abrir uma postagem nova ou existente na barra lateral de administração do WordPress.
Quando estiver lá, clique no botão Adicionar bloco '(+)' no canto superior esquerdo para abrir o menu do bloco. Em seguida, basta procurar e adicionar o bloco Colunas ao post.
Depois de fazer isso, uma lista de variações de coluna será exibida. Basta clicar na variação 50/50 para continuar.
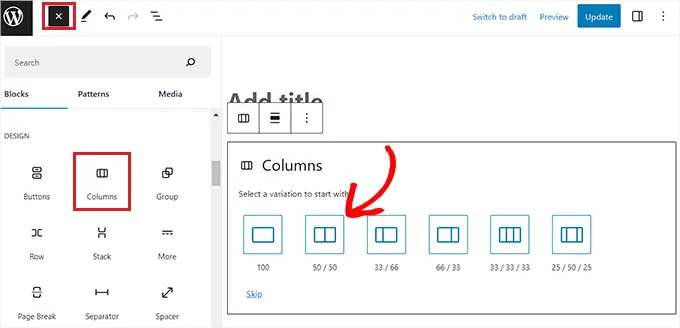
Isso adicionará dois blocos lado a lado à sua postagem.
Você pode começar clicando no botão '+' no lado esquerdo da tela para abrir o menu do bloco.
A partir daqui, basta escolher o bloco Imagem e adicionar a imagem do produto afiliado da biblioteca de mídia do WordPress.
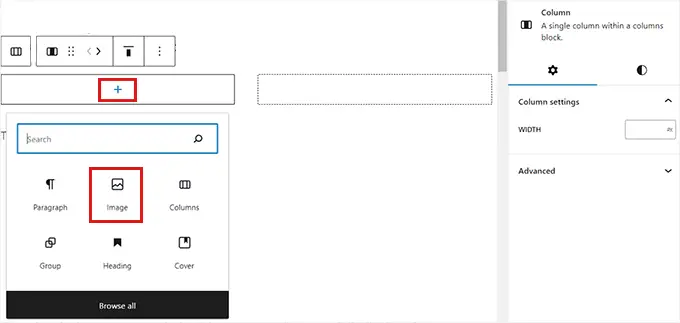
Depois disso, você precisa clicar no botão '+' na coluna da direita.
Quando o menu do bloco abrir, adicione o bloco Heading e digite o título do produto.
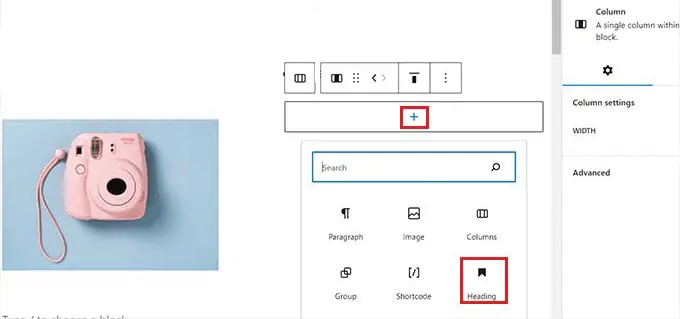
Em seguida, basta clicar no ícone 'Selecionar coluna' na barra de ferramentas do bloco e, em seguida, clicar no botão '+' na parte inferior. Isso abrirá o menu do bloco novamente.
A partir daqui, localize e adicione o bloco Parágrafo e digite uma descrição do produto na caixa.
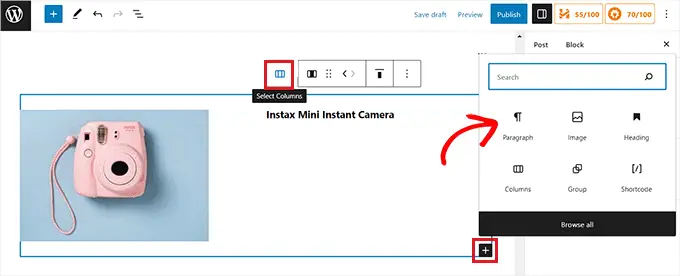
Agora, para completar a caixa de afiliados do seu produto, você terá que adicionar um CTA junto com um link de afiliado para o produto.
Para fazer isso, você precisará sair do editor de blocos.
Não se esqueça de clicar no botão 'Salvar rascunho' para salvar suas alterações antes de voltar ao painel de administração do WordPress.
Crie um Link de Afiliado
Existem muitas ferramentas de marketing de afiliados que você pode usar para criar e gerenciar links de afiliados em seu site WordPress.
Para este tutorial, usaremos o Pretty Links, que é o melhor plugin de marketing de afiliados do WordPress.
Primeiro, você precisa instalar e ativar o plugin Pretty Links. Para obter mais instruções, consulte nosso guia para iniciantes sobre como instalar um plug-in do WordPress.
Após a ativação, vá para a página Pretty Link »Adicionar novo na barra lateral de administração do WordPress.
Uma vez lá, você deve digitar o nome do produto no campo 'Adicionar título'.
Em seguida, basta copiar e colar o URL do produto afiliado na caixa 'URL de destino'.
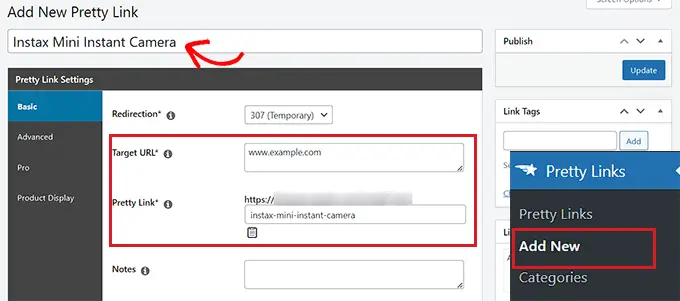
Agora você pode inserir um slug de URL personalizado na caixa 'Link bonito'. Pretty Links usará isso no final da URL de afiliado que ele cria para você.
Quando terminar, clique no botão 'Atualizar' para gerar seu link de afiliado.

Agora você será redirecionado para a página 'Links'. A partir daqui, basta copiar o link de afiliado da coluna 'Links bonitos'.
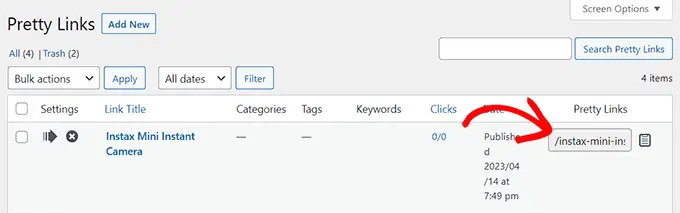
Adicione um link de afiliado à caixa do produto
Em seguida, você precisa voltar para a postagem do blog onde estava criando a caixa do produto afiliado.
Quando estiver lá, basta clicar na coluna da direita do bloco Colunas para abrir a barra de ferramentas do bloco, seguido do botão 'Selecionar colunas'. Isso abrirá o menu do bloco.
Em seguida, basta adicionar o bloco Botões.
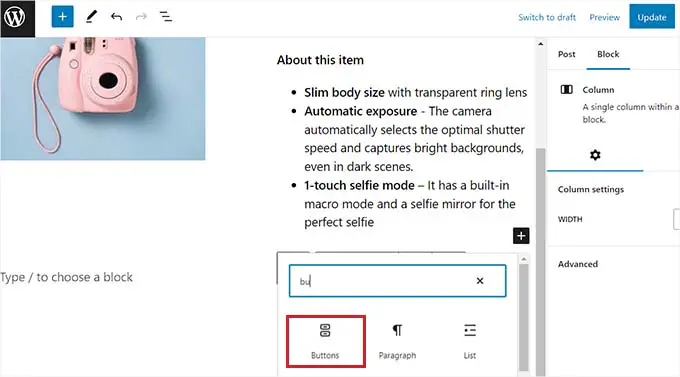
Para adicionar um link, clique no ícone 'Link' na barra de ferramentas do bloco 'Botões'. Isso abrirá uma caixa pop-up onde você deve colar o link de afiliado que copiou da página Pretty Links.
Você também pode pesquisar o link de afiliado usando a barra de pesquisa na caixa.
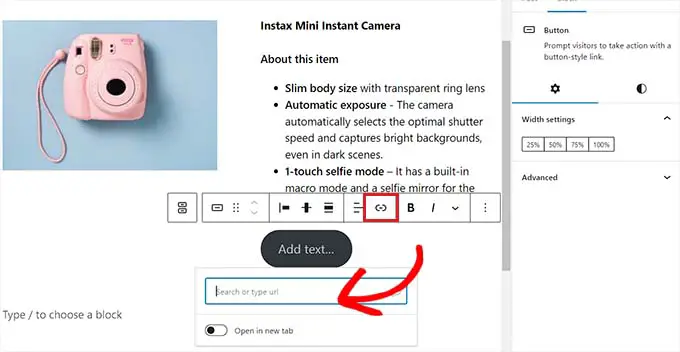
Por fim, você precisará adicionar algum texto ao seu botão CTA.
Certifique-se de adicionar uma frase interessante como seu CTA para incentivar os clientes a clicar no link.
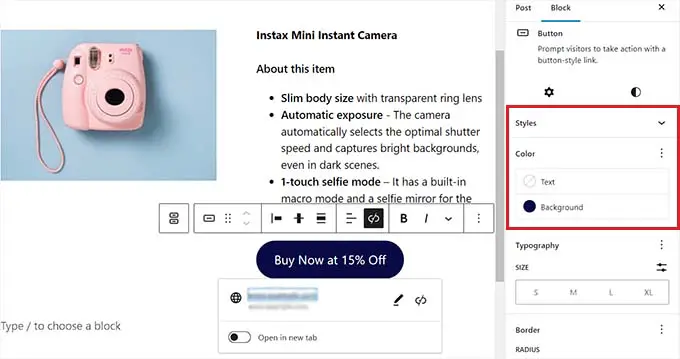
Você também pode estilizar sua caixa de produtos afiliados usando as configurações de bloqueio. Para fazer isso, basta clicar no ícone 'Estilos' na coluna Configurações do bloco.
A partir daqui, você pode escolher a cor de fundo e do texto da caixa do produto afiliado usando o Seletor de cores.
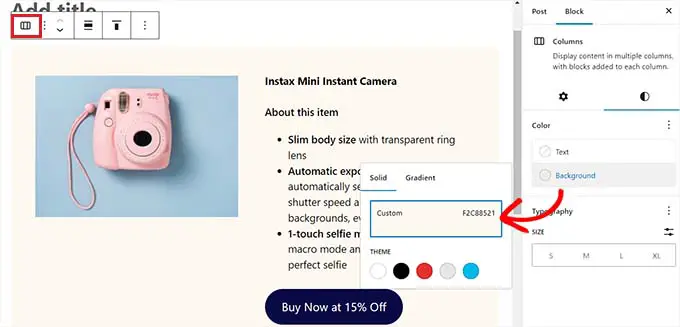
Por fim, clique no botão 'Publicar' ou 'Atualizar' para salvar suas alterações.
Esta é a aparência da caixa do produto afiliado em nosso site de demonstração.
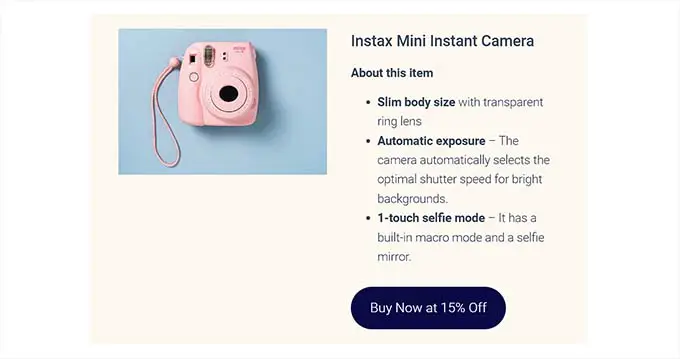
Método 3: Criar uma caixa de produto para páginas de destino de afiliados usando SeedProd
Se você deseja criar uma caixa de produto esteticamente agradável para páginas de destino de afiliados personalizadas, esse método é para você.
Você pode usar o SeedProd, que é o melhor plug-in de criação de páginas do WordPress no mercado. Ele ajuda você a criar um site visualmente atraente sem nenhum código.
Primeiro, você precisa instalar e ativar o plugin SeedProd. Para obter mais detalhes, consulte nosso guia passo a passo sobre como instalar um plug-in do WordPress.
Nota: SeedProd também oferece uma versão gratuita. No entanto, usaremos a versão premium porque oferece mais recursos de design.
Após a ativação, você deve visitar a página SeedProd »Configurações para inserir a chave de licença do plug-in.
Você pode encontrar essas informações em sua conta no site da SeedProd.
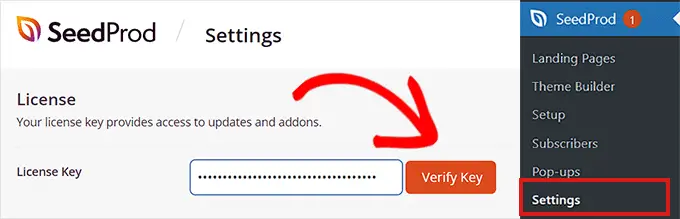
Em seguida, basta ir para a seção SeedProd »Páginas de destino no painel de administração do WordPress e clicar no botão 'Adicionar nova página de destino'.
Para este tutorial, adicionaremos uma caixa de produto afiliado a uma página de destino.
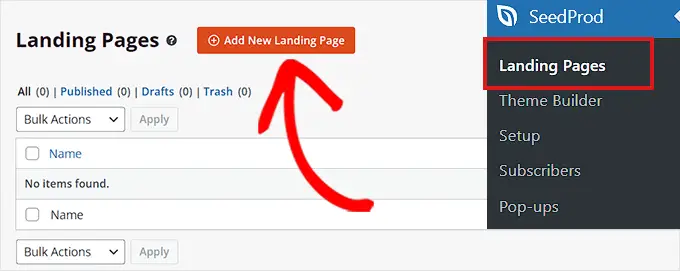
Agora você será levado para a tela 'Escolher um novo modelo de página'.
A partir daqui, você pode escolher qualquer um dos modelos pré-fabricados oferecidos pela SeedProd.
Depois de fazer sua escolha, você será solicitado a inserir um nome de página e escolher um URL. Vá em frente e clique no botão 'Salvar e começar a editar a página' depois de inserir os detalhes.
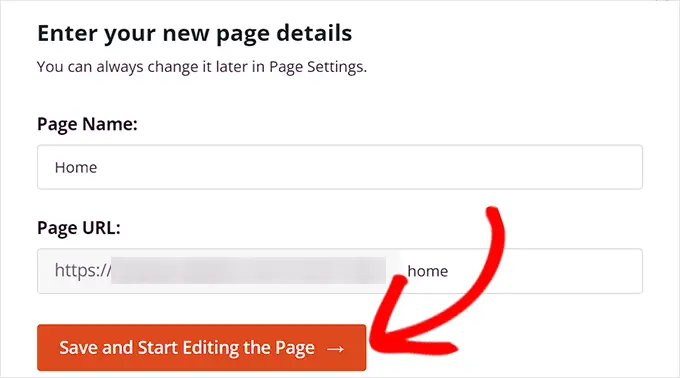
Isso iniciará o construtor de páginas de arrastar e soltar do SeedProd.
A partir daqui, encontre o bloco Colunas na barra lateral esquerda e arraste-o para a interface de design à direita.
Ao adicionar o bloco, você será solicitado a escolher um layout de coluna. Você precisa simplesmente clicar na variação 50/50 para adicionar dois blocos lado a lado.
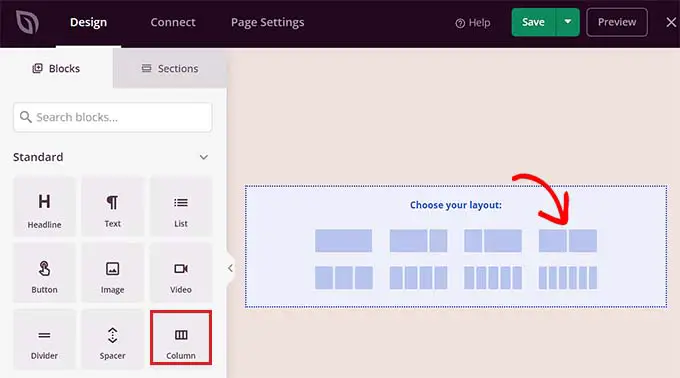
Agora você pode começar arrastando e soltando o bloco de imagem na coluna da esquerda.
Em seguida, clique no bloco de imagem para abrir suas configurações de bloco na barra lateral. A partir daqui, basta clicar no botão 'Usar sua própria imagem' para selecionar a imagem do produto afiliado na biblioteca de mídia ou carregá-la do seu computador.
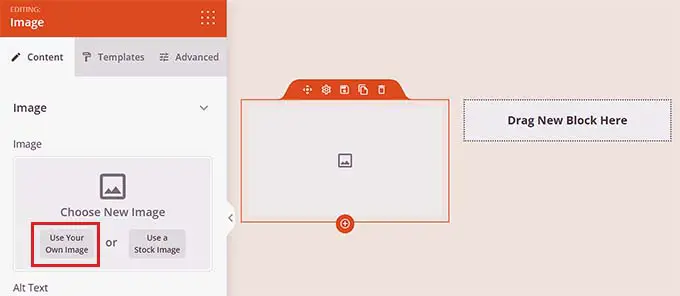
Depois disso, basta arrastar e soltar o bloco Heading na coluna da direita e adicionar o título do produto afiliado.
Você pode ajustar o alinhamento e o tamanho da fonte usando as configurações na barra lateral esquerda.
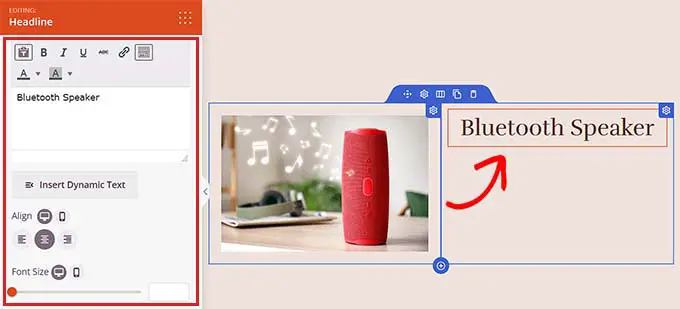
Depois de fazer isso, você precisa arrastar e soltar o bloco de texto sob o título do produto. Você pode adicionar uma descrição para o produto afiliado que está promovendo.
Depois disso, basta clicar no botão 'Salvar' para armazenar suas alterações.
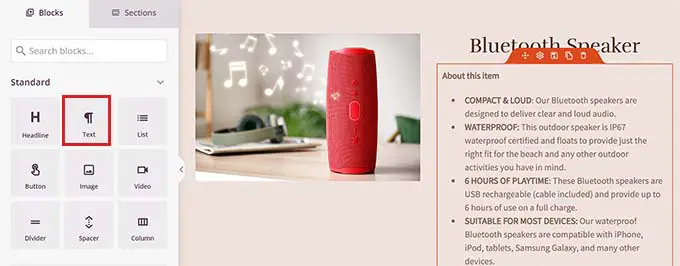
Agora é hora de você criar um link de afiliado.
Crie um Link de Afiliado
Primeiro, você precisa instalar e ativar o plugin Pretty Links. Para obter instruções mais detalhadas, consulte nosso guia para iniciantes sobre como instalar um plug-in do WordPress.
Após a ativação, vá para a página Pretty Link »Adicionar novo na barra lateral do administrador.
Aqui, você pode começar digitando o nome do produto no campo 'Adicionar título' para facilitar a localização do link de afiliado. Basta digitar o nome da empresa afiliada ou o próprio produto.
Em seguida, adicione o link de afiliado ao lado da opção 'URL de destino'.
Depois disso, digite um slug na caixa 'Pretty Link'. Este slug aparecerá no final do seu link de afiliado.
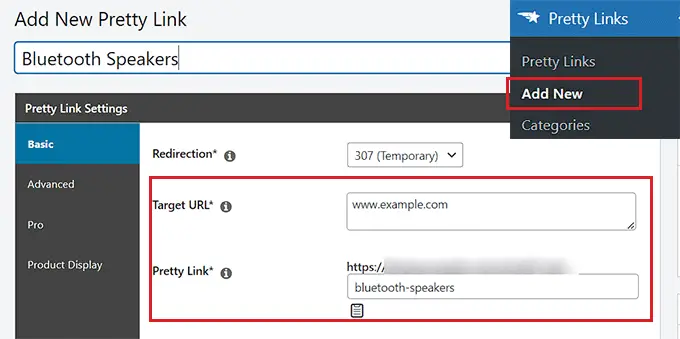
Finalmente, vá em frente e clique no botão 'Atualizar' para gerar o link.
Agora você será redirecionado para a página 'Links'. A partir daqui, basta copiar o link de afiliado da coluna 'Links bonitos'.
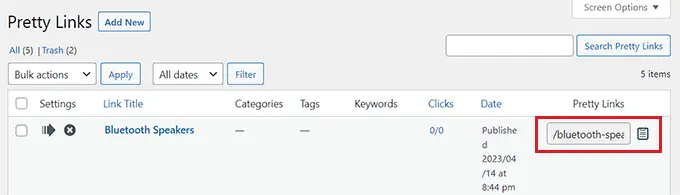
Adicione o link de afiliado à caixa do produto SeedProd
Depois de copiar o link de afiliado, você precisa abrir a página inicial da SeedProd onde está projetando a caixa do produto afiliado.
Quando estiver lá, basta arrastar e soltar o bloco Button sob a descrição do produto.
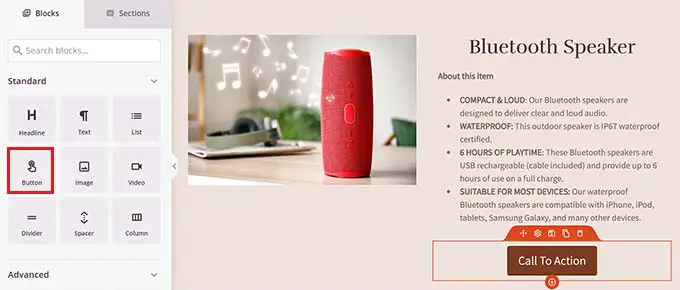
Em seguida, você precisa clicar no botão para abrir as configurações de bloqueio na barra lateral esquerda. Aqui, você deve copiar e colar o link de afiliado na caixa 'Link'.
Depois disso, basta inserir algum texto para o CTA na caixa 'Texto do botão'.
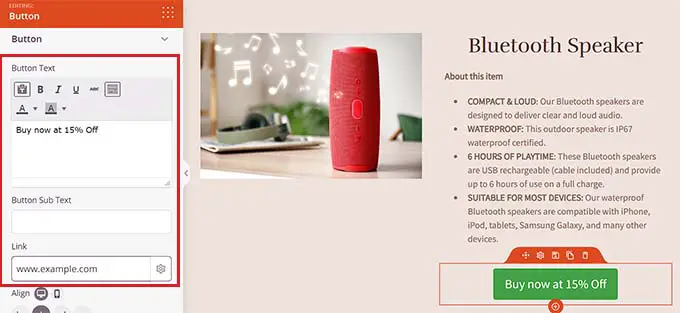
Para estilizar a caixa do produto afiliado, você precisa selecionar o bloco Colunas para abrir suas configurações na barra lateral esquerda.
A partir daqui, você pode escolher uma cor de fundo ou até mesmo adicionar uma imagem de fundo à sua caixa de produto. Você também pode ajustar a largura e o alinhamento do bloco Colunas de acordo com sua preferência.
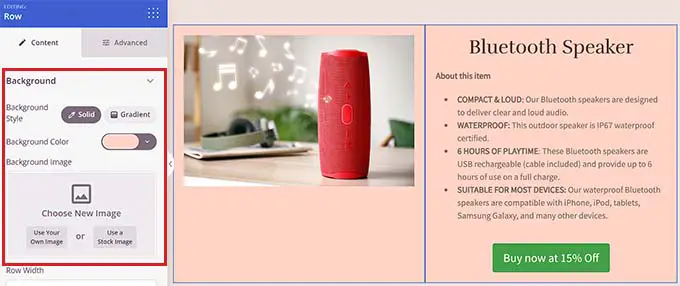
Quando terminar, clique no botão 'Salvar' para armazenar suas configurações.
Esta é a aparência da caixa do produto afiliado em nosso site de demonstração.
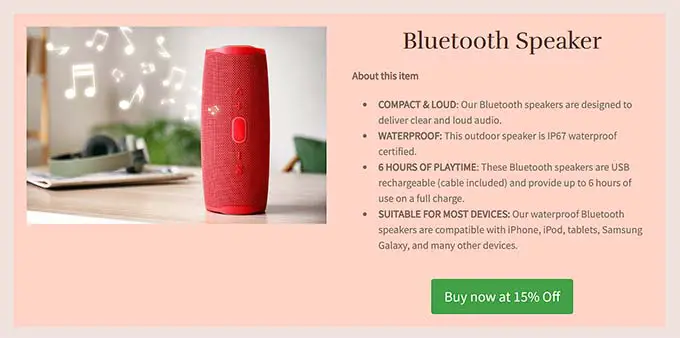
Esperamos que este artigo tenha ajudado você a aprender como adicionar uma caixa de produto afiliado no WordPress. Você também pode querer ver nosso artigo sobre como adicionar facilmente um programa de afiliados no WooCommerce e nossas principais opções para o melhor software de rastreamento e gerenciamento de afiliados para WordPress.
Se você gostou deste artigo, assine nosso canal do YouTube para tutoriais em vídeo do WordPress. Você também pode nos encontrar no Twitter e no Facebook.
