Como criar uma galeria de imagens no WordPress – um guia completo
Publicados: 2020-12-08Sempre quis criar facilmente uma galeria de imagens no WordPress? Bem, você veio ao lugar certo! Neste post, vamos dar uma olhada nas melhores maneiras de criar uma galeria no WordPress em menos de cinco minutos.
Antes de começarmos, aqui está uma visão mais detalhada do que veremos neste artigo:
- Vamos guiá-lo por todo o processo de criação de sua primeira galeria no WordPress (passo a passo);
- Também veremos maneiras de melhorar e otimizar suas galerias ;
E muito mais .
Índice
- Por que criar uma galeria de imagens no WordPress?
- Crie galerias de imagens usando o WordPress Gutenberg Block Editor
- Crie galerias de imagens usando um plug-in de galeria do WordPress
- Resumindo – Como você deve adicionar galerias de imagens ao WordPress?
Por que criar uma galeria de imagens no WordPress?
É super fácil criar uma galeria de fotos no WordPress – também é uma forma mais atraente de compartilhar conteúdo.
Quando você adiciona várias imagens em uma postagem, elas aparecem uma após a outra, então não ficam ótimas e seus visitantes precisam rolar para ver todas elas.
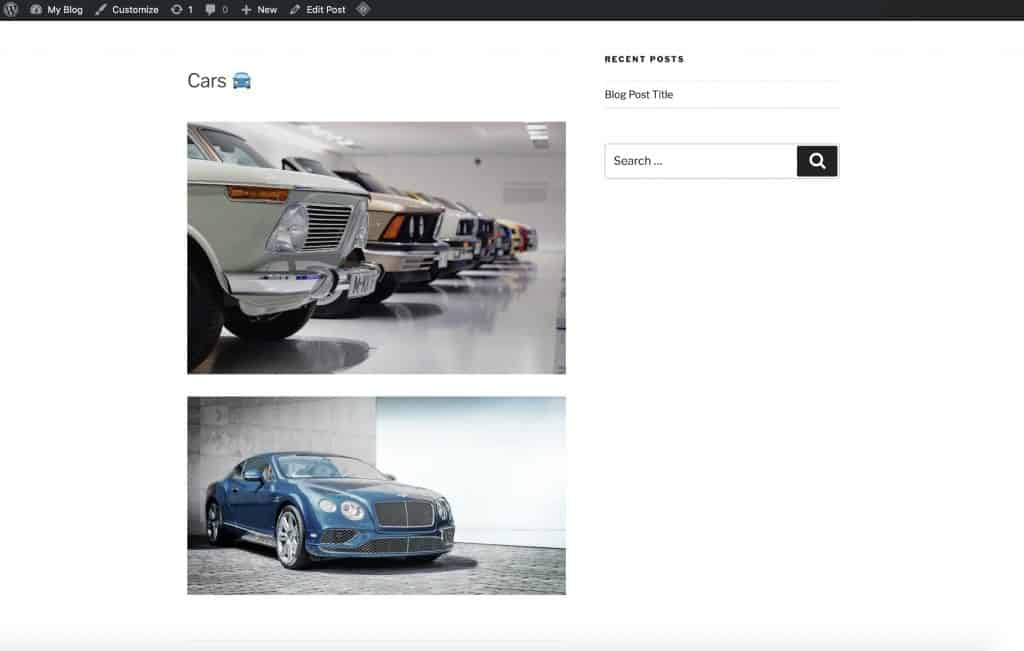
No entanto, o WordPress vem com um recurso de galeria de imagens que permite:
- Apresente imagens em um layout de grade com colunas e linhas;
- Mostre miniaturas para suas fotos;
- Exiba mais fotografias em menos espaço;
- Otimize as imagens da sua galeria;
- Edite suas imagens e galerias;
- Altere o tamanho da imagem.
Crie galerias de imagens usando o WordPress Gutenberg Block Editor
Decidimos escrever nosso próprio post sobre como inserir e criar galerias no WordPress. Por quê? Porque quase todos os outros posts que mostram como criar uma galeria de fotos com o WordPress estão desatualizados.
Isso ocorre porque eles foram escritos e postados antes da recente atualização do WordPress Gutenberg (5.5).
Eles não foram atualizados para refletir como alguém adicionaria uma galeria depois de atualizar para o Gutenberg.
Instalando o Editor de Blocos Gutenberg
Portanto, se você estiver usando o WordPress 5.5 (mais conhecido como Gutenberg), uma maneira de criar uma galeria é clicando no ícone (+) conforme mostrado abaixo.
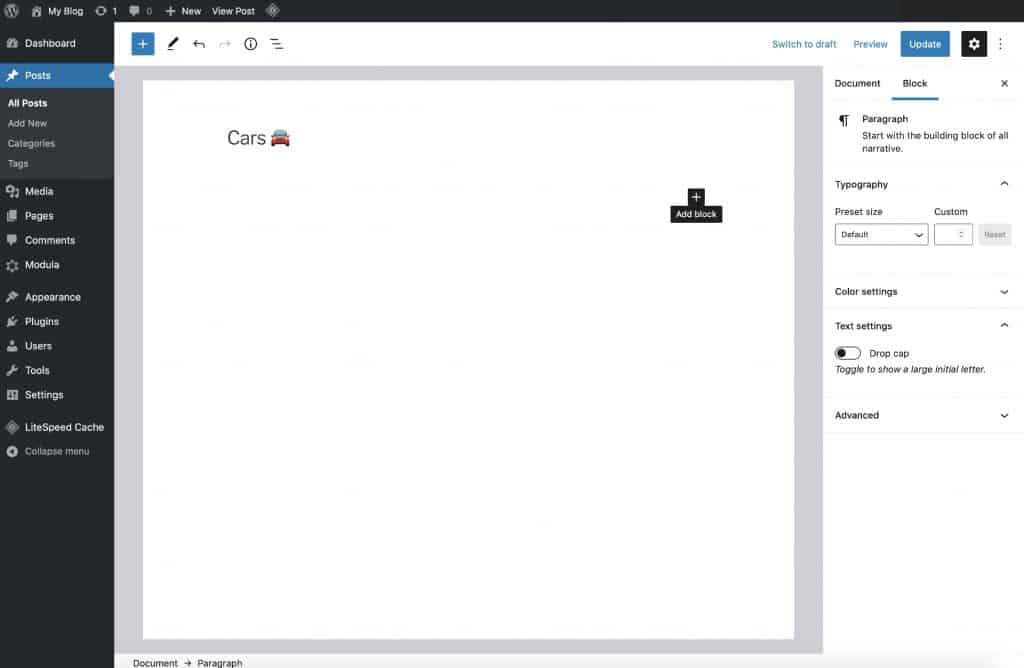
Clicar no ícone (+) o levará ao que é chamado de alternador de blocos. É aqui que você pode selecionar e adicionar uma ampla variedade de elementos de formatação, como imagens singulares, blocos de texto e títulos.
No entanto, neste caso, basta digitar 'galeria' para classificar os blocos disponíveis que você tem.
E, em seguida, selecione o primeiro bloco da Galeria que aparece na categoria Blocos Comuns .
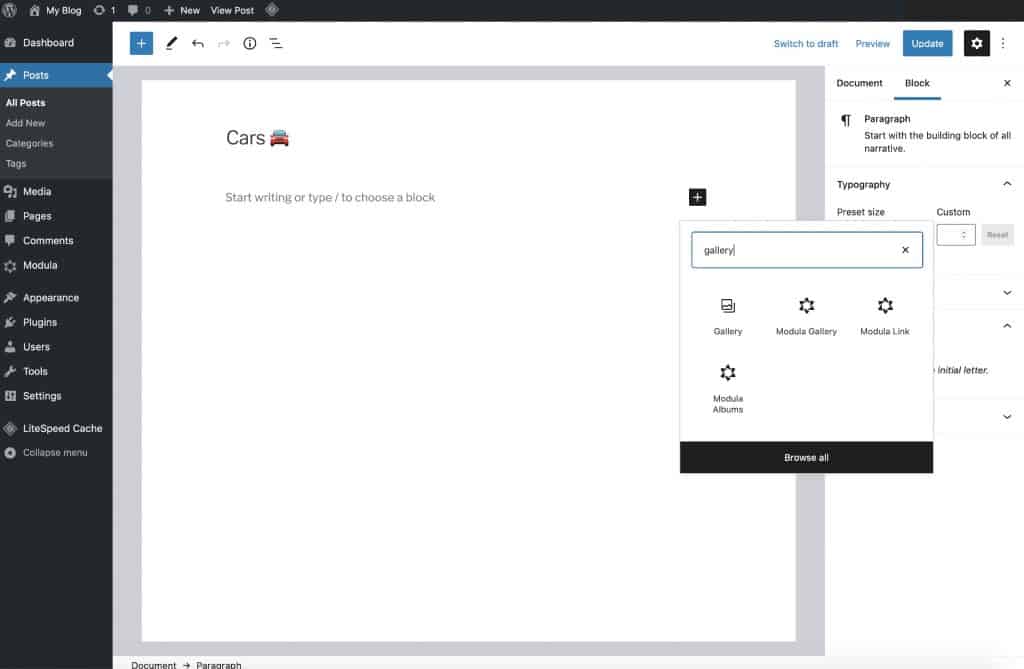
Depois de clicar no nome do bloco para inseri-lo, você verá o bloco adicionado à sua postagem e estará pronto para adicionar imagens a ele.
Dependendo de onde suas imagens estão armazenadas, você pode clicar em Carregar ou Biblioteca de mídia para adicionar imagens à sua galeria WordPress recém-criada. Isso depende de onde suas imagens estão armazenadas no momento.
Se suas imagens já estiverem na sua Biblioteca de Mídia do WordPress, selecione a opção Biblioteca de Mídia . Se estiverem no seu computador, escolha a opção Carregar .
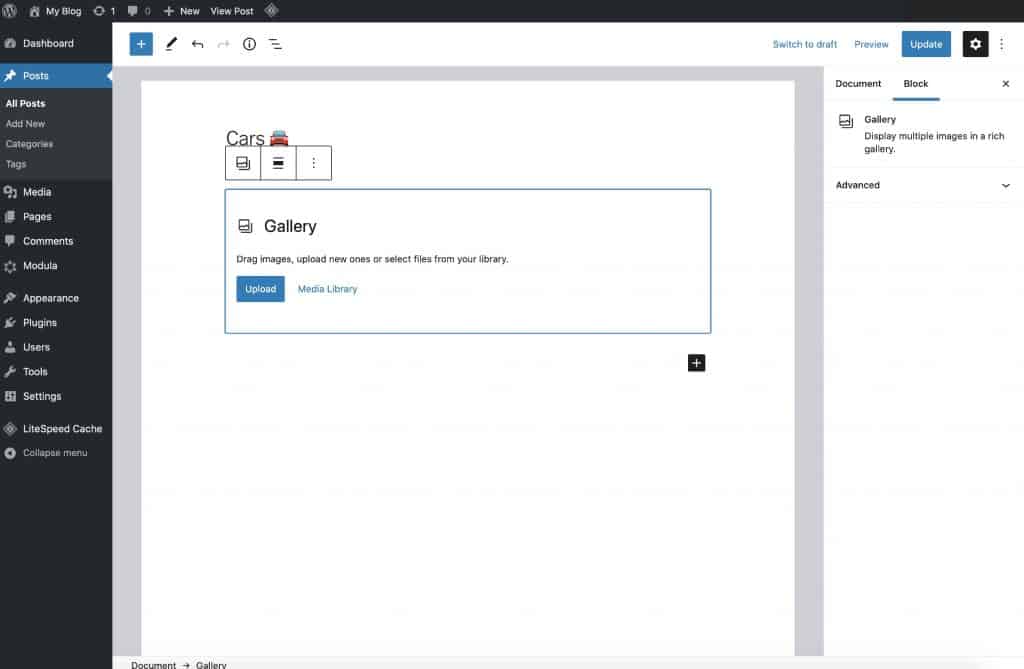
Se você estiver fazendo upload de imagens, clicar no botão de upload abrirá o gerenciador de arquivos padrão do seu computador. Selecione as imagens que deseja em sua galeria e aperte o botão Upload . Todos eles serão exibidos na Biblioteca de mídia após você carregá-los.
Você poderá adicionar essas imagens à sua galeria, conforme mostrado abaixo:
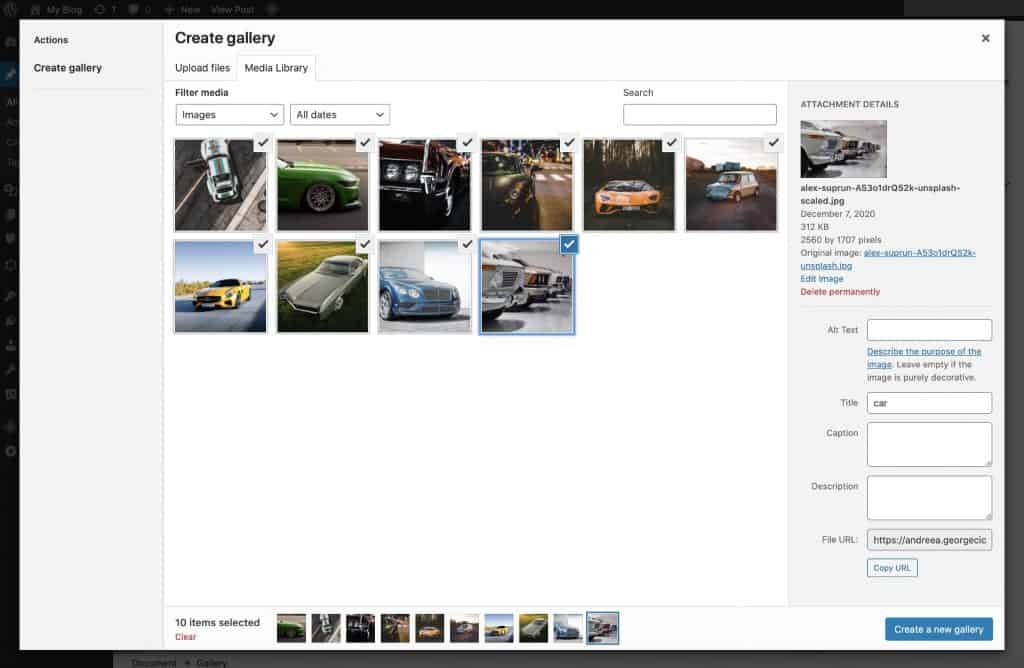
Tudo o que você precisa fazer é clicar em Criar uma nova galeria no canto inferior direito, conforme mostrado abaixo:
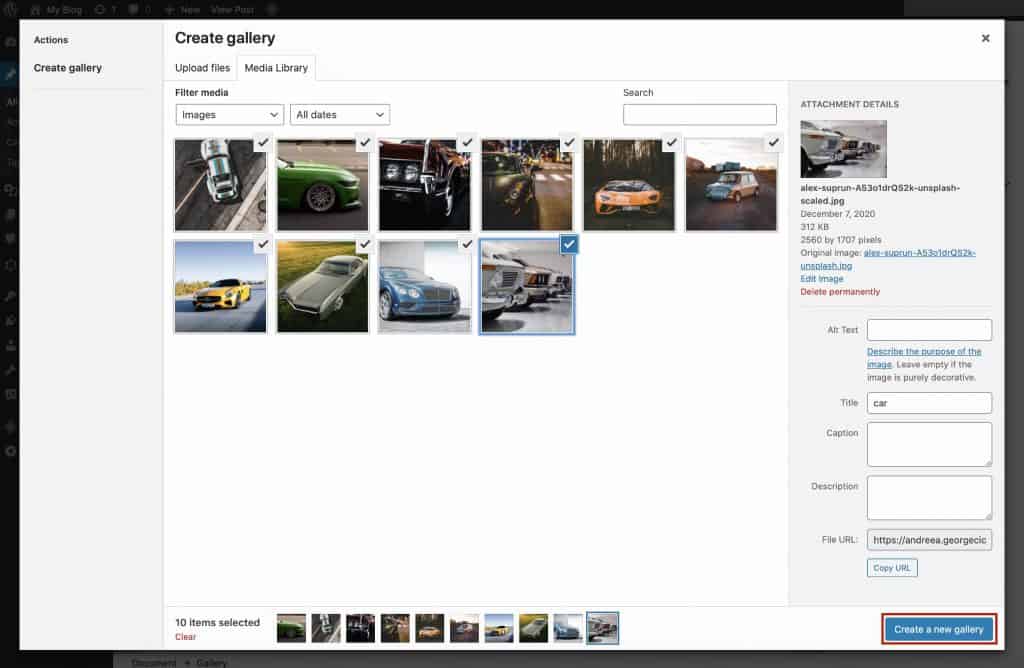
E é isso – você criou uma galeria simples do WordPress.
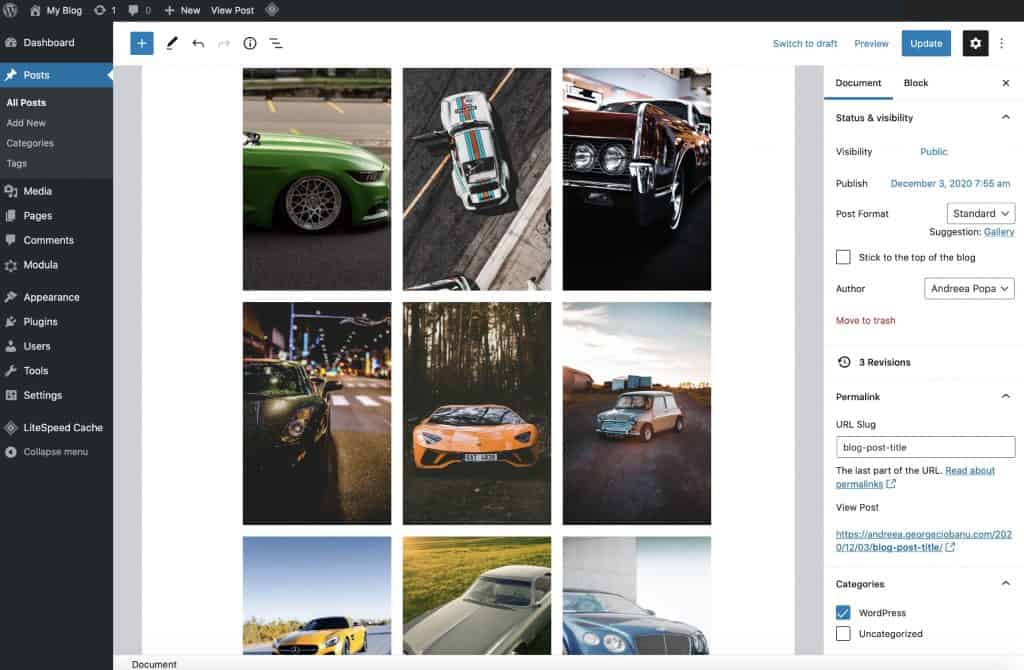
Mas essa não é a única maneira de criar uma galeria de imagens no WordPress. O WordPress tem muitos plugins de galeria de imagens que oferecem mais recursos e mais opções de estilo para suas galerias.
Um desses plugins é o Modula. Vamos dar uma olhada em como você pode usá-lo para criar uma bela galeria de imagens no WordPress.
Crie galerias de imagens usando um plug-in de galeria do WordPress
Nós realmente acreditamos que Modula é a maneira mais fácil e rápida de adicionar belas galerias ao seu site.
Ainda não está usando Modula em seu site WordPress? Clique aqui.
Devido ao seu incrível conjunto de recursos, fica claro por que o Modula é a melhor escolha se você estiver procurando por um plugin de galeria para WordPress. Você pode tirar proveito de grades personalizadas, layouts de galeria, efeitos de foco de imagem, uma caixa de luz alimentada por FancyBox, galerias filtráveis, 4 tipos de grade diferentes e uma extensão de vídeo se quiser criar galerias de vídeo.
Criar galerias no WordPress com Modula é considerado ainda mais fácil e rápido do que usar a funcionalidade integrada, que pode ser um pouco irritante e limitante. Então, vamos pular direto.

1. Baixe o Módulo
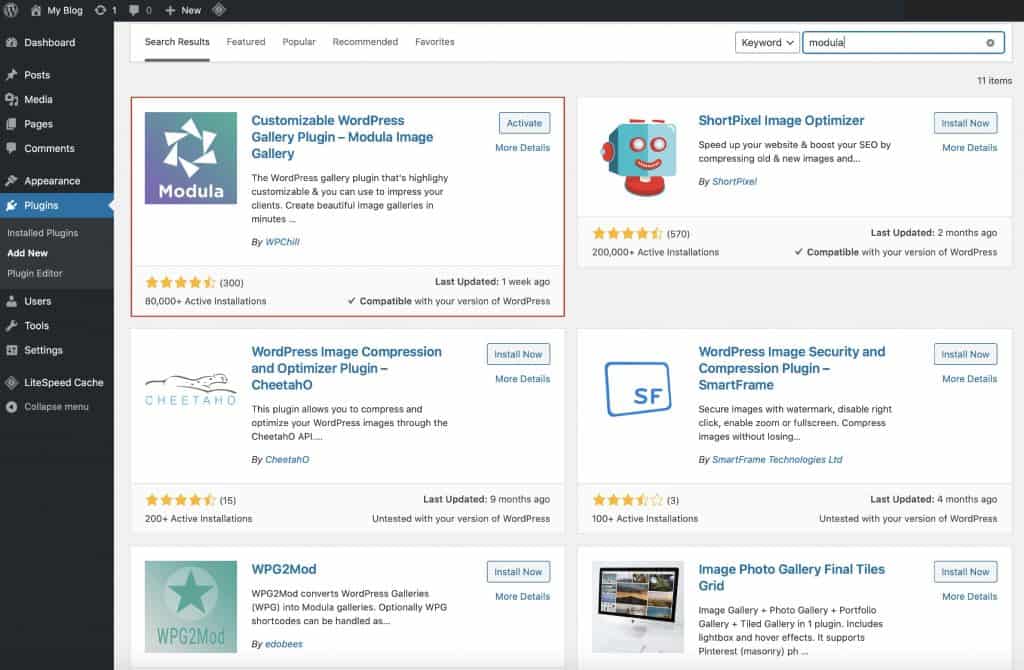
Depois de instalar o plug-in da galeria Modula, verifique se você também o ativou.
2. Crie uma nova galeria
Depois que o Modula estiver instalado e ativado, passe o mouse sobre o item de menu Modula WordPress Admin e clique em Adicionar novo para criar sua primeira galeria no WordPress…
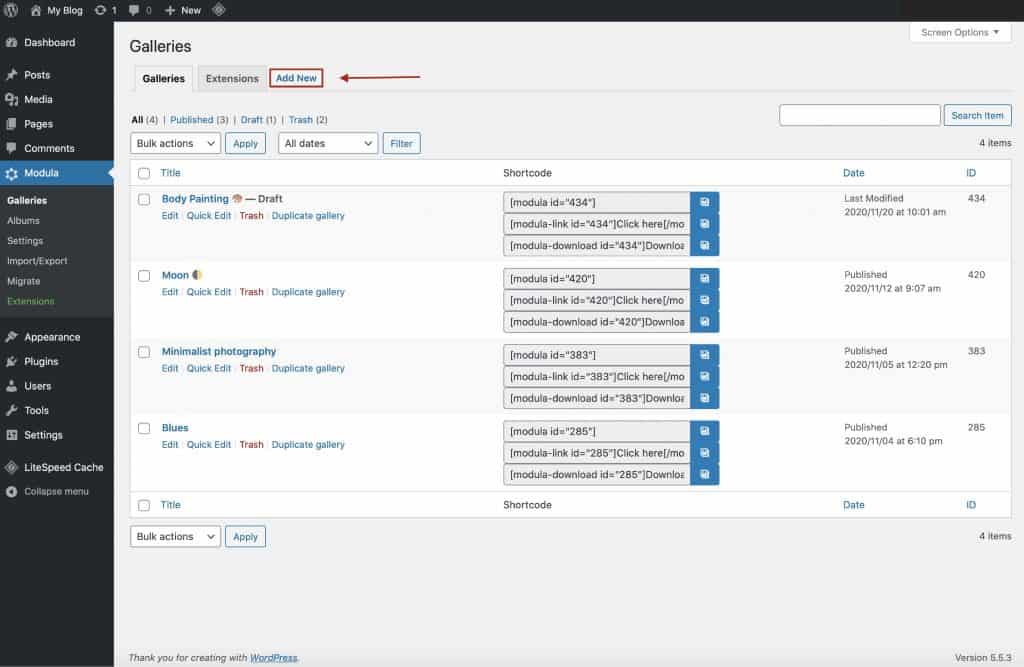
Isso o levará à tela a seguir, onde você pode começar imediatamente a enviar imagens para sua galeria do WordPress e modificar as configurações da sua galeria.
3. Adicione um título descritivo
O uso de nomes descritivos ajudará você a editar a galeria mais tarde, quando tiver várias galerias em seu site.
Nesse caso, optamos por algo factualmente preciso.
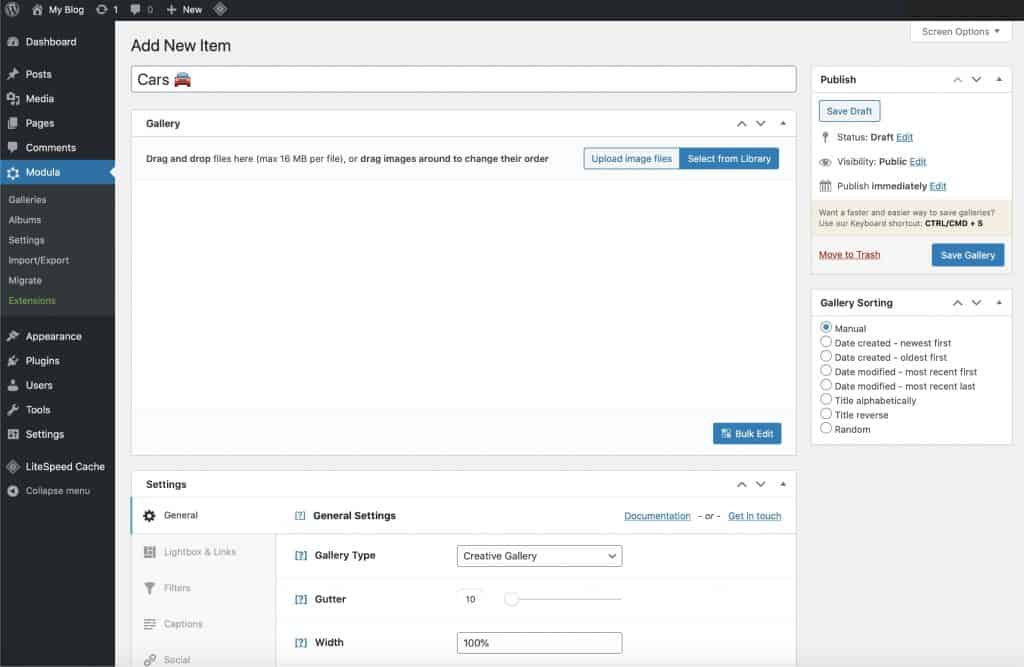
4. Faça upload de imagens para sua galeria
Depois de escolher as imagens que deseja adicionar à sua galeria Modula WordPress, não se esqueça de clicar em Adicionar à galeria .
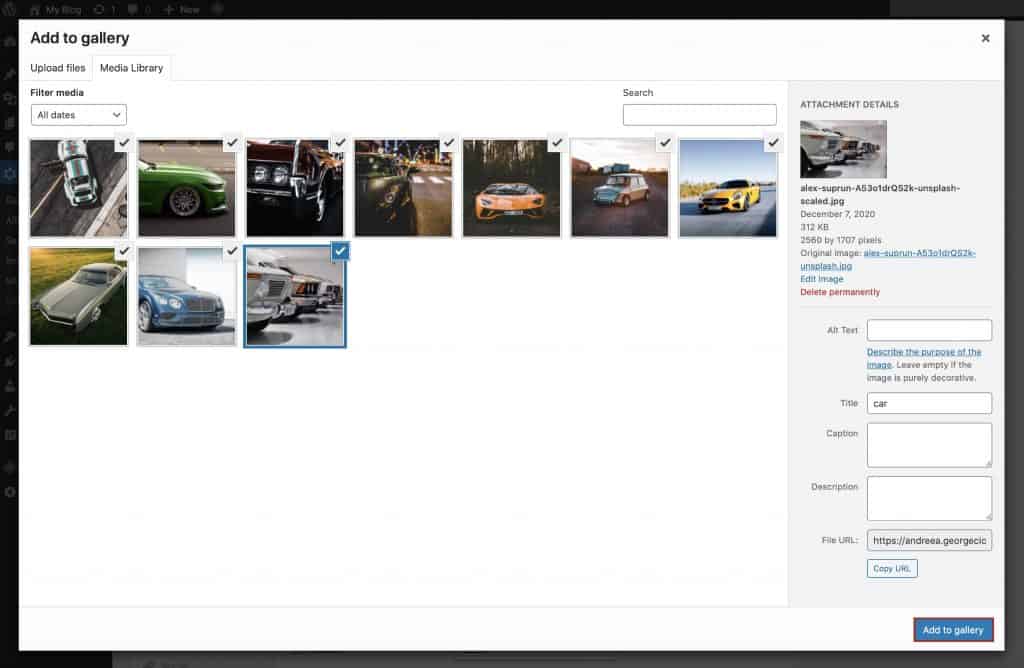
Depois de clicar em Adicionar à galeria , você verá suas imagens na área de edição da galeria, conforme mostrado abaixo…
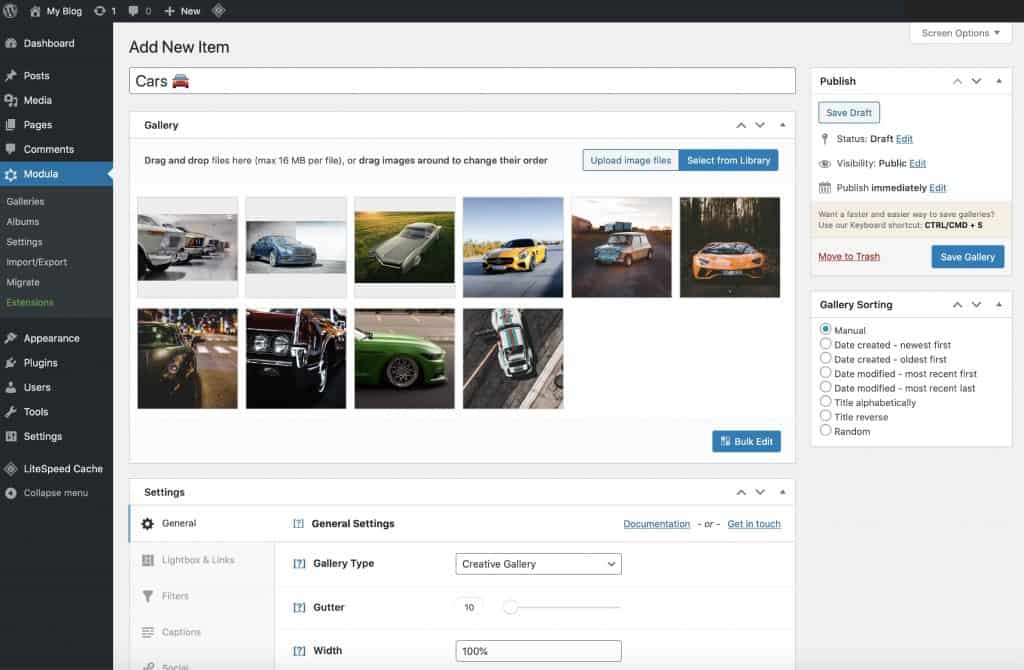
Projetamos esta área para ser extremamente amigável e fácil de usar, independentemente de sua experiência com o WordPress.
Graças à nossa interface de arrastar e soltar, reorganizar as imagens é tão fácil quanto clicar e arrastá-las.
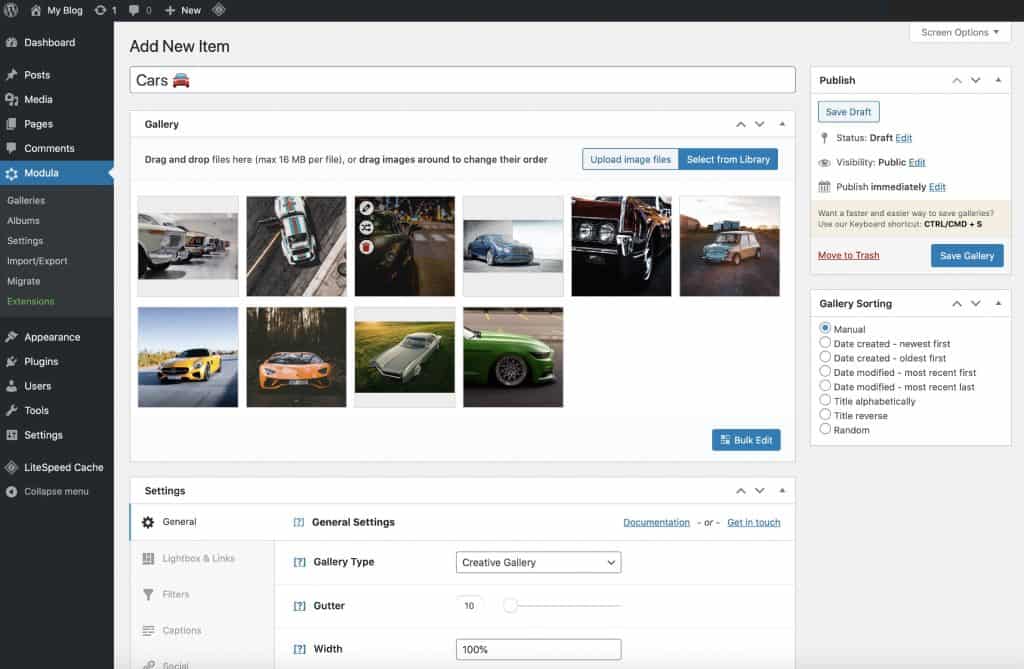
Vale a pena mencionar que você pode excluir facilmente imagens de qualquer uma de suas galerias do Modula. Tudo o que você precisa fazer é ir ao back-end da sua galeria e passar o mouse sobre a imagem. Um ícone de lixeira aparecerá. Pressione o ícone da lixeira e a imagem será excluída. Em seguida, atualize sua galeria e essa imagem não será mais exibida em seu site

Plugin da Galeria de Módulos
Crie belas galerias de imagens para o seu site WordPress!
5. Publique e insira sua galeria
Agora que você tem o que tenho certeza que são algumas imagens impressionantes e divertidas em suas galerias (e nós também!) – vá em frente e clique em Salvar galeria .
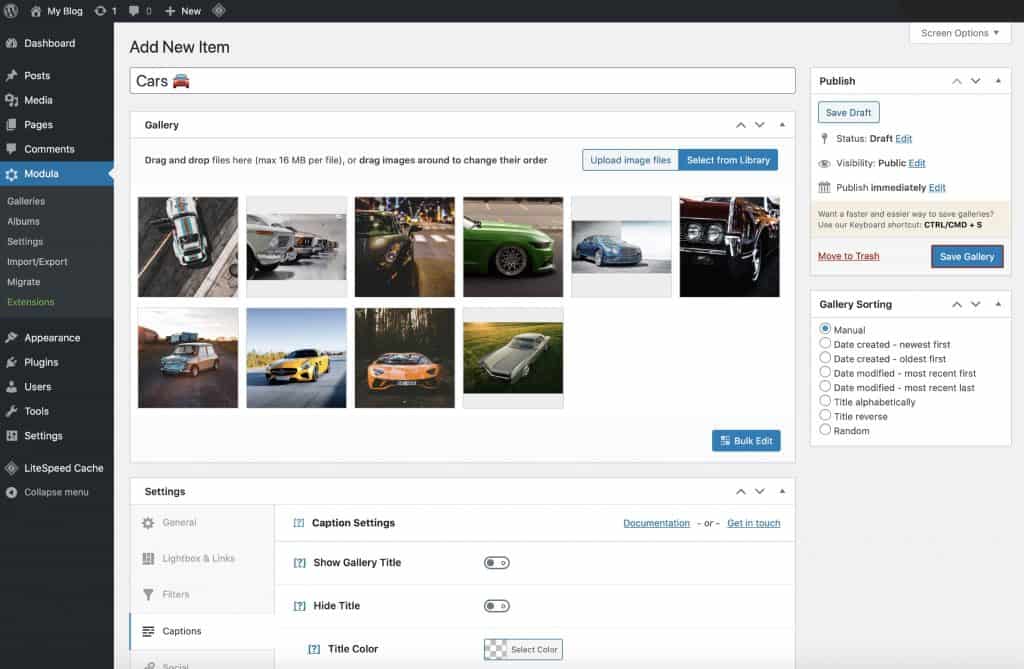
Depois de publicar sua galeria, você notará que o código de acesso da galeria apareceu na área de edição da galeria, conforme mostrado abaixo…
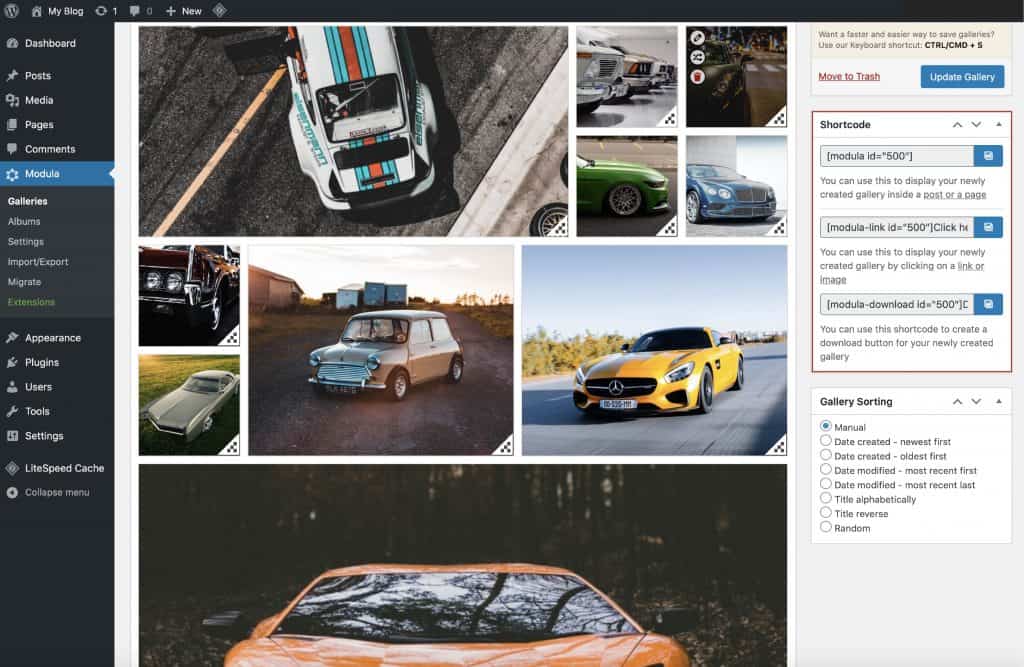
Agora, o próximo passo é realmente inserir sua galeria nas postagens e páginas do WordPress onde você deseja que elas apareçam.
No entanto, você também pode usar o bloco Gutenberg do Modula para inserir galerias – o que também é super fácil de fazer.
Inserindo Galerias Modula em Posts usando o Bloco Gutenberg
Basta digitar /modula para inserir o bloco Gutenberg e selecionar sua galeria no menu suspenso.
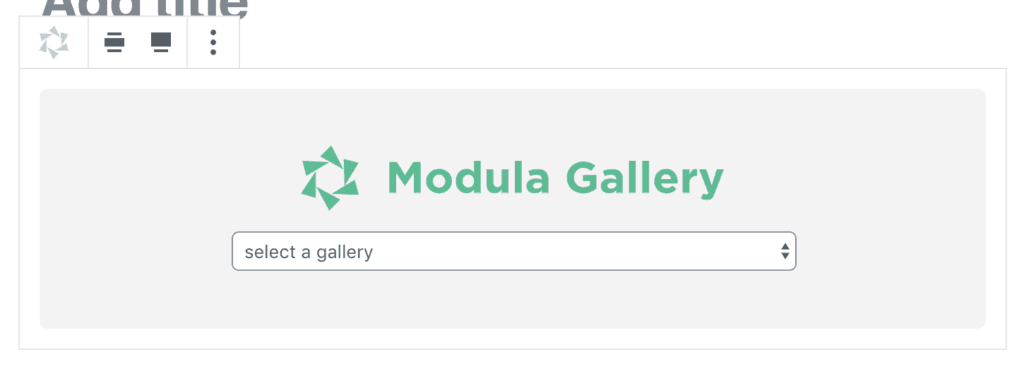
Ou, alternativamente, clique no ícone Modula (mostrado abaixo). Em seguida, também selecione a galeria que deseja inserir usando o menu suspenso mostrado acima.

E enlouqueça com a personalização!
No processo de desenvolvimento do Modula para ser o plugin de galeria mais fácil de usar disponível, também o tornamos extremamente fácil para usuários iniciantes e intermediários. Agora todos podem aproveitar todas as suas incríveis funcionalidades.
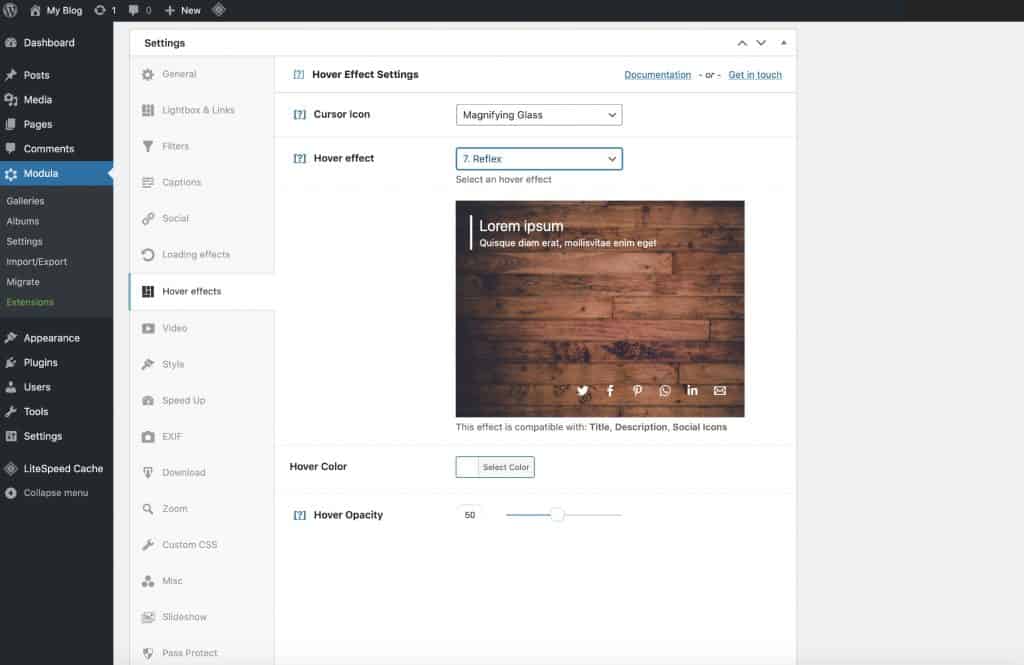
Após adquirir uma licença do Modula, todos os nossos usuários recebem uma série de e-mails que os orientam a aproveitar ao máximo as configurações do Modula – para começar, clique aqui.
Resumindo – Como você deve adicionar galerias de imagens ao WordPress?
Se você não consegue decidir qual deve escolher para criar uma galeria de imagens do WordPress, aqui está nosso veredicto:
Para aqueles que são mais sérios sobre a criação de galerias, desejam adicionar quantas fotos seu coração desejar, classificar imagens com filtros e muito mais, seria melhor usar um plugin de galeria – os planos do Modula começam em $ 25.
Para galerias simples e básicas, a funcionalidade de galeria interna do WordPress pode ser adequada para o seu site.
