Como criar ofertas gratuitas no WooCommerce (produtos gratuitos, frete e mais)
Publicados: 2019-07-19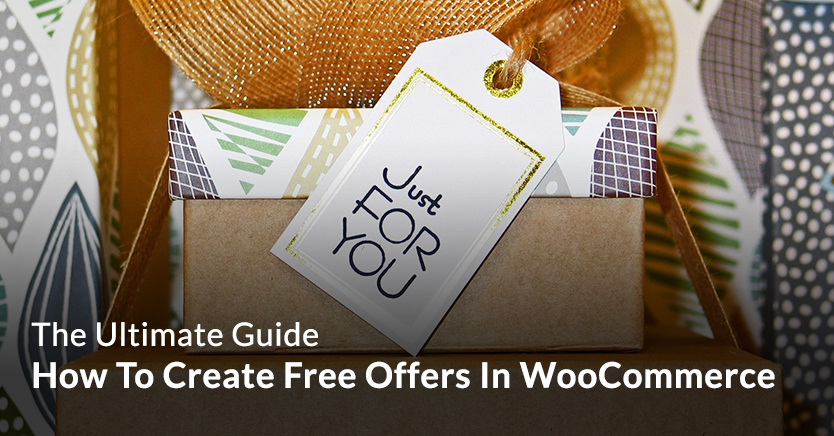
Usar códigos de cupom WooCommerce para criar ofertas gratuitas para sua loja pode ser incrivelmente poderoso para aumentar sua receita.
Uma oferta gratuita oferece aos clientes coisas como:
- Envio Grátis
- Produtos gratuitos; ou
- Bônus/Presentes
A oferta gratuita também pode ser algo que é dado ao cliente automaticamente. Ou, mais comumente, ativado com um código de cupom.
Neste artigo abordaremos:
- Cupons de presente grátis WooCommerce – para que você possa dar um produto grátis com a compra e como usar um cupom para adicionar um produto grátis ao carrinho
- Como dar um produto grátis automaticamente com base nas condições do carrinho
- Frete grátis WooCommerce – cupons de frete grátis e cupons de frete WooCommerce que dão desconto no frete
- Como conceder frete grátis automático acima de um valor
- Solução de problemas de cupons de frete grátis que não estão funcionando
- Tutoriais em vídeo mostrando exatamente como criar esses cupons de oferta gratuita no WooCommerce
Cupons de presente grátis WooCommerce

Cupons de presente grátis WooCommerce – usando um cupom para dar um produto grátis – podem ser uma maneira muito eficaz de incentivar seus clientes a fazer sua compra ou comprar uma quantia maior.
Pode gerar um enorme interesse em seus produtos e pode ser um incentivo fantástico.
É também uma maneira de baixo custo de fazer com que as pessoas se interessem por produtos novos e interessantes por meio de amostras de produtos.
Razões pelas quais você pode querer dar um produto grátis com um cupom:
- Uma promoção ou acordo (satisfaça algumas condições e ganhe um produto grátis, por exemplo, pedidos acima de $ 50 ganham um brinde)
- Como exposição para um novo produto
- Dar aos clientes tamanhos de amostra de produtos relacionados (ótimo para upselling em seu próximo pedido)
- Agrupamento de produtos de suporte em que você ainda deseja vender esses itens separadamente
No WooCommerce, tradicionalmente é muito difícil distribuir produtos gratuitos com uma compra baseada na condição de que eles estejam comprando determinados itens.
Na verdade, é praticamente impossível apenas com o WooCommerce padrão.
A razão é que os cupons padrão só podem restringir o uso do cupom. Ele não permite que você defina ações adicionais a serem executadas após a aplicação do cupom, que é o que você realmente precisa para fazer isso.
O mais próximo que eu imaginei que você pode vir com apenas os recursos padrão do WooCommerce é criar um cupom que dê um desconto de 100% no produto e restringi-lo para que ele se aplique apenas se esse produto específico estiver no carrinho.
Mas isso é muito inconveniente para o cliente, porque ele precisa saber qual produto específico e precisa adicioná-lo ao carrinho.
Também não é ótimo para o dono da loja, pois eles também não podem restringi-lo para que ele se aplique apenas quando um produto específico estiver no carrinho. Ou se o usuário está conectado/desconectado, ou se é um convidado ou não, ou se comprou um determinado produto no passado.
Em suma, é muito restritivo para ser usado em um cenário de loja real. Então qual é a solução?
Implementando cupons de presente grátis com cupons avançados
Se o WooCommerce não puder fornecer esse recurso nativamente, qual é a solução?
É um requisito complicado, mas nosso plugin Advanced Coupons for WooCommerce pode lidar com isso com o recurso "Adicionar produtos".
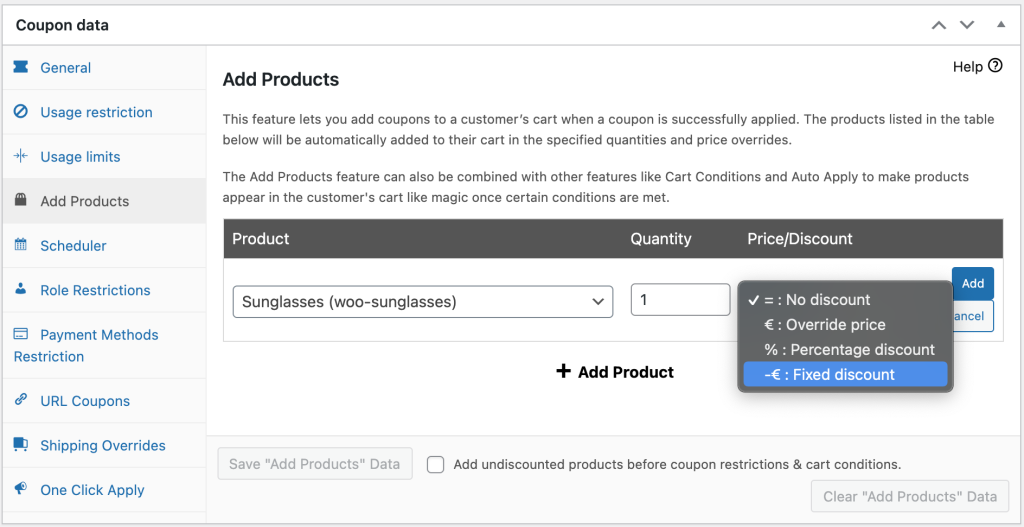
Os Cupons Avançados adicionam muitos recursos extras aos seus cupons WooCommerce padrão, mas há três recursos muito importantes (e versáteis) em particular que usaremos neste guia hoje:
- Adicionar produtos – esse recurso permite adicionar um produto ao carrinho de compras do cliente quando um cupom é aplicado. Você também pode optar por substituir o preço, o que é muito importante aqui.
- Auto Apply – esse recurso, como o nome sugere, aplica automaticamente o cupom ao carrinho de compras do cliente.
- Condições do carrinho – esse recurso permite determinar quando deve permitir que o cupom seja aplicado. Usado em conjunto com os dois acima, fica realmente muito poderoso.
Eu filmei um screencast de vídeo rápido para mostrar exatamente como configurar um cupom que não só dá um produto grátis para o cliente, mas também permite que você o configure para ser aplicado automaticamente em todos os pedidos ou apenas em alguns casos (por usando as Condições do Carrinho).
Antes de passarmos pela configuração, primeiro certifique-se de que seu site tenha um tema compatível com WooCommerce. Você pode encontrar um problema no processo quando seu tema não for compatível. Verifique o link para obter alguns temas do WordPress para a loja online que você pode usar.
Etapa 1: configure seu produto gratuito
Usar o recurso “Adicionar produtos” é tão simples quanto selecionar qual produto específico adicionar, pesquisando-o pelo nome e, em seguida, definindo quantos desse item fornecerá e se você deseja substituir o preço.
Mas o primeiro passo é criar ou selecionar o produto que você deseja dar quando o cupom for aplicado.
No meu
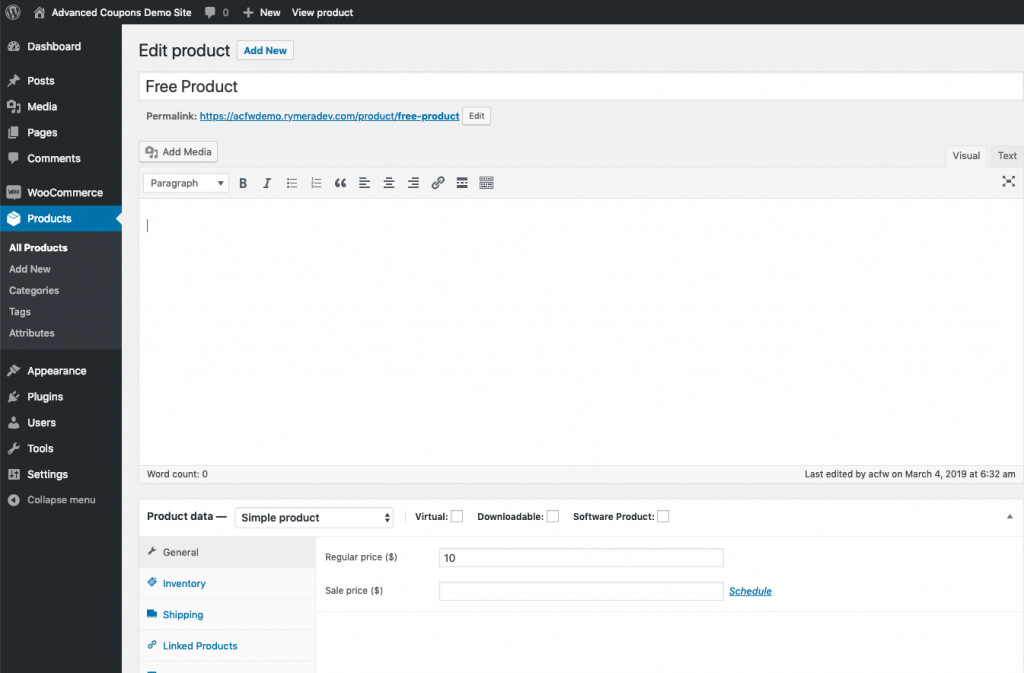
Etapa 2: criar um cupom
Em seguida, criei um cupom no WooCommerce.
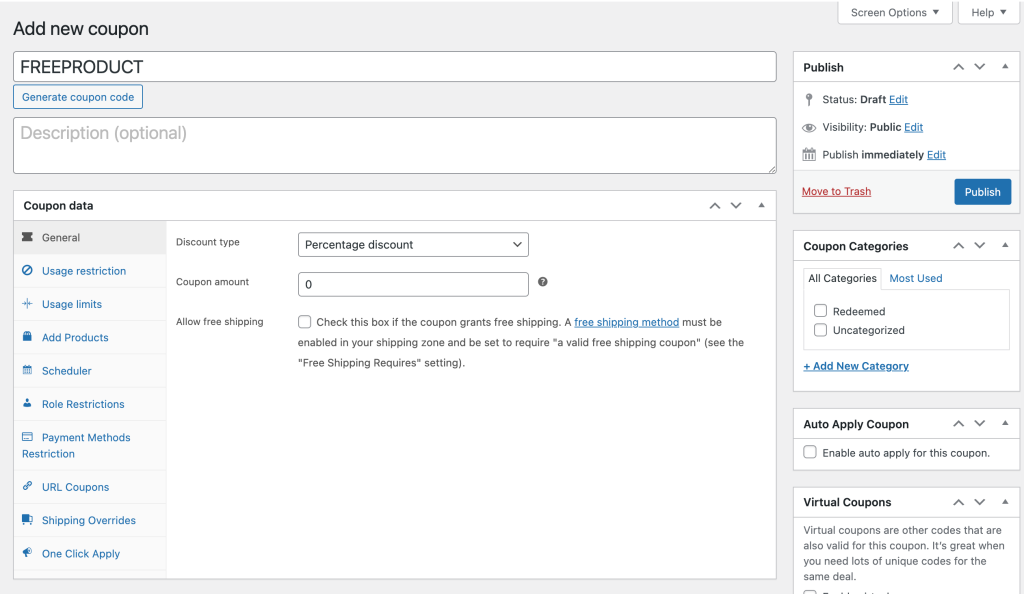
Você notará na captura de tela aqui que provavelmente há muito mais guias no lado esquerdo da minha interface que você pode ver na interface do WooCommerce. Essas guias extras são adicionadas por Cupons Avançados para WooCommerce.
Etapa 3: definir as configurações de "Adicionar produtos"
Agora o importante, configurar qual produto dar quando o cupom for aplicado e em qual quantidade e qual preço.
Clique em “ Adicionar Produto +” para adicionar um produto à tabela. Pesquisar e selecionar o produto é fácil, basta pesquisar pelo nome. Em seguida, defina a quantidade que deseja dar.
O preço é onde fica interessante (e divertido!)
Você pode escolher entre deixar o preço como está (ou seja, sem desconto), substituir o preço por um valor específico, descontar o preço do produto por meio de um valor percentual ou descontar o preço do produto por um valor fixo.
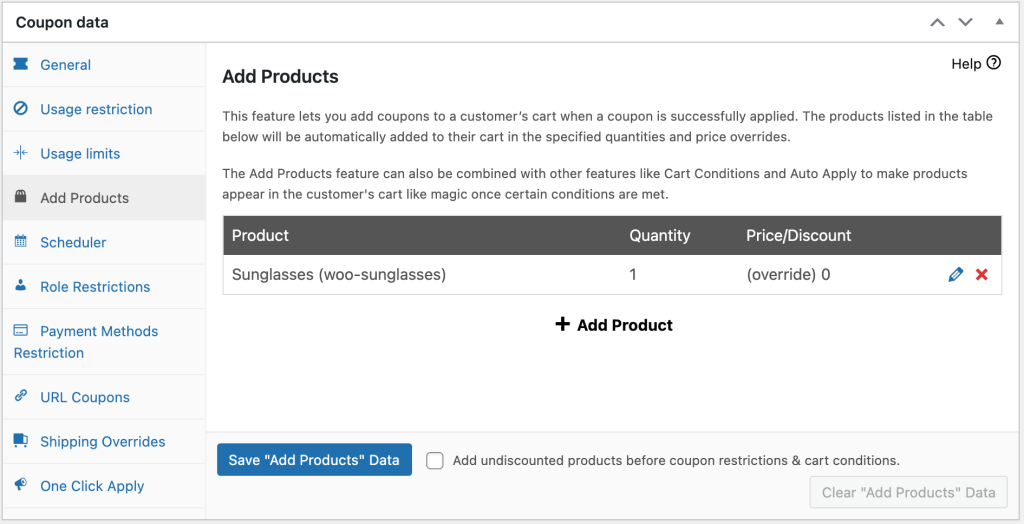
No meu exemplo, optei por substituir o preço e definir o valor como $ 0,00 porque queria distribuí-lo gratuitamente.
Agora salve o cupom e teste no front-end.
Se você adicionar o cupom ao carrinho, ele deverá adicionar esse produto conforme especificado na guia Adicionar produtos.
Dê um produto grátis automaticamente no WooCommerce
Fazer com que o WooCommerce aplique o cupom automaticamente pode ser uma ótima maneira de aumentar a aceitação de suas ofertas especiais e obter mais pedidos.
Se você administra uma loja, provavelmente está ciente de que quanto mais fácil você tornar suas ofertas especiais para resgatar para seus clientes, melhor eles responderão.
Um produto gratuito ou oferta de presente aplicada automaticamente significa:
- Menos atrito
- Menos perguntas de suporte
- Fator surpresa
- Menos trabalho para o cliente
Temos um guia completo sobre como aplicar cupons automaticamente no WooCommerce aqui, mas é muito simples de fazer em Cupons Avançados:
Etapa 4: definir para aplicação automática
Tudo o que você precisa fazer é definir a caixa de seleção à direita da tela.
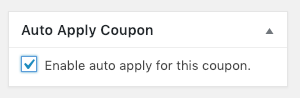
Um cupom aplicado automaticamente significa que o sistema verificará se as “Condições do Carrinho” foram atendidas.
Se você deseja aplicar seu produto gratuito a todos os pedidos, independentemente do que eles estão comprando ou do subtotal do carrinho, pode parar por aqui.
A próxima seção mostrará como criar regras para quando seu cupom pode ser aplicado automaticamente.
Restrições adicionais que você pode aplicar ao fornecer produtos gratuitos
Adicionar um produto gratuito é apenas o começo.
Além disso, você também pode usar o cupom para outras coisas, como dar um desconto adicional ou aplicar restrições de quando eles podem usar o cupom.
Você também pode fazer coisas como:
- Faça com que o cupom seja aplicado automaticamente quando detectar que é elegível
- Apresente ao usuário um aviso quando o cupom for elegível para ser aplicado. Além disso, forneça a eles um botão de 1 clique para aplicá-lo
- Restrinja o uso do cupom com base em outros fatores, como o valor subtotal ou se eles têm outros produtos no carrinho ou se encomendaram algo antes.
Este último ponto será de grande importância para você se você quiser doar um produto, mas apenas se eles estiverem pedindo algo mais específico.
No meu exemplo, porém, mostrarei como aplicar o cupom somente quando o subtotal do carrinho for superior a um determinado valor.
Você pode fazer isso se souber que a maioria dos seus produtos custa US$ 50 ou menos e quiser incentivar as pessoas a pedir vários itens em um pedido.
Nesse caso, você definiria seu produto gratuito para ser dado apenas quando eles comprassem mais de US $ 50 de uma só vez.
Veja como as condições do carrinho ficariam para esse tipo de regra:
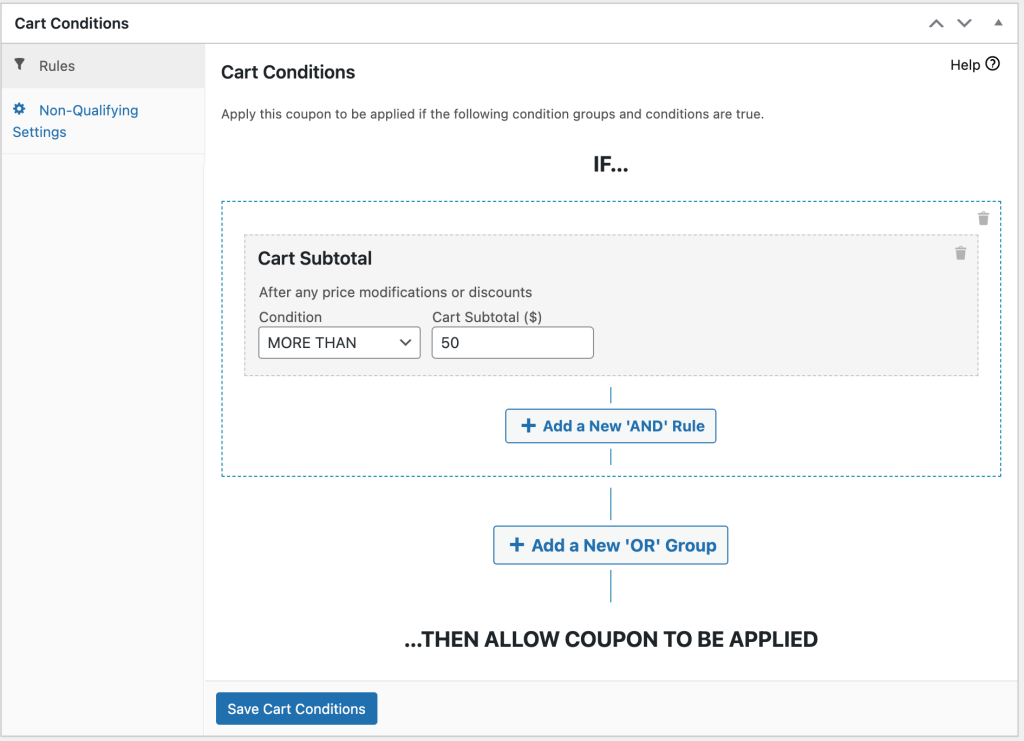
Você pode criar condições de carrinho com incrível flexibilidade porque funciona como um “motor de regras”. Ou seja, você pode agrupar condições em cadeia e grupos de condições juntas. Todas as coisas precisam ser verdadeiras antes que o cupom (e, portanto, o produto gratuito) possa ser aplicado ao carrinho do cliente.
Por exemplo, adicionando uma condição extra, como testar a função do usuário:
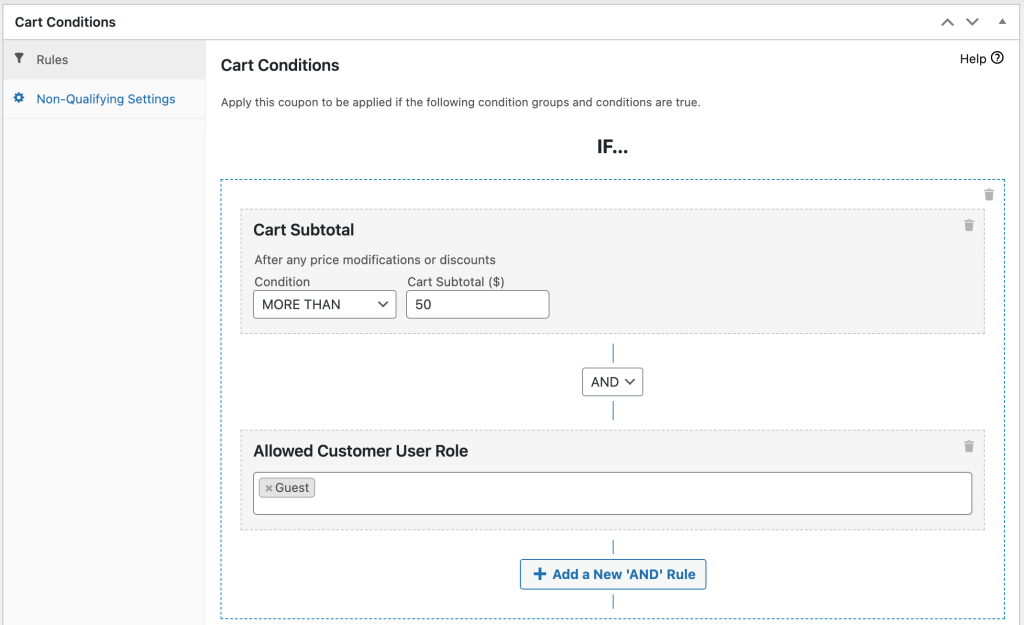
Ou ainda este onde permitimos o uso em dois cenários distintos:
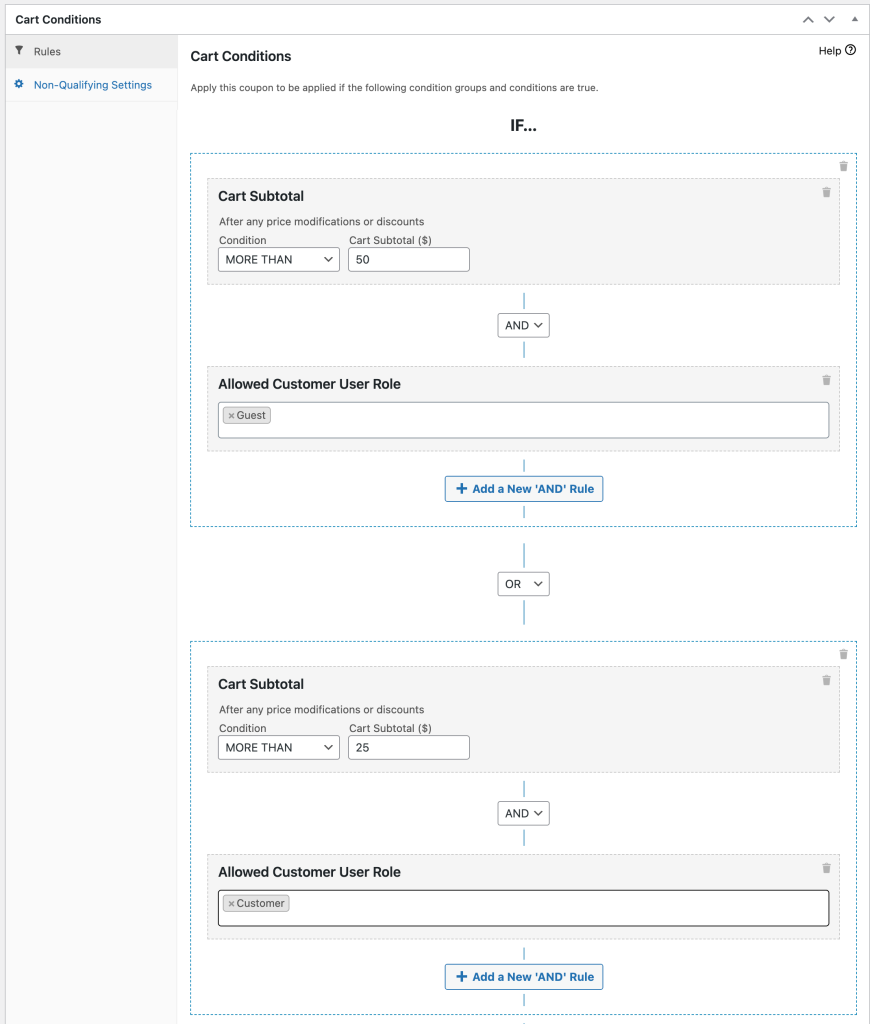
Como você pode ver, quando você começa a encadear várias condições e grupos de condições, você pode obter algumas regras bastante poderosas.
Exemplos de ofertas de produtos gratuitos
As ofertas que você pode fazer com produtos gratuitos são limitadas apenas pela sua imaginação.
Aqui estão algumas ideias que nossos clientes estão usando na prática:
- Dando um produto grátis no segundo pedido de um cliente
- Dê um produto grátis quando o subtotal do carrinho do cliente atingir um determinado valor (para incentivar pedidos maiores)
- Oferta de amostra de produto quando um cliente compra um produto específico relacionado (ótimo para fazer com que eles experimentem um novo produto para que você possa vender uma versão em tamanho real no próximo pedido)
- Dando amostras grátis de novos produtos para qualquer pedido de atacado
- Promoção em que um cliente compra um item de alto preço (por exemplo, um laptop) e recebe um item complementar gratuito (por exemplo, um mouse portátil)
- Adicionando produtos de suporte que precisam ser doados quando o produto principal é comprado (mas ainda tendo o produto de suporte disponível para compra direta na loja também, o que significa que o estoque também é rastreado para os itens de doação)… dica: use a aplicação automática recurso para isso!
Há também ofertas de produtos chamadas ofertas BOGO (que significa Compre um, ganhe um) e a parte “obter” do negócio poderia ser um produto gratuito.
Veja nosso guia completo de cupons WooCommerce BOGO para saber como implementar isso.
Frete grátis WooCommerce
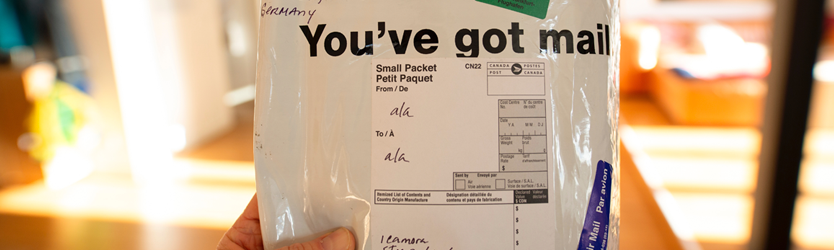
Então, você deseja criar uma oferta de frete grátis para sua loja WooCommerce?
Nesta seção, mostrarei como criar uma oferta simples de frete grátis usando a funcionalidade de cupom integrada do WooCommerce. Então eu vou expandir isso mostrando como fazer um cupom de frete grátis.
Depois disso, mostrarei como criar uma versão ainda mais avançada de um cupom de frete com funcionalidades como agendar seu cupom para ser executado automaticamente em determinadas datas, adicionar restrições ( como oferecer frete grátis apenas para determinados produtos ), permitir que os usuários apliquem o cupom gratuito oferta de envio clicando em um botão ou URL e muito mais.
Pronto para ir? Leia!
Como criar uma oferta de frete grátis usando a funcionalidade nativa do WooCommerce
Para usos básicos, você pode criar uma oferta de frete grátis usando a funcionalidade integrada do WooCommerce.
Esse método funciona rapidamente, mas existem algumas limitações quando se trata de agendar seu cupom, restringir o acesso e oferecer outros recursos para incentivar os compradores a fazer uma compra.
Na próxima seção, mostraremos como o plug-in Advanced Coupons pode ajudá-lo a corrigir essas limitações.
Por enquanto, veja como criar um cupom de frete grátis no WooCommerce…
Etapa 1: ativar o método de frete grátis
Para começar, você precisa criar um método de envio para o desconto de frete grátis.
Para fazer isso, vá para WooCommerce → Configurações . Em seguida, clique na guia Frete e edite a zona de frete para a qual deseja criar sua oferta de frete grátis:
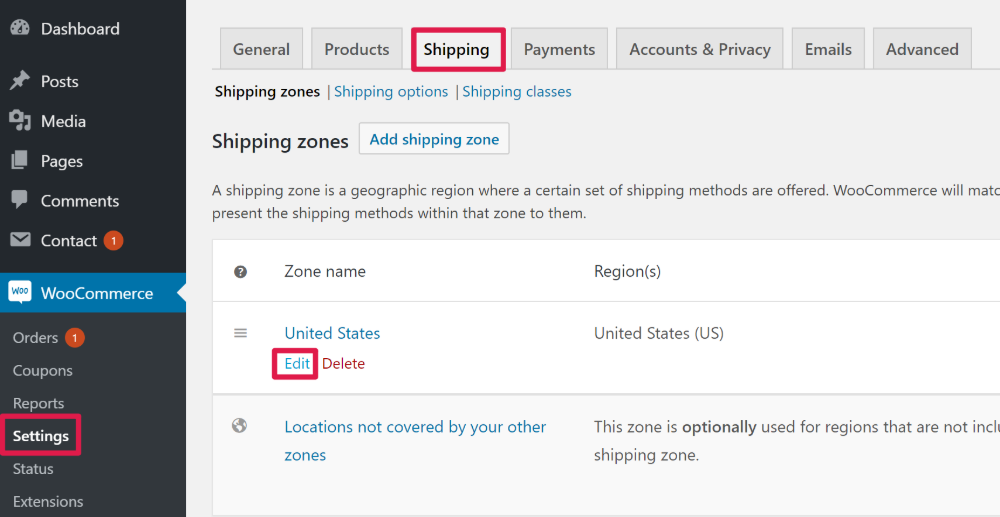
Em seguida, clique no botão Adicionar método de envio :

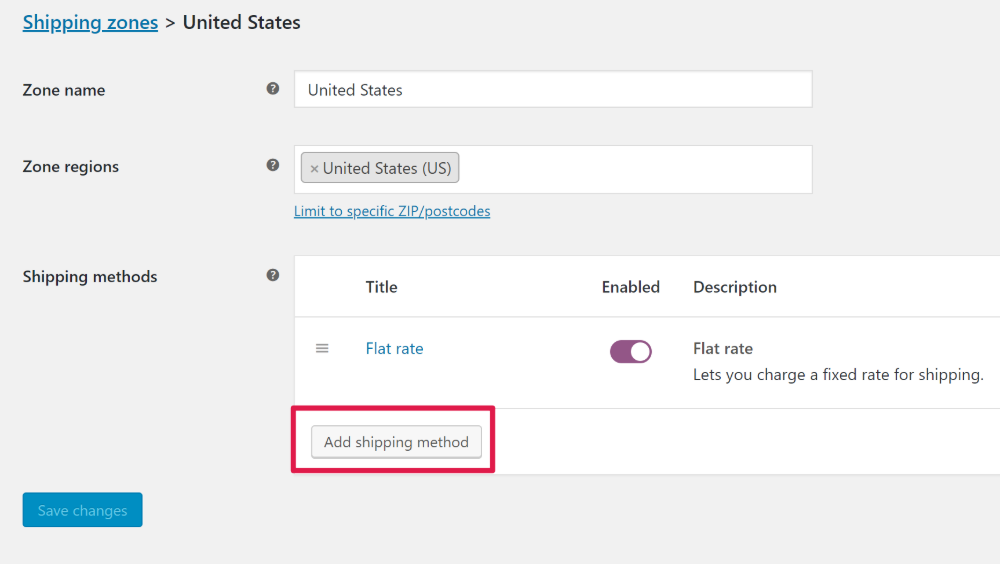
No pop-up, escolha Frete grátis no menu suspenso e clique em Adicionar método de envio :
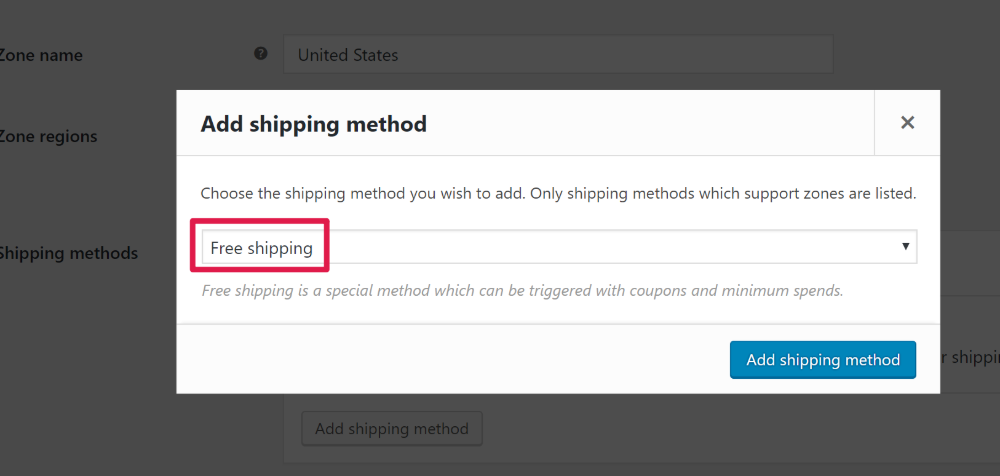
Em seguida, edite o novo método de frete grátis que você acabou de criar:
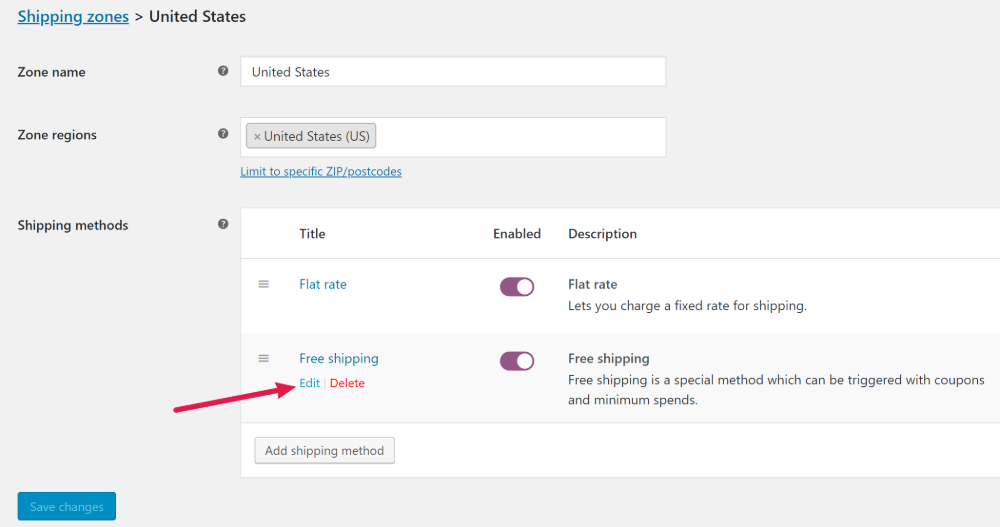
Na interface pop-up, use o menu suspenso Requer frete grátis… para selecionar Um cupom de frete grátis válido . Em seguida, salve suas alterações:
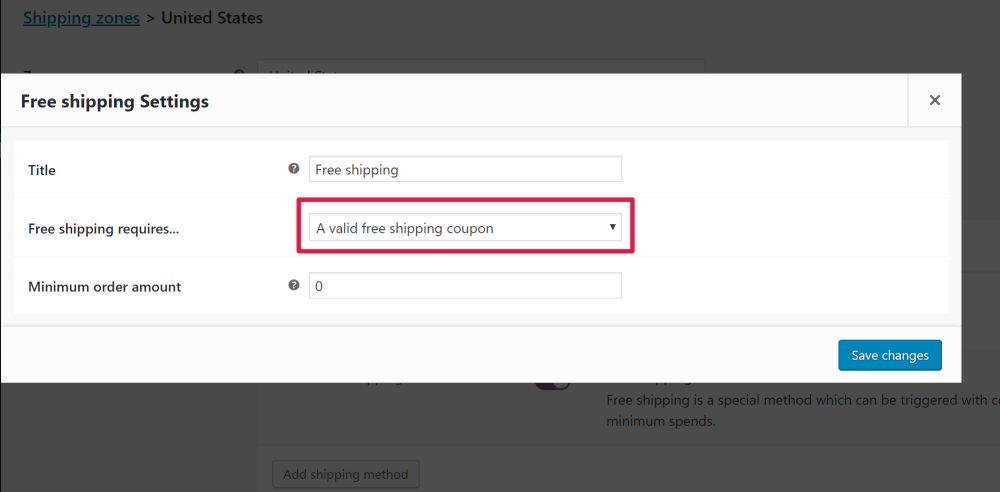
Etapa 2: crie um cupom de frete grátis
Em seguida, você está pronto para criar o cupom de frete grátis real que os compradores podem usar para aproveitar o método de frete grátis que você acabou de criar.
Para fazer isso, vá para WooCommerce → Cupons e clique em Adicionar cupom :
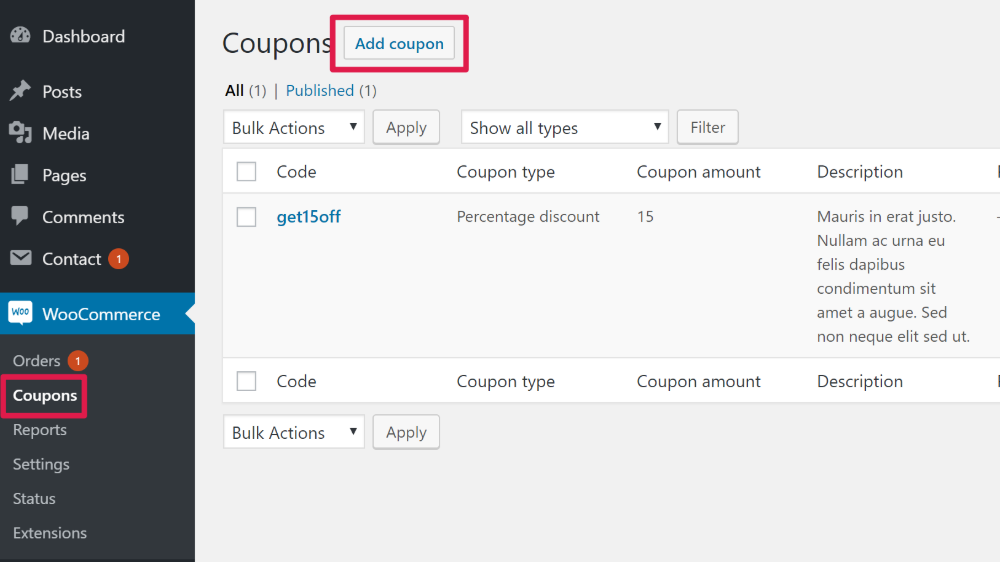
Na próxima tela, insira o código do cupom que você deseja usar na parte superior e marque a caixa Permitir frete grátis :
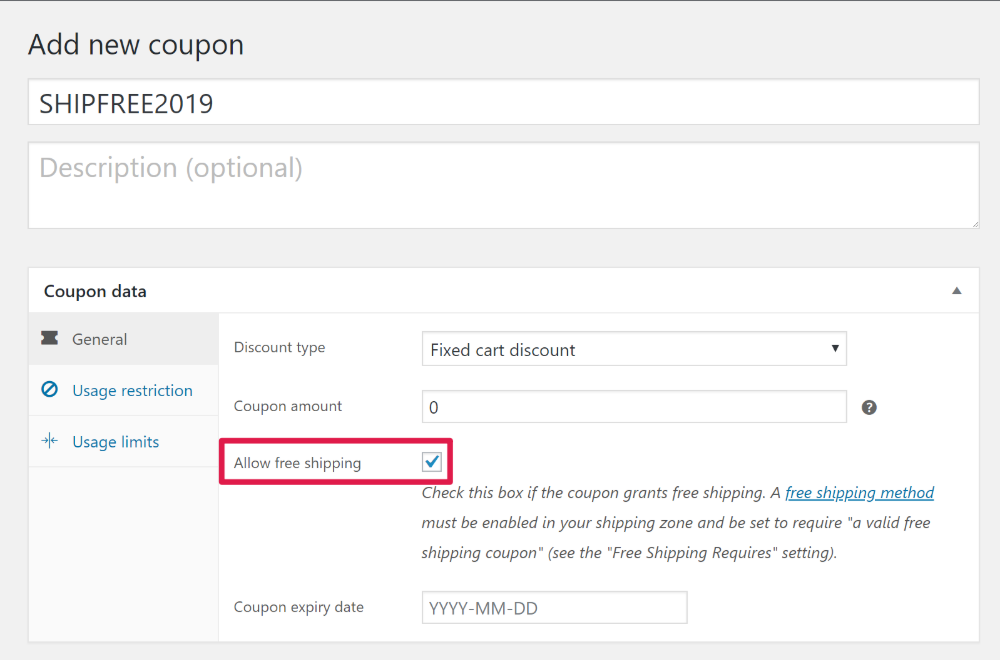
Se desejar, você pode usar as guias Restrição de uso e Limites de uso para restringir o acesso e o uso do seu cupom. Por exemplo, você só pode permitir que os compradores usem o cupom para pedidos acima de US$ 50.
Quando terminar, clique no botão Publicar para ativar seu cupom:
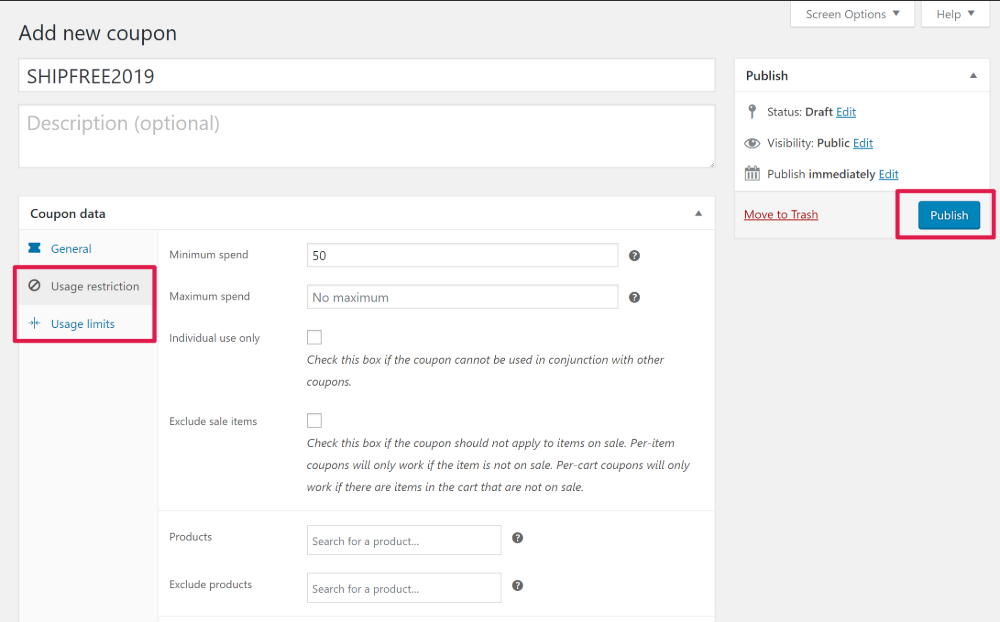
E então os clientes poderão aplicar o cupom em seus carrinhos ou durante a finalização da compra:
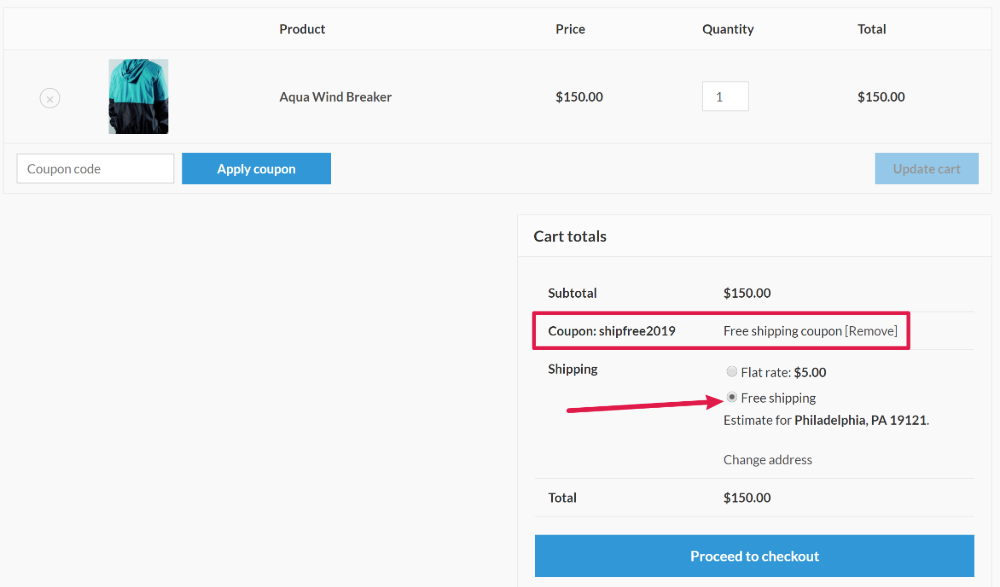
Como criar um cupom de envio WooCommerce mais avançado
Advanced Coupons é um plugin WooCommerce que permite executar campanhas de cupons mais inteligentes.
Embora você possa usá-lo para criar qualquer tipo de cupom, ele também funciona perfeitamente com cupons de frete grátis e permite que você crie alguns tipos interessantes de ofertas.
Aqui estão algumas das coisas que você poderá fazer com este plugin que você não pode fazer com a funcionalidade padrão de cupom WooCommerce:
- Programe datas de início/término para seus cupons de frete grátis . Embora a funcionalidade nativa permita definir uma data de expiração, não há como agendar uma data de início. Com os Cupons Avançados, você pode configurar campanhas com prazo determinado para serem executadas automaticamente.
- Aplique automaticamente o cupom de frete grátis nos carrinhos dos compradores com base em uma variedade de condições que você pode escolher.
- Restrinja os cupons a determinadas funções de usuário . Por exemplo, você pode criar um cupom especial de frete grátis disponível apenas para membros pagantes do seu site.
- Mostre notificações de cupons com um botão “clique para aplicar” . Por exemplo, você pode exibir uma notificação quando o usuário atender às condições para usar o cupom de frete grátis.
- Muito mais!
Advanced Coupons for WooCommerce adiciona sua funcionalidade ao recurso de cupom nativo WooCommerce. Então, para começar, você repetirá exatamente as mesmas etapas que viu acima para criar seu cupom básico de frete grátis.
Só agora, você terá um monte de novas opções na interface regular de cupons WooCommerce, contidas em várias novas guias ao lado:
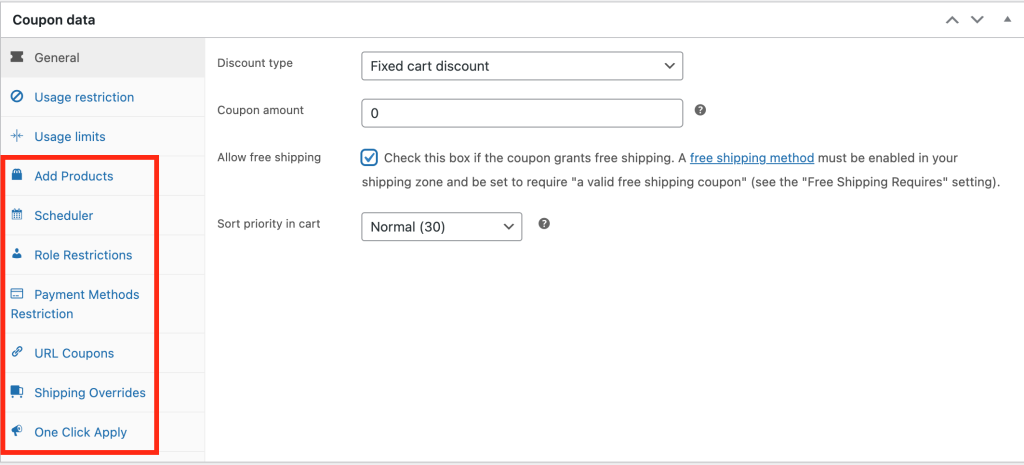
Aqui estão algumas das coisas que você pode fazer com esses recursos extras no contexto de um cupom de oferta de frete grátis.
Crie uma data de início/término para seu cupom de frete grátis
Para agendar seu cupom de frete grátis para ser executado apenas em determinadas datas, vá para a guia Agendador . Lá, você pode inserir a data de início do cupom e a data de expiração do cupom . Você também pode personalizar as mensagens que aparecem se um comprador tentar usar o cupom antes ou depois da publicação:
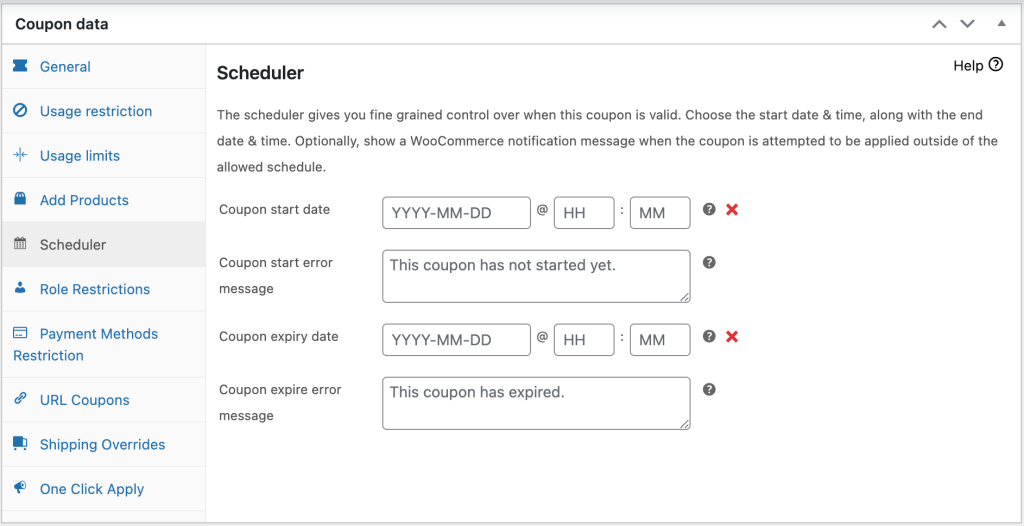
Abaixo, você pode ver como a mensagem aparece quando um usuário tenta inserir o cupom antes do início da oferta:
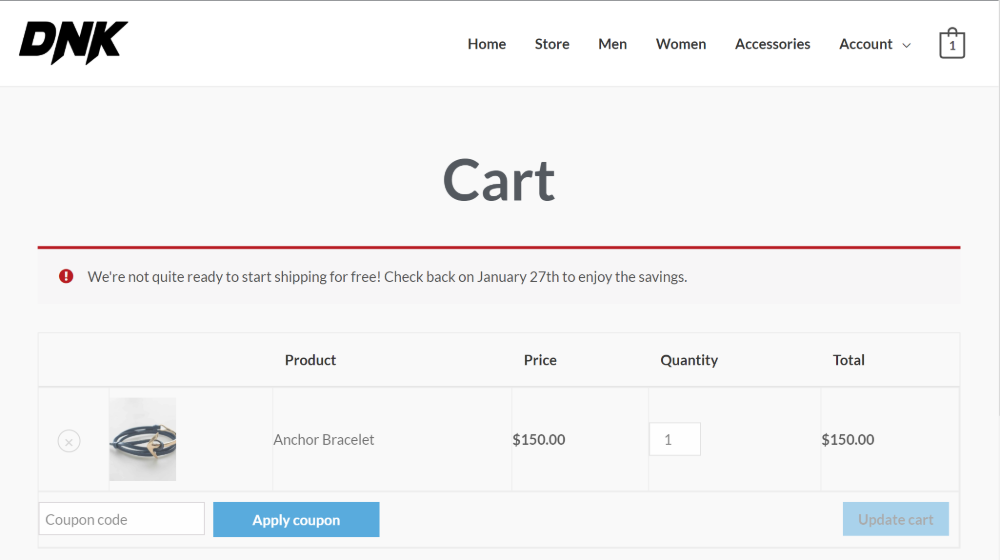
Dê aos compradores um botão de aplicação com um clique quando eles atenderem a determinadas condições
Se o seu cupom de frete grátis tiver restrições, como um valor mínimo de pedido, o recurso de notificação de aplicação com um clique do cupom avançado é uma ótima maneira de dar aos seus compradores um pouco mais de motivação para finalizar o pedido assim que se qualificarem para o cupom de frete grátis.
Em vez de forçá-los a lembrar de aplicar o cupom, esse recurso aparecerá
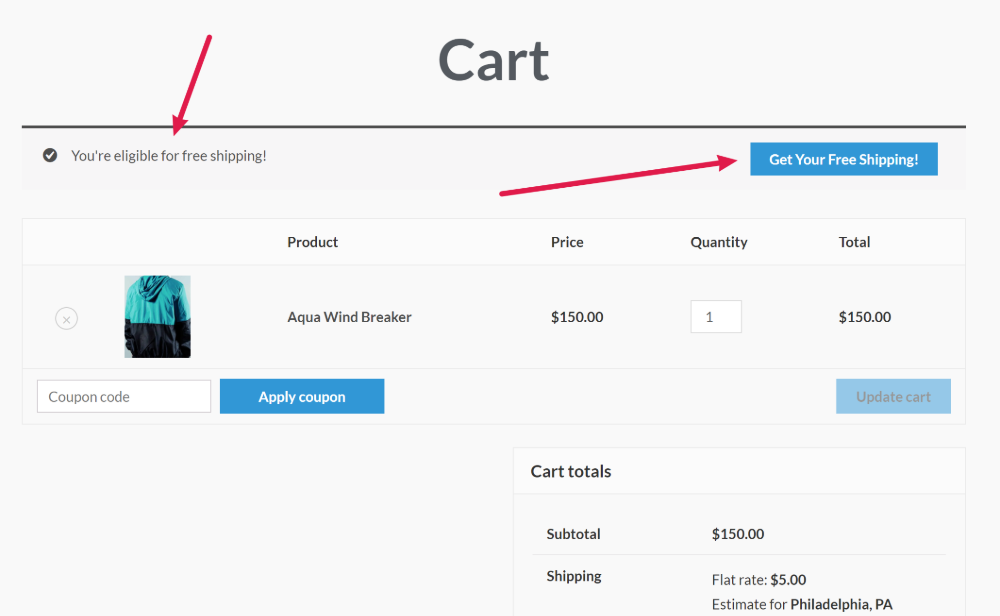
Para criar sua própria notificação, vá para a guia Aplicar notificação com um clique . Em seguida, marque a caixa para habilitar o recurso e digite o texto que deseja usar para o botão e a mensagem:
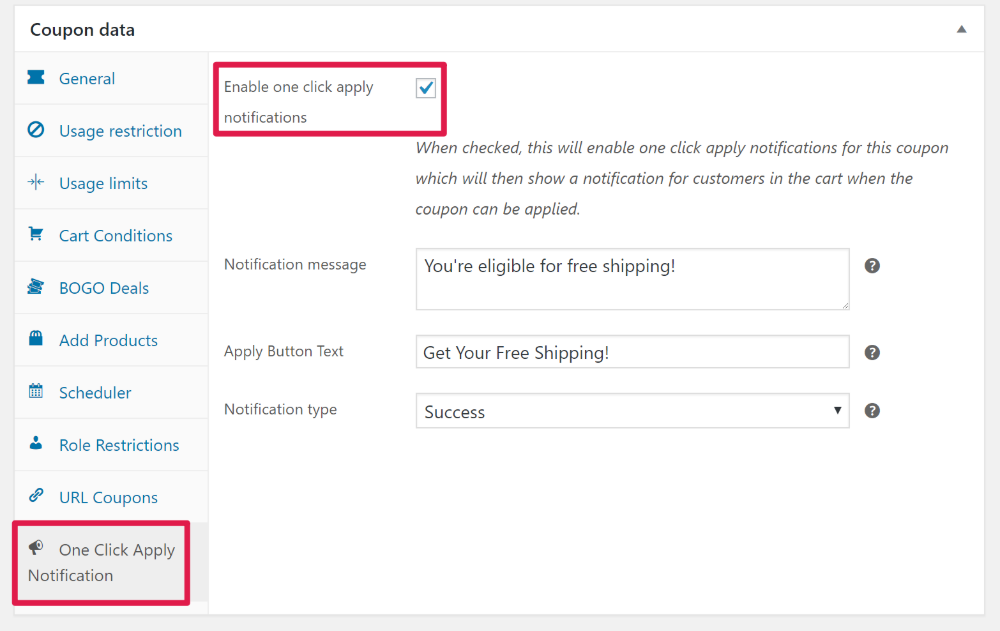
Restringir cupom de frete grátis a determinadas funções de usuário
Deseja limitar quem pode aproveitar seu cupom de frete grátis por função de usuário? Você pode oferecer cupons de frete grátis direcionados para:
- Membros em seu site de associação ou curso online
- Fornecedores em seu mercado de vários fornecedores
- Convidados
- Qualquer outra função de usuário!
Para habilitar essa funcionalidade, vá para a guia Restrições de função e marque a caixa Habilitar restrições de função .
Em seguida, você poderá escolher exatamente quais funções podem usar esse cupom, bem como inserir uma mensagem de erro que será exibida para outras funções de usuário:
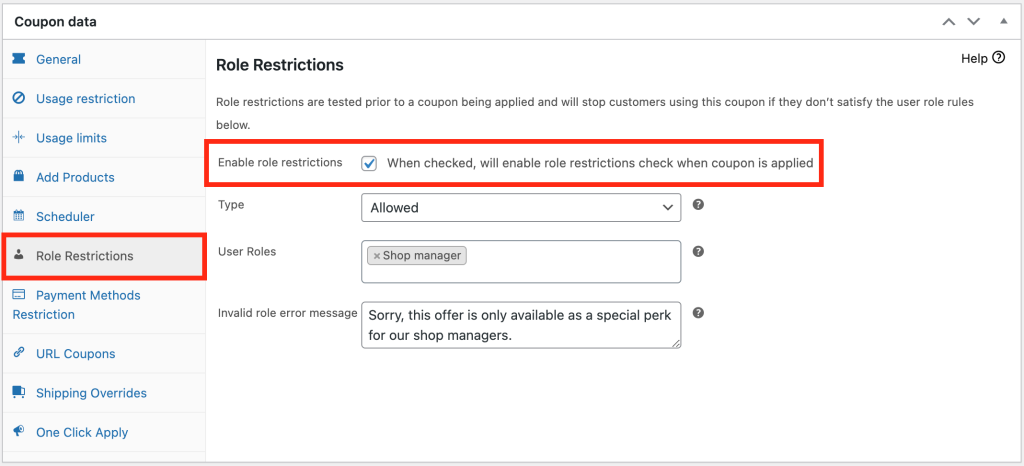
Crie um URL que aplique frete grátis quando visitado
Para outra maneira de facilitar o acesso dos compradores à sua oferta de frete grátis, você pode usar a funcionalidade Cupons de URL dos Cupons Avançados.
Com esse recurso, você pode compartilhar um URL especial que aplica automaticamente o cupom de frete grátis quando as pessoas o visitam.
Isso é especialmente ótimo se você estiver promovendo sua oferta de frete grátis nas mídias sociais. Tudo o que você faz é compartilhar o link com seus seguidores sociais e eles poderão aproveitar a oferta imediatamente.
Para configurar esse recurso, vá para a guia Cupons de URL . Lá, você pode obter a URL, além de adicionar um redirecionamento e uma mensagem personalizados. Por exemplo, você pode redirecionar automaticamente as pessoas para seus carrinhos e dar a elas uma mensagem de sucesso como esta:
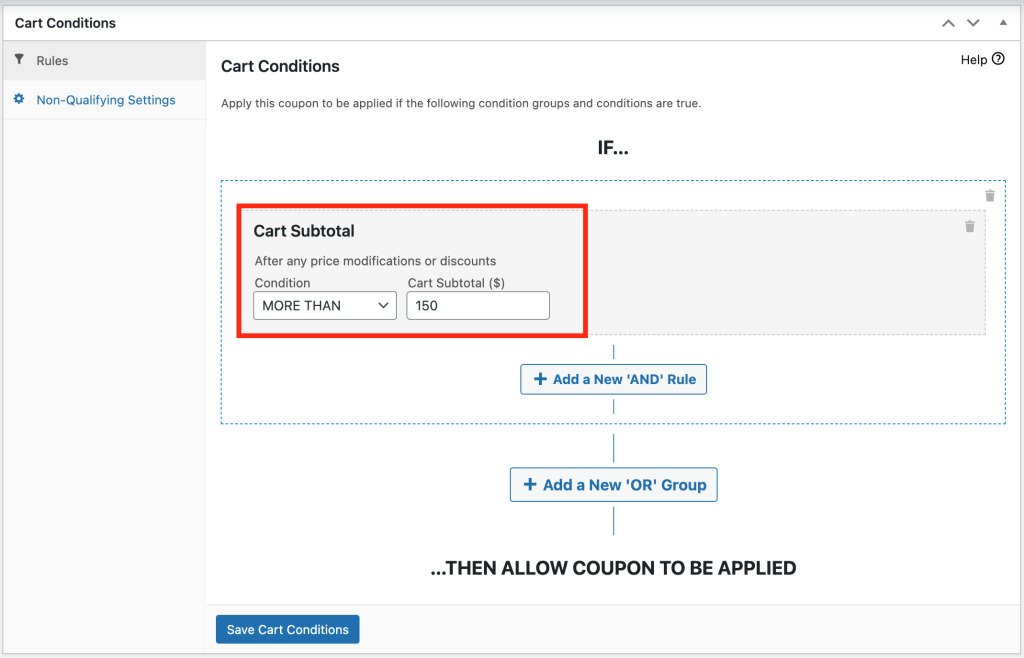
Dê frete grátis automaticamente acima de um subtotal
O último exemplo que quero mostrar é como dar frete grátis automaticamente quando o cliente ultrapassou um determinado subtotal em seu carrinho.
Para fazer isso, você precisa da condição do carrinho chamada “Subtotal do carrinho”:
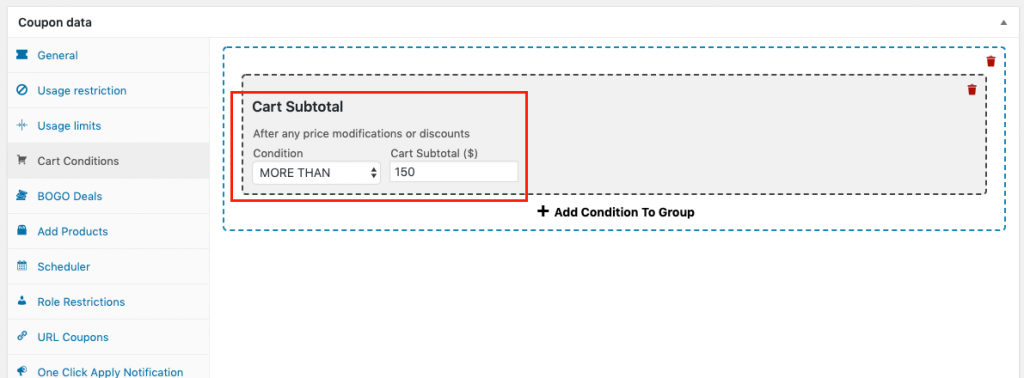
Você também precisará especificar a aplicação automática a ser habilitada:
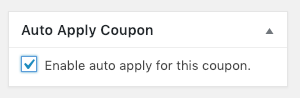
Agora, quando o cliente colocar mais de $ 150 no carrinho (ou qualquer valor que você especificar), ele receberá o frete grátis por meio deste cupom adicionado automaticamente.
E quando o subtotal cai abaixo de US$ 150, o sistema é inteligente o suficiente para remover a oferta automaticamente também.
Seja criativo com as condições do carrinho
Destacamos algumas situações específicas acima, mas o poderoso dos Cupons Avançados é que ele permite que você crie suas próprias situações únicas usando o recurso Condições do Carrinho .
Aqui, você pode adicionar uma variedade de condições à sua oferta de frete grátis, incluindo:
- Quantidades do produto
- Subtotal ou quantidade do pedido
- Status de login do cliente
- Função de usuário do cliente
- Dentro de X horas do último pedido ou data de registro
- Se o cliente encomendou algo específico antes
Você pode misturar e combinar essas regras para criar seus próprios cenários personalizados:
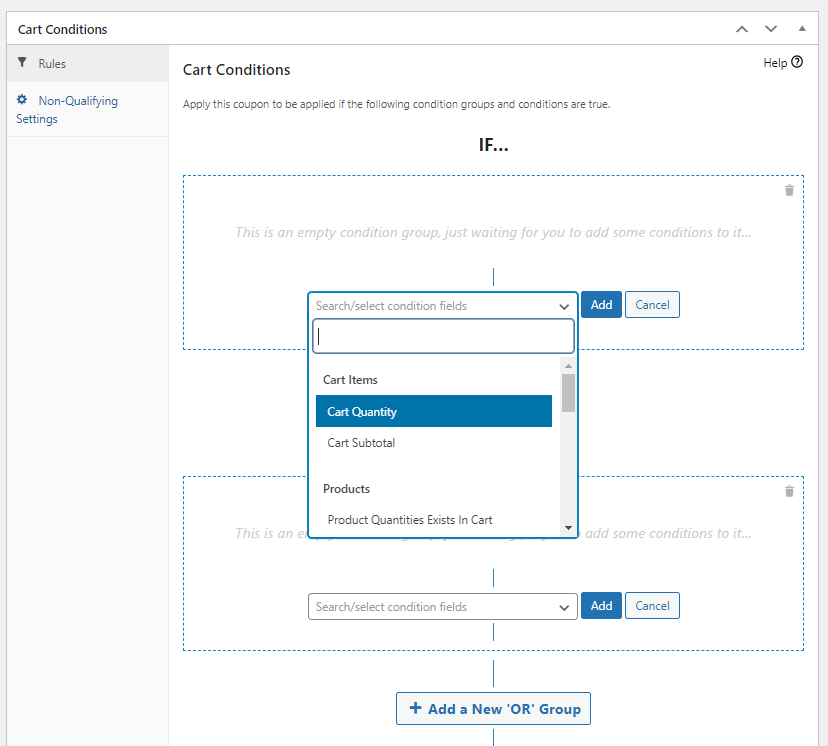
Por exemplo, você pode oferecer frete grátis para determinados produtos ou determinadas quantidades de produtos. Ou você pode oferecer frete grátis como um benefício de fidelidade especial para clientes que fizerem novos pedidos dentro de um determinado prazo.
Solução de problemas: o cupom de frete grátis WooCommerce não funciona
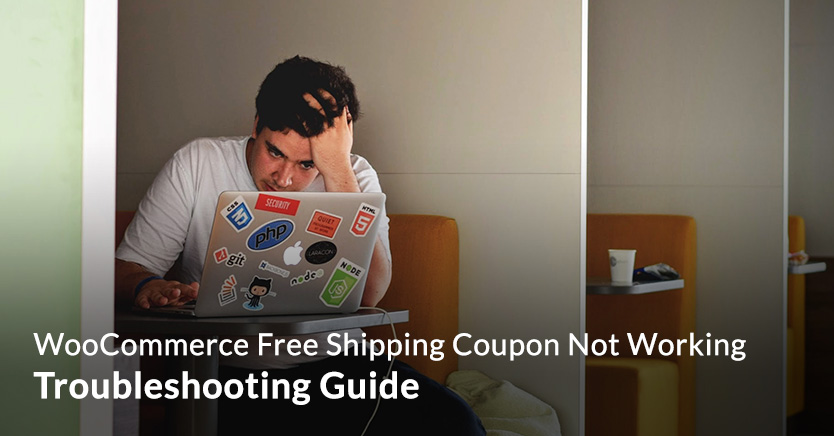
Existem várias causas potenciais para um cupom de frete grátis não funcionar. Vamos cobri-los um por um.
Possível causa nº 1: nenhum frete grátis definido
Se você deseja que seu cupom de frete grátis realmente funcione, você precisa possibilitar o recebimento de frete grátis.
Sem frete grátis ativado = nenhuma maneira possível de o sistema conceder a você seu frete grátis.
Possível causa nº 2: o cupom foi restrito
O WooCommerce possui recursos de cupom que restringem o número de usos do cupom. Isso também se aplica a cupons que apenas concedem frete grátis.
Você pode restringir cupons com base no seguinte:
- Uso total que o cupom teve
- Vezes que um único cliente usou
- Número máximo de itens aos quais pode ser aplicado

Em primeiro lugar, verifique se as configurações do seu cupom estão corretas da maneira que você deseja.
Em seguida, certifique-se de que seu cliente ainda não tenha atingido uma dessas restrições. Se eles têm isso explicaria por que não está funcionando.
Possível causa nº 3: o cupom está em status de rascunho
Se o cupom estiver funcionando para você como uma função de usuário Administrador ou Gerente de Loja, mas não estiver funcionando para funções de Cliente ou Convidados, é provável que o cupom não esteja no estado Publicado.
A única maneira de alterar o status de um cupom é através da caixa Publicar no canto superior direito da tela ao editar o cupom.
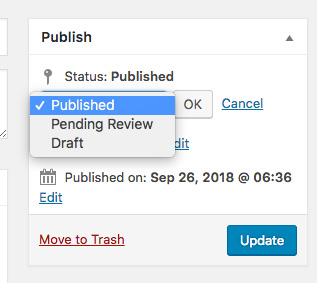
Possível causa nº 4: conflito de plug-ins
Se você tiver certeza de que não é um problema de configuração com o cupom em si, é possível que outro plug-in esteja causando um conflito de código.
Isso pode ser especialmente verdadeiro no caso de um cupom de frete grátis WooCommerce não funcionar porque existem muitos plugins que alteram a maneira como o frete funciona no sistema.
Neste caso, é aconselhável fazer uma “depuração geral” que deve ajudá-lo a isolar o que está acontecendo.
Para fazer uma depuração geral, você deve:
- Desative todos os outros plugins, exceto WooCommerce
- Se possível, mude para um dos temas padrão (como TwentyEightteen)
- Verifique se o problema ainda está presente
- Se o problema não estiver mais presente, comece a reativar os plugins um por um, testando o problema entre eles
- Continue até isolar qual plugin ou tema causa o mau funcionamento
Se você puder eliminar o plug-in problemático, faça-o. Caso contrário, é hora de entrar em contato com o autor do plugin. Certifique-se de fornecer a eles todas as evidências que apontam para o plug-in deles como a causa.
Quando usar ofertas gratuitas no WooCommerce
Se você está dando um produto grátis ou um presente grátis ou mesmo se você está dando frete grátis para seu cliente, as pessoas sempre gostam de receber algo de graça.
E agora que você terminou este artigo, sabe exatamente como implementar sua oferta gratuita no WooCommerce!
Com Cupons Avançados para WooCommerce ao seu lado, você pode até fazer ofertas gratuitas com estratégias de marketing mais avançadas para obter o maior retorno de marketing pelo seu dinheiro.
Se você tiver alguma dúvida sobre como configurar ofertas gratuitas no WooCommerce, deixe um comentário abaixo!
