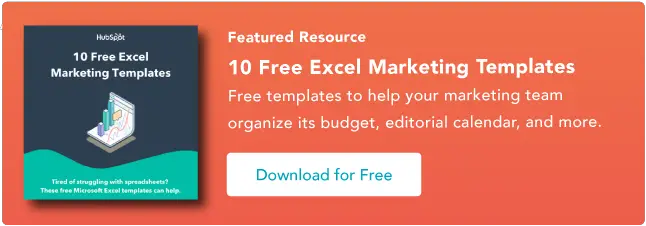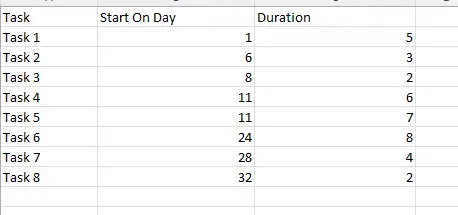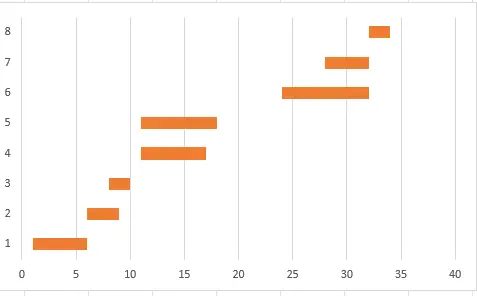Como criar gráficos de Gantt no Excel
Publicados: 2023-08-02O Microsoft Excel continua sendo a opção preferida para muitas empresas realizarem cálculos de dados e criar gráficos com base nos resultados.

O gráfico de Gantt é um guia útil que não está disponível naturalmente no Excel. Ótimos para gerenciamento de projetos e rastreamento de marcos, os gráficos de Gantt podem ajudar as empresas a visualizar melhor as operações e agilizar os processos atuais.
Neste artigo, mergulharemos nos fundamentos dos gráficos de Gantt e exploraremos seus benefícios e, em seguida, forneceremos um guia passo a passo para criá-los no Excel, junto com alguns exemplos úteis. Em pouco tempo, você poderá usar o Excel como um profissional.
O que são gráficos de Gantt?
Os benefícios dos gráficos de Gantt
Como criar gráficos de Gantt no Excel
Exemplos de gráficos de Gantt
![Baixe 10 modelos Excel para profissionais de marketing [kit grátis]](/uploads/article/18595/4EltyyekFMudhr54.png)
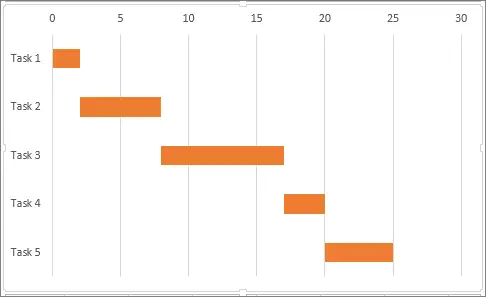 No lado esquerdo, o eixo Y do gráfico lista atividades específicas. Na parte superior, o eixo X do gráfico mostra a hora.
No lado esquerdo, o eixo Y do gráfico lista atividades específicas. Na parte superior, o eixo X do gráfico mostra a hora.
Não existe uma unidade fixa para o tempo – ele pode ser medido em semanas, dias, horas ou minutos, dependendo das tarefas que você está monitorando. No Excel, cada tarefa recebe sua própria linha.
Como você pode ver no exemplo acima da Microsoft, a tarefa 1 começa na unidade de tempo 0 e é executada até pouco antes da tarefa 2, que prossegue até o início da tarefa 3.
Vale a pena notar que as tarefas podem se sobrepor — o objetivo do gráfico de Gantt não é determinar a ordem das tarefas, mas fornecer uma maneira fácil de ver o que está acontecendo, quando e quantos processos estão acontecendo ao mesmo tempo.
Os benefícios dos gráficos de GanttOs gráficos de Gantt oferecem vários benefícios, incluindo os seguintes.
Progressão do projeto resumida
Os gráficos de Gantt permitem ver quando os projetos começaram, até que ponto estão, se atingiram marcos específicos e se se sobrepõem a outros projetos.
Isso torna possível entender melhor quanto tempo os processos levarão e se processos simultâneos podem causar atrito.
Insight acionável
Esses gráficos também fornecem informações práticas para a equipe de gerenciamento de projetos. Como as equipes podem ver rapidamente as datas de início e os cronogramas do projeto, elas podem identificar possíveis gargalos e fazer alterações.
Na prática, as equipes podem descobrir que três processos deverão começar no mesmo dia. Ao escalonar ligeiramente as datas de início, eles podem evitar possíveis problemas de desempenho.
Melhor gerenciamento de tempo
Considere um gráfico de Gantt mostrando várias tarefas com a mesma data de início e equipe responsável por elas. Se deixada de lado, esta estrutura de projeto pode ser uma perda de tempo, pois uma equipe fica sobrecarregada e outras podem não ter o suficiente para fazer.
Uma melhor compreensão do que está acontecendo, quando e por que pode ajudar as empresas a melhorar a gestão do tempo.
Risco reduzido de sobrecarga de recursos
Os projetos compartilham um conjunto de recursos finitos. Quanto mais projetos acontecerem simultaneamente, maior será a drenagem de recursos e maior será o risco de sobrecarga de recursos.
Os gráficos de Gantt oferecem uma maneira de comparar as necessidades de recursos do processo e fazer ajustes que ajudam a manter os projetos no caminho certo.
Embora cada gráfico de Gantt seja diferente, os recursos comuns incluem tarefas, barras de tarefas e datas de vencimento de marcos. Os gráficos também podem incluir barras de subtarefas ou usar sombreamento de barra para indicar o progresso de uma tarefa.
Como criar gráficos de Gantt no ExcelApesar de sua utilidade e onipresença, os gráficos de Gantt não possuem um modelo integrado no Excel. Como resultado, os usuários precisam baixar um gráfico de Gantt pré-construído ou criar o seu próprio.
Aqui está um guia passo a passo para criar um gráfico de Gantt no Excel.
1. Insira os dados do seu projeto.
A primeira etapa na criação de um gráfico de Gantt é inserir os dados do projeto em uma planilha Excel típica. Em nosso exemplo, inseriremos três colunas de dados: Nome da tarefa, Início no dia e Duração. O resultado deve ser parecido com isto.

2. Faça um gráfico de barras empilhadas.
A seguir, vamos criar um gráfico de barras empilhadas. Para fazer isso, selecione os dados na coluna Início no dia (com o cabeçalho). Em seguida, em “Inserir”, selecione “Gráfico de barras”, depois “Barra 2-D” e “Barra empilhada” para obter isso.
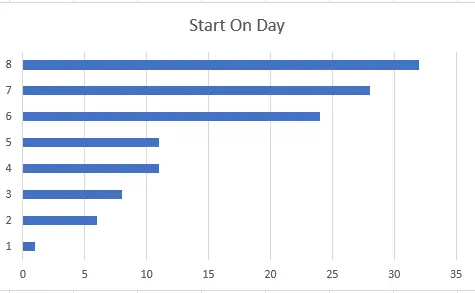
3. Insira seus dados de duração.
Para inserir dados de duração:
- Comece clicando com o botão direito no gráfico.
- Escolha “Selecionar dados”. Isso abrirá uma janela “Selecionar fonte de dados” contendo a série “Iniciar no dia”.
- Clique no botão “Adicionar” em “Entradas de legenda (série)” e nomeie Duração para sua nova série.
Agora, clique no ícone próximo a onde diz “Valores da série”, que abrirá uma nova janela “Editar série”.
Selecione os dados da coluna Duração (sem o cabeçalho) e da coluna Início no dia, clique em OK para fechar a janela e clique em OK novamente para adicionar a série ao seu gráfico.
4. Adicione as descrições de suas tarefas.
Agora vamos adicionar descrições de tarefas. Isso começa da mesma forma que a última etapa: clique com o botão direito no gráfico para abrir a janela “Selecionar fonte de dados” e selecione “Iniciar no dia” na lista “Série” à esquerda.
Em seguida, selecione “Editar” na lista “Categoria” à direita. Isso abrirá uma janela “Rótulos de eixo”. Selecione as células na coluna Tarefa e clique em OK na janela “Rótulos de eixo” e em OK na janela “Selecionar fonte de dados”.
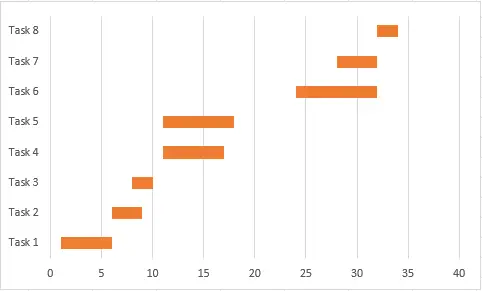
4. Corrija o pedido
Finalmente, vamos corrigir a ordem de nossas tarefas. Para fazer isso, clique com o botão direito na lista de tarefas no lado esquerdo do gráfico para abrir um menu e clique em “Formatar eixo”. Neste menu, em “Posição do Eixo”, marque a caixa “categorias em ordem inversa”.
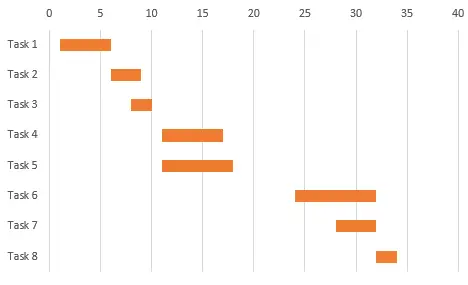 E aí está – um gráfico de Gantt personalizado no Excel.
E aí está – um gráfico de Gantt personalizado no Excel.
Se você preferir baixar um modelo existente, existem várias opções de Gantt no banco de dados de modelos de gráficos da Microsoft. Alguns ótimos exemplos de Gantt incluem:
Gráfico de Gantt de rastreamento de data
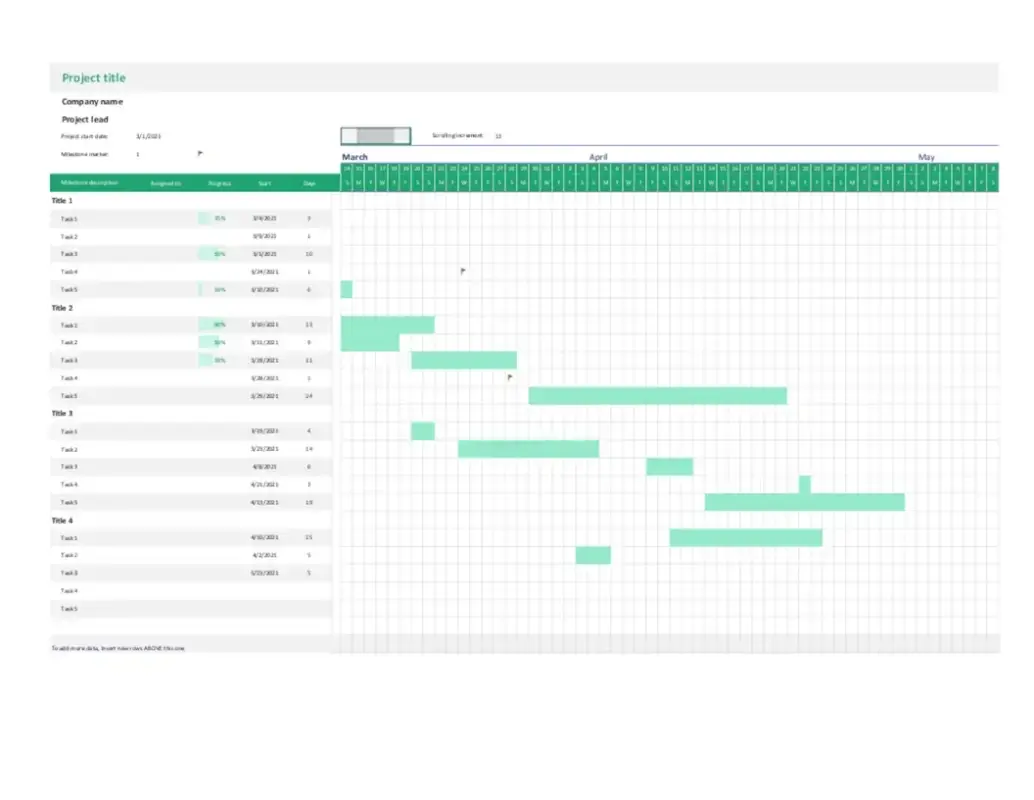 Este modelo de gráfico de Gantt de rastreamento de dados é totalmente personalizável com suas próprias imagens, títulos e texto. Ele oferece uma maneira fácil de rastrear tarefas importantes sem ter que construir seu gráfico de Gantt do zero.
Este modelo de gráfico de Gantt de rastreamento de dados é totalmente personalizável com suas próprias imagens, títulos e texto. Ele oferece uma maneira fácil de rastrear tarefas importantes sem ter que construir seu gráfico de Gantt do zero.
O que gostamos: Este gráfico de Gantt é simples e simplificado. Tem muito espaço para tarefas, datas de início e durações para ajudá-lo a gerenciar melhor as tarefas.
Gráfico de Gantt Simples 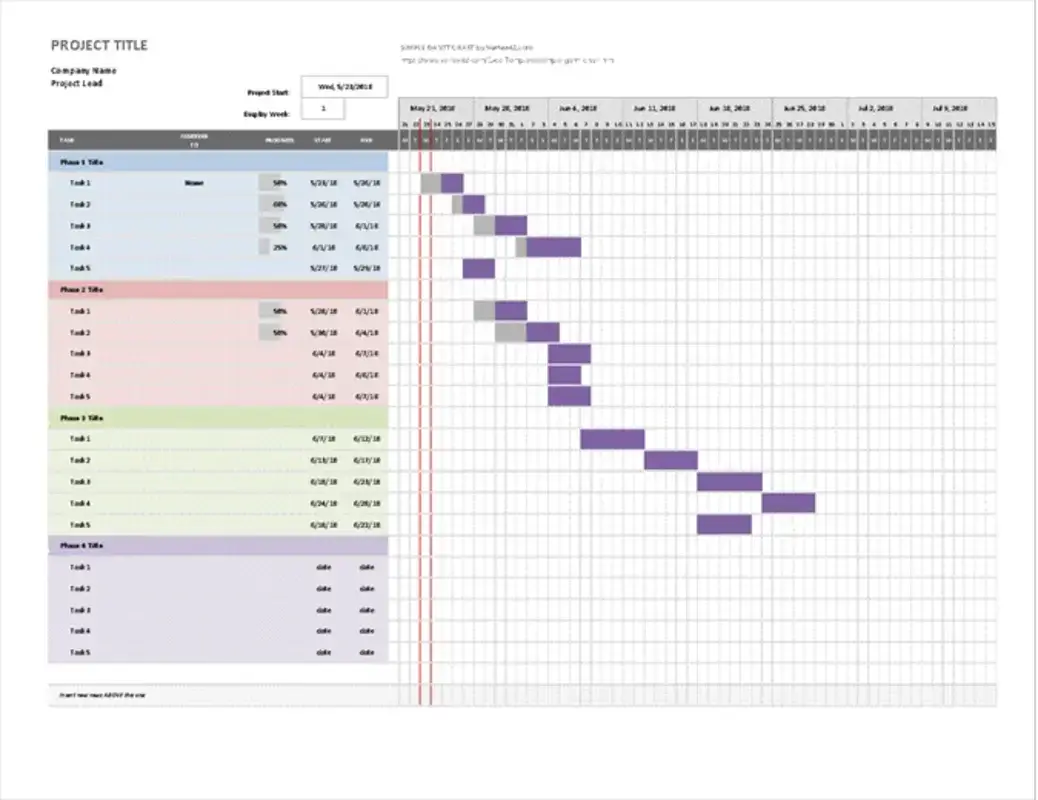 Este gráfico de Gantt simples é exatamente isso: simples e fácil de entender. Também pode ser adaptado a diferentes grupos de usuários, como funcionários, gerentes e partes interessadas. Você pode incluir fotos, gráficos ou novas fontes.
Este gráfico de Gantt simples é exatamente isso: simples e fácil de entender. Também pode ser adaptado a diferentes grupos de usuários, como funcionários, gerentes e partes interessadas. Você pode incluir fotos, gráficos ou novas fontes.
O que gostamos: Além das informações básicas sobre tarefas, este gráfico também adiciona a capacidade de dividir os projetos por fases (indicadas pelas seções de cores diferentes) e quem é responsável por cada tarefa.
Gráfico de Gantt Ágil
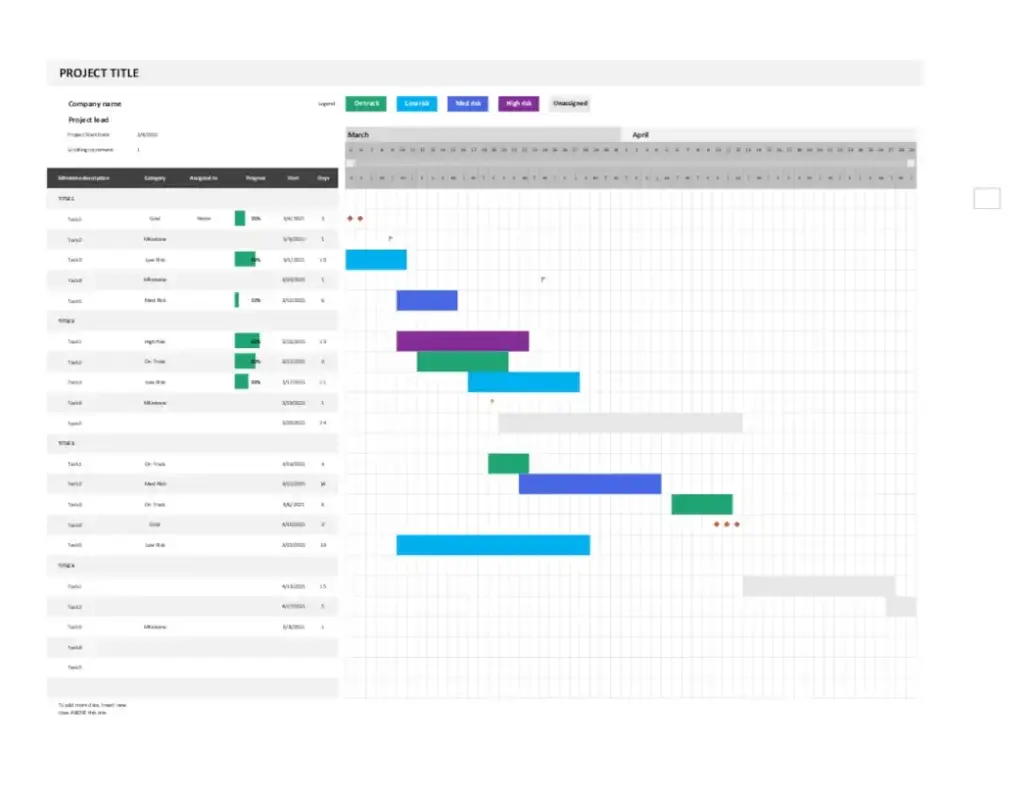 Este exemplo de gráfico Agile Gantt fornece categorias de tarefas com códigos de cores e lembretes visuais para ajudar as equipes Agile a cumprir os prazos.
Este exemplo de gráfico Agile Gantt fornece categorias de tarefas com códigos de cores e lembretes visuais para ajudar as equipes Agile a cumprir os prazos.
Dado o ciclo de feedback contínuo que sustenta a metodologia Agile, gráficos de Gantt como este são fundamentais no rastreamento de tarefas.
O que gostamos: As barras codificadas por cores fornecem feedback visual imediato, enquanto a capacidade de publicar e compartilhar rapidamente este gráfico no Excel ajuda a melhorar a colaboração em equipe.
Indo longe com Gantt
Os gráficos de Gantt são uma ótima maneira de rastrear cronogramas de projetos e ver rapidamente onde ocorrem sobreposições e onde pode ser necessário fazer alterações no cronograma.
Embora o Microsoft Excel não venha com um gerador de Gantt integrado, você pode ir longe com os gráficos de Gantt criando o seu próprio do zero com nosso guia passo a passo ou baixando um modelo do Excel que permite personalizar dados e títulos em demanda.