Como personalizar a área de administração do WordPress (painel) para iniciantes
Publicados: 2022-08-25Deseja personalizar o painel de administração do WordPress?
A área de administração do WordPress às vezes pode ficar muito confusa com widgets, itens de menu e opções adicionadas pelo próprio WordPress ou outros plugins e temas.
Neste guia para iniciantes, mostraremos como personalizar facilmente o painel de administração do WordPress, ocultando itens indesejados e reorganizando as telas de administração. Também abordaremos como alterar os menus de administração e muito mais.
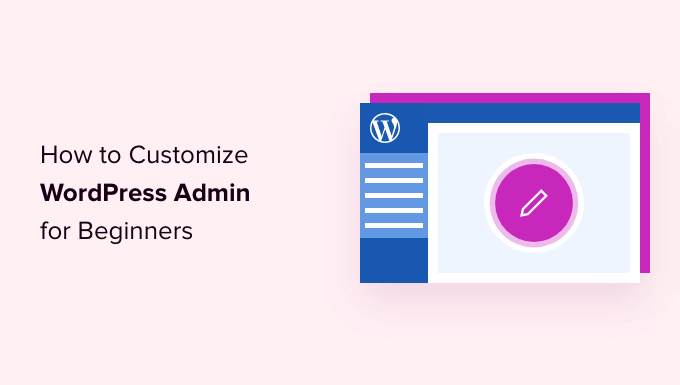
Aqui está uma breve visão geral dos tópicos que abordaremos neste artigo.
Preparar? Vamos começar.
Por que personalizar a área de administração do WordPress?
Se você gerencia um site WordPress há algum tempo, deve ter notado diferentes widgets, avisos e itens de menu em sua área de administração do WordPress.
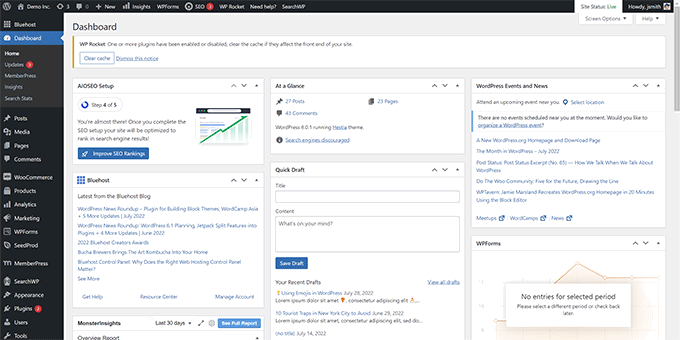
Alguns itens, como avisos e alertas de plugins, desaparecem quando você os fecha ou dispensa. No entanto, muitos outros itens permanecem em diferentes telas de administração do WordPress.
O que a maioria dos iniciantes do WordPress não sabe é que eles podem facilmente ocultar esses itens, movê-los e personalizar o painel de administração do WordPress em seu site.
Muitos desenvolvedores personalizam o painel de administração do WordPress para seus clientes para facilitar.
Dito isto, vamos ver como personalizar facilmente sua área de administração do WordPress e melhorar sua experiência no WordPress.
1. Ocultar elementos administrativos do WordPress com opções de tela
Muitas páginas de administração do WordPress, incluindo o painel principal, têm um botão Opções de tela no canto superior direito da tela.
Clicar nele trará um menu suspenso com diferentes opções. Simplesmente desmarque as opções que você não deseja ver e elas desaparecerão dessa página.
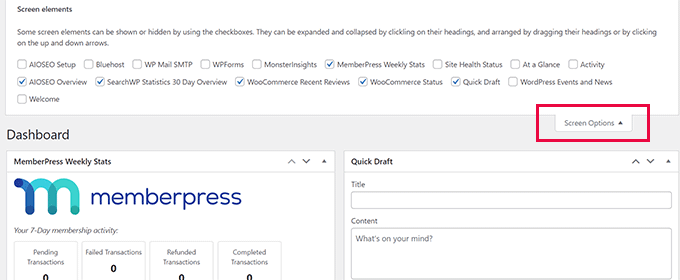
Por exemplo, na página 'Painel', você pode ocultar widgets que nunca usou e manter os widgets que fornecem informações valiosas.
Enquanto estiver na página 'Painel', você também pode arrastar e soltar widgets para reorganizá-los na tela. Por exemplo, você pode mover o widget 'Em resumo' e o widget 'Saúde do site' para o topo.
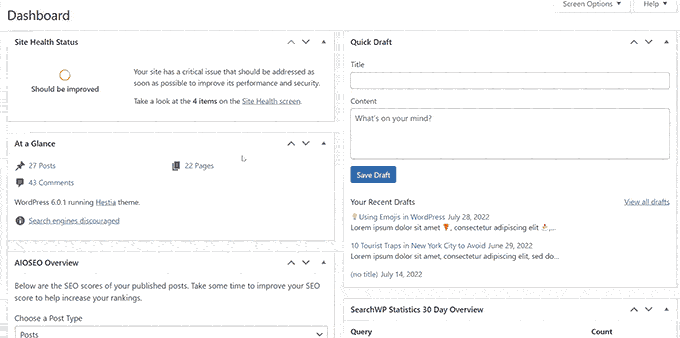
O botão 'Opções de tela' mostrará opções diferentes dependendo de qual página dentro da área de administração do WordPress você está visualizando.
Por exemplo, na página Posts »Todos os Posts , o botão de opções da tela permitirá que você mostre ou oculte colunas, altere o número de posts exibidos ou alterne para uma visualização estendida.
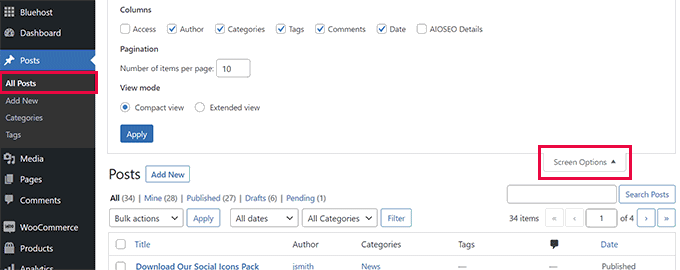
Tente usar o recurso 'Opções de tela' em diferentes páginas dentro da área de administração do WordPress para ver as opções disponíveis para ajustar essas páginas às suas próprias necessidades.
Observação: as configurações de opções de tela são armazenadas para cada usuário. Suas alterações não serão aplicadas a outros usuários ou autores em seu site WordPress.
2. Personalize a tela do editor de blocos na área de administração do WordPress
Um usuário médio do WordPress passa a maior parte do tempo usando o Block Editor. Este é o editor de conteúdo padrão do WordPress que você usa para escrever postagens de blog e criar páginas para seu site.
O editor de blocos já vem com uma interface de usuário organizada que oferece muito espaço para editar seu conteúdo.
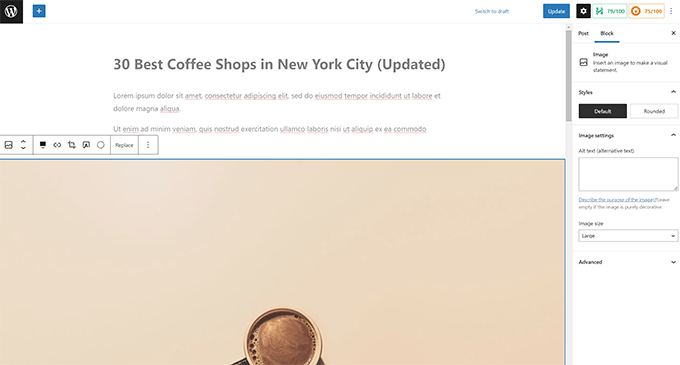
No entanto, também permite ajustar certas configurações para tornar sua experiência de escrita ainda melhor.
Basta clicar no botão do menu de três pontos no canto superior direito da tela e clicar na opção Preferências.
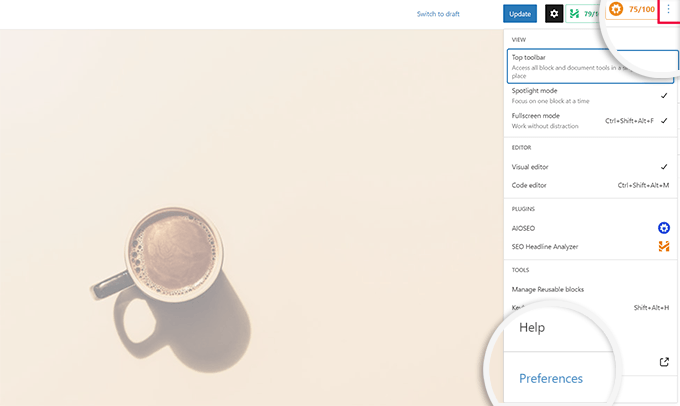
Isso abrirá um pop-up onde você poderá ajustar diferentes configurações para o editor de blocos.
Primeiro, na guia 'Geral', você pode reduzir a Interface do usuário, o que tornará a interface mais compacta.
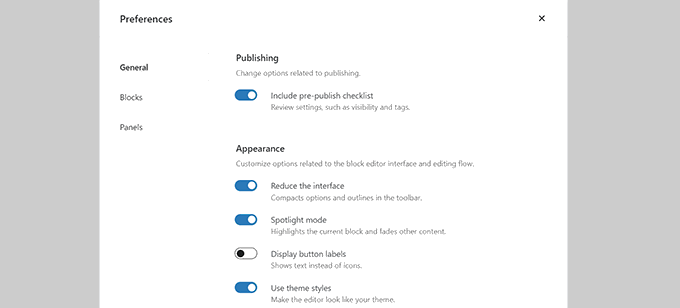
Você também pode ativar o 'Modo Spotlight', que apenas destacará o bloco em que você está e diminuirá outras partes da tela.
Em seguida, você pode alternar para a guia 'Blocos'. A partir daqui, você pode mostrar e ocultar blocos que estão disponíveis para você dentro do editor.
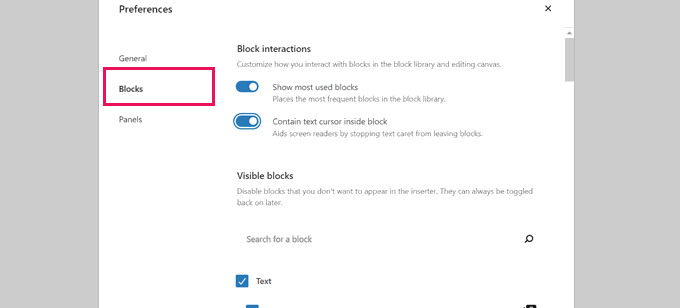
Por fim, a guia 'Painéis' tem ainda mais opções.
A partir daqui, você pode decidir quais painéis são mostrados ou ocultos na barra lateral direita do editor de blocos.
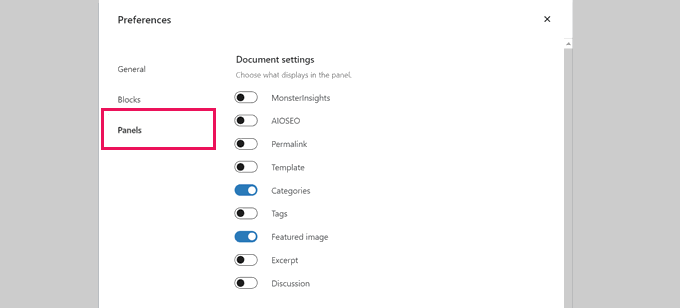
Depois de ocultar os recursos que você não usa, clique no 'X' no canto superior direito para retornar ao editor de postagem.
Em seguida, clicar no ícone 'Engrenagem' na parte superior expandirá ou ocultará o painel de configurações. Isso é útil quando você está trabalhando com layouts de conteúdo de largura total.
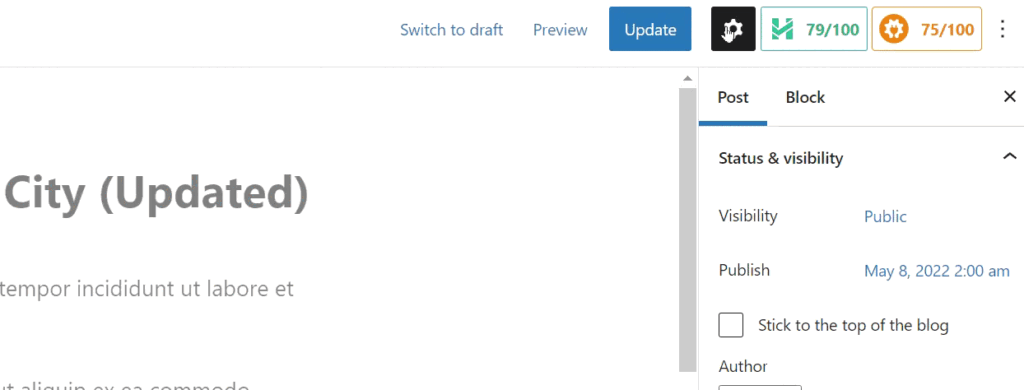
Dentro da barra lateral exibida pelo ícone de engrenagem, você pode optar por recolher qualquer guia clicando na seta para cima.
Isso limpará a desordem adicional e ajudará a criar uma tela de editor de blocos sem distrações para você.
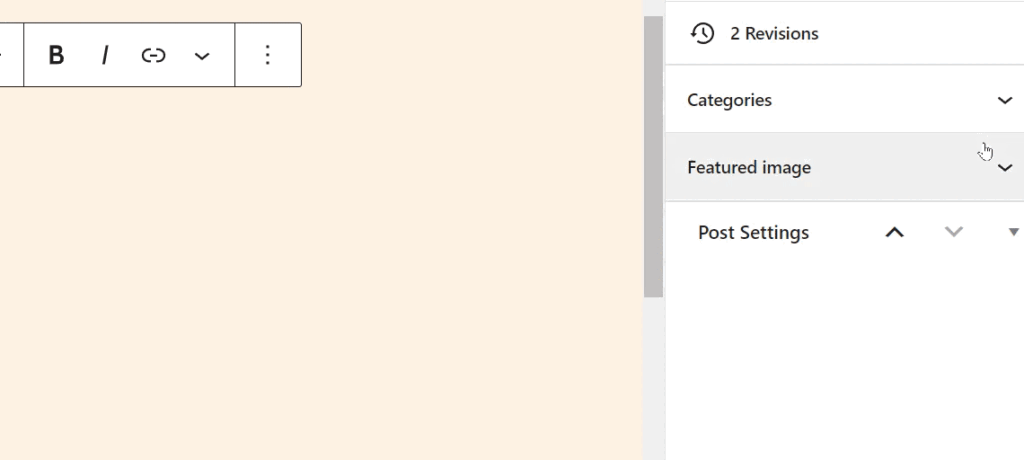
Você também pode querer ver essas dicas extras sobre como dominar o editor de conteúdo do WordPress para tornar sua experiência de criação de conteúdo mais agradável.
À medida que você instala mais plugins do WordPress em seu site, você verá que muitos deles adicionam seus próprios itens de menu ao menu da barra lateral esquerda no painel de administração do WordPress.
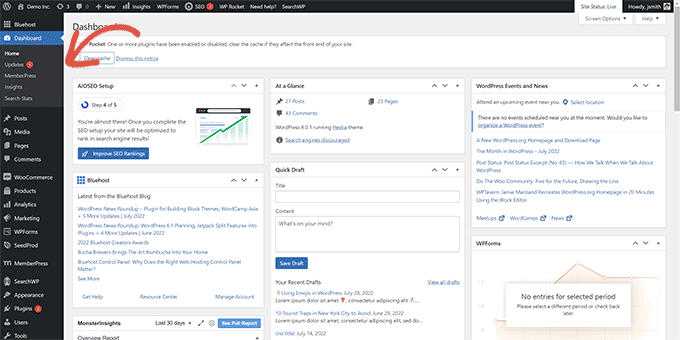
Agora, alguns deles você pode precisar acessar regularmente. Por exemplo, você pode querer ter acesso fácil às entradas do formulário de contato ou ajustar as configurações de SEO do seu blog WordPress.
No entanto, talvez você não precise de acesso constante a alguns desses itens de menu ou não queira que outros usuários do seu site os vejam.
Felizmente, existe um plugin para ajudá-lo a controlar quais itens de menu aparecem na barra lateral de administração do WordPress. Você também pode controlar qual função de usuário pode ver um item de menu na área de administração.
Primeiro, você precisa instalar e ativar o plugin Admin Menu Editor. Para obter mais detalhes, consulte nosso guia passo a passo sobre como instalar um plug-in do WordPress.
Após a ativação, você precisa visitar a página Configurações » Editor de menu para configurar os menus da área de administração.
Você verá todos os itens do menu principal na primeira coluna. Clicar em um item de menu mostrará os itens filhos aninhados abaixo dele na segunda coluna.
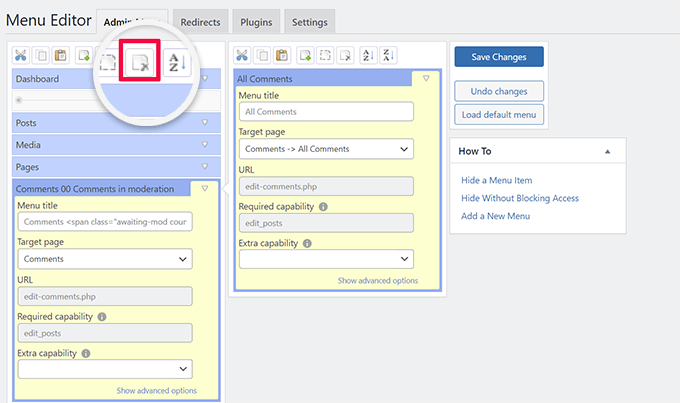
Você pode clicar para selecionar um item de menu e, em seguida, clicar no botão excluir na barra de ferramentas superior para removê-lo.
Você também pode restringir quem pode ver um item de menu na barra lateral de administração do WordPress. Basta clicar para selecionar um item de menu e, em configurações, definir uma restrição em 'Capacidade extra'.
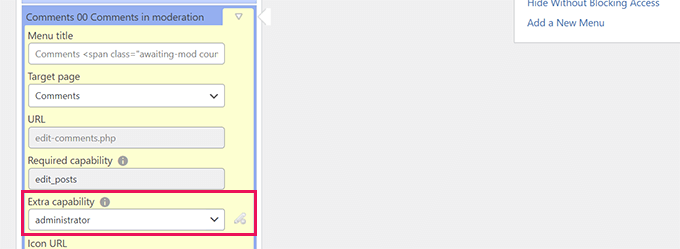
Por exemplo, na imagem acima, ocultamos o item de menu Comentários de todos os usuários, exceto aqueles com a função de usuário Administrador.

Depois de fazer alterações nos menus da área de administração, não se esqueça de clicar no botão 'Salvar alterações' para armazenar suas configurações.
O plug-in mostrará os menus personalizados da área de administração do WordPress na tela.
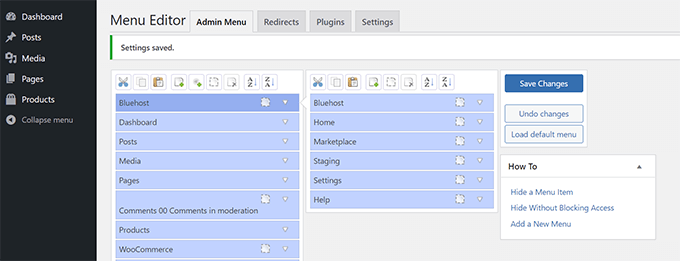
Se você não vir as alterações aparecerem imediatamente, talvez seja necessário atualizar sua página ou fazer logout e login novamente para que as personalizações do menu apareçam.
Para obter mais detalhes, consulte nosso tutorial completo sobre como ocultar itens de menu desnecessários na área de administração do WordPress.
4. Personalize o que aparece na barra de ferramentas de administração do WordPress
A barra de ferramentas de administração é o menu na parte superior das telas da área de administração do WordPress. A barra de ferramentas também fica visível quando você visita as áreas públicas do seu site enquanto estiver conectado.
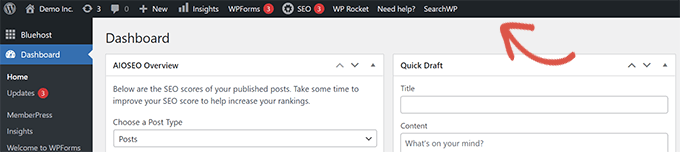
Para personalizar a barra de ferramentas de administração do WordPress, instale e ative o plug-in Adminimize. Para obter mais detalhes, consulte nosso guia passo a passo sobre como instalar um plug-in do WordPress.
Após a ativação, vá para a página Configurações »Adminimize e procure as guias 'Admin Bar Backend Options' e 'Admin Bar Front End Options'.
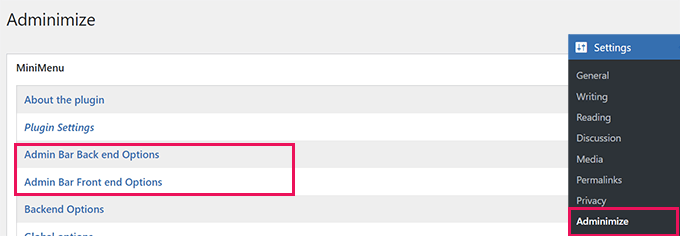
Clicar em qualquer um deles o levará a uma tela de opções onde você pode selecionar quais itens exibir na barra de administração do WordPress.
Você também pode escolher itens que ficarão visíveis para cada função de usuário.
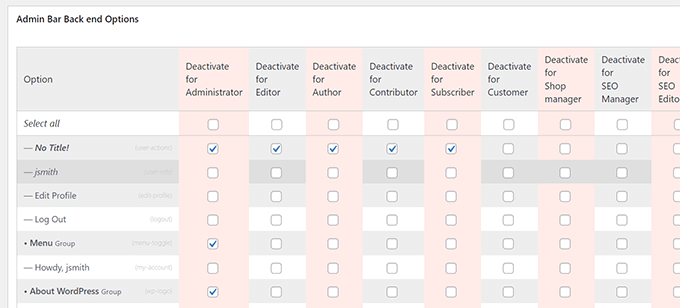
Não se esqueça de clicar no botão 'Opções de atualização' para salvar suas alterações.
Para obter mais detalhes, consulte nosso guia para iniciantes na barra de ferramentas de administração do WordPress.
5. Altere o esquema de cores do administrador do WordPress
O WordPress vem com algumas opções básicas de cores que você pode usar para a área de administração.
Basta ir até a página Usuários »Perfil e encontrar as opções de 'Esquema de cores do administrador'.
Você só precisa clicar em um esquema de cores para visualizá-lo na área de administração do WordPress.
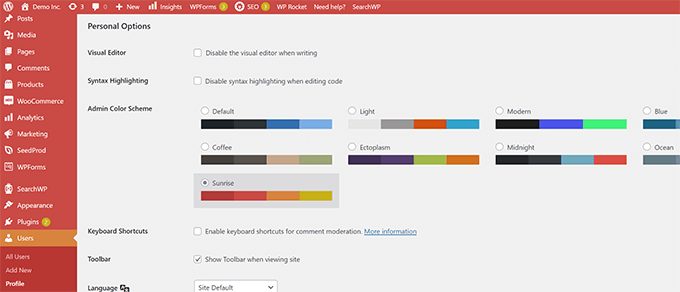
Não se esqueça de clicar no botão 'Atualizar perfil' na parte inferior para salvar suas alterações.
Não gosta dos esquemas de cores disponíveis?
Você pode criar seu próprio esquema de cores instalando e ativando o plug-in Admin Color Schemer. Para mais detalhes, veja nosso guia passo a passo sobre como instalar um plugin WordPress.
Nota: O plug-in Admin Color Schemer pode mostrar um aviso de que não foi atualizado por um tempo. Isso porque o plugin não precisava de uma atualização. Ele é criado pelo WordPress Core Team e é seguro de instalar.
Após a ativação, você precisa visitar a página Ferramentas » Cores do administrador para criar seu esquema de cores.
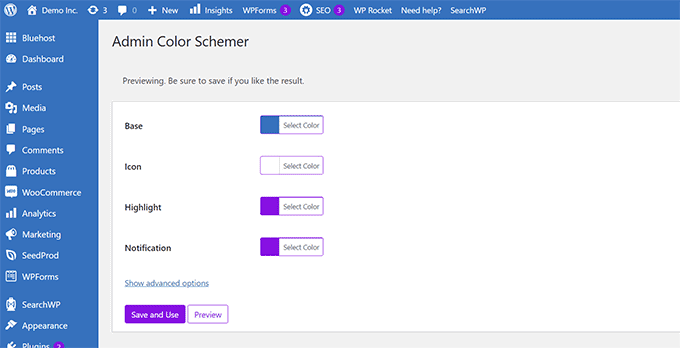
Quando estiver satisfeito com suas personalizações, você pode clicar em 'Salvar e usar' para aplicá-las ao painel.
Nota: Você pode desfazer as alterações de cor simplesmente desativando o plug-in ou carregando o esquema de cores padrão na página Usuários »Perfil .
Para obter mais detalhes, consulte nosso tutorial sobre como alterar o esquema de cores do administrador do WordPress para iniciantes.
6. Crie uma página de login personalizada para a área de administração do WordPress
Deseja substituir a página de login padrão do WordPress por sua própria página de login personalizada sem escrever código?
Para isso, você precisará do SeedProd. É o melhor construtor de páginas do WordPress que permite projetar seu site WordPress com uma bela ferramenta de arrastar e soltar (sem necessidade de codificação).
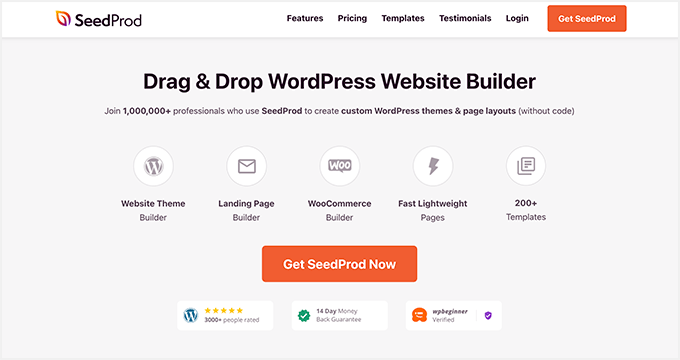
Primeiro, você precisa instalar e ativar o plugin SeedProd. Para obter mais detalhes, consulte nosso guia passo a passo sobre como instalar um plug-in do WordPress.
Após a ativação, vá para a página SeedProd »Configurações para inserir sua chave de licença. Você pode encontrar essas informações em sua conta no site da SeedProd.
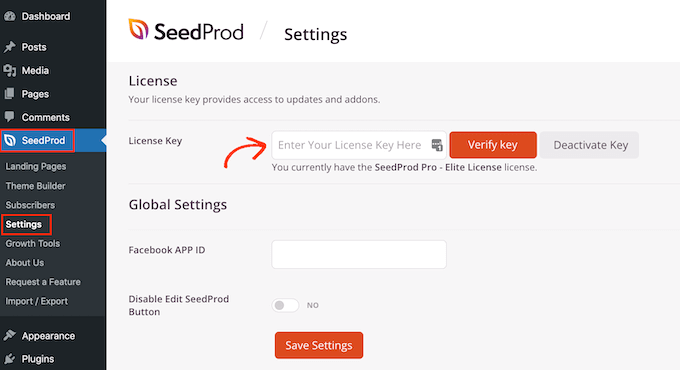
Depois disso, vá para SeedProd » Landing Pages .
Agora você verá uma variedade de diferentes tipos de páginas de destino que você pode criar, então encontre a chamada 'Página de login' e clique no botão 'Configurar uma página de login'.
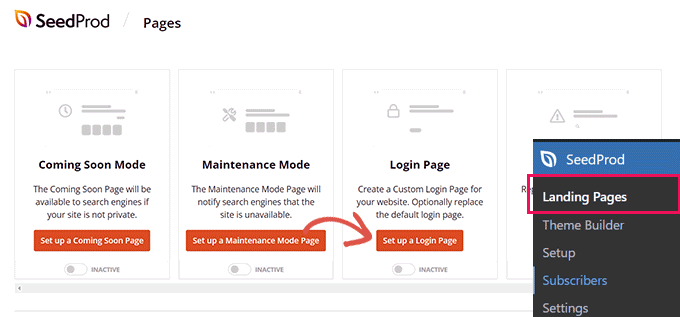
Em seguida, você será solicitado a escolher um modelo para o design da sua página de login.
O SeedProd vem com vários designs bonitos que você pode usar como ponto de partida.
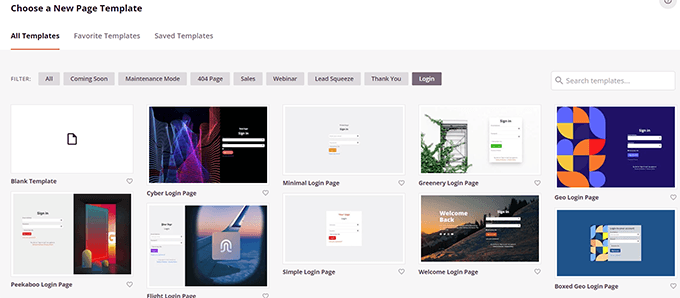
Basta clicar para selecionar um modelo e fornecer um nome para sua página de login.
Este nome será usado internamente para identificar esta página quando você precisar editá-la novamente.
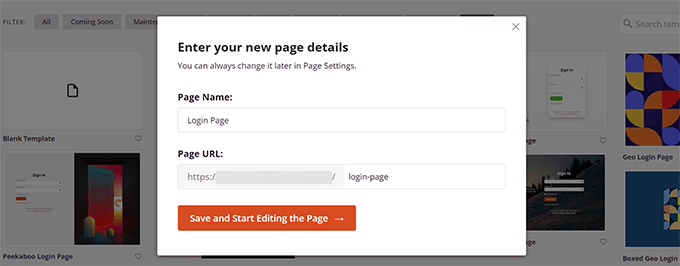
Clique no botão 'Salvar e começar a editar a página' para continuar.
Isso iniciará a interface do construtor de páginas SeedProd. É uma ferramenta de design de arrastar e soltar onde você pode apontar e clicar em qualquer item na tela para editá-lo.
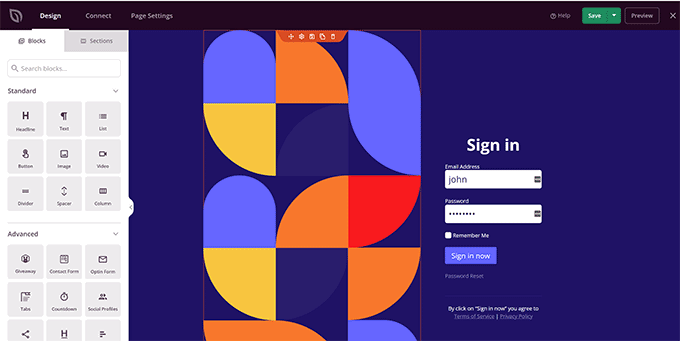
Você pode adicionar novos itens na barra lateral ou editar o formulário de login para escolher o que acontece depois que os usuários fizerem login.
Você também pode ajustar qualquer rótulo ou texto de formulário, além do próprio design da página.
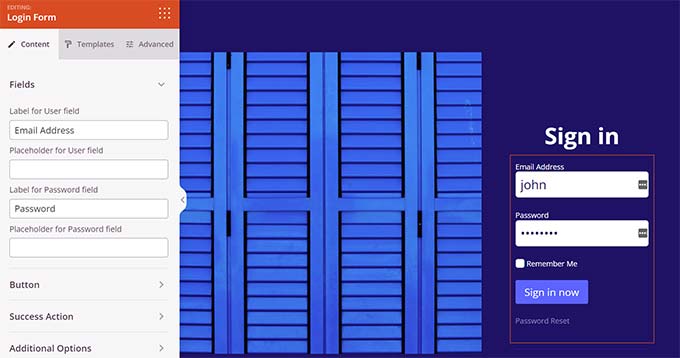
Quando terminar, mude para a guia 'Configurações da página' no construtor.
Role para baixo até a opção 'Redirecionar a página de login padrão' para ativá-la.
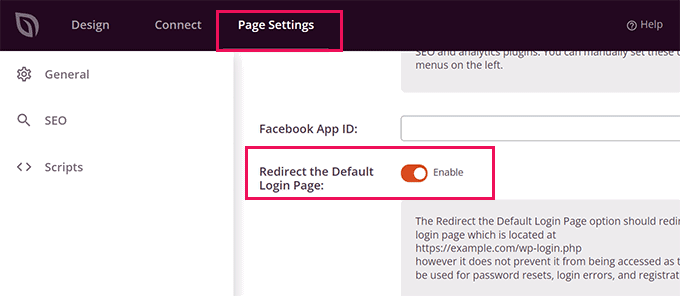
Por fim, não se esqueça de clicar no botão 'Salvar' no canto superior direito.
Em seguida, clique em 'Publicar' para criar sua nova página de login.
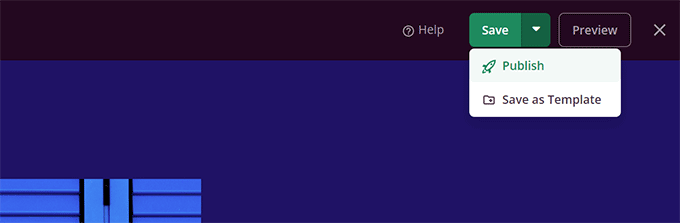
Agora você pode visitar a página de login normal do seu site WordPress.
Em vez disso, você verá seu design personalizado, assim como seus usuários.
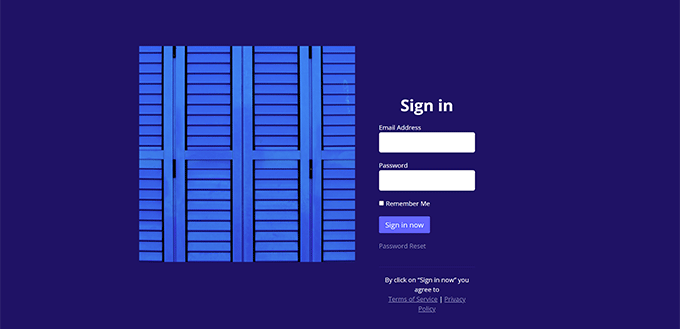
Para obter mais detalhes, consulte nosso guia sobre como criar uma página de login personalizada para o WordPress.
Esperamos que este artigo tenha ajudado você a aprender como personalizar facilmente a área de administração do WordPress. Você também pode querer ver nosso guia sobre como proteger a área de administração do WordPress ou confira nosso guia de segurança completo do WordPress para proteger todo o seu site.
Se você gostou deste artigo, assine nosso canal do YouTube para tutoriais em vídeo do WordPress. Você também pode nos encontrar no Twitter e no Facebook.
