Como Demonstrar Preços Aleatórios na Barra Lateral do WordPress
Publicados: 2022-12-20Deseja apresentar taxas aleatórias na barra lateral do WordPress?
Apresentar cotações de clientes em potencial pode persuadir muito mais visitantes do site a comprar seus produtos e soluções. Ou você pode apenas querer iluminar o dia de trabalho do seu público, demonstrando-lhes uma estimativa inspiradora aleatória.
Neste post, mostraremos claramente como demonstrar facilmente estimativas aleatórias na barra lateral do WordPress usando um plugin totalmente gratuito.
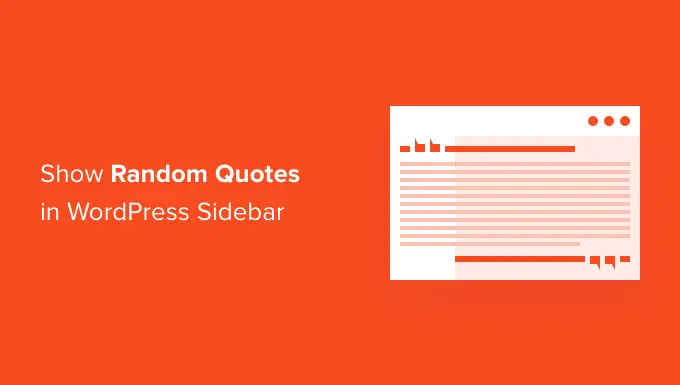
Como mostrar citações aleatórias na barra lateral do WordPress
Você pode demonstrar estimativas aleatórias na barra lateral do WordPress aplicando o plugin Rates and Tips. Ele permite que você aumente um número ilimitado de ofertas em sua página da web.
Ele também permite que você mostre citações em qualquer página, envio ou local de widget, como a barra lateral do WordPress.
Inicialmente, você deseja configurar e ativar o plug-in. Se você precisar habilitá-lo, consulte nosso guia sobre como instalar um plug-in do WordPress.
Logo após ativar o plug-in, você pode começar a introduzir preços. Para incluir sua estimativa inicial, vá para Ofertas » Inserir Novo .
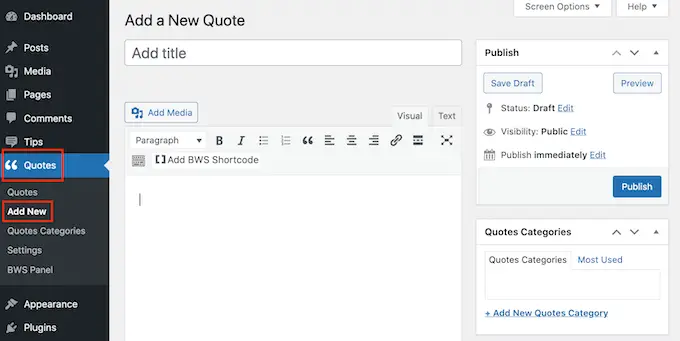
Primeiro, você precisará classificar um título para sua citação no campo ‘Incluir título’. Em uma ação posterior, mostraremos a você como decidir se deve ou não mostrar o título da citação para seus leitores, ou usá-lo apenas para referência interna.
Em seguida, classifique sua cotação no editor de texto. Em nosso exemplo, estamos usando uma citação de um estudo de caso.
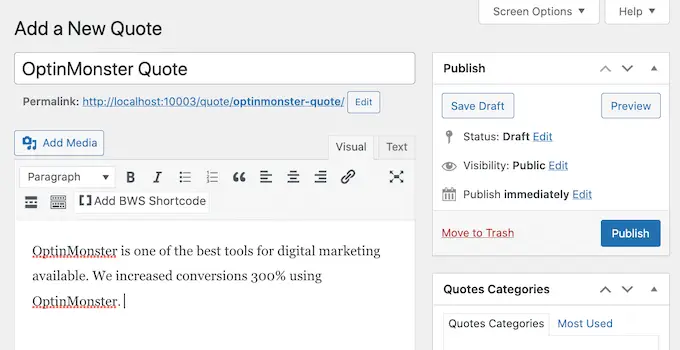
Você pode querer organizar suas ofertas em tipos. Isso resulta em ser crítico quando é hora de mostrar suas cotações.
Essencialmente, você tem duas opções.
O plug-in Preços e recomendações pode encontrar uma cotação aleatória de todas as estimativas que você adicionou. Ou pode escolher uma cotação aleatória de uma classe de cotação específica.
Por exemplo, se você tiver uma loja de varejo on-line, talvez queira mostrar cotações sobre um produto específico apenas nesse site de produtos.
Se você já tem alguns grupos no cérebro, então tende a criar percepção para organizar suas ofertas nessas classes agora. Mas geralmente você pode incluir, limpar e editar seus tipos depois. Estaremos mascarando isso na conclusão da publicação.
Se você deseja criar uma classe de estimativa agora, pode descobrir a caixa Grupos de taxas na faceta ideal da página da web.
Para incorporar seu grupo, primeiro clique no hiperlink 'Adicionar nova categoria de tarifas'.
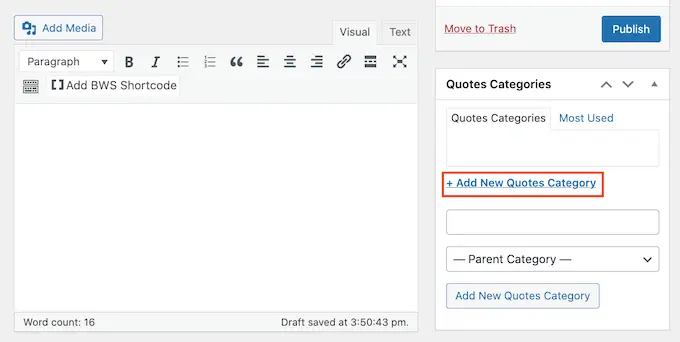
Será exibida uma disciplina na qual você poderá digitar o nome da sua classificação. A categoria não aparecerá para os visitantes do seu site, portanto, é apenas para sua referência.
Depois de digitá-lo, clique no botão 'Adicionar nova categoria de cotações'.
Este grupo aparecerá agora na guia Estimates Class. Para adicionar a cotação recente a esta classificação, basta marcar a caixa de seleção da categoria.
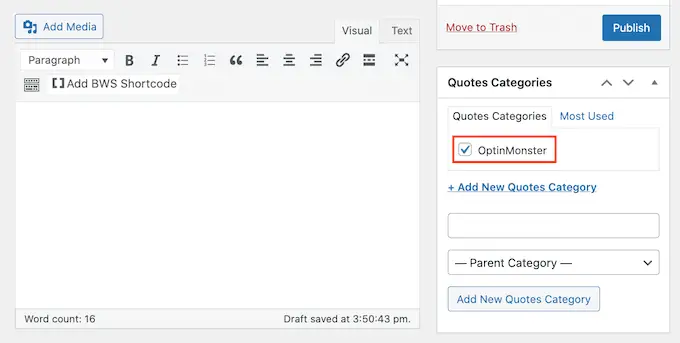
Você pode continuar repetindo essas medidas para fazer muito mais tipos de estimativa.
Em seguida, você normalmente desejará apresentar o local de onde chega uma cotação. Pode ser um consumidor valioso, uma marca conhecida ou até mesmo uma superestrela.
Para atribuir sua cotação a um ser humano ou empresa, role para baixo até o segmento 'Nome e Cargo Oficial'.
Agora você pode digitar o título da pessoa ou empresa na área Identificar.
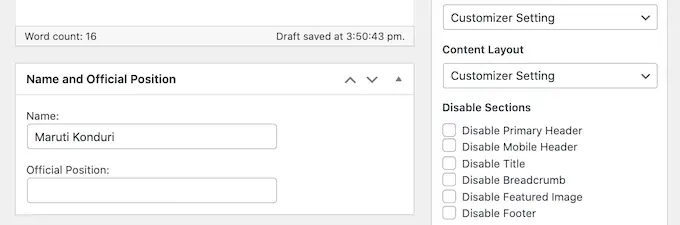
Você também pode querer incluir o cargo dessa pessoa, ou algumas informações e fatos que esclareçam por que eles são qualificados para fazer essa afirmação. Você pode digitar essas informações na área de colocação oficial.
Quando estiver satisfeito com sua cotação, clique no botão Publicar.
Agora você pode repetir esses métodos para fazer todas as citações que deseja apresentar na barra lateral do WordPress.
Definindo suas configurações de preços e estratégias
Depois de definir suas tarifas, é hora de dar uma olhada nas configurações de Preços e Sugestões. Isso incorpora algumas configurações críticas que comandam como e quando seu site mostra uma estimativa aleatória.
Para dar uma olhada nessas opções, vá para Estratégias »Configurações .
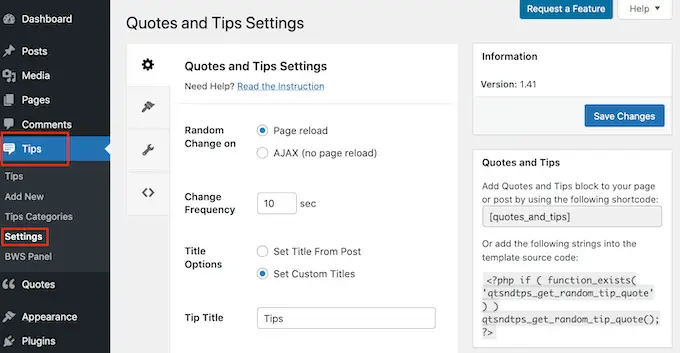
Por padrão, Estimativas e Recomendações exibirão uma nova estimativa toda vez que o site for recarregado. Isso significa que os visitantes do site verão uma nova estimativa toda vez que fizerem check-out em um novo site ou pressionarem o botão Atualizar no navegador do site.
Se desejar, você pode exibir uma nova estimativa instantaneamente a cada alguns segundos ou minutos. O cliente nem precisa atualizar seu navegador de internet.
Para fazer isso, escolha 'AJAX (sem recarregamento de página).' Você pode então descobrir o setor Modificar frequência. Neste artigo, simplesmente formule com que regularidade o WordPress deve mostrar uma nova citação em segundos.
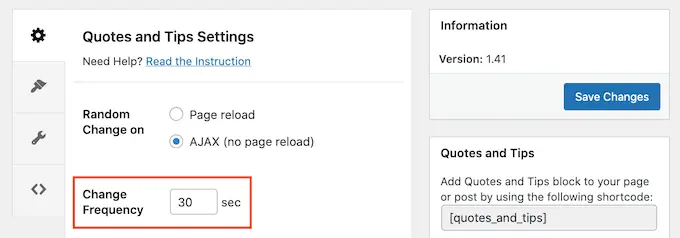
Em seguida, é hora de escolher o título que aparecerá antes de sua estimativa.
O ambiente padrão é ‘Definir título a partir do envio’. Isso mostrará o título que você inseriu ao introduzir a citação no WordPress.
Mais uma opção é criar um título que o WordPress usará para todos os seus preços. Isso pode ser algo como 'Palavras de Sabedoria' ou 'Não acredite apenas em nossa palavra! Aqui está o que nossos compradores pensam sobre os depoimentos.
Para usar o título exato para todas as suas cotações, clique em 'Definir títulos personalizados'. Agora você pode formar seu título na área Estimate Title.
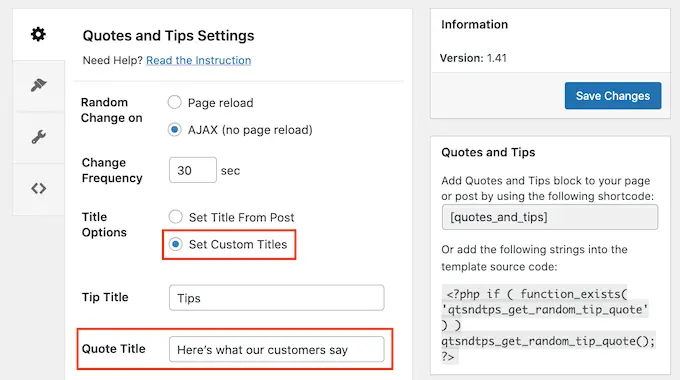
Quando terminar, lembre-se de simplesmente clicar no botão Conservar melhorias.
Como exibir na tela uma citação aleatória
Agora é hora de filtrar suas taxas.
Vamos começar exibindo uma citação aleatória de toda a sua coleção de citações. Se você criou várias categorias, esse sistema descartará todas essas categorias.
Você pode inserir sua cotação em qualquer página da web, postagem ou widget aplicando o shortcode de ofertas e recomendações. Para obter este shortcode, vá para Ofertas »Configurações .
Agora, copie o shortcode no segmento 'Citações e dicas'.
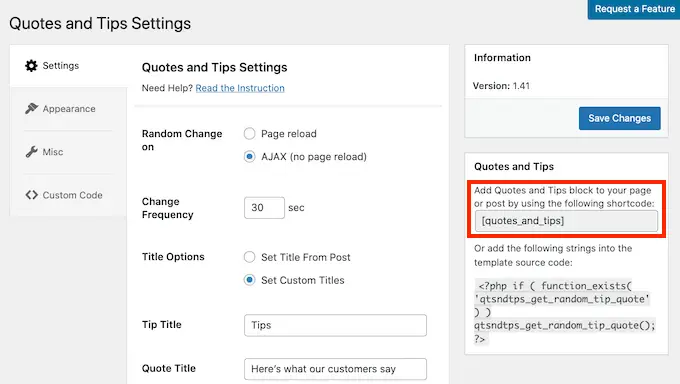
Outra opção é simplesmente copiar o seguinte: [quotes_and_tips]

Como queremos apresentar estimativas aleatórias na barra lateral do WordPress, você precisará acessar Aparência » Widgets . Isso mostra todos os pontos do seu site na Internet que orientam os widgets.
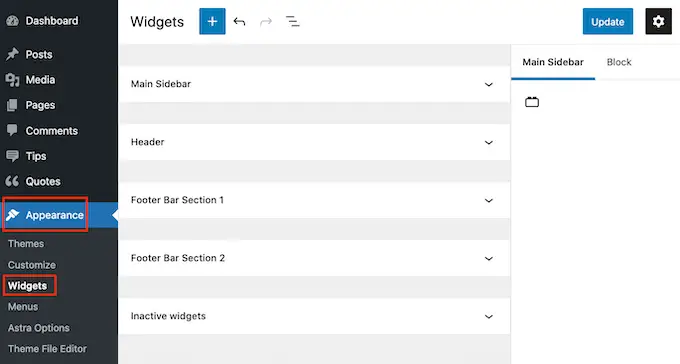
Esta exibição pode parecer um pouco diferente dependendo do seu tema WordPress. No entanto, a maioria dos temas modernos do WordPress tem uma barra lateral.
Obtenha a barra lateral mais importante ou parte equivalente e clique nela. Esse segmento agora vai crescer.
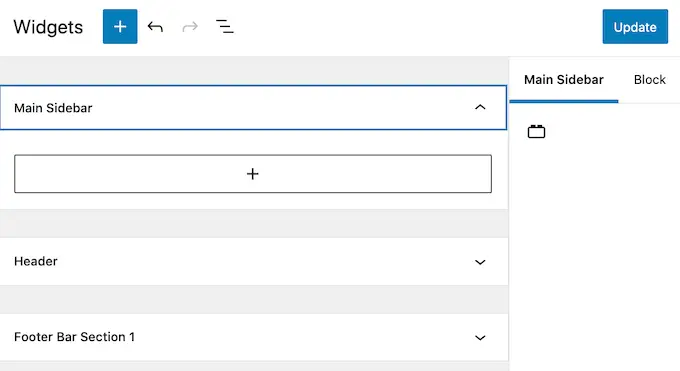
Você deve incorporar um bloco Shortcode a este widget, então clique no botão +. Na área de pesquisa, variedade Shortcode.
Agora você pode selecionar o bloco Shortcode quando ele aparecer. Futuro, cole ou digite o shortcode neste bloco.
Por fim, clique no botão azul Atualizar na parte superior do monitor. Agora, se você acessar seu site na Internet, verá uma citação aleatória na barra lateral do WordPress.
Como mostrar citações aleatórias de uma determinada categoria
Outra alternativa é exibir uma estimativa de uma categoria de cotação exclusiva.
Para exibir uma estimativa aleatória de um grupo específico, você precisará usar um código de acesso diferente.
Para obter este código, vá para Ofertas » Grupo de cotações .
Neste artigo, você encontrará uma lista de verificação de todos os grupos que você criou. Cada categoria tem seu próprio shortcode.
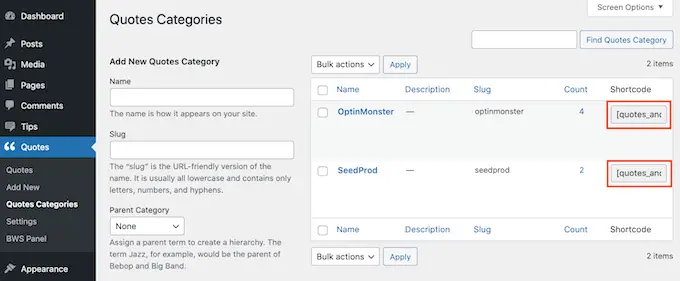
Basta localizar o grupo que deseja usar e duplicar seu shortcode. Você pode então colar este shortcode em qualquer página da web, artigo ou widget, seguindo o método idêntico mencionado anteriormente.
Como modelar e marcar seus preços aleatórios
Por padrão, Estimativas e sugestões adicionam um histórico azul ao local da estimativa. Ele também utiliza uma imagem de fundo de silhuetas.
Você pode ajustar esse estilo padrão para corresponder muito melhor ao relaxamento da estrutura do seu site. Você pode até mesmo eliminar o estilo absolutamente.
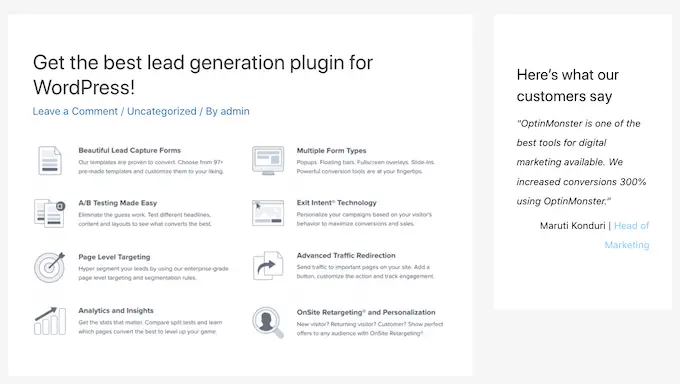
Para ajustar a sombra do histórico, a sombra do texto ou a impressão do histórico, vá para Estimativas » Configurações .
No menu restante, clique na guia Aparência visual.
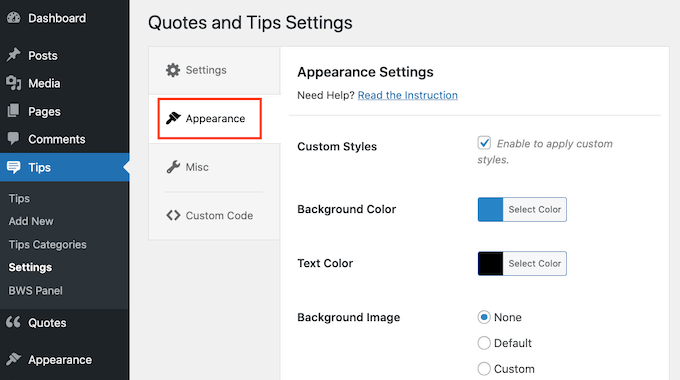
Agora você pode modificar o tom do histórico e a cor do texto, clicando no botão Escolher cor.
Isso fornece uma área onde você pode escolher sua cor bonita.
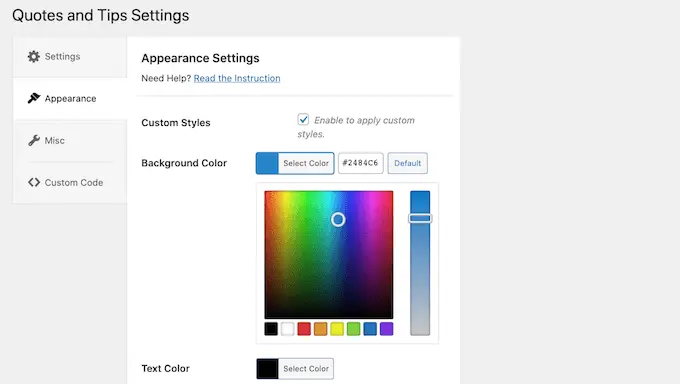
Se você ajustar seu cérebro, poderá restaurar as cores padrão do plug-in a qualquer momento. Basicamente, clique no botão Padrão.
Você também pode alterar a impressão de fundo. Para limpar a imagem de qualificação padrão, vá até Gráfico de fundo e simplesmente clique no botão Nenhum.
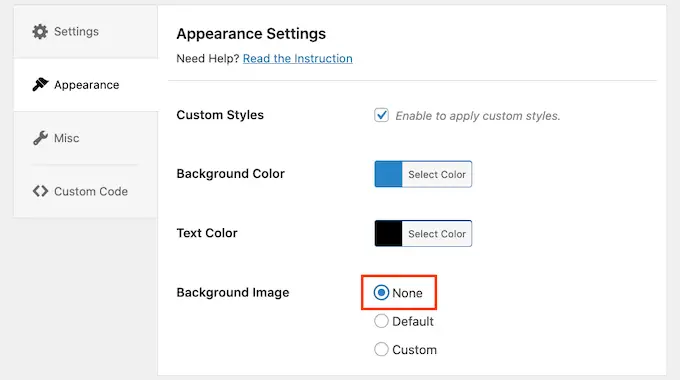
Você também pode incluir sua própria impressão de qualificações.
Usar sua marca de empresa ou produto ou serviço como uma imagem de histórico pode ser uma ótima maneira de nomear suas cotações.
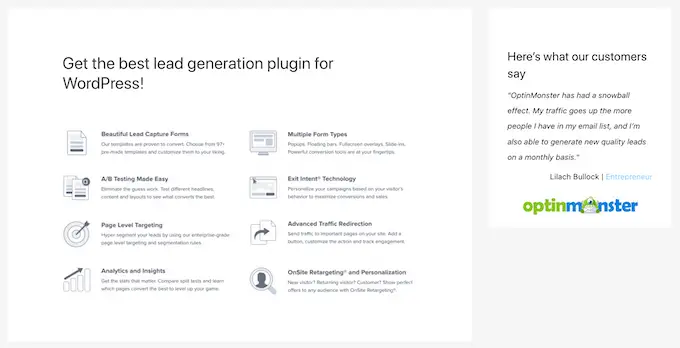
Para adicionar uma nova imagem de track record, clique no botão Custom made. Isso fornece um botão Escolher arquivo.
Dê um clique neste botão. Isso abrirá uma janela onde você pode selecionar o arquivo que deseja usar como sua impressão de histórico.
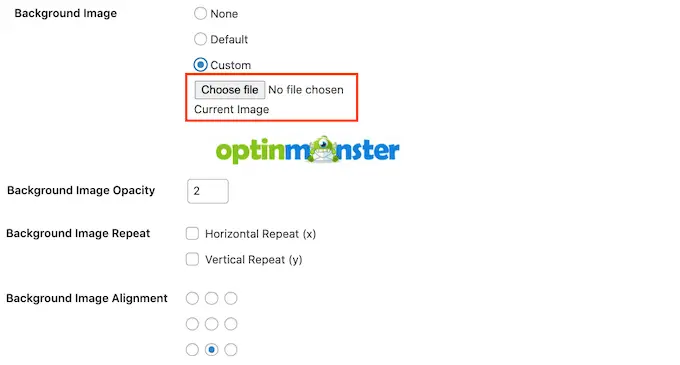
Depois de gerar sua opção, você pode personalizar como essa impressão aparecerá em seu site.
Isso envolve mudar o alinhamento gráfico do histórico e a opacidade, que é a clareza do gráfico do histórico.
Por que não experimentar, para ver quais resultados distintos você pode gerar?
Como Incorporar, Editar e Excluir Categorias de Cotação
Às vezes, você pode querer que Citações e recomendações exibam uma cotação totalmente aleatória.
Em outras situações, você pode ter que ter muito mais controle sobre o tipo de ofertas que ele mostra.
Você pode fazer isso empregando categorias de cotação. Agora testemunhamos como criar uma categoria ao adicionar uma nova citação. No entanto, Preços e Sugestões tem um menu completo onde você pode fazer melhorias nesses grupos, e construir novos tipos.
Para ver essas configurações, acesse Estimativas » Classes de Estimativas .
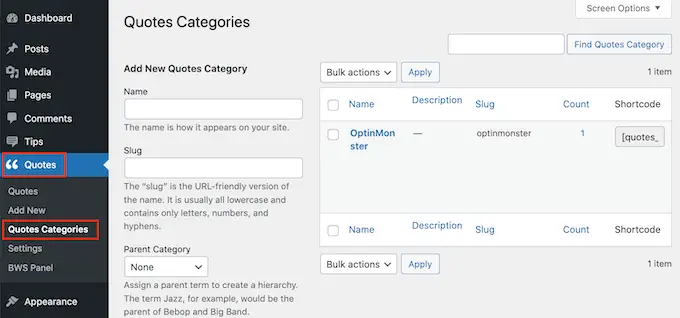
Bem aqui, você pode desenvolver formas de cotação de forma rápida e fácil. Para inserir uma nova turma, digite um título para sua turma no campo Identificar assunto.
Por padrão, este plug-in gera cada classe de cotação individual como uma categoria de mãe ou pai.
Outra alternativa é criar uma subcategoria. Por exemplo, você pode ter uma categoria pai ou mãe OptinMonster e, em seguida, criar subcategorias para suas outras promoções, como 'venda de verão OptinMonster' e 'marketing de férias de férias OptinMonster'.
Para fazer uma subcategoria de estimativa, você precisará encontrar uma classificação de pai ou mãe.
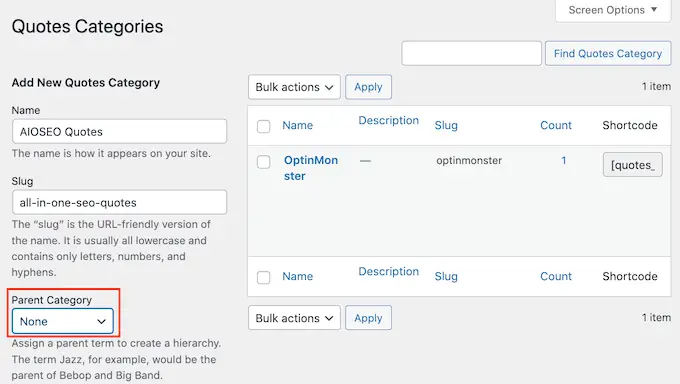
Quando estiver satisfeito com a classificação de sua cotação, clique no botão azul Adicionar nova categoria de cotações.
Você também pode editar qualquer uma das categorias que criou anteriormente.
Para editar um grupo, passe o mouse sobre ele. Em seguida, clique na conexão Editar quando aparecer.
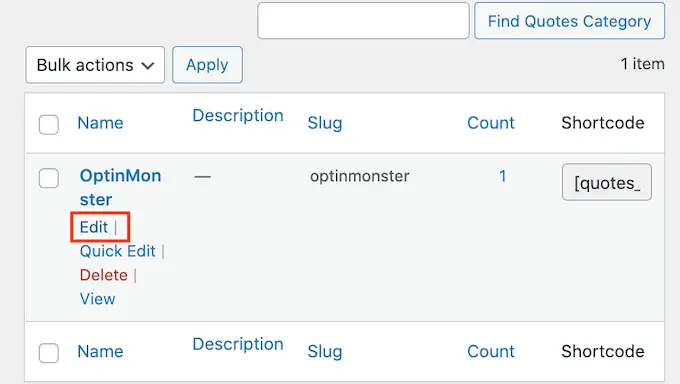
Isso inicia uma nova página do site onde você pode fazer melhorias para esta classe. Isso inclui a edição do título da categoria e a escolha de um novo pai ou mãe.
Esperamos que este post tenha ajudado você a descobrir como demonstrar preços aleatórios na barra lateral do WordPress. Em seguida, você pode ver nosso manual sobre como aumentar o tráfego do site do seu site ou ver nossa seleção qualificada dos plug-ins de prova social ideais para WordPress
Se você gostou deste post, então você deve se inscrever em nosso Canal do YouTube para tutoriais em videoclipe do WordPress. Você também pode obter-nos no Twitter e Facebook.
O artigo Como demonstrar preços aleatórios na inicial da barra lateral do WordPress apareceu no WPBeginner.
