Como exibir a contagem de seguidores do Twitter como texto no WordPress
Publicados: 2023-06-15Você deseja exibir sua contagem de seguidores do Twitter como texto no WordPress?
Ao mostrar que muitas pessoas seguem você nas mídias sociais, você pode incentivar os visitantes a confiar em seu site. Melhor ainda, ao exibir essas informações como texto, você tem a liberdade de usá-las em qualquer lugar do seu site, inclusive dentro de seus posts e páginas.
Neste artigo, mostraremos como exibir sua contagem de seguidores do Twitter como texto no WordPress.
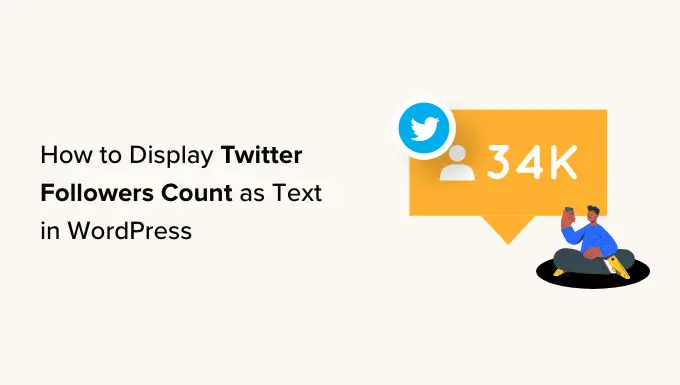
Por que exibir os seguidores do Twitter contam como texto no WordPress?
Você deve ter notado que muitos blogs, influenciadores e marcas populares mostram com orgulho quantas pessoas os seguem nas mídias sociais.
Se os visitantes virem muitas pessoas seguindo você nas mídias sociais, é mais provável que eles confiem em sua empresa e o vejam como um especialista em seu nicho de blog.
Muitos dos melhores plug-ins de mídia social permitem que você mostre a contagem total de seguidores em feeds, botões, banners e muito mais.
No entanto, às vezes você pode querer mostrar o número como texto simples. Isso lhe dá a liberdade de adicionar a contagem de seguidores às suas postagens de blog, rodapé ou em qualquer outro lugar em seu blog ou site WordPress.
Com isso em mente, vamos ver como você pode exibir sua contagem de seguidores do Twitter como texto no WordPress.
Etapa 1: obtenha uma chave e um segredo da API do Twitter
Para obter sua contagem de seguidores, você precisará acessar a API do Twitter criando uma chave e um segredo de API.
Para obter essas informações, vá até o Twitter Developers Portal e clique em 'Sign up for Free Account'.
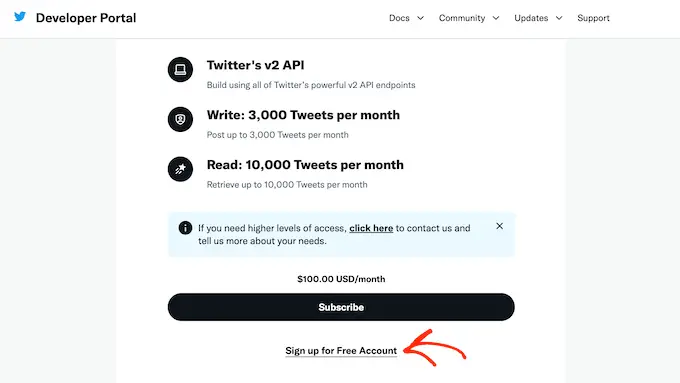
Agora você pode digitar algumas informações sobre como planeja usar a API do Twitter. É uma boa ideia fornecer o máximo de detalhes possível, pois o Twitter revisará essas informações e poderá excluir sua conta se não entender como você está usando a API deles.
Depois disso, leia os termos e condições. Se você quiser continuar, vá em frente e clique no botão 'Enviar'.
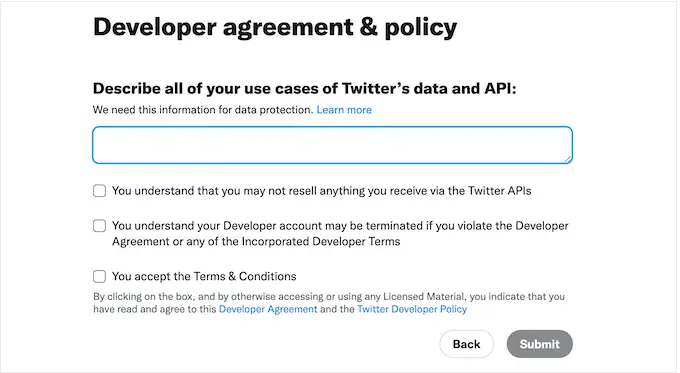
Agora você verá o Portal do desenvolvedor. No menu à esquerda, clique para expandir a seção 'Projetos e aplicativos'. Em seguida, selecione 'Visão geral'.
Agora você pode ir em frente e clicar em 'Adicionar aplicativo'.
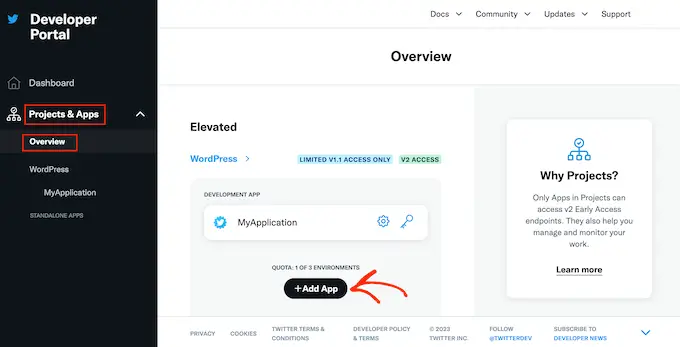
Depois disso, basta digitar o nome que deseja usar para o seu aplicativo do Twitter. Isso é apenas para sua referência, então você pode usar o que quiser.
Feito isso, clique no botão 'Avançar'.
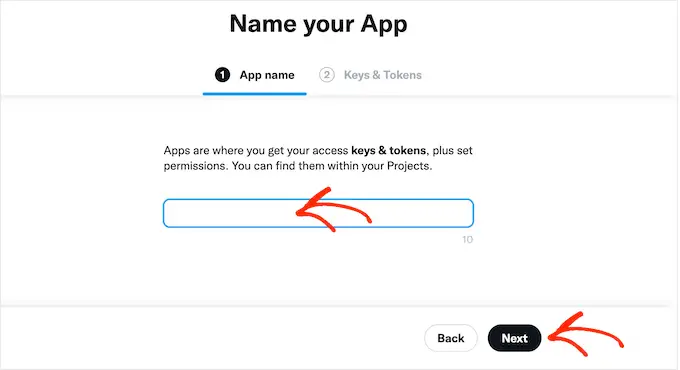
O Twitter agora mostrará uma chave de API e um segredo de API. Esta é a única vez que você verá essas informações, então anote-as em algum lugar seguro.
Recomendamos adicionar a chave e o segredo a um gerenciador de senhas para segurança extra.
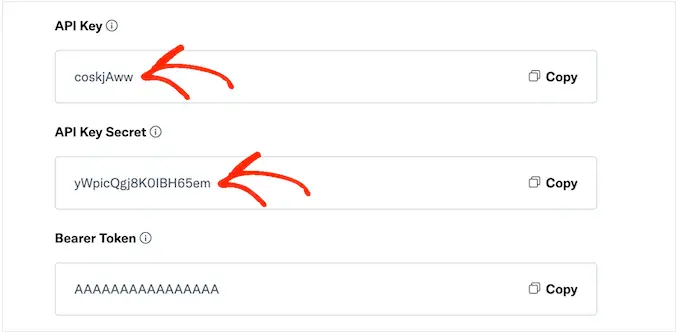
Etapa 2: adicionar código personalizado ao seu site WordPress
A maneira mais fácil de adicionar a contagem de seguidores do Twitter ao seu site é usando o código PHP.
Por motivos de segurança, o WordPress não permite que você adicione código PHP diretamente às suas páginas e postagens, mas permite códigos de acesso. Isso significa que você pode criar um shortcode personalizado e vinculá-lo ao seu código PHP.
A maneira mais fácil de adicionar códigos de acesso personalizados no WordPress é usando o WPCode. Este plug-in permite que você crie quantos códigos de acesso desejar e, em seguida, vincule-os a diferentes seções do código PHP.
A primeira coisa que você precisa fazer é instalar e ativar o plugin gratuito WPCode. Para obter mais detalhes, consulte nosso guia passo a passo sobre como instalar um plug-in do WordPress.
Após a ativação, vá para Code Snippets » Add Snippet .
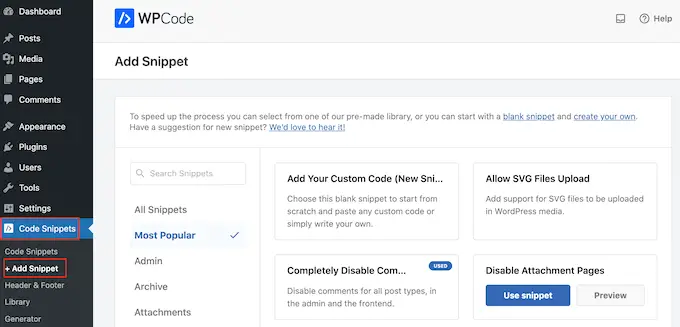
Aqui, você verá todos os snippets prontos que pode adicionar ao seu site. Isso inclui trechos que permitem desativar completamente os comentários do WordPress, fazer upload de arquivos que o WordPress não suporta por padrão e muito mais.
Como você está criando um novo snippet, passe o mouse sobre 'Adicionar seu código personalizado'. Depois, basta clicar em 'Usar snippet'.
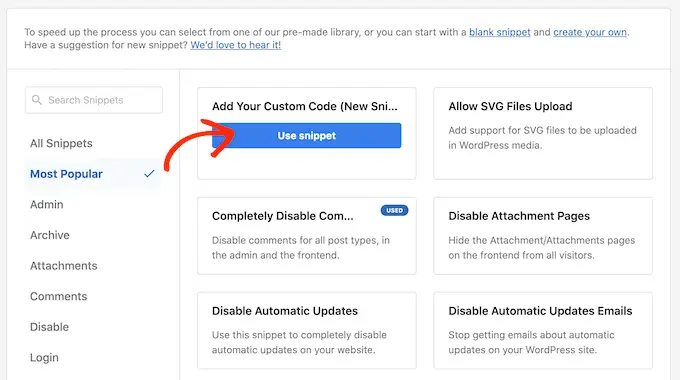
Para começar, digite um título para o snippet de código personalizado. Pode ser qualquer coisa que o ajude a identificar o snippet no painel do WordPress.
Depois disso, você precisa abrir o menu suspenso 'Tipo de código' e selecionar 'Snippet PHP'.
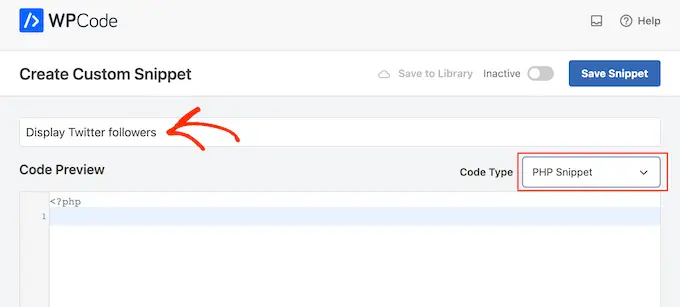
No editor de código, basta colar o seguinte código PHP:
function getTwitterFollowers($screenName="wpbeginner")
// some variables
$consumerKey = 'YOUR_CONSUMER_KEY';
$consumerSecret="YOUR_CONSUMER_SECRET";
$token = get_option('cfTwitterToken');
// get follower count from cache
$numberOfFollowers = get_transient('cfTwitterFollowers');
// cache version does not exist or expired
if (false === $numberOfFollowers)
// getting new auth bearer only if we don't have one
if(!$token)
// preparing credentials
$credentials = $consumerKey . ':' . $consumerSecret;
$toSend = base64_encode($credentials);
// http post arguments
$args = array(
'method' => 'POST',
'httpversion' => '1.1',
'blocking' => true,
'headers' => array(
'Authorization' => 'Basic ' . $toSend,
'Content-Type' => 'application/x-www-form-urlencoded;charset=UTF-8'
),
'body' => array( 'grant_type' => 'client_credentials' )
);
add_filter('https_ssl_verify', '__return_false');
$response = wp_remote_post('https://api.twitter.com/oauth2/token', $args);
$keys = json_decode(wp_remote_retrieve_body($response));
if($keys)
// saving token to wp_options table
update_option('cfTwitterToken', $keys->access_token);
$token = $keys->access_token;
// we have bearer token wether we obtained it from API or from options
$args = array(
'httpversion' => '1.1',
'blocking' => true,
'headers' => array(
'Authorization' => "Bearer $token"
)
);
add_filter('https_ssl_verify', '__return_false');
$api_url = "https://api.twitter.com/1.1/users/show.json?screen_name=$screenName";
$response = wp_remote_get($api_url, $args);
if (!is_wp_error($response))
$followers = json_decode(wp_remote_retrieve_body($response));
$numberOfFollowers = $followers->followers_count;
else
// get old value and break
$numberOfFollowers = get_option('cfNumberOfFollowers');
// uncomment below to debug
//die($response->get_error_message());
// cache for an hour
set_transient('cfTwitterFollowers', $numberOfFollowers, 1*60*60);
update_option('cfNumberOfFollowers', $numberOfFollowers);
return $numberOfFollowers;
echo getTwitterFollowers(); ?>
No código acima, certifique-se de substituir os seguintes espaços reservados por sua própria chave de API e segredo de API:

$consumerKey = 'YOUR_CONSUMER_KEY';
$consumerSecret="YOUR_CONSUMER_SECRET";
Você também precisará substituir 'wpbeginner' pela conta do Twitter que deseja usar. Pode ser qualquer conta do Twitter, incluindo contas que não são de sua propriedade:
function getTwitterFollowers($screenName="wpbeginner")
Para obter o nome de usuário do Twitter, basta abrir o perfil do Twitter em uma nova guia. Você encontrará o nome de usuário no URL e no cabeçalho do perfil:
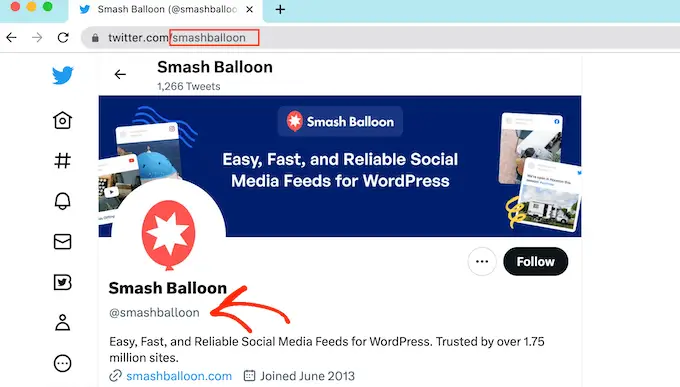
Feito isso, volte para o painel do WordPress. Aqui, basta clicar no botão 'Inativo' para que mude para 'Ativo'.
Você pode então ir em frente e clicar no botão 'Salvar trecho'.
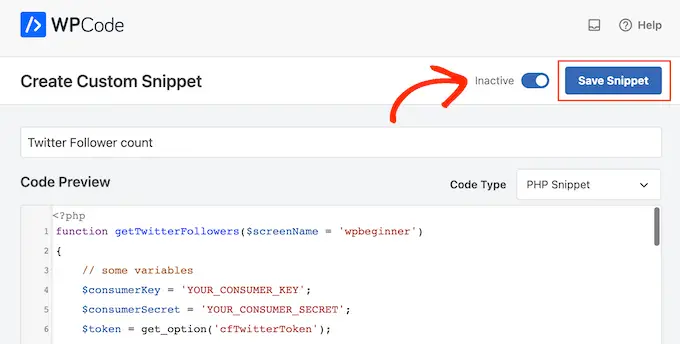
Feito isso, vá até a seção 'Inserção'.
O WPCode pode adicionar automaticamente seu código a diferentes locais, como após cada postagem, apenas front-end ou apenas administrador. Para obter o shortcode, basta clicar no botão 'Shortcode'.
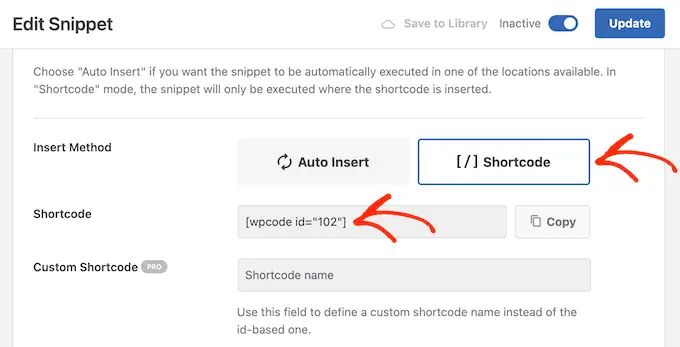
Agora você pode usar o shortcode para adicionar prova social a qualquer página ou postagem.
No editor de blocos, basta clicar no botão '+' e digitar 'Shortcode'. Quando ele aparecer, selecione o bloco Shortcode para adicioná-lo à página ou postagem.
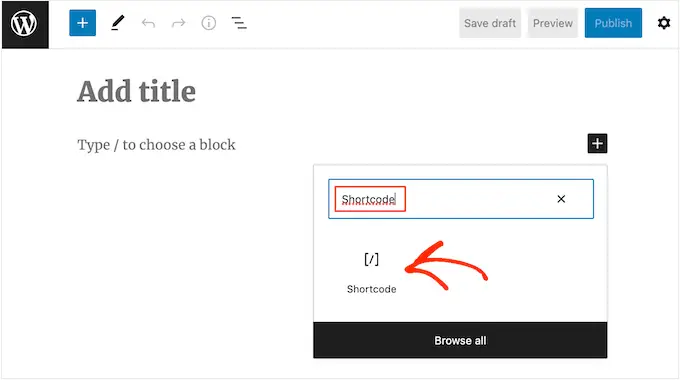
Agora você pode adicionar o shortcode ao bloco.
Esteja ciente de que o shortcode simplesmente mostra a contagem total de seguidores, então você normalmente vai querer adicionar algum texto explicando o que o número significa.
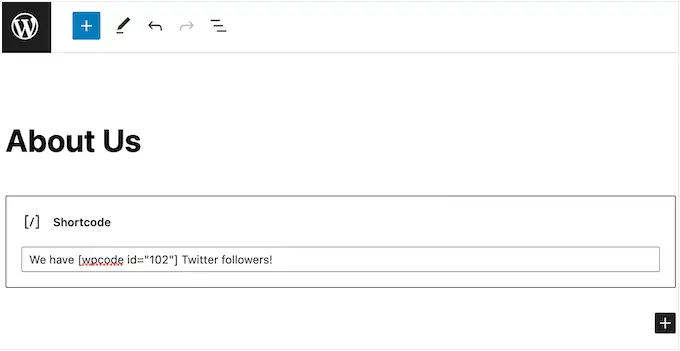
Para obter mais informações sobre como colocar o shortcode, consulte nosso guia sobre como adicionar um shortcode no WordPress.
Quando estiver satisfeito com a configuração da página, você pode ativar a contagem de seguidores clicando no botão 'Atualizar' ou 'Publicar'.
Agora, se você visitar seu site WordPress, verá a contagem de seguidores ao vivo.
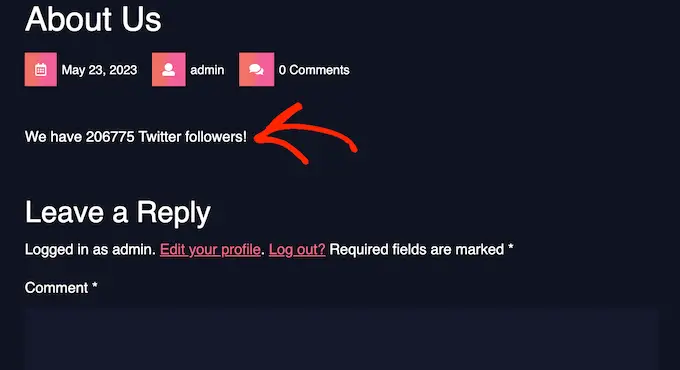
Esperamos que este tutorial tenha ajudado você a aprender como exibir sua contagem de seguidores do Twitter como texto no WordPress. Você também pode querer aprender como criar um feed de fotos personalizado do Instagram no WordPress ou confira nossas escolhas de especialistas para os melhores plugins do Twitter para WordPress.
Se você gostou deste artigo, assine nosso canal do YouTube para tutoriais em vídeo do WordPress. Você também pode nos encontrar no Twitter e no Facebook.
