Como exibir sua linha do tempo do Facebook no WordPress
Publicados: 2023-01-17Você quer mostrar suas postagens da linha do tempo do Facebook no WordPress?
Ao adicionar suas atualizações do Facebook ao WordPress, você pode manter seu site atualizado e interessante, além de incentivar os visitantes a segui-lo no Facebook.
Neste artigo, mostraremos como exibir facilmente sua linha do tempo do Facebook no WordPress.
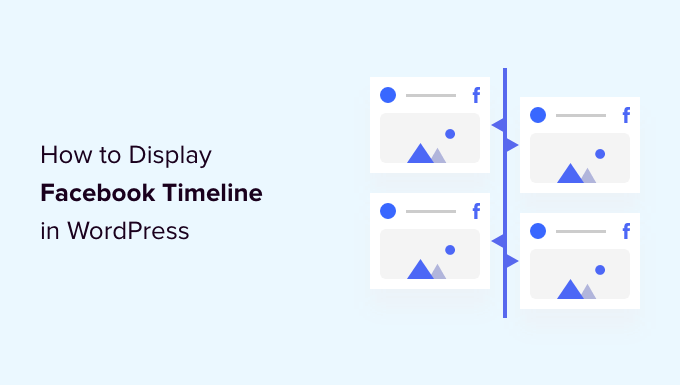
Exibindo sua linha do tempo do Facebook no WordPress
A maneira mais fácil de incorporar sua linha do tempo do Facebook no WordPress é usando o plug-in Smash Balloon Custom Facebook Feed.
Este plug-in permite incorporar álbuns, comentários, críticas, postagens da comunidade do Facebook e muito mais em seu site.
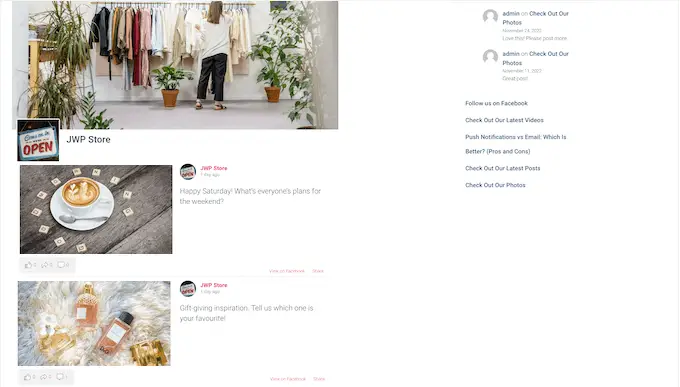
Para este guia, usaremos o Smash Balloon premium, pois permite que você mostre fotos e vídeos da sua linha do tempo do Facebook.
Os visitantes também podem percorrer seu conteúdo em um pop-up lightbox, sem sair do site. No entanto, também existe uma versão gratuita que permite mostrar textos e links da sua linha do tempo, independentemente do seu orçamento.
Após a ativação, você precisará acessar o feed do Facebook »Configurações e inserir sua chave de licença no campo 'Chave de licença'.
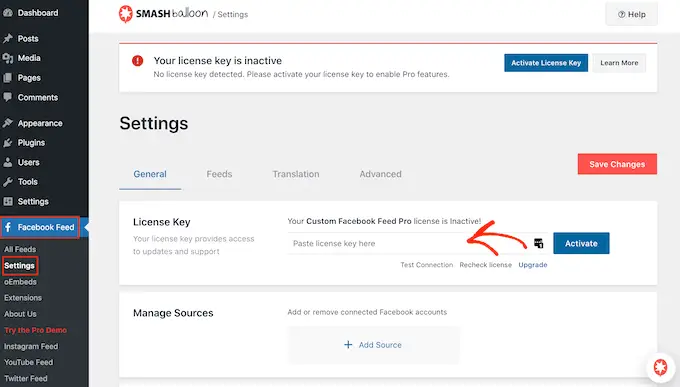
Você encontrará essas informações em sua conta no site Smash Balloon.
Depois de inserir a chave, clique no botão 'Ativar'.
Conectando uma página ou grupo do Facebook ao WordPress
Em seguida, você precisa decidir se deseja exibir a linha do tempo de uma página do Facebook ou linha do tempo do grupo. Vamos usar uma página do Facebook, mas as etapas serão basicamente as mesmas para os grupos do Facebook.
Para uma visão mais detalhada dos grupos, consulte nosso guia completo sobre como incorporar um feed de grupo do Facebook no WordPress.
Para conectar sua página ou grupo do Facebook ao WordPress, vá para Facebook Feed »Todos os feeds e clique em 'Adicionar novo'.
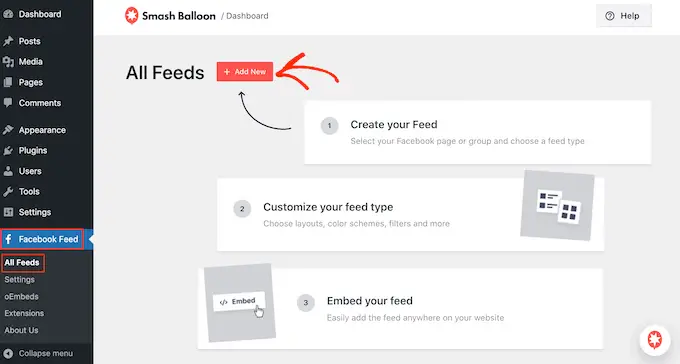
O Smash Balloon permite criar diferentes feeds para mostrar seus álbuns de fotos do Facebook, eventos, linha do tempo e muito mais.
Como queremos exibir nossa linha do tempo do Facebook no WordPress, você precisará clicar em 'Linha do tempo' e, em seguida, clicar em 'Avançar'.
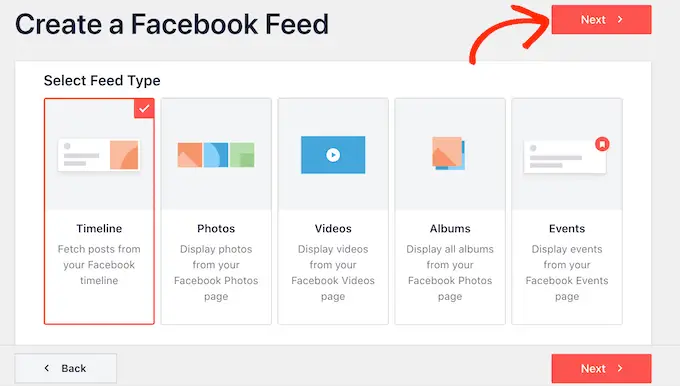
Depois disso, você pode escolher a página ou grupo do Facebook que deseja adicionar ao seu site.
Basta clicar em 'Adicionar novo' para começar.
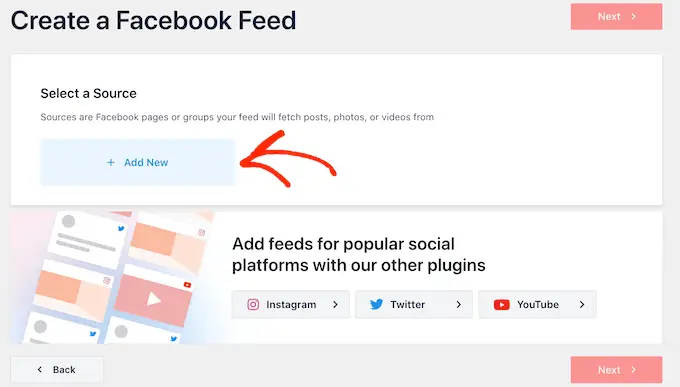
Na próxima tela, escolha se deseja incorporar a linha do tempo de uma página ou grupo.
Depois de tomar essa decisão, vá em frente e clique em 'Conectar ao Facebook'.
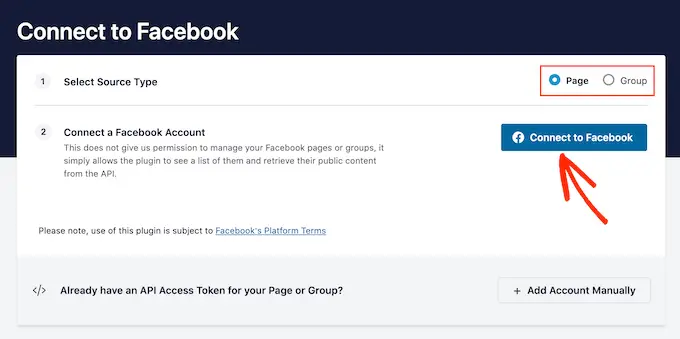
Isso abre um pop-up onde você pode fazer login em sua conta do Facebook e escolher as páginas ou grupos que deseja usar.
Depois disso, clique em 'Avançar'.
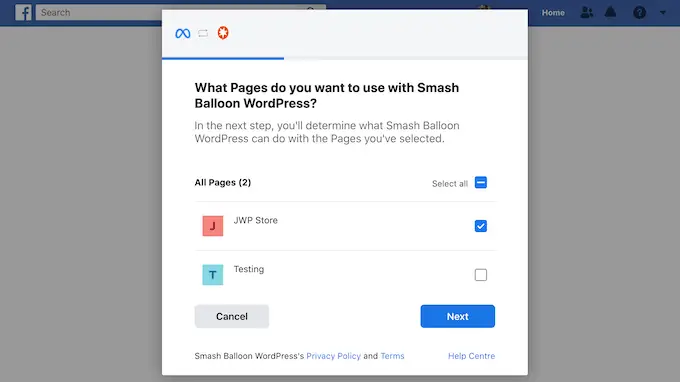
Depois de fazer isso, o Facebook mostrará toda a informação a que Smash Balloon terá acesso e as ações que pode realizar na sua página ou grupo do Facebook.
Para restringir o acesso do Smash Balloon à sua conta do Facebook, basta clicar em qualquer um dos botões para mudar de 'Sim' para 'Não'. Esteja ciente de que isso pode limitar o conteúdo do Facebook que aparece em seu blog ou site WordPress.
Com isso em mente, você deve deixar todos os interruptores ativados sempre que possível.
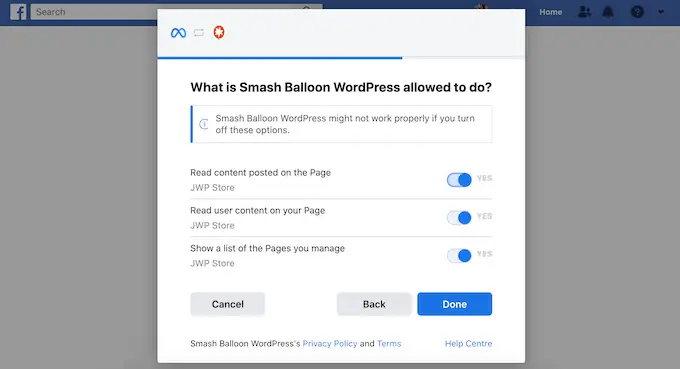
Em seguida, clique no botão 'Concluído'.
Após alguns instantes, você deverá ver uma mensagem confirmando que vinculou seu site WordPress ao Facebook. Agora que você fez isso, é hora de clicar em 'OK'.
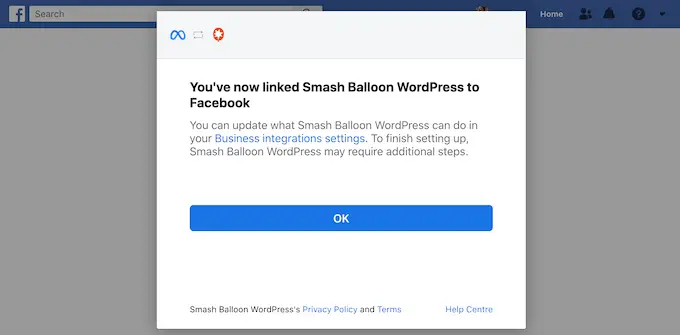
O Smash Balloon agora o levará de volta ao painel do WordPress automaticamente.
Como incorporar sua linha do tempo do Facebook no WordPress
Neste ponto, você verá um pop-up com o grupo ou página que acabou de conectar ao WordPress.
Basta selecionar o botão de opção próximo a esta fonte e clicar no botão 'Adicionar'.
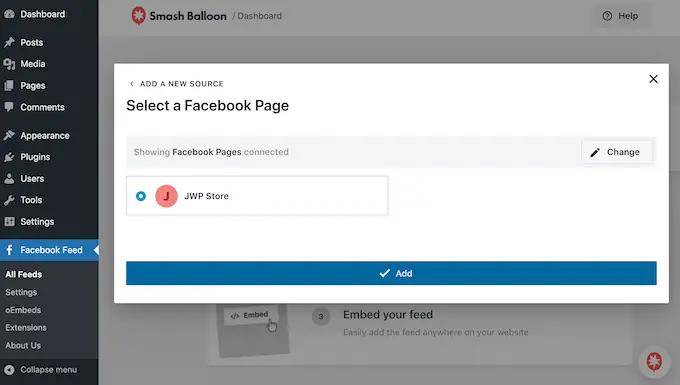
Se você acidentalmente fechou o pop-up, não se preocupe. Basta atualizar a guia para reabrir o pop-up.
Depois disso, o WordPress o levará de volta à página Feed do Facebook »Todos os feeds automaticamente. Assim como antes, clique no botão 'Adicionar novo', selecione 'Linha do tempo' e clique no botão 'Avançar'.
Agora, selecione sua página ou grupo do Facebook e clique em 'Avançar'.
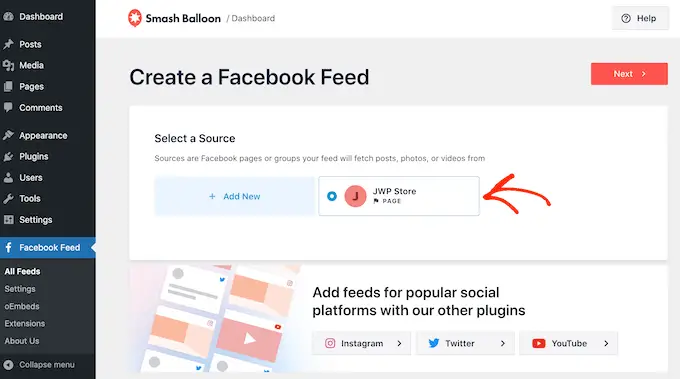
Você pode escolher um modelo para usar como ponto de partida para sua linha do tempo incorporada. Todos esses modelos são totalmente personalizáveis para que você possa ajustar o design dependendo de como deseja exibir a linha do tempo em seu site WordPress.
Estamos usando o modelo 'Padrão', mas você pode escolher qualquer modelo que desejar. Você também pode alterar o modelo posteriormente se não estiver satisfeito com ele.
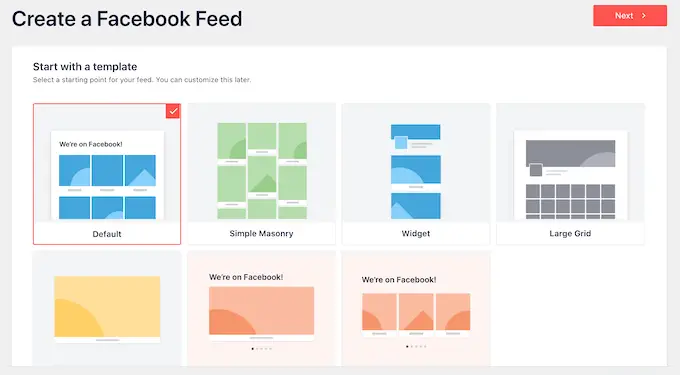
Quando estiver pronto, clique no botão 'Avançar'.
O Smash Balloon agora irá em frente e criará um feed de linha do tempo com base no seu modelo e na sua página ou grupo do Facebook. Este é um bom começo, mas você pode querer ajustar a aparência da linha do tempo em seu site WordPress.
Como personalizar seu feed incorporado do Facebook
O plug-in Smash Balloon Custom Facebook Feed oferece várias maneiras de personalizar como a linha do tempo aparece em seu site. Com isso em mente, vamos ver as diferentes mudanças que você pode fazer na linha do tempo do Facebook.
Na página Feed do Facebook »Todos os feeds , encontre o feed da linha do tempo e clique no botão 'Editar', que se parece com um pequeno lápis.
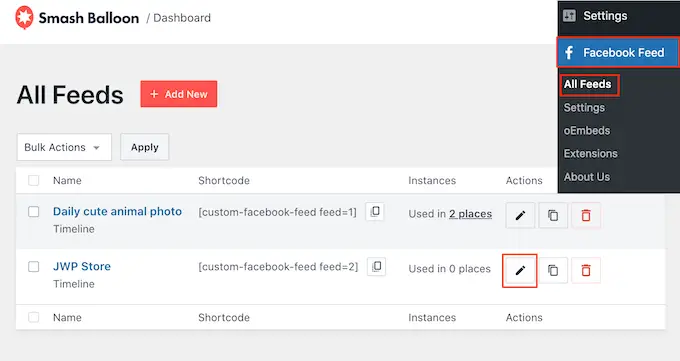
Isso abre o editor de feed do Smash Balloon, que mostra uma visualização do grupo do Facebook ou linha do tempo da página à direita.
No lado esquerdo, você verá todas as configurações que pode usar para alterar a aparência da linha do tempo. A maioria dessas configurações é autoexplicativa, mas abordaremos rapidamente cada área.
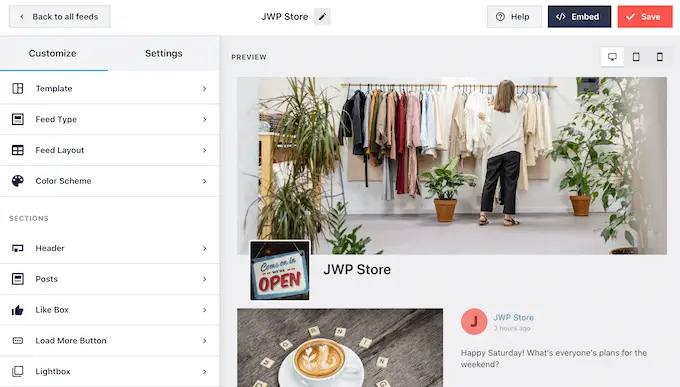
Se você não estiver satisfeito com a aparência do feed, tente um modelo diferente clicando na opção de menu 'Modelo'.
Em seguida, selecione o botão 'Alterar'.
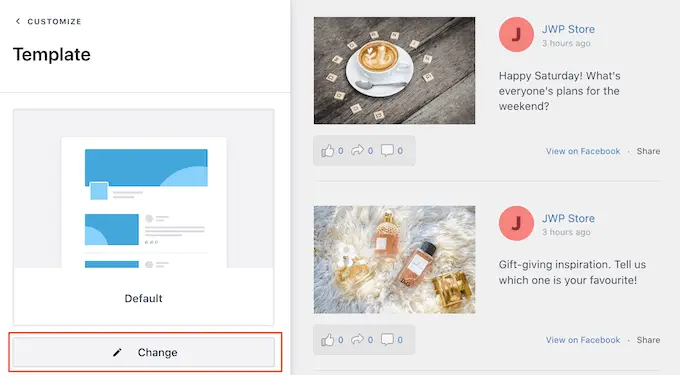
Depois disso, você pode alterar como suas postagens são exibidas clicando em 'Layout do feed'.
Nesta tela, você pode alternar entre layouts de lista e alvenaria. À medida que você faz alterações, a visualização é atualizada automaticamente para que você possa experimentar diferentes layouts para ver qual fica melhor na sua linha do tempo do Facebook.
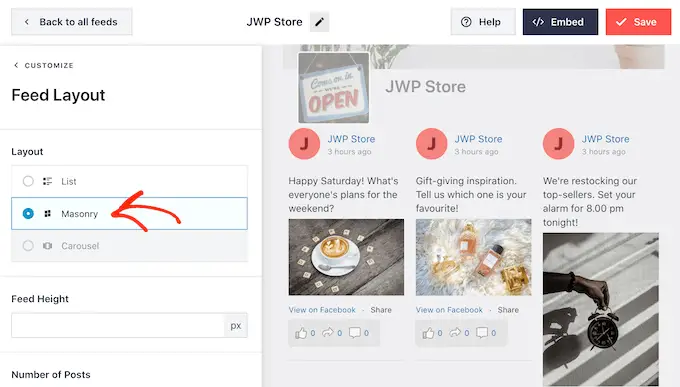
Você também pode alterar a altura do feed e o número de postagens que o Smash Balloon mostra em computadores desktop, smartphones e tablets.
Se você alterar o número de postagens, poderá visualizar a aparência do seu feed em computadores desktop e dispositivos móveis usando a linha de botões no canto superior direito.
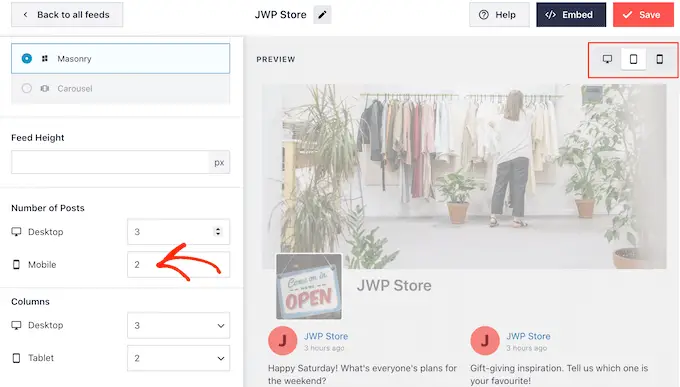
Ao testar a versão móvel do seu site WordPress, você também pode querer alterar o número de colunas que o Smash Balloon mostra em desktops, tablets e smartphones.
Por exemplo, na imagem a seguir, estamos dividindo o conteúdo em 4 colunas para computadores, 3 colunas para tablets e 2 colunas para dispositivos móveis. Isso pode ajudar sua linha do tempo a caber confortavelmente na tela, independentemente do tipo de dispositivo que o visitante esteja usando.
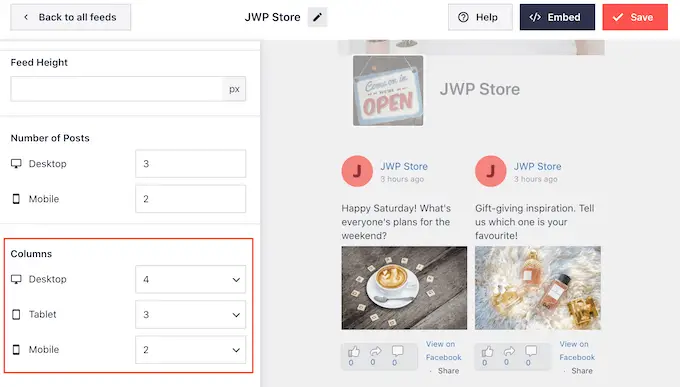
Quando estiver satisfeito com o layout, clique no link 'Personalizar'.
Isso o levará de volta ao editor principal do Smash Balloon, para que você possa passar para a próxima opção de menu, que é 'Esquema de cores'.
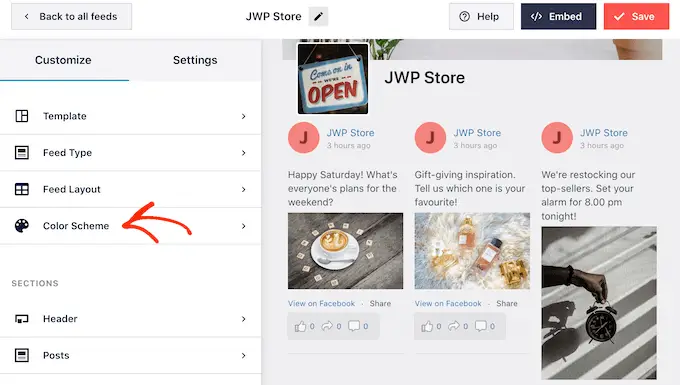
Por padrão, sua linha do tempo usará as mesmas cores do tema do WordPress, mas essa tela também permite alternar entre os layouts 'Claro' e 'Escuro'.
Você pode até criar seu próprio esquema de cores selecionando 'Personalizado' e, em seguida, usando as configurações para alterar a cor de fundo, a cor do link, alterar a cor do texto no WordPress e muito mais.
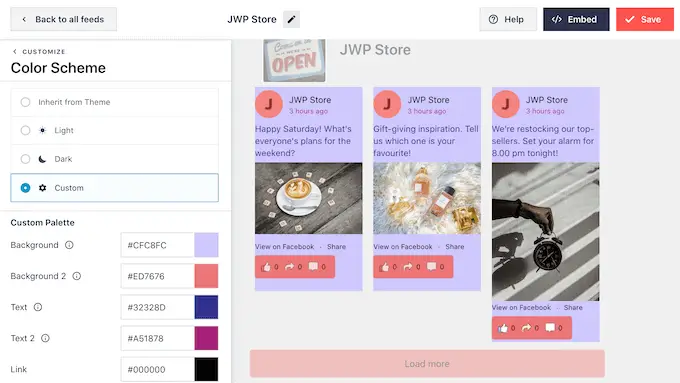
Por padrão, o Smash Balloon adiciona um cabeçalho ao seu feed, que é a foto da capa, a foto do perfil e o nome da sua página do Facebook.
Para alterar a aparência desta seção, clique em 'Cabeçalho' no menu à esquerda.
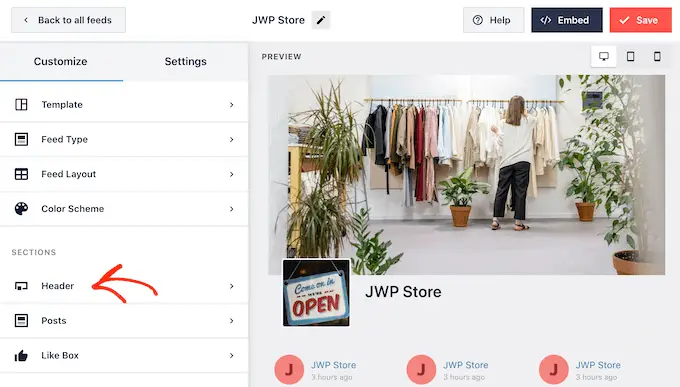
Nessa tela, você pode alterar o tamanho e a cor do cabeçalho, ocultar ou mostrar sua foto de perfil do Facebook e muito mais.
Você também pode alternar entre o cabeçalho 'Visual' padrão e um cabeçalho 'Texto'.

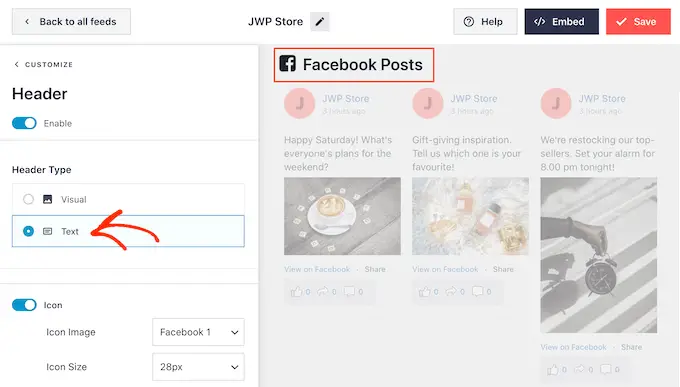
Deseja remover o cabeçalho completamente? Em seguida, basta clicar no botão 'Ativar' para desativá-lo.
Depois disso, você pode alterar a aparência das postagens individuais no feed do grupo selecionando 'Estilo da postagem' no menu à esquerda.
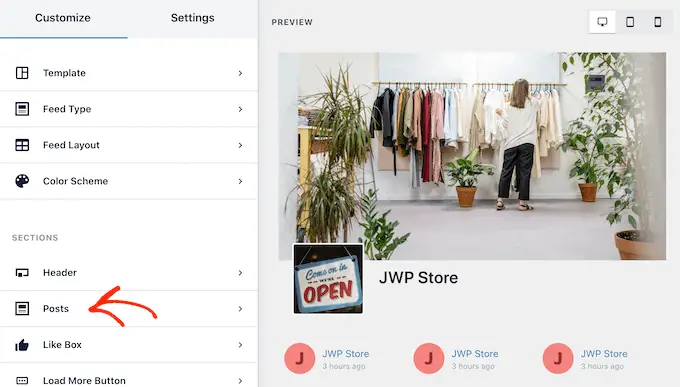
Na próxima tela, você terá duas opções diferentes.
Para começar, vá em frente e clique em 'Post Style'.
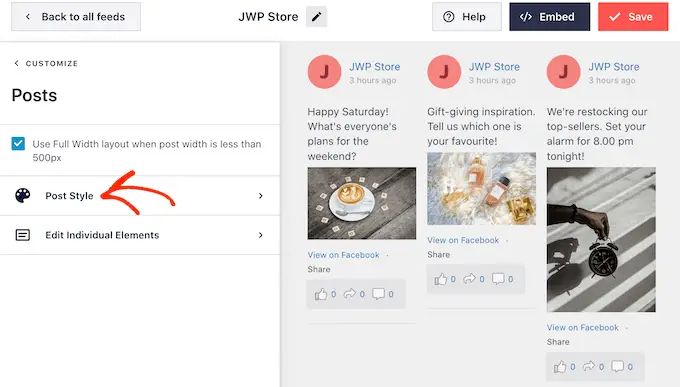
Nesta tela, você pode escolher entre um layout regular e em caixa.
Se você selecionar 'Boxed', poderá criar um plano de fundo colorido para cada postagem. Isso pode ajudar suas postagens no Facebook a se destacarem do restante do site e também facilitar a leitura do texto.
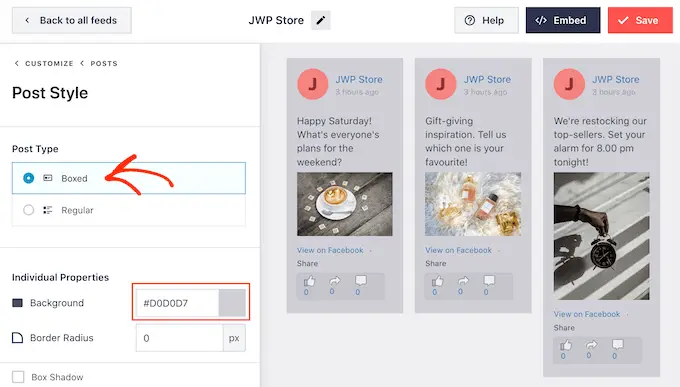
Você também pode aumentar o raio da borda para criar cantos curvos ou pode adicionar uma sombra.
Se você escolher 'Regular', poderá alterar a espessura e a cor da linha que separa suas diferentes postagens de mídia social.
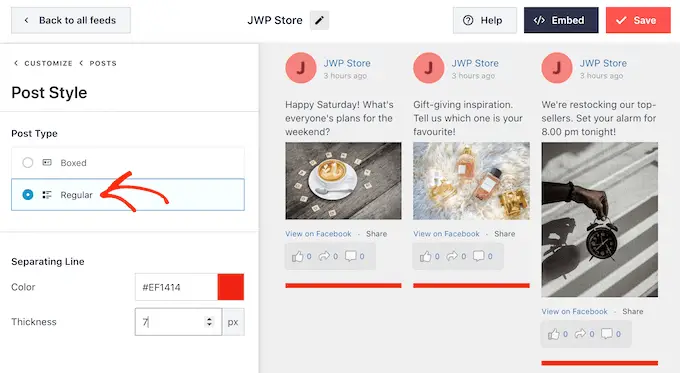
Você também pode personalizar as partes individuais de cada postagem voltando à tela principal de configurações.
Mais uma vez, selecione 'Post Style', mas desta vez escolha 'Edit Individual Elements'.
Nessa tela, você verá todo o conteúdo diferente que o Smash Balloon inclui em cada postagem da linha do tempo, como autor da postagem, título do evento, caixa de link compartilhado e muito mais.
Para remover um conteúdo de suas postagens, basta clicar para desmarcar sua caixa.
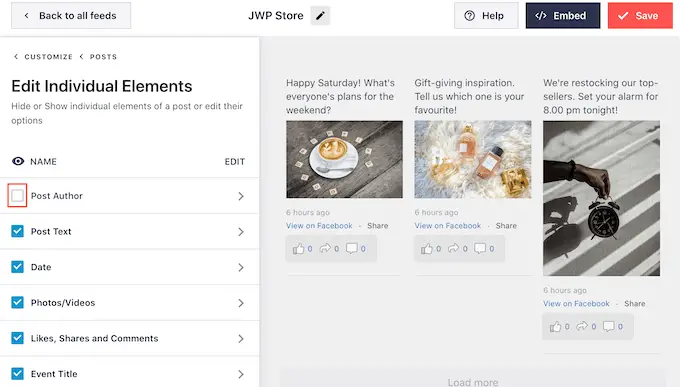
Você também pode alterar o tamanho e a cor desses elementos individuais. Basta clicar no nome do elemento, como 'Post Author' ou 'Post Text'.
Você pode usar as configurações para personalizar esse conteúdo. Por exemplo, você pode aumentar o texto para que se destaque ou adicionar uma nova cor.
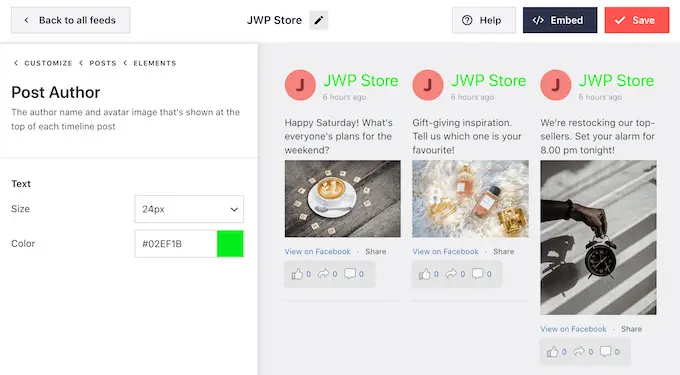
Por padrão, o Smash Balloon não inclui o botão 'curtir' do Facebook em sua linha do tempo. Para aumentar seus seguidores no Facebook, você pode adicionar este botão selecionando 'Curtir a caixa' no menu à esquerda do editor.
Depois disso, basta clicar no botão 'Ativar' para que fique azul.
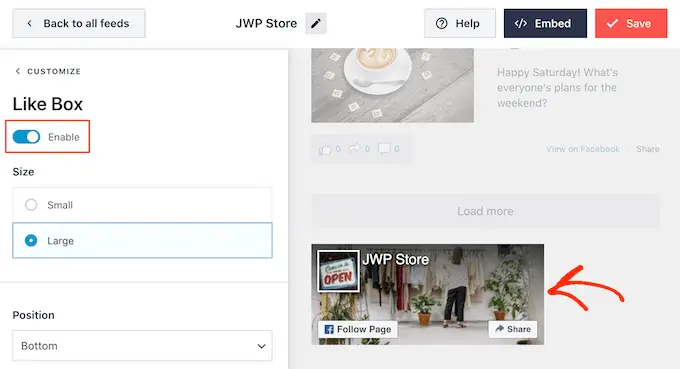
Por padrão, o Smash Balloon adiciona esse botão abaixo da linha do tempo, mas você pode alterar isso abrindo o menu suspenso 'Posição' e escolhendo 'Topo'.
Nessa tela, você também pode alterar a aparência da seção 'curtir', incluindo adicionar uma frase de chamariz personalizada, mostrar quantas pessoas seguem você no Facebook, adicionar a foto de capa da sua página e muito mais.
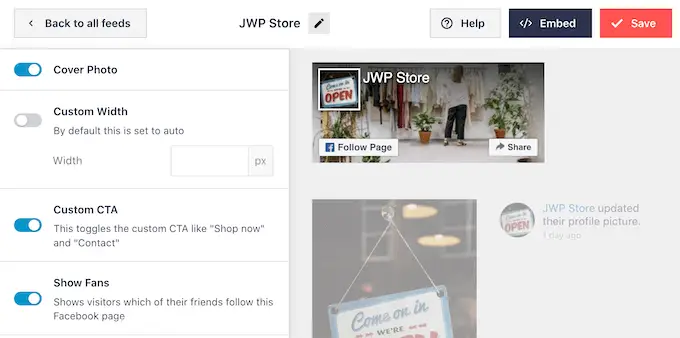
Quando estiver satisfeito com a aparência do botão 'curtir', você pode passar para as configurações de 'Carregar mais botão'.
O botão 'Carregar mais' oferece aos visitantes uma maneira fácil de percorrer mais de sua linha do tempo do Facebook, então o Smash Balloon o adiciona ao feed por padrão.
Este é um bom começo, mas como é um botão tão importante, você pode querer ajudá-lo a se destacar alterando sua cor de fundo, estado de foco e rótulo.
Você também pode alterar o texto que aparece no botão, digitando no campo 'Texto'.
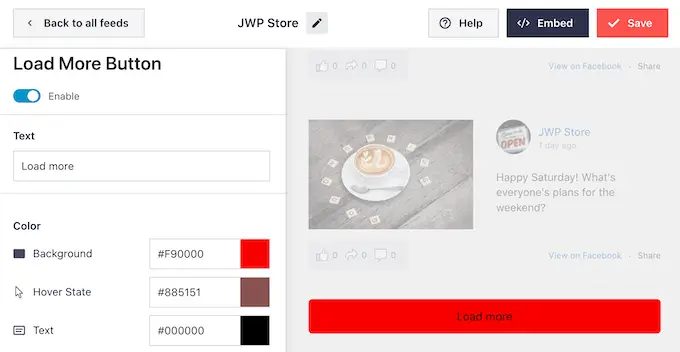
Se você preferir remover o botão Carregar mais, vá em frente e clique no botão 'Ativar'.
Por padrão, o Smash Balloon permite que os visitantes vejam as fotos e vídeos em sua linha do tempo sem sair do site.
O visitante pode simplesmente clicar em qualquer foto ou vídeo para abrir um pop-up lightbox, como você pode ver na imagem a seguir.
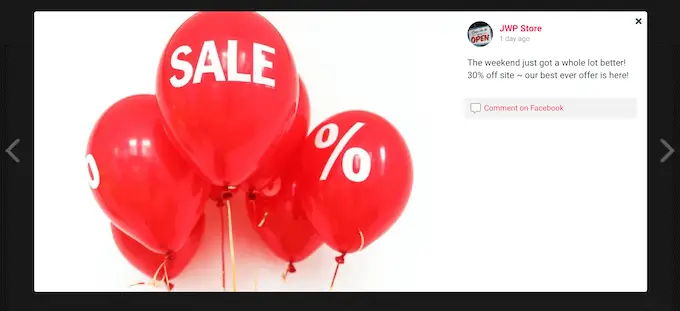
O visitante pode então usar as setas para percorrer todas as fotos e vídeos em sua linha do tempo do Facebook.
Se eles quiserem curtir uma foto, deixar um comentário ou compartilhar a imagem com seus amigos do Facebook, eles podem clicar no link 'Comentar no Facebook'.
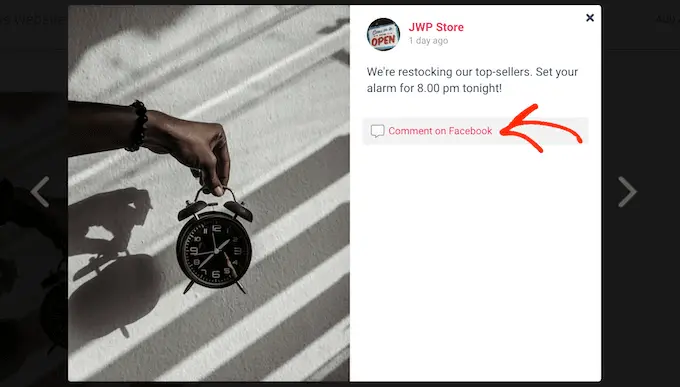
Isso abre uma nova guia e leva o visitante diretamente para a postagem em sua página do Facebook.
Existem algumas maneiras diferentes de personalizar o recurso lightbox do Smash Balloon. Para ver suas opções, clique em 'Lightbox' no menu à esquerda.
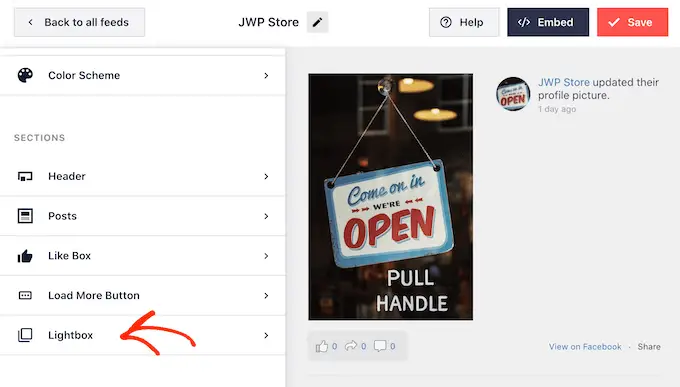
Aqui, você pode alterar a cor do texto, links e plano de fundo da caixa de luz.
Por padrão, o lightbox mostra todos os comentários que as pessoas deixaram em suas fotos e vídeos. Se você preferir ocultar esses comentários, clique no botão 'Mostrar comentários' para alterá-lo de azul (ativado) para cinza (desativado).
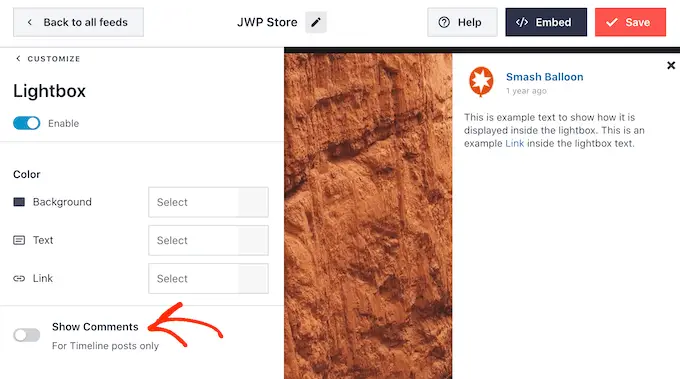
O recurso lightbox permite que as pessoas percorram suas fotos e vídeos diretamente no seu site WordPress.
No entanto, você pode preferir incentivar as pessoas a visitarem sua página do Facebook. Nesse caso, você pode desativar o recurso lightbox clicando no botão 'Ativar'.
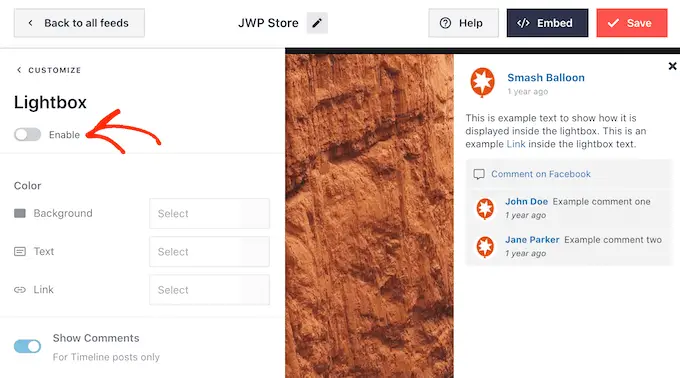
Agora, o visitante precisará clicar no link 'Ver no Facebook' para ver de perto qualquer foto ou vídeo.
Quando estiver satisfeito com a aparência da linha do tempo do Facebook, não se esqueça de clicar em 'Salvar' para armazenar suas alterações.
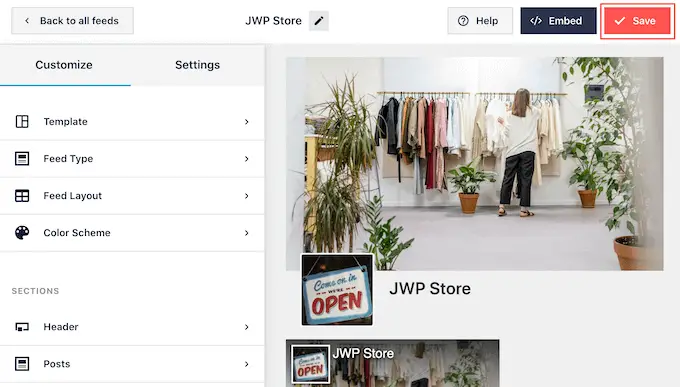
Como adicionar sua linha do tempo do Facebook ao WordPress
Agora você está pronto para adicionar a linha do tempo ao seu site usando um bloco, widget ou shortcode.
Se você criou mais de um feed usando o Smash Balloon, precisará saber o código do feed para adicioná-lo a um bloco ou widget.
Basta ir ao Feed do Facebook » Todos os feeds e, em seguida, olhar para a parte feed="" do shortcode. Você precisará adicionar esse código ao bloco ou widget, portanto, anote-o.
Na imagem a seguir, precisaremos usar feed="2" .
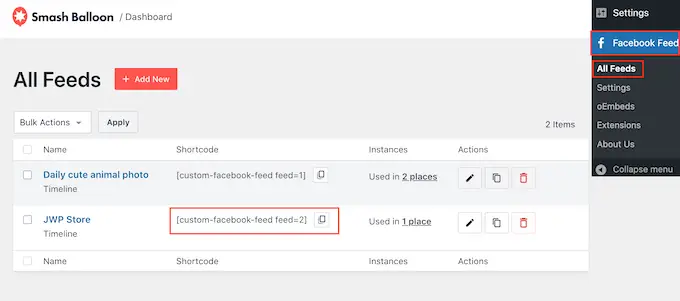
Se você deseja incorporar sua linha do tempo do Facebook em uma página ou postagem, recomendamos usar o bloco 'Feed do Facebook personalizado'.
Basta abrir a página ou postar onde você deseja mostrar sua linha do tempo do Facebook. Em seguida, clique no ícone '+' e comece a digitar 'Custom Facebook Feed'.
Quando o bloco certo aparecer, clique para adicioná-lo à página ou postagem.
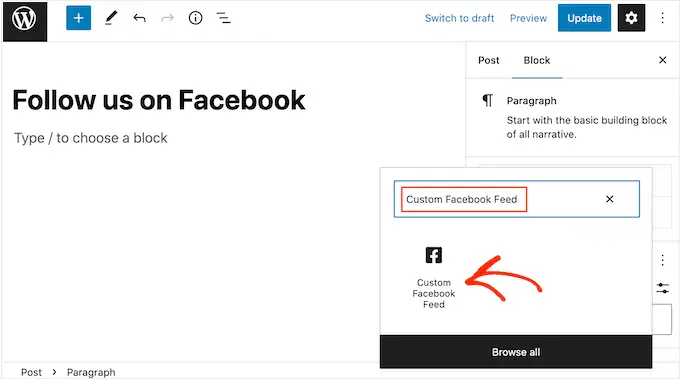
O bloco mostrará um de seus feeds do Smash Balloon por padrão. Se este não for o feed que você deseja mostrar, basta encontrar 'Configurações de código de acesso' no menu à direita.
Agora você pode adicionar o código feed="" a esta caixa. Depois disso, clique em 'Aplicar alterações'.
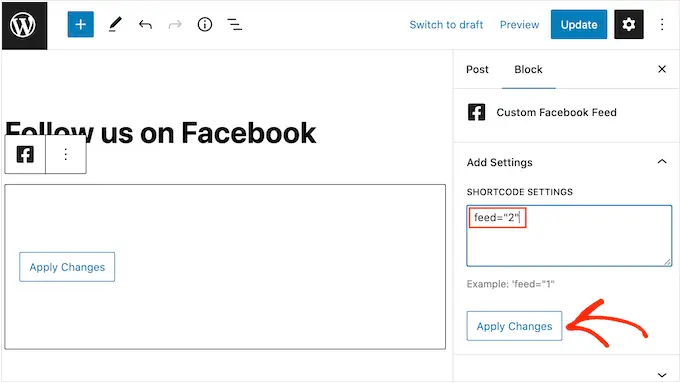
O bloco agora mostrará a linha do tempo da sua página ou grupo do Facebook. Basta publicar ou atualizar a página para tornar a linha do tempo ativa em seu site.
Como alternativa, você pode adicionar o feed a qualquer área pronta para widget, como a barra lateral ou seção semelhante. Essa é uma maneira fácil de promover sua página do Facebook em todo o site.
Basta ir em Aparência » Widgets e clicar no botão '+'.
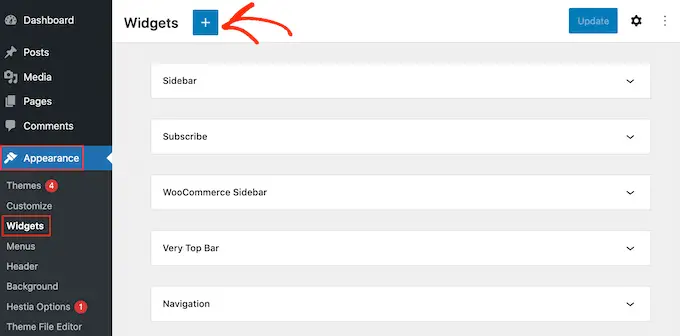
Depois disso, encontre o widget Custom Facebook Feed.
Em seguida, arraste-o para a área onde deseja mostrar a linha do tempo do Facebook.
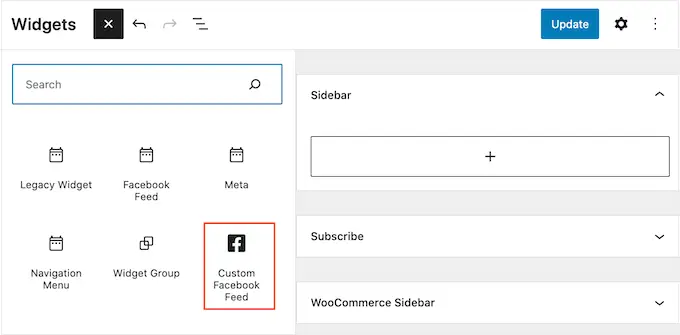
Assim como o bloco, o widget Custom Facebook Feed mostrará um dos feeds que você criou usando o Smash Balloon.
Para mostrar um feed diferente, basta digitar o código desse feed na caixa 'Configurações de código de acesso' e clicar em 'Aplicar alterações'.
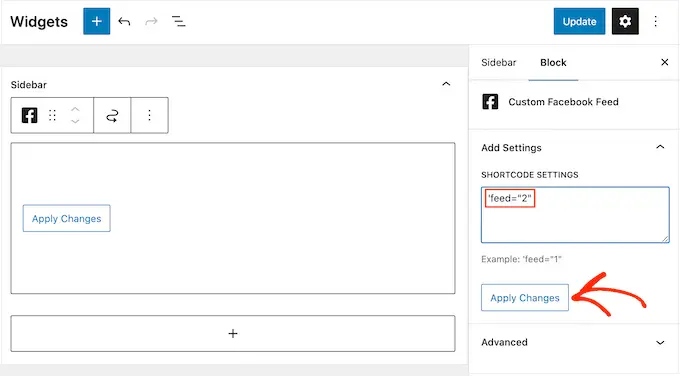
Agora você pode ativar o widget clicando no botão 'Atualizar'. Para obter mais informações, consulte nosso guia passo a passo sobre como adicionar e usar widgets no WordPress.
Por fim, você pode incorporar a linha do tempo em qualquer página, postagem ou área pronta para widget usando um shortcode.
Simplesmente vá para Facebook Feed » All Feeds e copie o código na coluna 'Shortcode'. Agora você pode adicionar este código ao seu blog ou site WordPress.
Para uma explicação detalhada, consulte nosso guia sobre como adicionar um shortcode no WordPress.
Além disso, se você estiver usando um tema de bloco, poderá usar o editor de site completo para adicionar o 'Feed do Facebook personalizado' em qualquer lugar do seu site.
Esperamos que este artigo tenha ajudado você a aprender como exibir sua linha do tempo do Facebook no WordPress. Você também pode conferir nosso guia sobre como criar um formulário de contato no WordPress ou ver nossa escolha de especialistas dos melhores plugins do Instagram para WordPress.
Se você gostou deste artigo, assine nosso canal do YouTube para tutoriais em vídeo do WordPress. Você também pode nos encontrar no Twitter e no Facebook.
